Как выбрать варианты доставки
Как отправить письмо сразу
- В Outlook. В окне письма нажмите Отправить. Затем выберите Отправка и получениеОтправить все.
- В Gmail. В окне письма нажмите Отправить.
Инструкции
- Откройте Gmail на компьютере.
- В левом верхнем углу экрана нажмите на значок «Написать письмо» .
- Добавьте получателей в поле «Кому». Также получателей можно добавить:
- В полях «Копия» и «Скрытая копия».
- В список получателей также будут автоматически добавлены все контакты, которых вы упомянете в теле письма в формате «+imya» или «@imya».
- Введите тему письма.
- Введите текст сообщения.
- Внизу страницы нажмите Отправить.
Совет. Чтобы добавить отдельных получателей с назначенными ярлыками и созданные вами группы контактов, нажмите на поле Кому.
Дополнительную информацию можно найти в Справочном центре Gmail.
Как отправить письмо позже
- В Outlook. В окне письма выберите ПараметрыЗадержка доставки.
- В Gmail. В окне письма нажмите на стрелку вниз рядом с кнопкой «Отправить» и выберите Запланировать отправку.
Инструкции
- Откройте Gmail на компьютере.
- В левом верхнем углу экрана нажмите на значок «Написать письмо» .
- Напишите письмо.
- В левом нижнем углу рядом с кнопкой «Отправить» нажмите на стрелку .
- Выберите Запланировать отправку.
Примечание. Запланировать для отправки можно не более 100 писем.
Как отправить письмо группе
- В Outlook. Используйте списки контактов или персонализированную рассылку.
- В Gmail. Используйте списки контактов, группы или режим рассылки.
Инструкции
Как отправить письмо из Gmail одному пользователю или группе контактов
Примечание. Чтобы видеть в списке автозаполнения список рассылки для группы, необходимо отправить на него хотя бы одно сообщение.
Как включить режим рассылки
- Откройте Gmail на компьютере.
- В левом верхнем углу экрана нажмите на значок «Написать письмо» .
- На панели внизу черновика нажмите на кнопку включения режима рассылки .
Как повысить безопасность писем
- В Outlook. В окне письма выберите ПараметрыШифровать.
- В Gmail. В окне письма включите конфиденциальный режим.
Инструкции
Примечание. Если вы пользуетесь Gmail в учебном заведении или организации, узнайте у администратора, доступен ли вам конфиденциальный режим.
- Откройте Gmail на компьютере.
- Нажмите «Написать» .
- В правом нижнем углу открывшегося окна включите конфиденциальный режим .Примечание. Если вы уже включили конфиденциальный режим, в нижней части окна нажмите Изменить.
- Настройте срок и код доступа. Они будут действовать и для письма, и для прикрепленных файлов.
- Если выбрать «Без SMS», пользователи Gmail смогут сразу открыть письмо. Пользователи сторонних сервисов (не Gmail) получат код доступа по электронной почте.
- Если выбрать «Код доступа из SMS», код будет отправляться получателям в SMS. Введите номера телефонов получателей (не свой личный номер).
- Нажмите Сохранить.
Как получать уведомления о прочтении
- В Outlook. В окне письма нажмите ПараметрыУведомить о доставке.
- В Gmail. В нижней части окна письма запросите подтверждение прочтения.
Инструкции
- Откройте Gmail на компьютере.
- Нажмите Написать.
- Напишите письмо.
- В правом нижнем углу нажмите на значок «Ещё» Запросить уведомление о прочтении.
- Отправьте письмо.
Псевдонимы Gmail
Как использовать псевдоним Gmail для сортировки писем
Дополнительные категории после имени пользователя в адресе – это удобный способ сортировать входящие письма.
Например, все перечисленные далее адреса принадлежат аккаунту janedoe@gmail.com:
- janedoe+shkola@gmail.com
- janedoe+zametki@gmail.com
- janedoe+vazhnoe@gmail.com
Шаг 1. Выберите псевдонимы
Подумайте, как вы хотите сортировать свои письма. Например:
- Имя пользователя+rabota@gmail.com для рабочей переписки.
- Имя пользователя+novosti@gmail.com для рассылок.
- Имя пользователя+magazini@gmail.com для писем из онлайн-магазинов.
Шаг 2. Настройте фильтры
Настройте автоматические действия для псевдонимов, например такие:
- назначать ярлык или пометку;
- пересылать на другой ящик;
- архивировать или удалять.
Отправка писем с корпоративного псевдонима
Если вы пользуетесь Gmail в учебном заведении или организации, можно настроить аккаунт с делегированным доступом для отправки писем при помощи псевдонима группы.Чтобы получить подтверждение для отправки писем с корпоративного псевдонима, нужно открыть доступ для группы.
Важно! Псевдонимы могут быть видны другим пользователям. Например, если выполнить в Gmail поиск писем от bill@school.edu, вы сможете найти и письма от alias@school.edu
Для изменения прав доступа других членов группы вам понадобится доступ на управление правами группы.
- Откройте Google Группы.
- Нажмите Мои группы.
- Нажмите Управление рядом с названием нужной группы.
- На панели слева нажмите Разрешения Разрешения на отправку сообщений.
- В разделе «Публикация» нажмите на стрелку .
- Выберите Все в Интернете.
- Нажмите Сохранить.
Примечание. Если в разрешениях группы нет варианта «Все интернет-пользователи», администратор должен сначала включить параметр «Владельцы групп могут разрешить получение электронных писем, отправленных из-за пределов организации» для вашего домена.
Как открыть электронное письмо
- В Outlook. Откройте Outlook на компьютере.
- В Gmail. Откройте в браузере сайт gmail.com.
Инструкции
Как открыть Gmail:
Совет: создайте в браузере закладку для Gmail.
- В браузере Chrome перейдите на сайт, на который хотите ещё возвращаться в будущем. Например:
- mail.google.com для использования Gmail;
- calendar.google.com для Google Календаря.
- Справа от адресной строки нажмите на значок звезды Добавить закладку .
- Вы можете:
- Выйти, нажав на значок «Закрыть» .
- Переименовать закладку или поместить ее в папку закладок по вашему выбору. Выбрав нужный вариант, нажмите Готово.
Совет: добавьте ярлык Gmail на рабочий стол.
- Перейдите на рабочий стол и щелкните правой кнопкой мыши.
- Выберите Создать Ярлык.
- В качестве местоположения укажите веб-адрес, например:
- https://mail.google.com для Gmail;
- https://calendar.google.com для Календаря.
- При необходимости укажите название ярлыка.
Обновление за май 2023 года:
Теперь вы можете предотвратить проблемы с ПК с помощью этого инструмента, например, защитить вас от потери файлов и вредоносных программ. Кроме того, это отличный способ оптимизировать ваш компьютер для достижения максимальной производительности. Программа с легкостью исправляет типичные ошибки, которые могут возникнуть в системах Windows — нет необходимости часами искать и устранять неполадки, если у вас под рукой есть идеальное решение:
- Шаг 1: (Windows 10, 8, 7, XP, Vista — Microsoft Gold Certified).
- Шаг 2: Нажмите «Начать сканирование”, Чтобы найти проблемы реестра Windows, которые могут вызывать проблемы с ПК.
- Шаг 3: Нажмите «Починить все», Чтобы исправить все проблемы.
Как написать письмо
- Откройте Gmail на компьютере.
- В левом верхнем углу экрана нажмите на значок «Написать письмо» .
- Добавьте получателей в поле «Кому». Также получателей можно добавить:
- В полях «Копия» и «Скрытая копия».
- В список получателей также будут автоматически добавлены все контакты, которых вы упомянете в теле письма в формате «+imya» или «@imya».
- Введите тему письма.
- Введите текст сообщения.
- Внизу страницы нажмите Отправить.
Совет. Чтобы добавить отдельных получателей с назначенными ярлыками и созданные вами группы контактов, нажмите на поле Кому.
Как отправить письмо в конфиденциальном режиме
Примечание. Если вы пользуетесь Gmail в учебном заведении или организации, узнайте у администратора, доступен ли вам конфиденциальный режим.
- Откройте Gmail на компьютере.
- Нажмите «Написать письмо» .
- В правом нижнем углу нажмите «Включить конфиденциальный режим» .Совет. Если вы уже включили конфиденциальный режим для письма, внизу окна нажмите Изменить.
- Настройте ограничения. Они будут действовать и для письма, и для прикрепленных файлов.
- Если выбрать Без SMS, пользователи Gmail смогут сразу открыть письмо. Пользователи сторонних сервисов (не Gmail) получат код доступа по электронной почте.
- Если выбрать Код доступа из SMS, код будет отправляться получателям в SMS. Введите номера телефонов получателей (не свой личный номер).
- Нажмите Сохранить.
Выбор и удаление нескольких электронных писем в MS Outlook Web App
В Microsoft Outlook Web App как выбрать несколько или группу электронных писем, чтобы удалить их? Я не хочу выбирать всю страницу.
Я пробовал нормальный способ выбора нескольких элементов, но это не работает.
3 ответа 3
модификаторы shift и ctrl при выборе — это то, что вам нужно.
Ctrl — добавляет одно письмо к выбору
сдвиг — добавляет все электронные письма между выбранным и ранее выбранным для выбора.
Оба они довольно распространены среди многих веб-приложений и приложений для настольных компьютеров.
Если это ответ, который каждый всегда дает неверный и не отвечает на ваш вопрос, не могли бы вы уточнить, какое поведение вы хотите иметь?
Похоже, вы входите в OWA в «легком» режиме, который включает только функциональные возможности по одному, как вы описали.

Если вы входите в «тяжелый» режим (снимите флажок «Использовать облегченную версию . »), то вы можете использовать обычные методы CTRL и Shift для множественного выбора.
В зависимости от версии Exchange и браузера, если вы не можете снять этот флажок (то есть: Exchange 2010 или 2013 и IE11), то, скорее всего, это связано с отсутствием обновлений на вашем сервере Exchange, поскольку перед OWA требуется определенное обновление поддерживает IE11 (в любом режиме, кроме легкого), либо вы используете другой неподдерживаемый браузер.
Поля для ввода получателей в письме
Копия
Вы можете указать дополнительных получателей в поле «Копия». Все эти пользователи смогут увидеть, кому ещё адресовано письмо.
Принято считать, что таким образом вы уведомляете этих людей о переписке, но не ожидаете никаких действий.
Скрытая копия
Если вы хотите скрыть имя адресата от других получателей, добавьте его в поле «Скрытая».
Как работает функция скрытой копии:
- Никто из получателей не узнает, что вы добавили кого-то в скрытую копию.
- Каждый пользователь, получивший скрытую копию, увидит, что его имя указано в поле «Скрытая копия», а также сможет увидеть все адреса, перечисленные в полях «Кому» и «Копия». Примечание. Пользователям других почтовых сервисов (не Gmail) эта информация может быть недоступна.
- Получатели, указанные в поле скрытой копии, не смогут увидеть имена друг друга.
- Если кто-то ответит на ваше письмо, нажав «Ответить всем», люди, указанные в поле скрытой копии, этот ответ не получат.
Как отправить письмо нескольким получателям
Получателей можно указать в поле «Кому», «Копия» и «Скрытая».
Чтобы добавить несколько получателей, разделите их имена или адреса запятыми. Можно также нажать на поле «Кому», «Копия» или «Скрытая», чтобы добавить или изменить получателей.
Если вам нужно отправить письмо большому числу людей создайте группу.Примечание. Электронный адрес группы можно добавить в любое из полей: «Кому», «Копия» или «Скрытая».
32 горячие клавиши Gmail, которые сэкономят вам до 60 часов в год
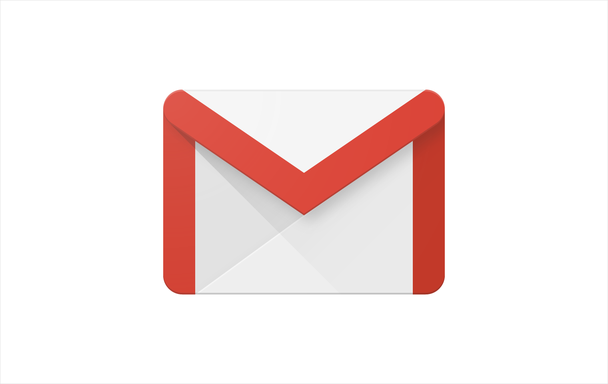
Но вот в чем проблема: в Gmail существует огромное количество различных комбинаций горячих клавиш, но далеко не все из них действительно полезны и когда-нибудь вам пригодятся.
Чтобы не тратить время и свои силы на изучение ненужных вариантов, обратите внимание на предлагаемый ниже перечень горячих клавиш, знать и пользоваться которыми обязан любой человек, активно работающий с этим почтовым сервисом. Для удобства все комбинации поделены на три группы, которые соответствуют трем основным совершаемым в среде этого сервиса действиям: просмотр входящей почты, чтение писем, создание сообщения
Этот список особенно хорош тем, что выучить комбинации можно буквально за пару минут. Но прежде вам нужно активировать горячие клавиши.
Как включить горячие клавиши в Gmail:
1. Нажмите на иконку «шестеренки» в правом верхнем углу сервиса и выберите пункт «Настройки». 2. Под вкладкой «Общие» найдите секцию «Быстрые клавиши» и выберите пункт «Включить». 3. Внизу страницы кликните на кнопку «Сохранить изменения». 4. Снова перейдите в «Настройки», выберите вкладку «Дополнения». 5. Найдите параметр «Настраиваемые быстрые клавиши», нажмите «Включить». 6. Сохраните изменения.
Как только быстрые клавиши Gmail будут включены, вы можете приступать к их изучению. Начнем с группы хоткеев, посвященных просмотру входящей корреспонденции.
Что такое разговор?
Хотя Microsoft много рассказывала о Conversation View, когда они представили его, большинство людей за пределами корпоративных ИТ-отделов и читателей высококачественных технических веб-сайтов, вероятно, не знали об этом. В конце концов, когда вы в последний раз искали и читали статью «Новые функции» в приложении, которое вы используете?
Это очень жаль, потому что Conversation View – это удобная функция, которая нужна многим людям, когда они увидели поток обсуждений в новой Gmail от Google, которая дебютировала в 2004/5 году. Таково было требование, что вдруг все стали говорить о том, как использовать столбец «Разговор» для группировки писем в Outlook 2003, хотя при этом письма собирались только в одной папке. Таким образом, некоторые запутанные обходные пути были созданы с использованием динамических папок поиска, но все это было немного грубовато по сравнению с легкостью Gmail на основе AJAX.
Microsoft взялась за дело и добавила правильное Представление беседы, которое извлекает электронные письма из всех папок, когда они выпустили Outlook 2010. Это может показаться немного запоздалым, учитывая, что их предыдущая версия вышла 3 годами ранее (Outlook 2007), но можно только предположить, что менеджерам по продуктам в Microsoft потребовалось некоторое время, чтобы понять, насколько популярным был многопоточный вид Gmail, и к этому моменту было уже слишком поздно добавлять его в 2007
Неважно, Outlook 2010 получил его, и это было достойные усилия, которые с тех пор хорошо работали на всех итерациях.
Начиная с Outlook 2013 он был включен по умолчанию, но во многих компаниях он все еще отключен по умолчанию ИТ-отделом. Кроме того, если вы отключили его в старой версии Outlook, он отключится при обновлении до новой версии. Один из наших вундеркиндов выключил его пять лет назад в Outlook 2013, и теперь он по-прежнему выключен, поскольку они в Outlook 2019. Он также включен по умолчанию в веб-приложении Outlook, так что он более полезен там, но для клиент Outlook является их основным почтовым приложением.
Давайте посмотрим, как включить режим просмотра бесед и какие у вас есть варианты настройки. Лучше поздно, чем никогда!
Что нового в Gmail
Новая версия Gmail содержит дополнительные инструменты для эффективной работы с почтой.
Быстрая обработка писем
Удобный доступ к основным функциям
Вы можете быстро обработать письмо, не открывая его.
- Нажмите g, а затем i, чтобы переместить курсор на раздел входящих писем.
- Нажмите j, чтобы переместить курсор на первое сообщение, а затем стрелку вправо для перехода в список электронных писем в виде сетки.
- Нажимайте на стрелки вниз и вверх, чтобы перемещаться по списку писем.
- Нажимайте стрелку вправо, чтобы переходить между разными отправителями, темами или фрагментами и датами.
- Нажмите X, чтобы выбрать сообщение. Затем нажмите Пробел, чтобы выбрать действие.
- Нажимайте Shift + Tab, пока не появится нужное действие: «Отложить», «Отметить как прочитанное», «Удалить» или «Архивировать».
Откладывание писем на потом
Вы можете отложить письмо на потом, чтобы прочитать или ответить на него в удобное время. Подробнее о том, как откладывать письма…
Готовые ответы и напоминания
Вы можете быстро ответить на письмо, выбрав один из готовых ответов, созданных с учетом вашей переписки. Готовые ответы отображаются внизу окна открытой переписки. Подробнее …
В верхней части списка входящих сообщений могут появляться старые письма с напоминанием ответить отправителю или связаться с получателем, от которого вы ждете ответа. Подробнее о том, …
Настройка вида входящих
Настройка вида интерфейса
Вы можете настроить расстояние между строками в почте. Откройте настройки Интерфейс.
Совет. Если выбрать вариант По умолчанию, в списке писем будут отображаться миниатюры прикрепленных файлов.
Мероприятия, задачи, заметки и дополнения в почте
Прямо в окне Gmail можно работать с Google Календарем, Google Keep, Задачами и дополнениями. По умолчанию панель с этими инструментами свернута. Чтобы перейти на боковую панель и развернуть один из инструментов, сделайте следующее.
- Чтобы перейти на боковую панель, используйте следующие сочетания клавиш:
- Windows: Ctrl + Alt + . (точка) или Ctrl + Alt + , (запятая)
- Chromebook: Alt + Shift + . (точка) или Alt + Shift + , (запятая)
- Mac: ⌘ + Option + . (точка) или ⌘ + Option + , (запятая)
- Открыв боковую панель, нажимайте стрелки вверх или вниз, чтобы перемещаться по списку инструментов: Календарь, Google Keep, Задачи и дополнения.
- Нажмите Ввод, чтобы открыть выбранный инструмент.
- Теперь на боковой панели можно выполнять перечисленные ниже действия, не выходя из Gmail.
- Календарь: просмотр своего расписания и предстоящих событий, редактирование мероприятий и создание новых
- Google Keep: составление контрольных списков и добавление заметок
- Задачи: добавление задач в список дел и назначение сроков
- Дополнения: добавление дополнительных инструментов в Gmail, чтобы эффективнее решать те или иные задачи
- Чтобы перейти к Gmail из открытой боковой панели, используйте следующие сочетания клавиш:
- Windows: Ctrl + Alt + . (точка) или Ctrl + Alt + , (запятая)
- Chromebook: Alt + Shift + . (точка) или Alt + Shift + , (запятая)
- Mac: ⌘ + Option + . (точка) или ⌘ + Option + , (запятая)
- Чтобы закрыть боковую панель, нажимайте Shift + Tab, пока не перейдете к пункту Закрыть, затем нажмите Ввод.
Подробнее о том, как работать с Календарем, Google Keep, Задачами и дополнениями в Gmail…
Как отправлять письма и файлы в конфиденциальном режиме
Используйте конфиденциальный режим, чтобы защитить содержимое письма или файлов в нем.
Чтобы воспользоваться конфиденциальным режимом, выполните следующие действия:
- Создайте новое письмо или напишите ответ на полученное сообщение.
- Чтобы найти параметр Включить/отключить конфиденциальный режим, используйте клавишу Tab или другой инструмент навигации в окне создания письма, а затем нажмите Ввод.
- В диалоговом окне «Конфиденциальный режим» вы можете:
- ограничить срок доступа к письму;
- включить запрос кода доступа;
- запретить пересылку, скачивание и копирование письма или файлов в нем.
Подробнее о конфиденциальном режиме…
Как убрать группировку писем в outlook web
Если в ваши ящики приходит много писем, то пользуясь почтовым клиентом Outlook легко потерять важное письмо, если они все «валятся» в одну папку. Потому я рекомендую создать папки и настроить правила, чтобы, к примеру, письма рассылок складывались в свои папки и не мешали работать с другими сообщениями
Для того, чтобы в Outlook создать новую папку для писем, нужно нажать правой кнопкой мыши на папку «Входящие» и создать новую папку (Рис.1). Введите название папки, например, «Рассылки».
Рисунок 1. Создание папки в Outlook
Первая часть выполнена. Теперь нужно настроить правило, чтобы письма в созданную папку отправлялись автоматически. Outlook помогает при создании таких правил.
Для того, чтобы создать правило, нужно в закладке «Главная» нажать на кнопку «Правила» и выбрать пункт «Создать правило» (Рис.2).
Рис.2. Добавление правила сортировки
В открывшемся окне нужно ввести параметры для правила, т.е. указать те значения тех свойств письма (отправитель, заголовок, тема), которые нужно перемещать в папку (Рис.3). И не забудьте указать, что письма нужно перемещать в созданную папку. Если при нажатии кнопки «Создать правило» будет выбрано письмо, которое вы хотели б переместить, то Outlook подставит несколько значений для настройки правила. Вам надо будет только немного отредактировать их.
Пересылаем одно письмо Gmail со смартфона Андроид
Такую же процедуру, как описана выше, можно сделать со своего смартфона. На своем телефоне с операционной системой Андроид надо открыть почту и найти там письмо, которое необходимо переслать (рис. 3):
Рис. 3. На телефоне открыто письмо для пересылки.
В открытом письме нажимаем на кнопку из трех вертикальных точек (рис. 3). Появится меню, в котором нам потребуется команда «Переслать» (рис. 4).
Рис. 4. Команда «Переслать» для того письма, которое открыто на телефоне.
Кликаем «Переслать» и заполняем обязательное поле «Кому» (рис. 5):
Рис. 5. Заполнение поля «Кому» для пересылки письма.
Если тапнуть по трем горизонтальным точкам (2 на рис. 5), можно убедиться в том, что новое письмо уже содержит текст предыдущего письма.
Чтобы заинтересовать получателя, можно ввести личный, поясняющий текст (3 на рис. 5). Но это не обязательно.
Наконец, осталось нажать на значок отправки письма в виде бумажного самолётика (4 на рис. 5). На этом все, мы переслали письмо с телефона.
Если выше шла речь о пересылке одного единственного письма, то теперь давайте посмотрим, как можно отправить несколько писем сразу.
Как перейти с Microsoft Outlook на Gmail
Как отвечать на электронные письма
Далее: Как просматривать и искать письма
Хотите использовать сервисы Google на работе или в учебном заведении? Оформите пробную подписку на Google Workspace.
В Gmail есть функция «Быстрые ответы» и шаблоны, которые экономят ваше время при ответе на электронные письма.
Примечание. Эти инструкции применимы только к веб-версии. Инструкции по переходу для мобильных устройств
| Свернуть все
Как ответить на электронное письмо
- В Outlook. На ленте нажмите Ответить.
- В Gmail. В письме нажмите Ответить. Чтобы отвечать быстрее, используйте подсказки функции «Быстрый ответ».
Инструкции
Функции «Ответить» и «Ответить всем»
- Откройте Gmail на компьютере.
- Откройте сообщение.
- Под ним нажмите Ответить или Ответить всем.
- Нажмите Отправить. Если нажать Отправить + , письмо попадет в архив и будет скрыто из входящих до тех пор, пока кто-нибудь на него не ответит. Подробнее об архивировании…
Доступные действия при ответе на письмо
| Чтобы ответить на одно сообщение или последнее письмо в цепочке, нажмите Ответить. | |
| Чтобы ответить на письмо в цепочке, нажмите на значок . | |
| Чтобы переслать одно сообщение или последнее письмо в цепочке, нажмите Переслать. | |
| Чтобы переслать письмо в цепочке, нажмите на значок «Ещё» Переслать. | |
| Чтобы посмотреть предыдущее сообщение в цепочке, нажмите на значок . | |
| Чтобы переслать всю цепочку писем, вверху нажмите на значок «Ещё» Переслать все. | |
| Чтобы использовать быстрый ответ, в нижней части письма нажмите на предложенный вариант и при необходимости отредактируйте его перед отправкой. |
Как ответить на контент предыдущего письма
- В Outlook. В ответном письме напишите «Привожу свой ответ в тексте ниже». Затем введите ответ в предыдущем письме.
- В Gmail. Скопируйте текст из предыдущего письма в ответ и примените формат цитаты. Затем введите текст ответа.
Инструкции
Как отправить стандартный ответ
- В Outlook. В окне сообщения вставьте экспресс-блоки
- В Gmail. Используйте шаблоны.
Инструкции
Как создать новый или изменить существующий шаблон
- Откройте Gmail и нажмите Написать.
- В открывшемся окне введите текст шаблона.
- Нажмите «Ещё» Шаблоны.
- Выберите нужный вариант:
- Чтобы создать новый шаблон, нажмите Сохранить черновик как шаблонСохранить как новый шаблон.
- Чтобы изменить существующий шаблон, нажмите Сохранить черновик как шаблон, а затем в разделе Перезаписать шаблон выберите шаблон и нажмите Сохранить.
- Чтобы отправить сообщение, создайте его и нажмите Отправить.
Как вставить шаблон в письмо
- Откройте Gmail и нажмите Написать.
- Нажмите «Ещё» Шаблоны.
- Чтобы вставить шаблон, выберите его в разделе Вставить шаблон.
- Закончите сообщение и нажмите Отправить.
Примечание. Пользователи Workspace Individual могут создавать брендированное оформление писем для рассылки по электронной почте.
Дополнительную информацию можно найти в Справочном центре Gmail.
Как изменить тему ответа
- В Outlook. В строке темы введите новую тему.
- В Gmail. Измените тему в окне ответа.
Инструкции
Чтобы изменить тему письма:
- Рядом со значком «Кому ответить» нажмите на стрелку вниз выберите Изменить тему.
- Укажите новую тему.
Дополнительную информацию можно найти в Справочном центре Gmail.
Google, Google Workspace, а также другие связанные знаки и логотипы являются товарными знаками компании Google LLC. Все другие названия компаний и продуктов являются товарными знаками соответствующих компаний.
Как пометить все письма как прочитанные в Gmail
Slack и Microsoft (с Microsoft Teams) изо всех сил пытаются заменить электронную почту. Однако стандартная электронная почта никуда не денется. Большинство по-прежнему предпочитают использовать Gmail и Outlook, чтобы оставаться на связи с банковскими обновлениями, избранными информационными бюллетенями и недавними событиями из социальных сетей. Среди всех провайдеров электронной почты Gmail является самым популярным. Служба изначально доступна на всех устройствах Android, и в результате она доминирует в потребительской электронной почте с более 1,5 миллиарда активных пользователей в месяц.
Большинство пользователей проверяют почтовый ящик Gmail раз в неделю. Ваш почтовый ящик может испортиться, если у вас много подписок и банковских операций. Gmail предлагает некоторые функции для создания правил, пометки всех писем как прочитанных и т. Д. Вы могли видеть пользователей с тысячами непрочитанных писем на своих мобильных телефонах. Это затрудняет навигацию по всей электронной почте, и в сотнях электронных писем вы можете пропустить некоторые важные.
В этом посте мы обсудим, как пометить все электронные письма как прочитанные в Gmail на веб-сайте и на мобильном устройстве. Мы также упомянем некоторые приемы, которые помогут улучшить работу с Gmail. Давайте начнем.
Как эффективно использовать электронную почту
Используйте темы как заголовки для переписки
В Gmail письма с одной темой объединяются в цепочку. По сути, тема – это заголовок, который может быть полезен для поиска нужной переписки. Если тема будет содержать призыв к действию, получатель сразу поймет, что вы ему предлагаете. Если предмет обсуждения в письме изменился, измените и тему. Тогда Gmail не будет связывать между собой сообщения с разной тематикой.
Подробнее…
Как изменить тему сообщения
- Рядом со значком «Кому ответить» нажмите на стрелку вниз выберите Изменить тему.
- Укажите новую тему.
Как вставить в ответ цитату из исходного письма
Вы можете отвечать на определенные отрывки писем и указывать получателям, на какую именно часть письма отвечаете, при помощи функции цитирования в Gmail.
Подробнее…
Как отвечать на письма, используя функцию цитирования
Прикрепляйте к письмам файлы для обсуждения
Сложно описать что-то в письме? Прикрепите файл или картинку. Gmail позволяет прикреплять файлы общим объемом до 25 МБ. Крупные файлы размером до 30 ГБ, например видеоролики или проектные файлы, можно разместить на Диске.
Подробнее…
Как прикрепить файл к электронному письму
- Откройте Gmail на компьютере.
- В левом верхнем углу экрана нажмите Написать.
- Нажмите на значок Google Диска .
- Выберите нужные файлы.
- Внизу окна выберите способ отправки:
- Ссылка на Диск – позволяет добавить любые файлы с Диска, в том числе созданные в Google Документах, Таблицах, Презентациях и Формах.
- Прикрепленный файл – позволяет добавить файлы других форматов (созданные не в Google Документах, Таблицах, Презентациях и Формах).
- Нажмите Вставить.
Дополнительную информацию можно найти в Справочном центре Gmail.
Неполадки подключения к другому аккаунту
Выберите ваш вариант импорта:
Импорт из стороннего сервиса
Если у вас возникают проблемы с импортом писем из ящика стороннего сервиса, например Outlook или Yahoo, проверьте настройки учетной записи в этом сервисе. Убедитесь, что:
- имя POP-сервера вашей почты совпадает с тем, что вы указали в Gmail;
- ваша служба электронной почты позволяет оставлять письма на сервере;
- используется порт 110 или 995.
Если после проверки всех введенных данных проблема сохраняется или если в вашем почтовом сервисе не поддерживается доступ через POP, обратитесь к своему поставщику услуг электронной почты.
Импорт с другого адреса Gmail
Если у вас возникают проблемы с импортом писем из другого ящика Gmail (в том числе корпоративного или учебного), попробуйте перечисленные ниже решения.
Измените параметры доступа
Возможно, проблема в настроенных вами запретах на доступ к аккаунту. Попробуйте разрешить небезопасным приложениям доступ к аккаунту, из которого нужно импортировать письма.
Проверьте настройки POP
Шаг 1. Включите доступ по протоколу POP в аккаунте, из которого импортируете письма
- Войдите в аккаунт на компьютере.
- В правом верхнем углу нажмите на значок «Настройки» Все настройки.
- Откройте вкладку «Пересылка и POP/IMAP».
- В пункте «Доступ по протоколу POP» выберите «Включить POP».
Шаг 2. Проверьте параметры импорта в аккаунте, в который нужно получить письма
- Откройте Gmail на компьютере.
- В правом верхнем углу нажмите на значок «Настройки» Все настройки.
- Откройте вкладку «Аккаунты и импорт».
- В пункте «Получать почту из других аккаунтов» выберите аккаунт, из которого нужно импортировать письма.
- Установите следующие параметры:
- Имя пользователя – полный адрес электронной почты, например imya@yourdomain.com.
- Пароль – ваш пароль Gmail.
- POP-сервер – pop.gmail.com.
- Порт – 995.
- Сохранять копии полученных сообщений на сервере – не устанавливайте флажок.
- Всегда использовать защищенное соединение (SSL) при получении писем – установите флажок.
- Если через 2 часа импорт не заработает, скорее всего, проблема не в настройках.
Наиболее важные горячие клавиши в режиме создания письма
1. Вставить ссылку (Ctrl + k / Command + k)
Чтобы вставить в письмо ссылку, зажмите Ctrl / Command (Windows / macOS) и нажмите на k.
2. Вставить нумерованный список (Ctrl + Shift + 7 / Command + Shift + 7)
Чтобы вставить в письмо нумерованный список, зажмите Ctrl / Command (Windows / macOS) и Shift и нажмите на клавишу 7.
3. Вставить маркированный список (Ctrl + Shift + 8 / Command + Shift + 
Вам следует сделать то же самое, что и в предыдущем примере, но теперь нажать следует на клавишу 8.
4. Выделить текст жирным, курсивом или подчеркиванием (Ctrl + b / Ctrl + i / Ctrl + u / Command + b / Command + i / Command + u)
Не знать эти сочетания клавиш просто нельзя.
5. Удалить форматирование (Ctrl + \ / Command + Control + \ )
Конечно, есть кнопка «удалить форматирование», но эта комбинация позволит вам сделать то же самое, не прикасаясь к мышке.
6. Переключение между именем отправителя, строкой темы и текстом письма (tab)
Клавиша Tab позволит вам быстро перемещаться между именем отправителя, строкой темы и текстом письма при его создании.
7. Отправить письмо (Ctrl + Enter / Command + Enter)
Удерживайте Ctrl / Command и нажмите на Enter.
Как отменить ввод в Gmail
1. Если вы хотите отменить последнее совершенное действие, нажмите на z. 2. Продолжайте нажимать клавишу z, пока все ваши предыдущие действия не будут отменены.
Случалось ли вам удалять что-либо из Gmail по неосторожности? Все, что вам нужно сделать, — это нажать z, чтобы отменить предыдущее действие
Как сделать отступ
Увеличить отступ в Gmail — задача не самая простая. Если вы не знаете нужных горячих клавиш.
Чтобы увеличить отступ, вам нужно набрать комбинацию Ctrl + > / Command + > (Windows / macOS). Чтобы уменьшить отступ, наберите Ctrl +
Как выбрать все цепочки писем в Gmail
Бывает случаи, когда вам нужно совершить действия сразу над всеми имеющимися у вас письмами (отметить как «прочитанные», удалить, архивировать и т.д.). Чтобы это сделать, достаточно набрать комбинацию *+ a.
Переслать одну часть цепочки писем в Gmail
Gmail отлично справляется с укрощением потоков электронной почты, сжимая их. Когда вы читаете письмо, вы увидите последние две цепочки в цепочке вместе с разделителем с номером в кружке. Это число обозначает количество ответов в цепочке. Вы можете нажать на разделитель, чтобы открыть цепочку, и увидите только заголовок для каждого. Это облегчает навигацию по цепочкам электронной почты, но все еще является проблемой.
Чтобы переслать только одно письмо в цепочке, вы можете попробовать это:
- Откройте цепочку электронной почты в Gmail.
- Выберите конкретное письмо, которое вы хотите переслать, и откройте его.
- Выберите значок меню из трех точек справа от определенного электронного письма.
- Выберите Переслать и заполните поле Кому.
- Добавьте свой текст в тело письма и нажмите «Отправить».
Если вы хотите ответить на конкретное письмо в цепочке, вы можете сделать это, но выберите маленькую черную стрелку вместо трех точек. Это автоматически устанавливает ответ для вас.
Это также работает с приложением Gmail, при этом разговор делится на счетчик, а последние два сообщения отображаются в открытом виде. Вы можете открыть отдельное письмо, которое вы хотите переслать, и нажать на трехточечное меню и переслать оттуда.

Как сразу отметить все письма Gmail как прочитанные? Пошаговое руководство
Gmail Это наиболее часто используемый сервис для получения и просмотра электронных писем по всему миру.. Что ж, это обеспечивает и благодаря своим функциям, обеспечивает оптимальный опыт.
Хотя это упрощает общение, считается, что почтовый ящик сложный или катастрофический может быть препятствием для использования преимуществ Gmail. Что влияет на производительность и это может даже расстроить пользователей.
Действительно, рекомендуется знать, как использовать все функции Gmail за гарантировать максимально возможную прибыль посредством сервис Google. Один из самых полезных способов — отметка всех писем как прочитанных одновременно и здесь вы узнаете, как это сделать.
Пошагово узнайте, как пометить все электронные письма Gmail как прочитанные одновременно с любого устройства.
Чтобы получить больше удобства, скорости и полезности при управлении почтовым ящиком Gmail, Предлагается пометить все письма как прочитанные. Это можно сделать, не открывая их и даже как пакетное действие (или все сразу).
Далее мы покажем вам, как это сделать правильно:
В настольном браузере
Через Веб-версия Gmail, проще и эффективнее отмечать как прочитанные каждый из сообщений, полученных на этой платформе.
Вот шаги, которые необходимо выполнить:
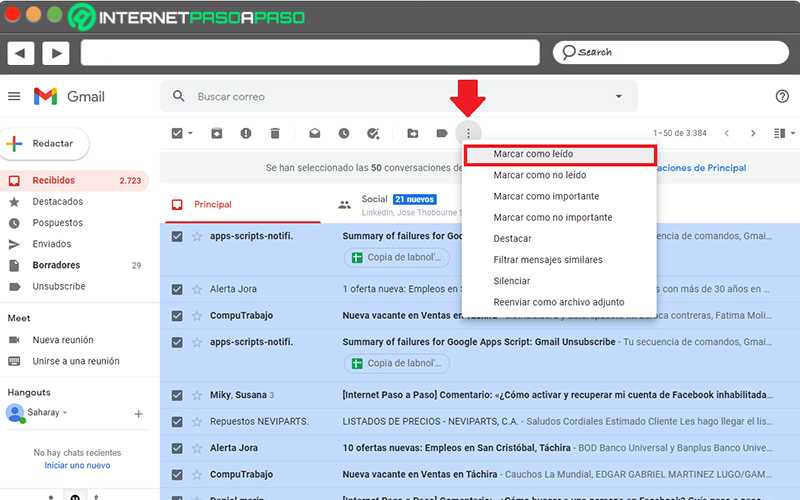
На Android и iOS
Используя Мобильное приложение Gmail, нет возможности отмечать все письма как прочитанные одновременно, как это сделать на компьютере. Однако сервис позволяет сделать это другим способом.
В этом случае процедура для завершения состоит из:
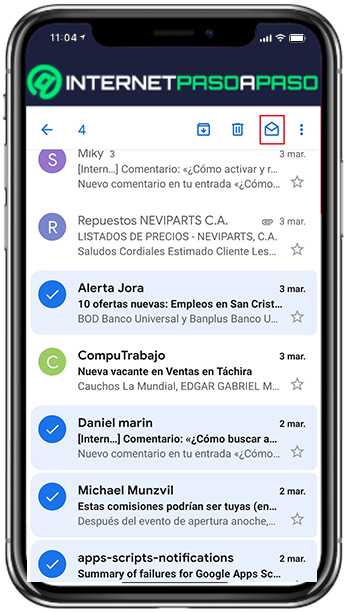
Как отправить стандартный ответ
- В Outlook. В окне сообщения вставьте экспресс-блоки
- В Gmail. Используйте шаблоны.
Инструкции
Как создать новый или изменить существующий шаблон
- Откройте Gmail и нажмите Написать.
- В открывшемся окне введите текст шаблона.
- Нажмите «Ещё» Шаблоны.
- Выберите нужный вариант:
- Чтобы создать новый шаблон, нажмите Сохранить черновик как шаблонСохранить как новый шаблон.
- Чтобы изменить существующий шаблон, нажмите Сохранить черновик как шаблон, а затем в разделе Перезаписать шаблон выберите шаблон и нажмите Сохранить.
- Чтобы отправить сообщение, создайте его и нажмите Отправить.
Как вставить шаблон в письмо
- Откройте Gmail и нажмите Написать.
- Нажмите «Ещё» Шаблоны.
- Чтобы вставить шаблон, выберите его в разделе Вставить шаблон.
- Закончите сообщение и нажмите Отправить.
Примечание. Пользователи Workspace Individual могут создавать брендированное оформление писем для рассылки по электронной почте.
Дополнительную информацию можно найти в Справочном центре Gmail.
Как изменить тему ответа
- В Outlook. В строке темы введите новую тему.
- В Gmail. Измените тему в окне ответа.
Инструкции
Чтобы изменить тему письма:
- Рядом со значком «Кому ответить» нажмите на стрелку вниз выберите Изменить тему.
- Укажите новую тему.
Дополнительную информацию можно найти в Справочном центре Gmail.




















