Советы и нюансы
Чтобы важные письма в общую папку «Входящие» не попадали, надо настроить на почте фильтрацию. Благодаря данной манипуляции вся электронная корреспонденция от определенных адресатов будет автоматически перенаправляться в указанную отдельную папку. Таким образом, пользователь не пропустит нужного сообщения и не удалит его непосредственно в «Корзину» вместе со всеми другими из папки «Входящие». Тогда не придется думать о том, как вернуть удаленное письмо в «Майле».
Опытные пользователи советуют, помимо всего прочего, завести для каждого типа переписки отдельные почтовые ящики, например, один исключительно для своих друзей, другой только для работы, а также обособленный вариант для регистрации на всевозможных сайтах, форумах и так далее. Никогда не стоит собирать все свои письма в единственный ящик. Ведь это в дальнейшем только затруднит управление почтой, пользователь может запутаться, и постоянная проблема с поиском и восстановлением важных посланий будет серьезным препятствием в работе.
Таким образом, на сегодняшний день люди, можно сказать, завалены электронной корреспонденцией, которая сыпется буквально отовсюду. Причем это может быть как важная информация, так и всевозможный мусор наподобие рекламных акций, скидок и прочего спама
Для того чтобы окончательно не увязнуть в этом потоке ненужных сведений, письма надо классифицировать, а все лишнее и ненужное удалять, если же случается так, что нечаянно пропадает важное сообщение, отыскать его можно в папках «Спам» или «Корзина»
Мы подробно рассмотрели, как восстановить удаленные письма в «Майле».
голоса
Рейтинг статьи
Отзываем сообщение в Outlook 2010, 2013
Теперь покажем, как в Outlook 2010 и 2013 годов отозвать сообщение. Действия будут аналогичными, и повторяться, чтобы сделать то же самое для каждой версии программы, смысла не имеет.
Итак, если успели нажать на клавишу «Отправить письмо», а затем поняли, что в него нужно внести правки, выполняем следующую цепочку действий. В первую очередь нужно открыть отосланное сообщение. Делается это следующим образом:
1Открываем каталог Отправленные и выбираем нужное сообщение, которое нуждается в правке или отзыве.
Для доступа до всех входящих в ящике Outlook можно открыть панель избранного и там кликнуть по ссылочке Отправленные.
2Теперь вызываем пункт главного меню Файл и кликаем по кнопке Сведения.
3Выбираем Повторная отправка и отзыв.
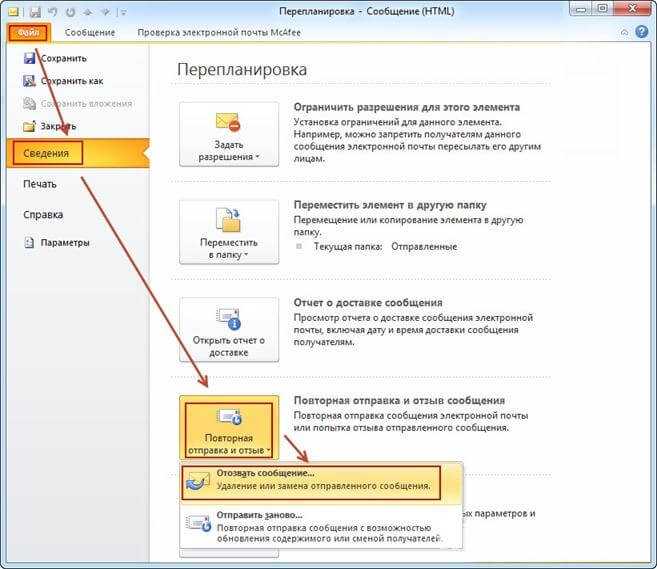
Рис. 5 – Повторная отправка в Outlook 2007
4Ниже появится перечень действий: отправить письмо заново и отзыв письма. Кликаем по нужному Вам варианту.
5Если выбрали вариант редактирования, изменяем содержимое и повторно отсылаем адресату.
Опция отслеживания исходного сообщения позволит увидеть, отзыв выполняется успешно или он не осуществился по одной из перечисленных выше причин.
Как вернуть письмо
При наведении курсора мыши слева от названия письма загорается круг с галочкой внутри. Щелкните по нему один раз.
Сверху появляются дополнительные инструменты.
Вам нужно переместить сообщение «В папку». Как только вы нажмете на нужный инструмент, перед вами появится несколько вариантов куда можно отправить выбранный вами документ. Выбираем «Входящие».
Готово. Как будто вы ничего и не удаляли из почтового ящика.
В папке «Спам» письма хранятся чуть меньше, всего 10 дней. Работа по возвращения не будет отличаться. Заходите в папку.
Щелкаете по кружочку.
Отправляете во входящие.
Ну вот и все. Если вам понравилась эта статья – подписывайтесь на рассылку и я буду присылать вам сообщения с актуальной информацией.
Мой блог предназначен для новичков и я рассказываю множество полезной информации от момента как создавать и хранить самые надежные пароли до создания крутых сайтов HTML.
Каждая моя статья предназначена как для начинающих, так и пользователей продвинутого уровня. Совсем скоро вы научитесь делать невероятные вещи и сможете зарабатывать на этом деньги.
В интернете каждый найдет что-то для себя: кому-то интересен копирайтинг, другим ближе социальные сети, третьи хотят освоить дизайн. Может пришло время выбрать и вам? Все намного проще, чем вы думаете.
Возраст, социальный статус – все это не имеет никакого значения. Заработок доступен каждому
Важно лишь желание работать, узнавать, учиться и применять знания на практике
На рассылку моего блога подписано уже более 300 человек, его посещает около 1000 человек в день. Это не может не радовать. Все это значит, что публикации действительно меняют жизнь читателей.
Задумайтесь, вы наверняка что-то знаете и умеете лучше других
Еще не уверены, что у вас все получится? Сомневаетесь? Тогда обратите внимание на бесплатный курс «Инфобизнес по модели Евгения Попова». Вы не платите ни копейки, но делаете первый шаг к интернет-заработку
Ну вот и все. До новых встреч и удачи в ваших начинаниях.
Надстройка Outlook неисправна.
Изменить политику хранения
Политики хранения используются для определения того, как долго следует хранить электронные письма, прежде чем они будут удалены..
Вы можете изменить политику хранения, если хотите дольше хранить старую почту..
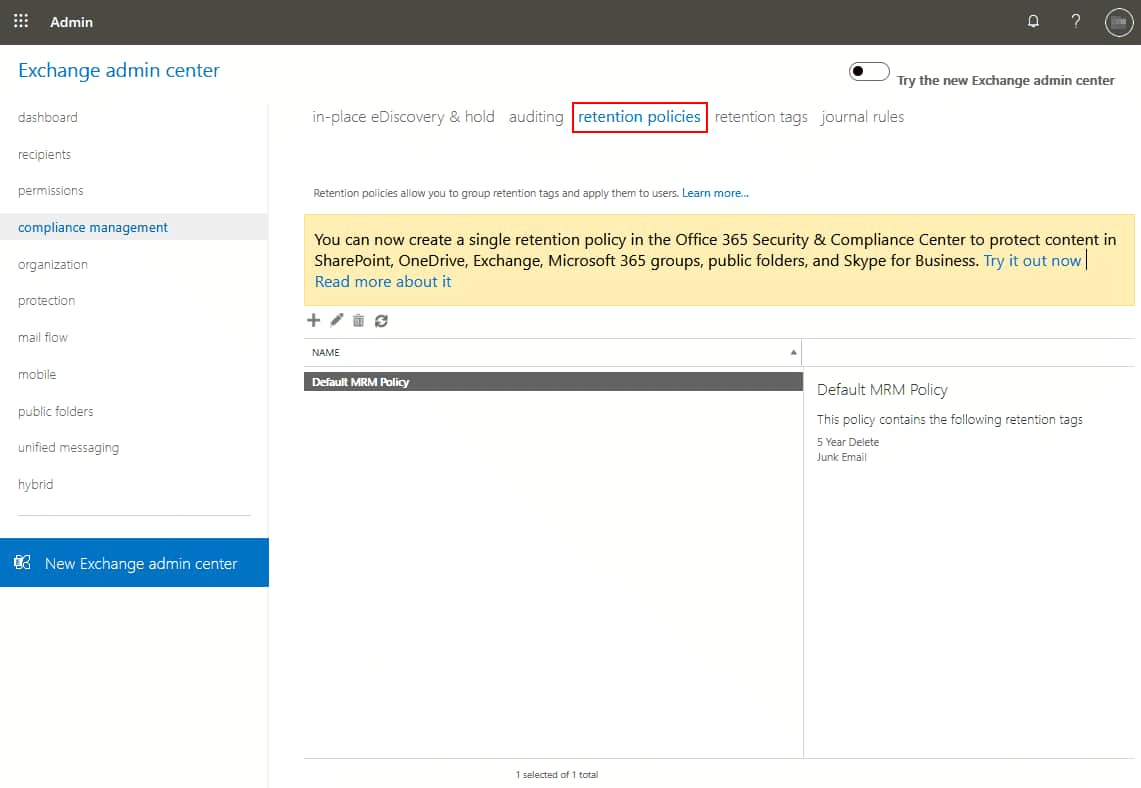
Первый, откройте панель управления Exchange, перейдя в “Управление соответствием.”
Тогда, нажмите на “Политика хранения.” Оттуда, вы можете создать новую политику хранения или отредактировать существующую.
Настройка новой политики, выберите “Не удаляйте элементы, пока они не станут старше” вариант и введите количество дней, в течение которых вы хотите хранить электронные письма..
Вы также можете удалить электронные письма через определенное количество дней или недель.. Или узнать как запретить Outlook удалять электронные письма в нашем предыдущем сообщении в блоге.
После внесения изменений, нажми на “Сохранить” кнопка.
Дополнительные статьи базы знаний
Как исправить проблему «Обнаружены ошибки в файле OST»?
май 1, 2023
Как пользователь Microsoft Outlook, вы можете столкнуться с сообщением «Обнаружены ошибки в файле xxx.ost» сообщение об ошибке. Эта ситуация может расстраивать и сбивать с толку, особенно если вы полагаетесь…
Как исправить ошибку «Невозможно открыть вложение Outlook»?
апрель 24, 2023
Вы устали получать сообщение об ошибке «Невозможно открыть вложения Outlook» всякий раз, когда вы пытаетесь получить доступ к файлу, прикрепленному к вашей электронной почте?? Иногда пользователи Microsoft Outlook сталкиваются с трудностями…
Как решить ошибку «Файл данных Outlook достиг максимального размера»
апрель 17, 2023
Outlook — это мощный и широко используемый почтовый клиент, который помогает миллионам людей справляться со своими повседневными потребностями в общении.. Однако, по мере роста вашего почтового ящика, вы можете столкнуться с сообщением об ошибке, которое может…
Популярные методы преобразования электронной почты, Инструменты и типы файлов
апрель 11, 2023
Преобразование электронной почты является важной частью цифровой коммуникации и стратегии цифрового маркетинга любого бизнеса или организации, которая включает превращение посетителей веб-сайта в потенциальных клиентов.. Преобразование электронной почты часто делается для…
Перевод из IncrediMail в клиент eM
Март 25, 2023
В начале 2020, было много заголовков об отключении IncrediMail настольного приложения для переписки по электронной почте. Это произошло в марте 20, 2020. Закрытие осталось…
Можно ли восстановить письмо, которое я удалил несколько лет назад из Outlook?
В настоящее время можно сохранять все те сообщения, которые были удалены из вашей учетной записи Outlook , если они соответствуют ряду требований. Обычно каждый раз, когда вы удаляете электронное письмо , оно отправляется в течение 30 дней в папку «Удаленные» , которую также можно назвать «Корзина». Пока этот элемент остается в папке, его восстановление будет простым и легким.
Во многих случаях мы хотим восстановить файл, который удален более чем на 30 дней , и мы не знаем, как это сделать. В этих случаях процесс немного сложнее, чтобы его можно было восстановить.
Однако следует помнить, что эта процедура не всегда заканчивается успешным выполнением , поэтому все зависит от того, повезет ли вам. Для этого необходимо, чтобы вы следовали каждому из методов, которым мы научим вас ниже.
Удалённое по ошибке электронное письмо можно восстановить
Как восстановить удалённые письма в Gmail: 4 простых шага.
У нас всех был такой ужасный момент, когда мы просматривали электронные письма и по ошибке нажимали что-то
Иногда мы случайно открываем новую папку, иногда мы выбираем «ответить», вместо «ответить всем», но вряд ли что-то может быть хуже, чем удаление по ошибке важного письма. Это может быть ответное письмо, которое вы хранили много лет, черновик письма, над которым вы работали в течение нескольких недель, и, конечно, пароли от важных сайтов
Эта проблема становится особенно распространённой на мобильных устройствах, где вы можете управлять многими функциями одним прикосновением или движением пальца. Конечно, это удобно, но удобство может вам дорого обойтись, если вы случайно нажмёте не тот значок! В самом деле, легко случайно нажать маленькую иконку корзины вместо «Ответить» или «Заархивировать». К счастью, у Gmail есть возможность восстановить удалённые письма – даже если они не появляются в корзине. Решение довольно простое.
Ниже представлено простое руководство из 4 шагов, которое поможет вам восстановить любые потерянные электронные письма.
1. Откройте Gmail
Перейдите в Gmail. Войдите в вашу учётную запись, введите пароль, и вы увидите папку «Входящие».
2. Откройте раскрывающийся список поисковой строки.
В верхней части вашего Gmail вы найдёте панель поиска, где написано «Поиск в почте». В поисковой строке справа есть значок раскрывающегося списка. Нажмите на него.
3. Уточнить поиск
После нажатия раскрывающегося списка вам будут представлены различные ключевые вопросы, относящиеся к электронному письму, которое вы пытаетесь восстановить, например, кто был получателем (или исходным отправителем) и когда письмо было отправлено. Вы можете дополнительно уточнить поиск, указав размер электронного письма, указав, были ли у него вложения, в какой папке оно находилось (по умолчанию установлен поиск по всей почте) и даже ключевые слова, которые могли быть в письме.
4. Нажмите кнопку «Поиск»
После того, как вы установили фильтры поиска (помните, что лучше установить более широкие параметры поиска), нажмите синий значок поиска в правом нижнем углу. Вы увидите список из всех писем, которые соответствуют заданным вами параметрам поиска. Если письмо или черновик, который вы пытаетесь восстановить, находится где-то в почте, то вы увидите его здесь.
Если вы заметите, что эта проблема происходит с вами регулярно – помните, что вам не нужно удалять электронные письма из почтового ящика, чтобы освободить место. Вы можете заархивировать их в другую подпапку и удалить позднее.
Единственный случай, когда этот способ не будет работать, – это если Gmail удалит сообщения с сервера. В этом случае, вы сможете восстановить электронные письма, только если вы пользователь Google Apps. Вы сможете восстановить их только в течение 30 дней, если только вы не находитесь в консоли администратора. Оттуда вы можете восстановить сообщения, даже если они были окончательно удалены из корзины пользователя в течение 25 дней после удаления. Однако, по истечении 25 дней они будут удалены безвозвратно. Для того, чтобы восстановить письмо, выполните следующие действия:
1. Войдите в консоль администратора.
Отсюда администраторы управляют службами Google, получить доступ можно через admin.google.com.
2. Откройте вкладку «Пользователи»
На домашней странице вы увидите вкладку «Пользователи». Нажмите на неё, и вам будет показан список.
3. Выберите пользователя
Перейдите к соответствующему имени пользователя и нажмите «Больше», затем «Восстановить данные».
4. Укажите, когда было отправлено это письмо
Введите диапазон дат для электронного письма, которое вы хотите восстановить, затем выберите «Gmail». ПРИМЕЧАНИЕ: вы также можете восстановить документы с Google Диска.
5. Нажмите «Восстановить»
Нажмите кнопку «Восстановить», и выбранный вами пользователь должен увидеть, что удалённое письмо было восстановлено. Имейте в виду, что процесс может занять некоторое время, в зависимости от объёма данных, которые вы хотите восстановить. Конечно, важные электронные письма не так легко потерять. Однако, если такая судьба постигнет вас, по крайней мере, теперь вы будете знать, как вернуть их!
Как восстановить окончательно удаленные элементы из Outlook PST? — Автоматизированный инструмент
Как мы знаем, восстановление навсегда удаленных данных из файла PST — сложная задача, но не невозможная. Мы сделаем это возможным. Для этого вам нужно воспользоваться помощью автоматизированного решения под названием DataHelp PST Recovery Tool.
Этот инструмент изначально разработан для упрощения процесса восстановления удаленных файлов из файлового процесса PST. Инструмент поддерживает восстановление всех данных PST (электронные письма, контакты, задачи, календари и т. Д.), Кроме этого он предоставляет возможность восстановления.
С помощью этого инструмента вы можете восстановить поврежденные данные файла Outlook PST.
Следуйте инструкциям по восстановлению удаленных элементов из файла PST
Выполнив указанные шаги, можно легко восстановить удаленные элементы из Outlook 2019, 2016, 2013, 2010, 2007, 2003 PST. Выполните следующие рабочие шаги инструмента:
Скачать программное обеспечение —
Шаг 1. Установите программное обеспечение на свой компьютер, на экране появится начальный экран.
Шаг 2: Добавьте файл PST с компьютера в программное обеспечение. Инструмент предоставляет несколько вариантов — «Добавить файл» и «Выбрать файл» для загрузки файла Outlook.
Шаг 3: После добавления файла PST вам необходимо сканировать файл PST. Приложение предоставляет два варианта сканирования — быстрое сканирование и расширенное сканирование.
Шаг 4: Эта опция восстановит навсегда удаленные электронные письма, контакты, календари и элементы из PST.
Шаг 5Теперь вы можете просмотреть все данные вашего PST-файла на панели управления. Он предоставляет несколько вариантов для просмотра электронных писем, контактов, календарей и т. Д. В формате PST.
Вы можете просмотреть все восстановленные удаленные данные файла PST в КРАСНОМ цвете.
Шаг 6: Пора экспортировать восстановленные данные в файл PST. Здесь вы можете экспортировать всю папку или выбранные данные. Для этого вам необходимо установить флажок PST.
Шаг 7: После этого выберите место назначения и нажмите кнопку «Экспорт».
Шаг 8: Наконец, программа запускает процесс экспорта.
После успешного восстановления удаленных данных из файла PST вам необходимо импортировать файл PST в почтовые клиенты Outlook с помощью мастера импорта / экспорта для доступа к удаленным данным.
Этот метод довольно прост и удобен для восстановления навсегда удаленных писем из PST.
Вы можете выбрать этот метод, чтобы безопасно вернуть удаленные данные.
Если вам нужен бесплатный или ручной метод, вам нужно воспользоваться вторым методом, который описан ниже.
Как восстановить удаленные данные из PST-файла Outlook — ScanPST.exe
Мы также можем восстановить данные удаленных писем из Outlook PST с помощью инструмента ScanPST.exe. Его функция заключается в исправлении повреждений и восстановлении удаленных сообщений и других элементов данных из файла PST. Но он подходит для восстановления небольших поврежденных файлов, и нет никакой гарантии, что это даст вам желаемый результат.
Итак, если ваши данные ценны и вы не можете позволить себе их потерять, тогда автоматизированное программное обеспечение — лучший способ восстановить удаленные элементы из файла Outlook PST.
Простые шаги для восстановления данных с помощью ScanPST.exe
После этого вам необходимо выполнить следующие шаги:
Шаг 1: Нажмите кнопку «Обзор» и добавьте файл PST.
Шаг 2: После добавления файла PST в программное обеспечение нажмите «Пуск», чтобы просканировать файл PST.
Заключительные слова
Как мы объясняли выше, восстановить окончательно удаленные элементы из файла PST не так-то просто. Вам нужна соответствующая техника, чтобы вернуть данные. Точно так же, когда то же самое происходит в Outlook, среди пользователей возникает паническая ситуация. Чтобы смягчить эту проблему, здесь мы обсудили все возможные решения наиболее популярной проблемы: «Как мне восстановить окончательно удаленные электронные письма из Outlook PST». Не нужно терять ни одного бита, выберите способ, указанный выше, и наслаждайтесь работой!
Поиск на компьютере
Как найти удаленное письмо в «Майле»? Когда человек синхронизировал почту с каким-то клиентом на компьютере (например, Outlook), то можно пробовать восстановить пропавшее послание. Сделать это можно посредством утилиты, которая называется Mail Easy Recovery.
- Сначала запускают программу. В окне открывшегося мастера восстановления выбирают опцию, которая называется «Найти файлы с почтой».
- Выбирают диск, на котором поиск файлов будет запущен.
- Дожидаются завершения сканирования и просматривают результаты поиска.
Стоит отметить, что в бесплатной версии всегда можно посмотреть текст письма в нижнем районе окна. В том случае, если пользователь желает восстановить послание, то придется приобрести платную версию данной программы.
В случае если синхронизация с Outlook установлена не была и на компьютере отсутствуют следы писем, то восстановить удаленное сообщение точно никак не получится. В FAQ непосредственно на портале Mail.ru указывается то, что вернуть послание, которое пользователь самостоятельно удалил, никак нельзя. Единственная возможность заключается в том, чтобы попросить собеседника переслать сообщение, которое нужно. В связи с этим, чтобы в безвыходной ситуации не оказаться, надо сохранять важные письма в отдельную папку.
Как восстановить удаленные архивные сообщения в Microsoft Outlook
1. Восстановление в приложении Microsoft Outlook для Windows
Самый простой способ восстановить удаленные архивные сообщения в почтовом ящике Outlook – это восстановить их из папки «Удаленные». Папка «Удаленные» состоит из сообщений, которые не были удалены окончательно. Однако вот как восстановить удаленное архивное сообщение Outlook, используя Microsoft Outlook:
- Запустите Microsoft Outlook и войдите в учетную запись электронной почты.
- Нажмите на вкладку «Папка почты», а затем «Удаленные».
- Теперь щелкните правой кнопкой мыши на удаленном заархивированном сообщении и выберите опцию «Переместить в папку».
- Затем нажмите «Входящие», чтобы переместить удаленное сообщение в «Входящие» и дождитесь завершения процесса.
Однако, если вы не можете найти указанное сообщение в папке «Удаленные», вам может потребоваться доступ к папке «Элементы для восстановления».
Папка «Элементы для восстановления» – это скрытая папка в Microsoft Outlook, которая состоит из элементов, которые были удалены из папки «Удаленные». Вот как получить доступ к папке «Элементы для восстановления»:
- На экране учетной записи Outlook перейдите в список папок электронной почты и нажмите «Удаленные».
- Нажмите на вкладку «Главная», а затем нажмите «Восстановить удаленные элементы с сервера».
- Теперь выберите удаленный архив сообщений Outlook, который вы хотите восстановить.
- Нажмите «Восстановить выбранные элементы», а затем нажмите «ОК».
Примечание . Невозможно восстановить элементы, удаленные из папки «Удаленные», если у вас нет учетной записи Exchange в Microsoft Outlook.
ТАКЖЕ ЧИТАЙТЕ: 11 лучших программ для восстановления файлов на ПК
2. Восстановление в веб-приложении Microsoft Outlook
Еще один способ восстановления удаленных заархивированных элементов Outlook – доступ к веб-сайту Outlook и восстановление из папки «Удаленные». Вот как это сделать:
- Перейдите в Outlook Web App и войдите в свою учетную запись.
- В списке папок электронной почты перейдите на вкладку «Удаленные».
- Найдите конкретное сообщение, щелкните его правой кнопкой мыши и выберите «Переместить»> «Входящие».
Кроме того, если вы не можете найти сообщение в папке «Удаленные», вам нужно искать его в папке «Элементы для восстановления». Вот как получить доступ к папке «Элементы для восстановления»:
- Перейдите в Outlook Web App и войдите в свою учетную запись.
- В списке папок электронной почты щелкните правой кнопкой мыши вкладку «Удаленные».
- Теперь нажмите Восстановить удаленные элементы.
Кроме того, вы также можете использовать окно поиска, чтобы найти удаленное заархивированное сообщение, которое вы хотите восстановить. Найдя объект, выберите его и нажмите «Восстановить».
Тем не менее, есть некоторые дружественные к Windows программы, которые вы можете использовать для восстановления удаленного архива сообщения Outlook. Эти программы восстановления Microsoft Outlook включают в себя:
- Stellar Phoenix Outlook PST Ремонт (рекомендуется)
- OutlookFIX Professional
- Дисковые Доктора Outlook Mail Recovery
В заключение, методы и программы, перечисленные выше, могут помочь вам восстановить удаленные архивные сообщения Outlook на вашем ПК с Windows. Не стесняйтесь комментировать ниже, если у вас есть какие-либо вопросы.
Восстановление жестко удаленных писем
Существуют удаленные письма, которые не отображаются в папке «Удаленные». Это может быть по причине того, что пользователь удалил отдельный элемент из папки «Удаленные», или полностью очистил эту директорию, а также, если произвел безвозвратное удаление письма без перемещения его в папку «Удаленные», посредствам нажатия комбинации клавиш Shift+Del. Такие письма называют жестко удаленными.
Но, это только на первый взгляд, подобное удаление является безвозвратным. На самом деле, существует возможность восстановления писем, даже удаленных указанным выше способом, но важным условием для этого является включение службы Exchange.
Заходим в меню «Пуск» Windows, и в форме поиска набираем regedit. Кликаем по найденному результату.
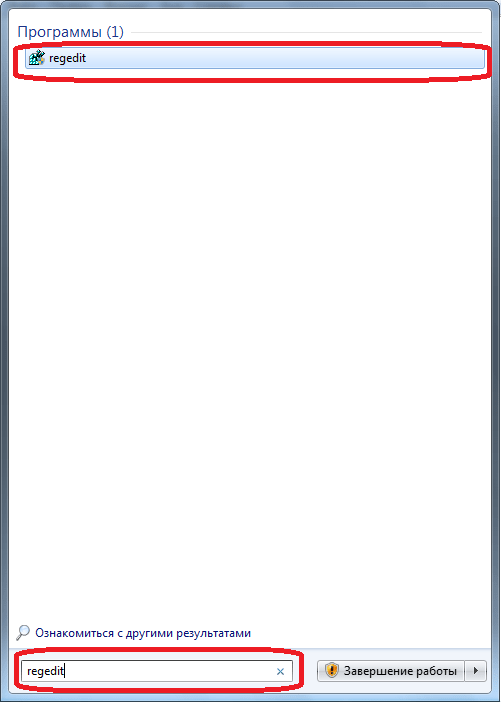
После этого, осуществляется переход в Редактор реестра Windows. Делаем переход в раздел реестра HKEY_LOCAL_MACHINESOFTWAREMicrosoftExchangeClientOptions. Если какой-то из папок нет, добиваем путь вручную, путем добавления директорий.
![]()
В папке Options кликаем по пустому месту правой кнопкой мыши. В появившемся контекстном меню последовательно переходим по пунктам «Создать» и «Параметр DWORD».
![]()
В поле созданного параметра вписываем «DumpsterAlwaysOn», и жмем кнопку ENTER на клавиатуре. Затем, двойным щелчком кликаем по этому элементу.
![]()
В открывшемся окне, в поле «Значение» ставим единицу, а параметр «Система исчисления» переключаем в позицию «Десятичная». Жмем на кнопку «OK».
![]()
Закрываем редактор реестра, и открываем Microsoft Outlook. Если программа была открыта, то перезагружаем её. Переходим в папку, из которой произошло жесткое удаление письма, а затем перемещаемся в раздел меню «Папка».
![]()
Кликаем по значку в ленте «Восстановить удаленные элементы» в виде корзины с исходящей из неё стрелкой. Он находится в группе «Очистка». Ранее значок был не активен, но после манипуляций с реестром, которые были описаны выше, стал доступен.
В открывшемся окне, выбираем то письмо, которое нужно восстановить, выделяем его, и жмем на кнопку «Восстановить выбранные элементы». После этого, письмо будет восстановлено в своей изначальной директории.
Как видим, существуют два вида восстановления писем: восстановление из корзины и восстановление после жесткого удаления. Первый способ очень простой, и интуитивно понятный. Для выполнения процедуры восстановления по второму варианту, требуется выполнить ряд предварительных действий.
Лучшее решение для простого восстановления навсегда удаленной электронной почты из Outlook
Если вы не восстановили электронные письма в течение периода хранения, единственный оставшийся способ — это Восстановление Outlook PCVITA. Программа мгновенно восстановить поврежденные файлы Outlook а также предоставляет множество других уникальных функций. Если файл PST защищен паролем или даже зашифрован, это просто вещь для инструмента.
Вы можете бесплатно загрузить демо-версию этого мастера и ознакомиться со всеми функциями, прежде чем покупать для него лицензию. Кроме того, это программное обеспечение можно использовать, если вы хотите знать, как восстановить отсутствующие контакты в Outlook.
Где Outlook хранит PST файл и как его переместить на другой диск?
Электронные письма Outlook исчезли [FIX]
Можно ли восстановить электронную почту, которую я удалил много лет назад из Outlook?
В настоящее время можно сохранить все сообщения, которые были удален из ваша учетная запись Outlook , Чтобы при условии, что они соответствуют ряду требований. В общем, когда вы удалить письмо, он отправляется в течение 30 дней в файл «Элементы удалены», который также можно назвать «Корзина». Пока этот элемент остается в папке, его восстановление будет простым и легким.
Во многих случаях мы желаем восстановить файл, который был удалено более 30 дней назад и мы не знаем, как это сделать. В этих случаях процесс восстановления немного сложнее.
Однако следует учитывать, что эта процедура не всегда заканчивается выполненный , так что все будет зависеть от вашей удачи. Для этого необходимо следовать каждому из методов, которым мы научим вас ниже.
Восстановление электронной почты, удаленной из папки удаленных элементов учетной записи Exchange Использование веб-приложения Outlook (на MacOS, Linux и т. Д.)
Outlook для Mac не предлагает интерфейс для восстановления сообщений, очищенных от учетной записи Exchange Удаленные объекты папки; вы можете использовать веб-интерфейс для учетной записи.
Чтобы восстановить электронное письмо, которое больше не находится в учетной записи Exchange Удаленные объекты использование папки Outlook Mail в Интернете и Outlook Web App:
- Откройте Outlook Web App для своей учетной записи Exchange в своем браузере.
- Нажми на Удаленные объекты папку в списке папок с помощью правой кнопки мыши.
- Если вы не видите полный список папок, щелкните стрелку вниз, направленную вниз ( ⌄ ) перед Папки.
- Выбрать Восстановление удаленных элементов … из контекстного меню, которое появилось.
- Убедитесь, что все электронные письма, которые вы хотите восстановить, проверяются.
- Флажки отображаются, когда вы наводите курсор мыши на электронные письма в списке.
- Сообщения сортируются по дате их удаления (и первоначально перемещены в Удаленные объекты папка).
- Вы можете использовать команду поиска своего браузера (попробуйте Ctrl-F, Command-F или же ), чтобы найти конкретные письма отправителем или субъектом.
- Нажатие на сообщения при удержании сдвиг позволяет выбрать диапазон.
- Нажмите оправляться.
- Теперь нажмите Хорошо.
- Закройте окно восстановления.
Веб-приложение Outlook и Outlook Mail в Интернете будут восстанавливать электронные письма в учетной записи входящие папке (не Удаленные объекты, как это делает Outlook для Windows).
Учебник по восстановлению удаленных писем из Outlook, Yahoo, Gmail и других
Размещенно от Дороти Коллинз Июнь 25, 2018 18: 41
Хотя у нас больше контактных каналов, чем когда-либо прежде, электронная почта по-прежнему является одним из популярных инструментов для контактов. Например, деловые люди предпочитают использовать электронную почту, чтобы поддерживать связь с партнерами и коллегами; профессора обычно отправляют и получают электронные письма со студентами. Если вы удалите электронное письмо по ошибке, вы можете потерять важную информацию. К счастью, есть способы вернуть их. И в этом уроке мы собираемся показать вам, как получить удаленные электронные письма из Outlook, Gmail, Yahoo и Hotmail.
- Часть 1: Как восстановить удаленные письма через корзину
- Часть 2: Как восстановить удаленные письма с помощью Data Recovery
Создание в почте папки
Как восстановить удаленные письма в «Майле», важно выяснить заранее. В рамках создания папки делается следующее:
- Нажимают ссылку под названием «Настроить папки».
- Добавляют новый каталог для послания. Можно указывать родительскую папку (например, «Входящие»).
- Пролистывают экран вниз и открывают настройки профиля.
- Переходят в раздел под названием «Правила фильтрации».
- Добавляют новый фильтр. Указывают адрес почты, с которого будут приходить нужные письма. В поле, которое именуется, как «Поместить в…», указывают созданную папку.
Пользователь может настраивать фильтр исключительно по собственному усмотрению, распределяя автоматически письма по различным каталогам для наилучшей упорядоченности, а вместе с тем сохранности корреспонденции.
Возвращаем файл Outlook
Как восстановить удаленные черновики писем в Outlook?
В Outlook мы можем столкнуться с ситуациями, когда мы по ошибке удалили черновики сообщений электронной почты при удалении нежелательных писем. Это возможно восстановить удаленные черновики писем с помощью любых средств? Ответ Да. В этом руководстве мы познакомим вас с методами восстановления удаленных черновиков писем, которые вам нужны.
Примечание: Здесь принимает Microsoft Перспективы 365 например, шаги и описания могут иметь некоторые отличия в других версиях Outlook.
Использование функции «Переместить» для восстановления удаленных черновиков писем
Обычно после того, как вы удалите черновик электронной почты, он попадает прямо в Папка «Удаленные». Для его восстановления существуют два простых метода чтобы выполнить работу.
Использование перетаскивания для восстановления удаленных черновиков писем
1. Как показано на снимке экрана ниже, важный черновик письма был удален по ошибке и отправлен Удаленные предметы папку.
2. в Удаленные предметы папку, выберите черновик электронной почты, который вы хотите восстановить, и перетащить это к Шашки папку.
Примечание. Вы можете решить, в какую папку вы хотите перетащить черновик электронной почты. Но, пожалуйста, запомните имя папки на случай, если вам не удастся найти восстановленный черновик электронной почты.
Использование функции «Переместить» для восстановления удаленных черновиков писем
1. В этом случае два черновика писем находятся в Удаленные предметы папку, обе из которых должны быть восстановлены. Пожалуйста, смотрите скриншот ниже.
2. Выберите два черновика электронной почты, удерживая Ctrl ключа или Shift ключ, щелкните правой кнопкой мыши в одном черновике электронной почты, затем нажмите Двигаемся > Шашки чтобы переместить два удаленных черновика электронных писем обратно в Осадка папку.
Примечание. При желании вы можете переместить удаленные черновики писем в другие папки, щелкнув Двигаемся > Другие папки.
Затем во всплывающем окне Переместить элементы выберите нужную папку по своему усмотрению. Вы даже можете нажать на Новинки кнопку, чтобы создать новую папку для хранения восстановленных черновиков писем.
Восстановить навсегда удаленные черновики писем
Иногда, когда вы хотите отслеживать удаленные черновики электронных писем в папке «Удаленные», вы не можете найти их там. Чтобы вернуть удаленные черновики писем, которые вам нужны, сделайте следующее.
Примечание: Восстановить удаленные элементы команда, упомянутая в этом разделе, доступна только для Обменный счет.
1. Нажмите, чтобы выбрать Шашки папку, затем перейдите в Папка вкладку и щелкните Восстановить удаленные элементы в Убирать .
2. Восстановить удаленные элементы всплывает диалоговое окно. Вы можете отсортировать удаленные элементы, щелкнув имя одного столбца в Тема столбец, Удалено столбец, а от столбец. Здесь я нажал Удалено столбец для сортировки элементов из новейший дата до самый старший.
3. Теперь выберите черновики писем, которые вы хотите восстановить, удерживая Ctrl ключа или Shift и выберите элементы, или нажмите кнопку Выбрать все кнопку, если вы хотите восстановить все элементы. Здесь я просто хочу восстановить первые два элемента.
4. Убедитесь, что вы выбрали опцию «Восстановить выбранные элементы» внизу. Затем щелкните OK кнопку.
5. Теперь выбранные черновики писем будут восстановлены и перемещены в папку «Черновики».
Ноты:
1. Вы также можете выбрать Удаленные предметы папку для восстановления удаленных элементов. Как показано на скриншоте ниже.
После того, как вы восстановите выбранные элементы, эти выбранные черновики писем будут восстановлены и перемещены в Удаленные предметы папку.
2. Чтобы упростить задачу, вы можете щелкнуть значок Восстановить элементы, недавно удаленные из этой папки вариант в Удаленные предметы папку.
Как добавить быстрые части на панель быстрого доступа и использовать ее в Outlook? Добавление быстрых частей на панель быстрого доступа может помочь вам достичь цели. В этом уроке мы поговорим о методе добавления быстрых частей на панель быстрого доступа и его использовании.
Как переименовать и отредактировать записи быстрых частей в Outlook? Как нам переименовать и отредактировать существующие записи Quick Parts? Этот учебник покажет вам методы, чтобы сделать трюк.
Как изменить или удалить несколько быстрых частей и автотекст в Outlook? Так как же нам быстро изменить или удалить их? Этот учебник покажет вам методы выполнения работы.
Больше информации… Скачать сейчас…
Выводы статьи
Теперь осталось только протестировать работу Outlook. Если все сделано по инструкции, ошибка 0x8004010F: Outlook data file cannot be accessed долгое время не будет вас беспокоить. В противном случае прочитайте статью снова и постарайтесь разобраться, что именно сделано не так. Пусть эта маленькая неудача не остановит вас на полпути.
Помните, вы всегда можете обратиться в поддержку Recovery Toolbox for Outlook (https://recoverytoolbox.com/support/ru/). Опытные специалисты обязательно вам помогут. Конечно, при условии, что вы пользуетесь лицензионной версией программы или оплатили работу онлайн-сервиса.
Похожие публикации:
- Как узнать IP адрес компьютера — 4 способа
- Яндекс Радио — любимая музыка онлайн
- Какие факторы необходимо учитывать перед выбором поставщика услуг веб-хостинга
- Советские фильмы онлайн в интернете





















