Этап 2: Перенос данных
Загрузка музыки на флешку не представляет собой ничего сложного и может быть выполнена несколькими способами.
Способ 1: «Проводник»
Первый (и для многих единственный) используемый файловый менеджер в Виндовс – «Проводник». С его помощью выполнить рассматриваемую процедуру можно так:
- Самый простой способ записи музыки с компьютера на USB-накопитель – выделить необходимые файлы и просто перетащить в корневой каталог. Для этого откройте рядом два отдельных окна: в одном будет оригинальное местоположение музыки, во втором – флешка.
Далее выделите нужные треки, зажмите левую кнопку мыши (ЛКМ) и перетяните их на устройство.
-
Если этот вариант по каким-то причинам недоступен, можете применить возможности контекстного меню: как и в случае с перетаскиванием, выделите требуемые файлы, затем кликните ПКМ и выберите «Копировать».
Перейдите в папку флешки, после чего снова нажмите ПКМ и воспользуйтесь опцией «Вставить».
- Подвидом предыдущего метода является панель инструментов файлового менеджера: для её использования после выделения треков надо последовательно выбрать пункты «Главная» – «Копировать».
После перехода к директории USB-носителя также выберите вкладку «Главная», но на этот раз нажмите «Вставить».
После выполнения процедуры извлеките флешку и установите в устройство воспроизведения, всё должно работать.
Способ 2: Сторонние менеджеры файлов
Также для нашей цели можно воспользоваться и сторонним ПО, в первую очередь аналогами упомянутого выше «Проводника». Одним из лучших решений этого класса является приложение Total Commander.
- Как и в случае с системным файловым менеджером Виндовс, в Тотал Коммандер доступны несколько вариантов выполнения рассматриваемой операции. Первым делом в левой панели откройте местоположение музыки на компьютере, в правой – корень флешки.
- Далее задействуем средства копирования: выделите нужные файлы (в рассматриваемой программе за это отвечает ПКМ), после чего щёлкните «Копировать» внизу экрана или нажмите на клавишу F5.
Убедитесь, что в качестве места назначения указана именно флешка (строка, отмеченная цифрой 1 на скриншоте далее), затем щёлкните «ОК».
Готово – файлы будут записаны.
- Можно воспользоваться также кнопкой быстрого копирования на центральной панели инструментов: отметьте нужные треки и нажмите на неё. Сам интерфейс копирования аналогичен таковому через клавишу F5.
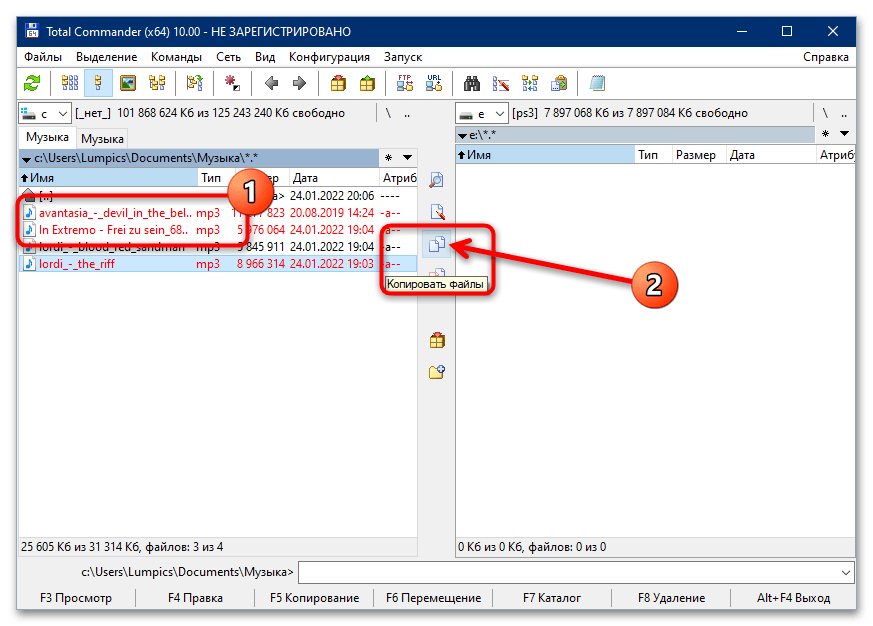
В других файловых менеджерах интерфейс либо похож на стандартный «Проводник», либо на Total Commander.
Как импортировать файлы с флешки на Windows 10
Чтобы скопировать файлы с флэш-накопителя USB на компьютер под управлением Windows 10, выполните следующие действия.
- Откройте проводник .
- Нажмите на этот компьютер на левой панели.
Подключите съемный диск к USB-порту вашего компьютера.
Совет. Если вы получили всплывающее уведомление, щелкните его и выберите « Открыть папку для просмотра файлов» .
В разделе «Устройства и накопители» дважды щелкните флэш-накопитель USB, чтобы просмотреть его данные.
Нажмите « Выбрать местоположение» .
После выполнения этих действий файлы будут скопированы со съемного диска на компьютер.
При импорте и экспорте файлов, как правило, безопаснее выполнять «копирование», а не «перемещение», чтобы предотвратить потерю файлов в случае возникновения проблем во время передачи. Однако после того, как вы убедились, что файлы были успешно скопированы, вы можете выбрать и удалить все содержимое с USB-накопителя.
Если у вас есть карта памяти microSD с файлами, а на вашем компьютере нет слота для устройства чтения карт памяти SD, вы можете приобрести устройство чтения карт памяти для преобразования карты памяти microSD в USB-накопитель.
Легкая передача
USB-кардридер Anker 2-в-1
Этот кардридер от Anker имеет интерфейс USB 3.0, но он обратно совместим с USB 2.0 и 1.1. Он работает с картами UHS-I SD и microSD и может одновременно считывать и записывать из обоих слотов.
Этот ридер в настоящее время имеет рейтинг 4,4 звезды на Amazon с более чем 3300 обзорами, а портативный кард-ридер Anker 2-в-1 USB 3.0 должен быть в верхней части вашего списка, если вы ищете компактный адаптер, когда ваш компьютер не хватает такого интерфейса.
Импорт изображений в приложение «Фотографии»
Если у вас есть флэш-накопитель с кучей картинок, вы можете быстро скопировать их на свой компьютер, используя параметр импорта, доступный в приложении «Фотографии».
Чтобы импортировать изображения с помощью приложения «Фото», выполните следующие действия.
Выберите опцию С устройства USB .
(Необязательно) Нажмите « Отменить выбор», чтобы выбрать только те изображения, которые вы хотите импортировать
Совет. Также можно нажать кнопку « Импорт настроек» , чтобы изменить папку назначения импорта, группировку и решить, следует ли удалять элементы на флэш-диске после их перемещения на устройство.
После выполнения этих действий изображения со съемного носителя будут импортированы в папки «Изображения» внутри папки OneDrive.
Как ускорить флешку
Первое, что нужно отметить — причины, по которым быстрота флешки может снизиться. К таковым относятся:
- износ NAND;
- несоответствие стандартов входного и выходного разъемов USB;
- проблемы с файловой системой;
- неправильно настроенный BIOS;
- вирусное заражение.
Исправить ситуацию с изношенными чипами, увы, невозможно — лучше всего скопировать данные с такой флешки, приобрести новую и перенести информацию на неё. Стоит также учитывать происхождение такого накопителя — флешки от малоизвестных производителей из Китая могут оказаться низкокачественными с очень коротким сроком службы. Остальные описанные причины можно попробовать устранить самостоятельно.
Способ 1: Проверка на вирусное заражение и его устранение
Вирусы — самая частая причина замедления флешки. Большинство видов вредоносного ПО создает на флешке кучу мелких скрытых файлов, из-за чего скорость доступа к нормальным данным значительно снижается. Чтобы раз и навсегда разобраться с проблемой, стоит очистить флешку от существующих вирусов и обезопасить от последующего заражения.
Подробнее:Как очистить флешку от вирусовЗащищаем флешку от вирусов
Способ 2: Подключение флешки к более скоростному порту
Сейчас все еще остается распространенным стандарт USB 1.1, принятый почти 20 лет назад. Он обеспечивает очень низкую скорость передачи данных, отчего кажется, что флешка работает медленно. Как правило, Виндовс сообщает о том, что накопитель подключен к медленному разъему.
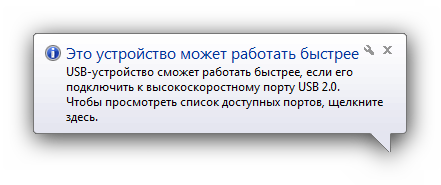
В этой случае поступите, как рекомендовано — отключите запоминающее устройство от медленного порта и подключите к более новому.
Сообщение о медленной работе также можно получить, подключая флешку стандарта USB 3.0 к самому распространенному сейчас ЮСБ 2.0. В этом случае рекомендации те же. Если же все разъемы на вашем ПК или ноутбуке стандарта 2.0, то единственным решением проблемы будет обновление аппаратного обеспечения. Впрочем, некоторые материнские платы (как десктопные, так и ноутбучные) не поддерживают ЮСБ 3.0 на аппаратном уровне.
Способ 3: Смена файловой системы
В статье о сравнении существующих файловых систем мы пришли к выводу, что оптимальными для современных накопителей являются NTFS и exFAT. Если медленная флешка отформатирована в FAT32, стоит сменить эту систему на упомянутые.
Подробнее: Инструкция по изменению файловой системы на флешке
Способ 4: Изменение настроек работы с флешкой
В современных вариантах Windows USB-накопитель работает в режиме быстрого удаления, что дает определенные преимущества для сохранности данных, но и замедляет скорость доступа к ним. Режим можно переключить.
- Подключите флешку к компьютеру. Откройте «Пуск», найдите там пункт «Мой компьютер» и щелкните по нему правой кнопкой мыши.
В контекстном меню выберите «Управление».
- Выберите «Диспетчер устройств» и откройте «Дисковые устройства».
Найдите ваш накопитель и дважды щелкните мышью по его имени. -
В меню выберите вкладку «Политика» и включите опцию «Оптимальная производительность».
- Принимайте изменения и закрывайте «Дисковые устройства». После этой процедуры скорость флешки должна значительно возрасти.
Единственный недостаток этого способа — зависимость флешки от «Безопасного извлечения». Впрочем, для большинства пользователей использовать этот вариант отключения скорее норма, так что этим недостатком можно пренебречь.
Способ 5: Изменение конфигурации BIOS
Флеш-накопители существуют уже давно, и современные ПК и ноутбуки не всегда совместимы со старыми флешками. В БИОС есть соответствующая настройка, которая для современных накопителей бесполезна, и лишь замедляет доступ к ним. Отключать эту настройку следует так:
-
Найдите пункт «Advanced» (иначе называется «Advanced Settings»).
Зайдя в этот раздел, поищите параметр «Legacy USB Support» и отключите его, выбрав пункт «Disabled». - Сохраните изменения (в большинстве вариантов БИОС это клавиши F10 или F12) и перезагружайте компьютер.
С этого момента новейшие флешки начнут работать намного быстрее, пусть и ценой потери возможности работы со старыми.
Удаление атрибута «Только чтение»
Установка данного атрибута ─ результат вирусной деятельности либо сбоев в работе программы Acronis Disk Director. Если том имеет атрибут «только чтение», значит, записать данные на этот накопитель не выйдет, возможно только просматривать и удалять его содержимое.
Сброс атрибута выполняется при помощи утилиты Diskpart, которая встроена в Windows. Следует запустить ее в командной строке, прежде получив права администратора.
Вот список команд, которые нужно выполнить в такой последовательности, в которой они указаны:
Diskpart (запускаем утилиту).
После появления строки DISKPART:
List volume ─ смотрим список всех накопителей, в данный момент подключенных к ПК
Select volume # ─ выбираем флешку и указываем вместо # ее номер.
Attributes volume clear readonly ─ для выбранного типа отменяем атрибут «Только чтение».
Exit ─ выходим из программы.
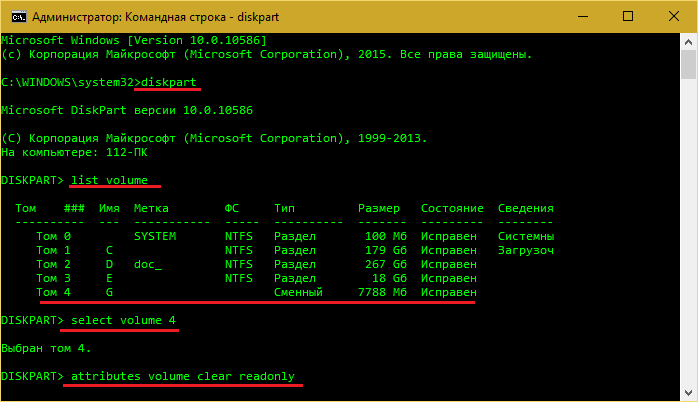
Проблемы из-за установки неверного атрибута обязаны исчезнуть.
Причины, по которым файлы не копируются на флешку
Причин, по которым файл невозможно скопировать на флешку, может быть несколько. Соответственно, существует и несколько способов решения данной проблемы. Рассмотрим их более детально.
Причина 1: Нехватка свободного места на флеш-накопителе
Людям, которые знакомы с принципами хранения информации на компьютере на уровне, хотя бы немного превышающем начальный, данная ситуация может показаться слишком элементарной или даже нелепой, чтобы быть описанной в статье. Но тем не менее существует огромное количество пользователей, которые только начинают изучать основы работы с файлами, поэтому их может поставить в тупик даже такая простейшая проблема. Информация, приведенная далее, предназначена для них.
При попытке скопировать файлы на флешку, где не хватает свободного места, система выдаст соответствующее сообщение: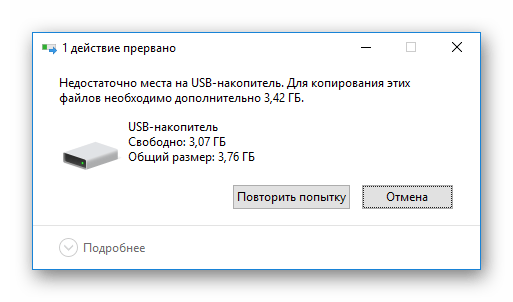
Данное сообщение максимально информативно указывает на причину ошибки, поэтому пользователю остается только освободить место на флешке, чтобы необходимая ему информация поместилась на ней в полном объеме.
Бывает и такая ситуация, когда размер накопителя меньше, чем объем информации, которую планируется на него скопировать. Проверить это можно, открыв проводник в режиме таблицы. Там будут указаны размеры всех разделов с указанием их общего объема и оставшегося свободного места.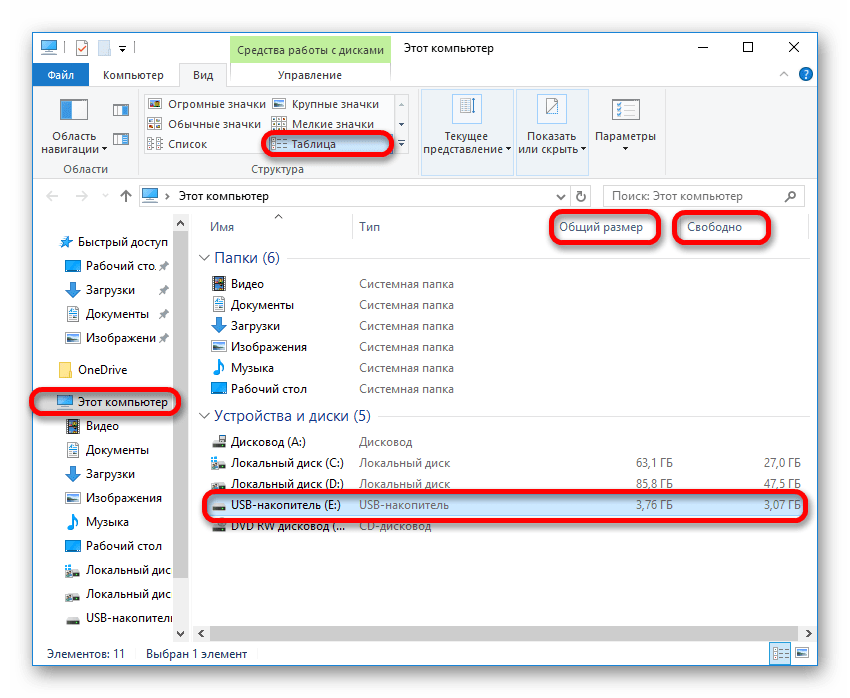
Если размер сменного носителя недостаточный — следует использовать другую флешку.
Причина 2: Несоответствие размера файла возможностям файловой системы
Знаниями о файловых системах и их отличиях между собой обладают далеко не все. Поэтому многие пользователи недоумевают: на флешке есть необходимое свободное место, а система при копировании выдает ошибку: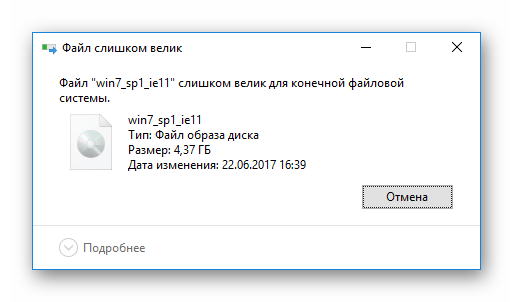
Такая ошибка возникает только в случаях, когда предпринимается попытка скопировать на флешку файл, размер которого превышает 4 ГБ. Объясняется это тем, что накопитель отформатирован в файловой системе FAT32. Данная файловая система использовалась в более старых версиях Windows, а флешки форматируют в ней с целью большей совместимости с различными устройствами. Однако максимальный размер файла, который она способна хранить — 4 ГБ.
Проверить, какая файловая система используется на вашем флеш-накопителе можно из проводника. Сделать это очень просто:
- Щелкнуть с помощью правой кнопки мыши по названию флешки. Далее в выпадающем меню выбрать «Свойства».
- В открывшемся окне свойств проверить тип файловой системы на съемном диске.
Чтобы решить проблему, флешку необходимо отформатировать в файловой системе NTFS. Делается это так:
- Правым кликом открыть выпадающее меню и выбрать пункт «Форматировать».
- В окне форматирования выбрать установить тип файловой системы NTFS и нажать «Начать».
Подробнее: Все о форматировании флешки в NTFS
После того, как флешка будет отформатирована, на нее можно смело копировать большие файлы.
Причина 3: Проблемы с целостностью файловой системы флешки
Часто причиной того, что файл отказывается копироваться на сменный носитель, являются накопившиеся ошибки в его файловой системе. Причиной их возникновения чаще всего бывает преждевременное извлечение накопителя из компьютера, перебои с питанием, или просто длительное использование без форматирования.
Решить данную проблему можно системными средствами. Для этого необходимо:
- Открыть окно свойств накопителя способом, описанным в предыдущем разделе и перейти на вкладку «Сервис». Там в разделе «Проверка диска на наличие ошибок файловой системы» нажать на «Проверить»
- В новом окне выбрать «Восстановить диск»
Если причина сбоя в копировании была в ошибках файловой системы, то после проверки проблема уйдет.
Причина 4: Носитель защищен от записи
Подробнее: Снятие защиты от записи с флешки
Если описанные выше способы решения проблем не помогли и скопировать файлы на флешку все так же невозможно — проблема может быть в неисправности самого носителя. В этом случае наиболее целесообразно будет обратиться в сервисный центр, где специалисты с помощью специальных программ смогут восстановить носитель.
Что повлекло за собой сбои в работе накопителя
Среди распространенных причин выделяют:
Некоторые флешки обладают защитой от копирования, которую можно отключать.
Выполнена она в виде рычажка и закреплена на корпусе. Сделано это для того, чтобы во время подключения к ПК не допускать на него передачи вирусов, находящихся на флешке. Следует попередвигать ползунки и отыскать положение, позволяющее копирование. Иногда рычажок выходит из строя и, чтобы проверить работоспособность устройства, следует аккуратно извлечь usb-часть из пластикового корпуса. Если все равно не удается выполнить копирование, значит, проблема в другом.

В некоторых случаях система безопасности ОС может наложить запрет на копирование.
Этим активно пользуются на предприятиях повышенной секретности, чтобы не допустить утраты информации. Следует проверить накопитель на других устройствах и выяснить, можно ли копировать на него файлы. Если только 1 ПК блокирует запись данных на флэшку, значит, проблема может заключаться в этом. Если вы администратор ОС, снять запрет очень просто.
Наличие вирусов, блокирующих данную операцию.
Основные признаки вирусной проблемы ―это сообщения о невозможности копирования из-за отсутствия свободного места, хотя система показывает наличие такового на флешке. Также флеш-карта начинает создавать различные файлы без участия пользователя, скрывает файлы и не предоставляет возможность их открытия. Если заражение исходит из компьютера, велика вероятность последующего заражения иных флешек, которые будут к нему подключаться.
Установка неверных настроек безопасности.
Например, стоит разрешение на копирование файлов только администратору. При попытке сохранить файл выскакивает сообщение: « У вас недостаточно прав для этого действия».
- Установка в настройках флешки галочки «Режим чтения».
- Ошибки с файловой системой накопителя.
- Повреждение аппаратной части либо прошивки.
Если под рукой нет компьютера и ноутбука
Как перенести данные с флешки на флешку, если под рукой нет компьютера или ноутбука? Ну смартфон-то, скорее всего, всегда с вами? Подавляющее большинство современных смартфонов поддерживает функцию OTG, позволяя напрямую работать с флешками. Поэтому мы вполне можем скопировать нужные данные в память смартфона, после чего перенести их на другую флешку. Правда, для этого нам понадобится соответствующий OTG-кабель. Благо, стоят они совсем немного и продаются буквально на каждом шагу. Например, вот:
Добавим, что если обе флешки и смартфон используют порт USB Type-C, то никакой кабель вам не понадобится — подключить накопитель можно напрямую к гаджету.
Как перенести файлы с карты памяти или телефона на компьютер?
Вообще существует 3 основных способа, благодаря которым у многих решится вопрос о том, как перенести фото с телефона на компьютер или обратно:
Но последний способ делится еще на несколько вариантов:
- По технологии Bluetooch
- С помощью IrDa или инфракрасного порта
- Интернет в помощь
- по Wi-Fi через FTP без кабеля с помощью программы на телефон
А теперь по подробнее с каждым вариантом.
Как переместить файлы на компьютер с помощью кардридера?
А вот фотография внутреннего ридера
Итак у нас есть кардридер, при помощи которого нам необходимо перекинуть файлы с карты памяти на компьютер. Вставляем карту в устройство и если ридер внешний, то подключаем его к компьютеру. Для этого просто вставьте в свободный порт USB кабель от устройства для чтения, либо (зависит от формы) непосредственно сам ридер. И как только мы его подключим в Windows должно всплыть окно с автозапуском. Если у Вас установлена Windows 7, то будет вот такое окно:
Беспроводной способ перемещения файлов на ПК
Единственное, при первом подключении к компьютеру адаптера Windows определит подключенное устройство и установит свой стандартный драйвер. Установочный диск не нужен. В большинства ноутбуков этот адаптер беспроводной связи блютуз уже присутствует и покупать его нет необходимости.
Как перенести файлы с телефона на компьютер по Wi-Fi
После использования фотокамеры вполне может возникать необходимость передачи отснятых изображений на компьютер. Сделать это можно несколькими способами, учитывая возможности устройства и ваши требования.
Как исправить USB-композитное устройство не может правильно работать с USB 3.0
Обновите драйвер USB
Иногда на самом деле все дело в драйвере. Если он поврежден, обновлен или отсутствует, вы можете столкнуться с вышеуказанной проблемой.
- Нажмите клавишу Windows + R, затем введите devmgmt.msc и Enter, чтобы открыть диспетчер устройств.
- Затем разверните Контроллеры универсальной последовательной шины.
- Нажмите правой кнопкой мыши на Generic USB Hub и выберите «Обновить драйвер».
- Теперь просто выберите «Искать на моем компьютере драйверы».
- Нажмите на Разрешить мне выбрать из списка драйверов на моем компьютере.
- Выберите Generic USB Hub из списка драйверов и нажмите Далее.
- Теперь дождитесь завершения установки Windows и нажмите «Закрыть».
- Обязательно выполните шаги с 4 по 8 для всех «Generis USB Hub», которые есть в контроллерах универсальной последовательной шины.
- Если проблема все еще не решена, выполните указанные выше действия для всех устройств, перечисленных в разделе «Контроллеры универсальной последовательной шины».
Отключение и повторное включение контроллеров USB
Если первые два метода не увенчались успехом, давайте попробуем удалить и переустановить родные драйверы USB. Вы, ребята, возможно, имеете дело с повреждением драйверов USB-контроллера. Не бойтесь этой процедуры, она совершенно безвредна. Windows автоматически просканирует оборудование на предмет изменений, а затем снова автоматически переустановит правильные драйверы. Вот что вам нужно сделать:
- Нажмите клавишу Windows + R, чтобы открыть команду «Выполнить». Просто введите «devmgmt.msc» и нажмите Enter, чтобы открыть диспетчер устройств.
- Когда вы находитесь в диспетчере устройств, прокрутите вниз до контроллеров универсальной последовательной шины, а затем разверните запись.
- Щелкните правой кнопкой мыши первый USB-контроллер и нажмите Удалить, чтобы удалить его.
- Теперь повторите процедуру с каждым контроллером USB, который указан в разделе «Контроллеры последовательной шины». Когда вы удалите их все, перезагрузите компьютер.
- После перезапуска Windows автоматически выполнит поиск изменений оборудования и установит отсутствующие драйверы. После этого просто снова подключите принтер и посмотрите, сможете ли вы печатать.
Включите поддержку устаревших USB в BIOS | Составное устройство не может работать
Если вы все еще боретесь с этой проблемой, вы можете выбрать этот метод. Вам просто нужно получить доступ к настройкам BIOS, чтобы проверить, включена ли поддержка устаревших USB-устройств. Если он не включен, вам необходимо включить его. Надеюсь, вы разрешите нашу проблему.
- Просто выключите ноутбук, затем включите его и одновременно нажмите F2, DEL или F12 (в зависимости от производителя), чтобы войти в настройку BIOS.
- Теперь перейдите к Advanced с помощью клавиш со стрелками.
- Перейдите в раздел «Конфигурация USB», а затем «Включите устаревшую поддержку USB».
- Просто выйдите из сохранения изменений и проверьте, можете ли вы Исправить USB-устройство — это более старое USB-устройство, которое также может не работать с USB 3.0.
Запустите средство устранения неполадок оборудования и устройств
- Нажмите Windows Key + I, чтобы открыть настройки, а затем нажмите значок «Обновление и безопасность».
- В меню слева обязательно выберите Устранение неполадок.
- Теперь в разделе «Найти и исправить другие проблемы» нажмите «Оборудование и устройства».
- Затем нажмите Запустить средство устранения неполадок и следуйте инструкциям на экране, чтобы Исправьте составное USB-устройство, которое не может правильно работать с USB 3.0.
Не позволяйте Windows выключать устройства | Составное устройство не может работать
Вы, ребята, когда-нибудь замечали, что ваш принтер на мгновение подключается, а затем отключается? Да, может быть Окна глюк, который автоматически выключает устройство для экономии энергии. В основном это происходит просто для экономии энергии в большинстве устройств, особенно в ноутбуках.
- Нажмите Windows + R, введите «devmgmt.msc» и нажмите Enter, чтобы открыть диспетчер устройств.
- Вам нужно перейти к USB-контроллерам последовательных устройств.
- Вам нужно найти корневой USB-концентратор, а затем щелкнуть правой кнопкой мыши по каждому корневому USB-концентратору и перейти в «Свойства», а затем выбрать вкладку «Управление питанием».

- Здесь вам нужно снять флажок «Разрешить компьютеру выключить это устройство для экономии энергии«. Наконец, сохраните свои настройки.
- Теперь перезагрузите систему и попробуйте снова подключить принтер.
Заключение
Что ж, это все с моей стороны. Если вы хотите узнать больше об этой статье или у вас есть вопросы. Тогда не стесняйтесь спрашивать меня о чем угодно в разделе комментариев ниже.
Хорошего дня!
Post Views: 962
Процесс форматирования флешки
Если проблемы были обнаружены, но исправить их невозможно, единственным решением является форматирование флешки. Обычного форматирования не хватает, необходимо с помощью утилиты HDD LLF Low Level Format Tool запустить именно низкоуровневое форматирование. Во время этого процесса идет перезапись служебных областей, включая области с информацией о защите. Во избежание утраты данных первоначально:
- скопируйте информацию с накопителя на любое устройство.
- Выполните запуск программы, затем нажмите «Continue for free». Для запуска необходимы права администратора.
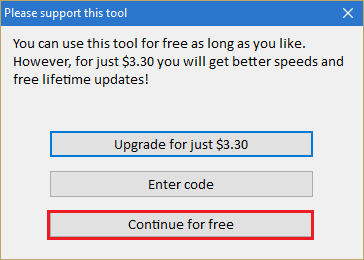
Выбираем нужное устройство и жмем «Continue»;
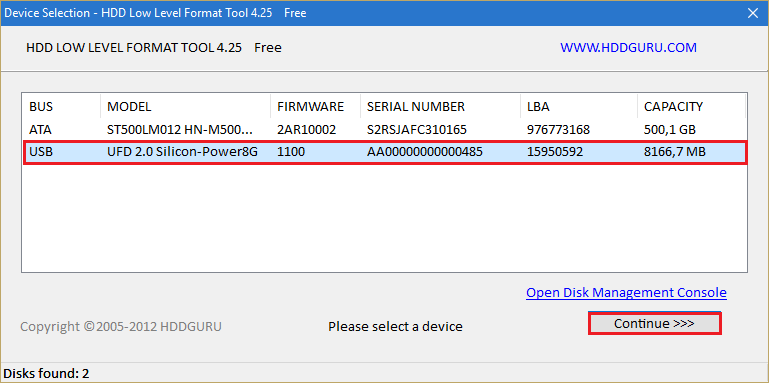
Открываем «Low-level format» и нажимаем «Format this device».

Во время работы нельзя отсоединять флешку. Ждем завершения и смотрим результат.
В случае обнаружения физических неисправностей либо повреждения аппаратной части целесообразнее всего приобрести другую флешку. Цена на них небольшая, и не нужно уделять кучу времени сложному ремонту. Гораздо проще купить новую флешку, и проблем с ней не будет.
Почему так происходит?
Это происходит из-за файловой системы (ФС) и связано с некоторыми её особенностями. Обычно на flash-дисках стоит одна из версий FAT — File Allocation Table. Именно она не даёт записать большой файл на внешний диск. Даже на флешку на 128 Гб.
Существует и другая ФС — NTFS или New Technology File System. Она широко используется в Microsoft Windows. И не блокирует загрузку, если файл превышает 4 Гб. Ещё в NTFS намного меньше размер каждого кластера — это некая область, в которую добавляется информация.
Пред попыткой записи файла более 4 ГБ проверьте тип файловой системы флешки
Чтобы провести аналогию, представьте лист бумаги, на котором нарисовано поля для игры в крестики-нолики. Одна клетка равняется кластеру. Если вы поставите в ней крестик, то заполните её целиком (то есть уже не сможете записать туда никакие данные). Даже если в ней ещё осталось место. Для обеих файловых систем общий размер этого поля одинаков — например, один тетрадный лист. В FAT на нём умещается 9 клеток (поле 3 на 3). А в NTFS — 49 (поле 7 на 7). Потому что во втором случае кластеры (клетки) меньше.
Кроме того, в NTFS можно настроить квоты и установить права доступа. Там есть журналирование, которое повышает надёжность.
Если при копировании вы увидели оповещение «Файл слишком велик для конечной файловой системы», значит, в накопителе установлена FAT. Чтобы это проверить:
- Вставьте флешку в порт USB.
- Откройте «Мой компьютер». Там должен отображаться ваш flash-носитель.
- Кликните на него правой кнопкой мыши.
- Выберите «Свойства». Там будет нужная информация.
Узнать тип ФС легко — для этого зайдите в Свойства носителя
Если указано «FAT», значит, на диск можно записать только данные размером до 4 Гб. Но что делать, если вы скачали видео и хотите посмотреть его на телевизоре? Или вам нужно перенести архив с фотографиями?
Можно снять ограничение на максимальный объём. Перед тем как скопировать большой файл на флешку, поменяйте ФС. Если накопитель является загрузочным диском, надо оставить FAT.
Инструкция
- Для ускорения передачи данных USB накопитель следует подключать к USB порту, расположенному на материнской плате(выбрать самую последнюю версию вы можете у нас в каталоге), как правило, эти порты находятся на задней панели вашего системного блока.
USB порты на материнской плате При подключении к портам, расположенным на передней части (боковой или верхней), информация с накопителя изначально передается на основную плату самого корпуса, а только потом на материнскую плату.
- Если вы уверенны в том, что на вашем компьютере и на съемном носителе нет вирусов – остановите работу программы антивируса. При обмене данными между компьютером и съемном носителе, вся информация проходит через антивирус, что значительно снижает скорость передачи данных. Также стоит помнить, что большинство приложений, которые автоматически запускаются с операционной системой увеличивают нагрузку на процессор и ОЗУ, тем самым способствуют уменьшению скорости обмена данными.
- Вам нужно полностью убедиться в том, что на вашем компьютере и на съемном накопителе нет вирусов. Для этого установите мощный антивирус и выполните полную проверку вашего персонального компьютера и съемного USB накопителя. Вирусы значительно снижают скорость передачи данных, а некоторые из них могут полностью блокировать обмен информацией.
- Для того, чтобы скопировать на USB накопитель много небольших файлов, воспользуйтесь программой архиватором и объедините эти файлы в один архив. Один файл архива будет скопирован значительно быстрее, чем много небольших файлов того же объема. Также нужно постоянно следить за состоянием системы вашего съемного носителя, для этого выполняйте его форматирование хотя бы раз в месяц. Благодаря этому будут удаляться все ненужные остатки файлов и восстанавливаться битые сектора носителя. Если не производить форматирование, то большое скопление битых файлов на нем значительно уменьшит скорость обмена данными.
Программа «HP USB Disk Storage Format Tool»
Чтобы преобразовать флешку, используйте приложение «HP USB Disk Storage Format Tool».
- Найдите в интернете и скачайте эту утилиту. Там должен быть только один исполняемый файл «HPUSBDisk.exe».
- Кликните по нему правой кнопкой мыши.
- Выберите «От имени администратора».
- В списке «Devices» найдите вашу флешку. Она уже должна быть вставлена в USB-разъём.
- В поле «File system» укажите «NTFS».
- Можете задать метку («Volume Label»).
- Во время преобразования все данные с накопителя будут стёрты. Имеет смысл скопировать их на ПК, чтобы потом вернуть на flash-диск.
- Нажмите «Start». Перед этим проверьте, что вы правильно выбрали носитель. Чтобы случайно не отформатировать что-нибудь другое.
После этого попробуйте записать нужные данные на накопитель.
Теперь вы знаете, как скинуть большой файл на флешку. Надо перевести её в другую файловую систему. Тогда исчезнет ограничение размера. Выбирайте любой понравившийся способ.













