Скачать Мод WorldEdit Редактирования для Майнкрафт 1.18.1
полностью согласен с людьми которые играют на 1 12 2 я там же играю. Она более удобней и как я думаю более оптимизирована под моды чем более новые версии.
10 популярных
Чит Лаунчер SkillClient
Worldedit (или World edit), как его название, — это мод Minecraft, который позволяет вам редактировать мир как в игре, так и вне игры, просто вводя команды.
Мод WorldEdit: мод для Minecraft, который должен быть у каждого строителя!
Worldedit (или World edit) — это мод для Minecraft, который позволяет вам редактировать мир как в игре, так и вне игры. Вы можете либо использовать команды для создания и изменения мира, либо использовать кисть, как в Photoshop, чтобы буквально нарисовать свой мир Minecraft.
Если вы боретесь с созданием специальных фигур в Minecraft, таких как круг, овал или даже спираль, Worldedit может сэкономить вам много времени и усилий, создавая их с помощью всего одной строки команды (или математического уравнения). И это также удобно для модов, что означает, что вы можете использовать редактирование мира, чтобы построить свой мир с блоками других модов.
Редактирование Minecraft World доказывает свое волшебное использование, предоставляя функции копирования и вставки. Это очень полезно, если вы планируете переместить свою сборку на несколько блоков, не разрушая и не перестраивая ее полностью. Или вы можете построить симметричные структуры, просто построив половину, а затем скопировав и вставив ее.
Вы также можете сохранить свой мир или часть карты с помощью Minecraft Worldedit! Это полезно, если вы хотите использовать эту часть в другом мире или поделиться ею со своим другом.
- 1.Убедись, что у тебя установлен Minecraft Forge.
- 2.Скачате мод для своей версии игры.
- 3.Закиньте его в папку mods, которая расположена в папке с игрой.
McEdit — создание собственных карт Minecraft
Нажимаем «Open a Level. » И выбираем файл level.dat в папке save вашего Minecraft клиента!
Перед нами открывается ваша карта Minecraft, которую нам предстоит редактировать!
Разберем управление: Движение осуществляется кнопками W A S D , как в привычном майне! Поворот камеры осуществляется зажатием ПКМ, выделение региона — ЛКМ!
Идем дальше — пройдемся по хотбару! Первый значок означает выделение региона, когда он активен, зажмите ЛКМ и выделите несколько кубов на местности!
Справа — у нас появилась окно работы с выделенным регионом, там мы можем: убрать выделение, удалить выбранные блоки, копировать данный регион, вставить в другое место и экспортировать схему на компьютер!
Второй значок на хотбаре позволяет создавать горы из разных материалов, в данном случае у меня камень. ВЫбор материала производится на панели слева!
Следом идет клонирование — то есть перенос выделенного региона в другое место, о чем я говорил раннее!
Дальше — замена блоков на выбранные, материал выбирается из окошка!
Следующую кнопку мы пропустим и перейдем к импорту! Эта кнопка позволяет импортировать готовые схемы или ваши заготовки!
Ну и последние кнопки позволяют перенести spawn игрока!
Теперь разберем как это всё дело сохранить:
В левом верхнем углу нажимаем на меню — MCEdit
Там нажимаем «save» и мир начнет генерироваться! После удачного завершения нажмем Alt+F4 для выхода!
Теперь заходим в игру в выбираем наш мир!
Вот, собственно, и всё! Я думаю вы освоили основы работы с этой программой и я Вам хоть чуточку помог!
Как управлять в программе MCEdit:
Управление камерой в MCEdit
- WASD — Перемещение камеры
- IJKL — Панорамирование камеры
- SHIFT / SPACE — Высота
- C — Медленнее или быстрее передвигаться
- TAB — Сменить активный чанк
- ЩЕЛКНИТЕ ПРАВОЙ КНОПКА МЫШИ — Сменить вид
- ЩЕЛКНИТЕ ПРАВОЙ КНОПКОЙ МЫШИ И ПЕРЕТАЩИТЕ — Быстрый просмотр
Общие инструменты MCEdit
- ЛЕВЫЙ КЛИК МЫШИ — Использовать инструмент
- ЦИФРЫ 1-9 — Выбор инструмента
- КОЛЕСО МЫШИ — Инструмент изменения расстояния
- ESCAPE — Отменить действие, выйти в меню
Выделение в MCEdit
- DELETE — Удаление выбранных блоков
- SCROLL UP — Увеличить выделенное
- SCROLL DOWN — Уменьшить выделенное
- MIDDLE MOUSE — Сбросить выделенное
- ALT + Z — Режим дальней прорисовки
- ALT (ЗАЖАТЬ) — Только модификатор блока
Кисть
- E — Повернуть кисть
- G — Отрозить кисть
- R — Увеличить размер кисти
- F — Уменьшить размер кисти
- Z — Выбрать инструмент Линия
- ALT + E — Повернуть блок
- ALT + G — Отразить блоки
- ALT + CLICK — Выбрать блок
- E — Повернуть
- R — Отразить
- F — Инструмент Flip
- G — Отразить
- CONTROL — Привязать клон к оси
Функциональность
- F1-F5 — Открыть мир World1-World5
- O — Открыть фаил
- N — Создать новый мир
- CONTROL + S — Сохранить мир
- CONTROL + W — Закрыть мир
- CONTROL + A — Выбрать все
- CONTROL + D — Убрать выделение
- CONTROL + G — Телепорт на координаты
- CONTROL + F — Изменить дальность прорисовки
- CONTROL + M — Дистанция рендаринга
- ALT + F4 — Закрыть MCEdit
Конечно же данная программа как и игра не нуждается в представлении, но раз уж эта программа добавляна на сайт, то и
Minecraft Education Edition Это платформа обучения на основе игр, которая способствует творчеству, сотрудничеству и
InJarTranslator — это небольшая программа для редактирования файлов плагина сервер майнкрафт. Это не обширная
NBTExplorer — это редактор NBT с открытым исходным кодом для всех распространенных источников данных NBT. В основном
Небольшая java програмка, которая поможет тебе почувствовать себя немножко хакером, так как она может удалить защиту
Это не программа для обычного майнкрафтера, и даже не программа для создателей серверов. Эта программа рассчитана для
Выделение
На изображении выше показан пример выделения. Выделение MCEdit производится также, как и в WorldEdit.
- Выделить первую позицию (синий блок (см. вверх)).
- Выделить вторую позицию (жёлтый блок).
Далее программа строит параллелепипед, охватывающий территорию от синего блока до жёлтого. С этой территорией мы можем делать что угодно. Перетаскивать в другое место, сканировать (сколько каких блоков содержит), копировать или сохранить отдельным от карты файлом (см. Импорт построек).
Про MCEdit 2
В новая beta-версии MCEdit 2.0.0 beta! Расширенная версия MCEdit с удобным интерфейсом и новыми возможностями. Версия есть как для 64-битной версии Windows, так и для 32-битной.
Эта версия MCEdit подойдет для Minecraft 1.7, 1.8, 1.9, 1.10, 1.11, Forge 1.7.
-
Как сделать в гта 3 русские машины
-
Doom emacs что это
-
Можно ли в гугл плей добавить карту другого человека
-
Что такое play in cs go
- Scrap mechanic как освободить деда
Используя Семена
Первый способ управления процессом создания мира — использование «семян» на карте. Независимо от того, используете ли вы внутриигровой инструмент, чтобы указать, каким будет ваше семя, или дайте игре выбрать семя для вас, каждая карта имеет начальный код.
Миры Minecraft генерируются с использованием псевдослучайных семян, и вы могли бы, если бы у вас было время и желание, создавать миры весь день в течение всего живого, не сталкиваясь с одним и тем же миром дважды.
На самом деле, как ни странно, даже не делясь семенами, два человека могли иметь один и тот же мир, случайно им случалось иметь идеально синхронизированные часы компьютерной системы, и они начали создавать новый мир точно в одну и ту же миллисекунду по времени.
Minecraft использует время, предоставленное системными часами вашего компьютера, чтобы посеять мир, если вы не предоставите свое собственное семя. Вот почему вы можете создавать мир за миром за миром, не сталкиваясь с дубликатом (потому что время создания каждого мира различно). Хотя пул миров кажется почти бесконечным, технически говоря, ограничения длины начального числа и алгоритма генерации ограничивают общую возможную мощность миров до 2 ^ 64 (или 18 446 744 073 709 551 616). Не совсем бесконечный, но такой большой, что нам никогда не придется беспокоиться о том, что у нас кончатся новые миры.
Несмотря на огромное количество возможных миров, это не значит, что два человека не могут иметь один и тот же мир. Они могут, если они разделяют исходный код, который был использован для создания мира. Вы можете проверить семя любого мира, нажав клавишу «/», чтобы открыть меню консоли, и набрав «/ seed», чтобы получить показания, подобные приведенному ниже:
Любой другой игрок, который создает мир с соответствующей версией Minecraft и использует это семя, будет иметь тот же мир, в котором мы находимся: пещеры, деревни, грязь и все остальное.
Давайте на минутку подчеркнем этот «соответствующий вариант». Основные выпуски Minecraft обычно включают изменения в движке мирового поколения, и хотя все семена будут работать всегда (в том смысле, что они будут генерировать мир), они не будут генерировать один и тот же мир, если версии не используют один и тот же алгоритм генерации мира. Например, вы можете поделиться семенами между Minecraft 1.6.2 и 1.6.4 и, как правило, получить идентичные или почти идентичные результаты, но семя, которое дало классную мегаполис в 1.6.2, скорее всего, не даст ничего подобного, если вы повторно используете это за 1.7.9.
Использование системы семян позволяет вам делиться семенами со своими друзьями, чтобы они могли наслаждаться ими и, в свою очередь, могли делиться семенами с вами. Кроме того, он позволяет вам легко искать в Интернете семена, которые вас интересуют.
Простой поиск вашего номера версии Minecraft, термина «семя» и нужных вам функций, как правило, дает кучу семян. Например, поиск «Minecraft 1.7 выставил Stronghold» (потому что мы хотели карту с Stronghold около поверхности и готовую к исследованию), дал несколько результатов, указывающих, что использование простого начального числа «4» в Minecraft версии 1.7.x обеспечит все Твердыня благости мы жаждем.
Так, как мы применяем семя?
Откройте экран создания мира Minecraft, как мы делали в первом уроке, нажав «Одиночная игра», а затем «Создать новый мир». Назовите свой мир, а затем нажмите «Дополнительные параметры мира».
В поле «Семя для Генератора мира» вы помещаете свое семя. Хотя автоматически сгенерированные начальные значения представляют собой длинные целочисленные строки, они не обязательно должны быть длинными числовыми строками. Вы можете ввести «Я люблю бриллианты» или «Notch — творческий гений», и создатель мира просто конвертирует альфа-строки в целое число. Это преобразование, поэтому, даже если вы наберете «Я люблю бриллианты», когда позже будете использовать команду «/ seed», чтобы передать семя другу, вместо буквенно-цифровой фразы будет целое число.
В этом случае мы собираемся пойти на невероятно простую строку и просто вставить «4». Какую крепость, выставленную на поверхность, нам обещали? Всего в нескольких кварталах от нашей точки появления большая дыра:
Это красота семенной системы прямо здесь. Один человек может найти прохладное семя, а затем может развернуться и сделать видео «прожектора» на YouTube, опубликовать фотографии семени на форуме Minecraft или иным образом поделиться им повсюду.
При поиске семян с определенными функциями, общие условия поиска, которые мы выделили выше — версия Minecraft + семена + нужные вам функции — работают очень хорошо.
Если вы настроены просто просмотреть, что там есть, мы рекомендуем подфорум Seed на Официальном форуме Minecraft .
Крепление воды и лавы
Вспомните наш более ранний пример того, что может быть в воде в Minecraft? Он просто не ведет себя так, как должна вести себя вода в соответствии с законами физики. Вместо того, чтобы тратить час или больше, пытаясь получить воду Minecraft, чтобы сделать то, что вода Minecraft должен do, вы можете просто использовать WorldEdit для исправления потоков и пулов.
 Так же, как мы описали ранее, вода плохо себя ведет. Мы вырыли канал из небольшого пруда на острове Мохохрум в океан, и вода с обеих сторон превратилась в маленькие детские водопады и не смогла встретиться посередине. Мы все знаем, что вода не работает, а не одна. К счастью, в World Edit есть команда, чтобы исправить это.
Так же, как мы описали ранее, вода плохо себя ведет. Мы вырыли канал из небольшого пруда на острове Мохохрум в океан, и вода с обеих сторон превратилась в маленькие детские водопады и не смогла встретиться посередине. Мы все знаем, что вода не работает, а не одна. К счастью, в World Edit есть команда, чтобы исправить это.
Волшебная команда, которой мы жаждем, это «// fixwater »; эквивалент лавы «// fixlava». Чтобы выполнить команду, перейдите к телу воды или лавы, которые вы хотите отремонтировать и стоять на берегу. Это означает стоять прямо на краю блока, который находится на уровне поверхности воды; слишком высокая или слишком низкая, создаст непреднамеренные результаты.
Расположившись прямо на берегу вашего неуправляемого водоема, вытащите консольную команду вниз и введите команду фиксации с частью примерно на расстояние, которое вы хотите исправить. Не беспокойтесь, если вы заходите слишком далеко, вода не будет заливаться через противоположный берег, он останется в депрессии, которую вы пытаетесь восстановить. Одна крошечная команда, которая занимает две секунды для ввода, и у вас есть собственный канал.
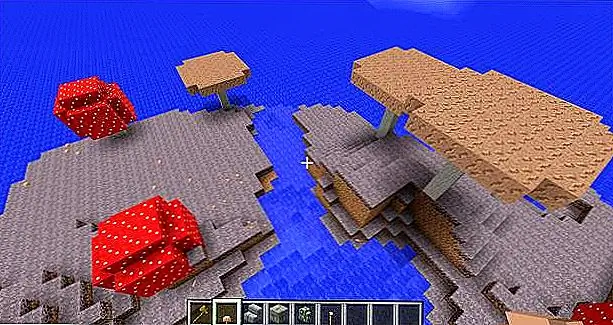 Мощные команды в WorldEdit также могут использоваться для какой-то старой старомодной анархии. Умирать, чтобы узнать, что происходит, когда вы // фиксируете воду за пределами регулярных границ береговой линии?
Мощные команды в WorldEdit также могут использоваться для какой-то старой старомодной анархии. Умирать, чтобы узнать, что происходит, когда вы // фиксируете воду за пределами регулярных границ береговой линии?
Вот. Вот великолепный беспорядок, который вы можете создать, если вы используете команду // fixwater на водопаде.
 Независимо от того, какой радиус вы указываете, вода вырывается, как стол, и льется (это причина, по которой существует команда // undo).
Независимо от того, какой радиус вы указываете, вода вырывается, как стол, и льется (это причина, по которой существует команда // undo).
Пока мы говорим о проблемах с жидкостями в Minecraft, давайте не будем игнорировать команду // дренажа. Предположим, вы создали канал, а затем решили, что хотите выпустить всю воду из подключенного пруда — никаких проблем.
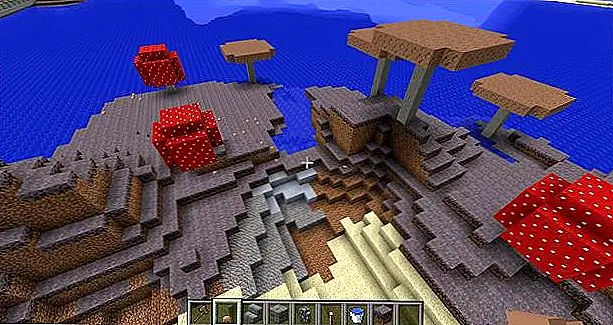 Постройте стену блоков, отделяющих большое количество воды (океана) от небольшого водоема (пруда) и просто встаньте на берег пруда (вдали от большого водоема, если он присутствует). Тип «// дренаж» и с нулевым усилием весь пруд будет сухим, как кость.
Постройте стену блоков, отделяющих большое количество воды (океана) от небольшого водоема (пруда) и просто встаньте на берег пруда (вдали от большого водоема, если он присутствует). Тип «// дренаж» и с нулевым усилием весь пруд будет сухим, как кость.
Хотя мы предпочитаем редактировать наши карты мира, пока мы находимся в игре, есть кое-что, что можно сказать о скорости и эффективности использования внешнего редактора карт, чтобы действительно разорвать карту и сделать серьезное редактирование. Вооруженный WorldEdit, вы можете быстро изменить свой мир, не получая травмы запястья или тратя часы, вытаскивая ведра с водой.
Minecraft Wiki
Из-за новой политики Microsoft в отношении сторонних ресурсов, Minecraft Wiki больше не является официальной. В связи с этим были внесены некоторые изменения, в том числе и обновлён логотип вики-проекта. Подробности на нашем Discord-сервере.
Импорт/экспорт построек
Позволяет хранить постройки отдельным от карты файлом (по-другому, картинкой с пустым листочком, которая ничем не читается).
- Чтобы импортировать постройку, надо взять файл с ней, и нажать на кнопку «Import», шестая слева в нижнем меню. Вы перейдёте в режим выделения, и в «руках» у вас будет постройка из выбранного файла.
- Чтобы экспортировать постройку, надо перейти в режим выделения, и выделить нужную вам территорию. Затем просто нажмите на значок «Export».
Создание большой карты в Minecraft
Теперь вы знаете, как создавать карты разного размера. Сейчас расскажем про материалы и шаги, необходимые для создания большой или самой большой карты в Minecraft.
Чтобы сделать карту и обновить ее до максимального уровня в Minecraft, игрокам понадобится 40 листов и один компас. Если у вас уже есть карта и вы хотите сделать из нее большую карту, тогда вам просто понадобится дополнительная бумага. Каждое обновление требует 8 документов.
Если вы не знаете, как создать пустую карту и сделать ее элементом карты в Minecraft. Ознакомьтесь с нашим предыдущим руководством, Как сделать карту в Minecraft.
Если у вас есть необходимые материалы, то выполните следующие действия, чтобы сделать большую карту в Minecraft.
Шаг 1. Откройте меню крафта.
Шаг 2. Положите листы бумаги по краям сетки 3 на 3 и посередине положите карту.
Шаг 3. Начать создание.
В зависимости от уровня вашей карты, используемой в процессе создания, вы получите вариант большего размера.
Шаг 4. Чтобы максимально увеличить размер карты, повторите шаг 2, добавив обновленную карту посередине.
Это все, что вам нужно знать о том, как сделать большую карту в Minecraft. Ознакомьтесь и с другими нашими гайдами по Майнкрафт, а также советами, секретами и уловками по игре
Список команд
- //limit
- — максимальное количество блоков используемое при командах. Действует только на вас. Используется для предотвращения катастрофических инцидентов.
Действия с историей
- //undo — отменяет последнюю вашу команду. — число отмены последних команд.
- //redo — возвращает отмененные вами команды. — число возвращения команд отмененных вами.
- //clearhistory — очищает историю.
- //wand — дает вам деревянный топор (топор редактирования). ЛКМ по блоку деревянным топором назначает первую позицию, ПКМ по блоку назначает вторую позицию.
- //toggleeditwand — отключает деревянный топор. Теперь им можно пользоваться по прямому назначению.
- //sel — выбор формы выделяемого региона. cuboid — выделяет параллелепипед. extend — то же, что и cuboid, но при установке второй точки вы расширяете регион, не теряя выделение с уже выделенного. poly — выделяет только в плоскости. cyl — цилиндр. sphere — сферу. ellipsoid — эллипсоид (капсула), левая кнопка — центр, правой кнопкой задаете радиусы
- //desel — убрать выделение
- //pos1 — назначает первой позицией для выделения блок на котором вы стоите.
- //pos2 — назначает второй позицией для выделения блок на котором вы стоите.
- //hpos1 — назначает первой позицией для выделения блок на который вы смотрите.
- //hpos2 — назначает второй позицией для выделения блок на который вы смотрите.
- //chunk — выделяет весь чанк, в котором вы находитесь.
- //contract — уменьшает выбранный вами регион в указанном направлении direction (north, east, south, west, up, down), если указано число reverse-amount — то и в противоположном направлении. Если direction отсутствует — в направлении, в которое вы смотрите. Например: //contract 10 7 south — уменьшит выбранный регион на 10 блоков к югу (south) и на 7 блоков к северу (north).
- //expand — расширяет выбранный вами регион в указанном направлении direction (north, east, south, west, up, down), если указано число reverse-amount — то и в противоположном направлении. Если direction отсутствует — в направлении, в которое вы смотрите. Например: //expand 10 7 south — расширит выбранный регион на 10 блоков к югу (south) и на 7 блоков к северу (north).
- //expand vert — максимально расширит выбранный вами регион вверх и вниз.
- //inset — Сужает выбранный регион в каждом направлении.
- //outset — Расширяет выбранный регион в каждом направлении.
- //shift — перемещает регион выбора. Не перемещает содержимое региона. amount — расстояние, direction (north, east, south, west, up, down).
- //size — введите что-бы узнать размер выбранного региона.
- //count — введите для получения статистики по выбранному блоку (block) в выбранном регионе.
- //distr — введите для получения списка блоков, находящихся в выбранном регионе.
Операции с регионами
//set — заполнить выбранный регион определенным блоком (block).
//replace — заменить все блоки в выбранном регионе определенным блоком (to-block).
//replace — заменить определенные блоки (from-block) другими определенными блоками (to-block) в выбранном регионе.
//overlay — покрыть выбранный регион определенным блоком. Например: //overlay 50 — покрыть выбранный регион факелами.
//walls — создать стены вокруг выбранного региона определенным блоком.
//outline — создает стены, пол, потолок вокруг выбранного региона.
//smooth — сглаживает (делает реалистичнее) выбранный регион. iterations — интенсивность
Сильно грузит сервер в сетевой игре, осторожно.
//regen — востанавливает выбранный регион. Заново его генерирует.
//move — передвинуть содержимое выбранного региона на count блоков в направлении direction (north, east, south, west, up, down)
И заменить освобожденную область определенным блоком (leave-id).
//stack — продлить выбранный регион на count регионов в направлении direction (north, east, south, west, up, down).
- //copy — скопировать выбранный регион. Опорная точка — ваше местоположение.
- //cut — вырезать выбранный регион. Опорная точка — ваше местоположение.
- //paste — вставить скопированный регион. Опорная точка — ваше местоположение.
- //rotate — повернуть скопированный регион в буфере обмена в направлении angle-in-degrees.
- //flip — отразить регион в буфере в направлении dir, либо по направлению Вашего взгляда.
- //schematic load — загрузить файлы буфера под именем filename.
- //schematic save
Стадии крафта карты
Если вы задались вопросом, как сделать в «Майнкрафте» карту, то вам предстоит довольно долгая цепочка крафта, так как создать данный предмет сходу у вас не получится. Начинать придется с малого, а именно со сбора тростника. Из трех блоков тростника вы получите три листа бумаги. Но для чего они вам понадобятся? Во-первых, позаботьтесь о том, чтобы создать намного больше листов, так как это будет самый используемый материал при крафте карты на всех этапах. После этого вам понадобится компас — этот предмет уже нужен только в единственном числе, так что позаботьтесь, чтобы у вас был хотя бы один редстоун и четыре железных слитка. Получив компас, вы можете совместить его с восемью листами бумаги — именно так у вас и получится нужный объект. Теперь вы знаете, как сделать в «Майнкрафте» карту, но пока что она абсолютно пустая и, соответственно, непригодна для использования. Вам нужно научиться ее использовать.
Шаг 1: создайте компас
Как я уже говорил, сначала нам понадобится компас. чтобы создать один из них, нам понадобится 1x Redstone и 4x Iron Ingots. Скорее всего, вам нужно будет спуститься в пещеру или найти оба из них, потому что, хотя железные блоки появляются относительно высоко, блоки из красного камня можно найти только очень близко к нижней части карты (возможно, вы также найдете немного алмазов! ).
После того, как вы вычеркнули свои ситуации с Iron Ingots и Redstone Dust и создали Compass, мы перейдем к следующему шагу!
Шаг 2: Найти сахарный тростник
Теперь нам понадобится сахарный тростник. Это может быть найдено естественным образом возле воды, или вы можете купить некоторые из Wandering Trader за Изумруд каждый. Если вы его получите, вам, вероятно, стоит создать небольшую ферму по выращиванию тростника Он может расти только рядом с водой, поэтому либо найдите ближайшее озеро/реку, чтобы посадить его, либо выкопайте немного рельефа и залейте его водой и посадите рядом с ним!
Когда вы найдете сахарный тростник, вам понадобится три из них для создания 3х бумаги.
Шаг 4: создайте пустую карту
Для создания вам понадобится девять листов бумаги, так что соберите их и возьмите свой компас! Вот рецепт для получения Пустой Карты (9x Бумага, 1x Компас):
Шаг 5: Установите местоположение
После того, как вы получите пустую карту, вам просто нужно нажать клавишу «Использовать элемент/Поместить блок», чтобы получить карту вокруг местоположения, в котором вы сейчас находитесь!
MCEdit
Редактор предметов
Так же MCЕdit может редактировать NBT-данные, например, сундуков, табличек, раздатчиков. Чтобы добавить предмет в сундук, надо кликнуть по нему два раза и нажать «add», а затем ввести ID блока или предмета и его количество. Также можно установить значения, недоступные в игре. Например, положить в сундук более 64 предметов на стопку, или сделать цветную табличку.
Кисть
Позволяет размещать на карте блоки. Значок второй слева в нижнем меню. У кисти есть 3 параметра: Высота, ширина и длина. По умолчанию кисть шарообразная, но этот параметр можно изменить. Блок, которым вы рисуете можно поменять, нажав на изображение этого блока в боковом меню. Так же можно изменять параметры сверху, кисть можно поменять под себя, рисовать квадратными кубами, заполнять ими блоки, и проводить другие операции.
Команды
- Selection: Выделите область мышкой по диагонали. Нажмите ещё раз, чтобы менять масштаб, длину, высоту. Вы можете удалить блоки или экспортировать их для файла схемы.
- Brush: Нажмите, чтобы заполнить выделенную область блоками. Выберите размер кисти, форму и тип блока.
- Clone: Копирует выделенные блоки. Клавиши ERF для трансформации блоков.
- Fill: Позволяет заменить блоки в выделенной области.
- Filter: Используйте один из стандартных фильтров для сглаживания местности или изменения верхнего слоя почвы, или создайте свой собственный фильтр/ плагин используя Python.
- Crane: Импорт файла схемы или целый уровень.
- Player: Нажмите, чтобы переместить персонажа. Нажмите дважды, чтобы телепортироваться.
- Spawn: Нажмите, чтобы переместить персонажа на точку спауна. Не доступен на пустом уровне. Нажмите дважды, чтобы телепортироваться.
- Chunk: Та же самая операция, как в выделении, только это функция с целыми чанками.
Ваши личные схемы хранятся в папке «Документы», в папке с именем «MCEdit-schematics». Это ваши рабочие копии, по умолчанию включены стандартные схемы MCEdit. Ваши личные настройки для MCEdit хранятся в папке «Документы», в «mcedit.ini» файле.
Удерживая левую кнопку мыши, используйте кнопки перемещения (по умолчанию: W A S D Q Z ) для перемещения соответствующего объекта вокруг. Удерживайте ⇧ Shift , чтобы изменить расстояние.
Если у вас мощный компьютер, нажмите Ctrl + F , и дальность прорисовки увеличится.
-
Что такое текстдрав в самп
-
Устройство hdr не найдено god of war что это
-
Старкрафт когда выброс
-
Как собрать кубик cube
- Lost ark длиннозерный рис для чего
Установка MCEdit
Перейдите на веб-сайт MCEdit и возьмите самый последний выпуск для вашей операционной системы. Для пользователей Windows и OS X это довольно просто: просто скачайте самый последний двоичный файл и загрузите его. У пользователей Linux это немного сложнее, им нужно будет использовать систему GIT для загрузки и установки последних двоичных файлов.
Установка для пользователей Windows и OS X просто извлекает файл .ZIP в место по своему выбору. Пользователи Linux могут посетить страницу Github для MCEdit и следовать там инструкциям.
Как только файлы извлечены, запустите исполняемый файл MCEdit, чтобы начать.























