Содержание
Пользователи более ранних версий Internet Explorer могут заметить, что теперь отсутствуют меню «Файл», «Правка», «Просмотр», «Избранное», «Инструменты» и «Справка». Причина в том, что строка меню теперь по умолчанию скрыта. Однако к нему можно получить доступ, используя один из двух вариантов. Выберите ссылку ниже, чтобы узнать, как просмотреть это меню, и узнать о способах устранения неполадок, если оно не отображается.
Если вы используете Microsoft Edge, замена Internet Explorer в Windows 10, меню File, Edit и View недоступны. Microsoft не включает эти меню в Microsoft Edge.
- Временно отобразить меню «Файл», «Правка», «Просмотр».
- Постоянно отображать меню «Файл», «Правка», «Просмотр».
- Браузер в полноэкранном режиме.
- Строка меню не отображается.
Как сделать браузер по умолчанию Windows 10 — 2 способ
Похожим способом можно установить браузер по умолчанию Windows 10 через «Панель управления».
Выполните следующие действия:
- Откройте «Панель управления» на компьютере.
- В окне «Настройка параметров компьютера» (тип просмотра — мелкие значки) выберите «Программы по умолчанию».
- В окне «Выбор программ, используемых Windows по умолчанию», нажмите на «Задание программ по умолчанию».
- В приложении «Параметры» откроется окно «Приложения по умолчанию», в котором нужно выбрать «Веб-браузер», а затем задать необходимые параметры.
- Все дальнейшие действия уже описаны в первом способе.
Убрать браузер через «Панель управления»
Следующий способ убрать браузер по умолчанию «Яндекс», «Хром», «Опера» и прочие – через «Панель управления». Это тоже весьма полезный, простой и эффективный метод, который поможет каждому.
Нужно зайти в «Панель управления», найти там пункт «Программы по умолчанию» и нажать на него. В появившемся окне выбираем первую строку «Задание программ по умолчанию»
Важно: в версиях ОС «Виндовс-10» и «Виндовс-8» при нажатии на «Задание программ…» открывается окно «Параметры» из меню «Пуск», так что тут нужно будет малость схитрить
Чтобы открылось нужное окно, необходимо нажать сочетание клавиш Win + R, после чего вставить в строку «Выполнить» следующий код и нажать Enter:
На экране появится список всех установленных приложений, и вот в нем нужно отыскать необходимый браузер. Далее выбираем его из списка и нажимаем на кнопку «Выбрать значения по умолчанию». Откроется еще одно окно, в котором нужно снять все галочки и после этого нажать «Сохранить».
В чем разница между режимами документов EmulateIE7 и Internet Explorer 7
В Internet Explorer 8 корпорация Майкрософт представила параметры совместимости, позволяющие Internet Explorer действовать так, как если бы он был Internet Explorer 7. Это изменение позволяет пользователям просматривать как полностью совместимые сайты, так и представления совместимости веб-содержимого, для которых требуется Internet Explorer 7.
Он был расширен до Internet Explorer 11 включительно для поддержки функции представления совместимости или, по крайней мере, режимов документов.
IE=7: отображается в режиме стандартов Internet Explorer 7.
IE=EmulateIE7: веб-страницы отображаются в режиме стандартов Internet Explorer 7, независимо от объявленного ! Директива DOCTYPE. Если не объявить директиву , страница загружается в Quirks.
При указании версии (например, Internet Explorer 7) необходимо установить требование о том, что страница должна использовать режим стандартов Internet Explorer 7.
Официально правила отрисовки веб-страницы оцениваются Internet Explorer в следующем порядке:
- Параметры средств разработчика Internet Explorer. Настройка режима браузера (строка агента пользователя в Internet Explorer 11) и режима документа переопределяет все остальные параметры.
- Веб-содержимое или документ находится в iframe . Режим отрисовки или совместимости для страницы и всех содержащихся iframes задается страницей. Параметры Iframe (например, X-UA-compatible.) не учитываются.
- Мета-тег X-UA-Совместимый. Это значение можно указать в заголовке страницы, созданном веб-приложением, или вставить веб-сервером или сервером приложений, чтобы выбрать режим документа Internet Explorer.
- Параметр Режим совместимости . Если X-UA-совместимый не указан, будет применен параметр представления совместимости локального браузера пользователя. Это эквивалент (для нестандартных страниц) параметра X-UA-Compatible EmulateIE7 .
- <! Параметр DOCTYPE> — если ни один из предыдущих механизмов не используется, <! Тег DOCTYPE> выбирает отрисовку режима Стандартов (или Почти стандартов) или IE 5 Quirks.
Дополнительные сведения о том, как обрабатываются режимы документов, см. в разделах Нерекомендуемые режимы документов и Internet Explorer 11.
Дополнительные общие сведения о режимах документов см. в разделе Режимы документа.
Визуальные закладки от Яндекса
Есть еще один способ установить подобие экспресс панели в браузере Internet Explorer (этот способ подходит для разных версий браузера). Для этого нужно будет установить Элементы Яндекса (прежнее название «Яндекс.Бар») с расширением Визуальные закладки.
Вам также может быть интересно:
- Как удалить Internet Explorer — 7 способов
- Как переустановить Microsoft Edge
Для этого необходимо будет скачать программу Элементы Яндекса для Internet Explorer, а затем установить ее на компьютер. При установке программы снимите флажки с ненужных пунктов, чтобы не привязывать свой компьютер к поиску и сервисам Яндекса. Это предложение на ваше усмотрение, может кто-то будет и не против таких возможностей.
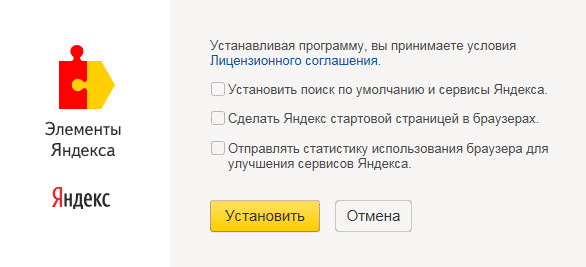
В открывшемся окне выберите надстройку, которую необходимо будет включить. В нашем случае, это Визуальные закладки. Элементы Яндекса можно будет не включать, если вы не хотите использовать данную надстройку. После выбора надстроек, нажмите на кнопку «Готово».
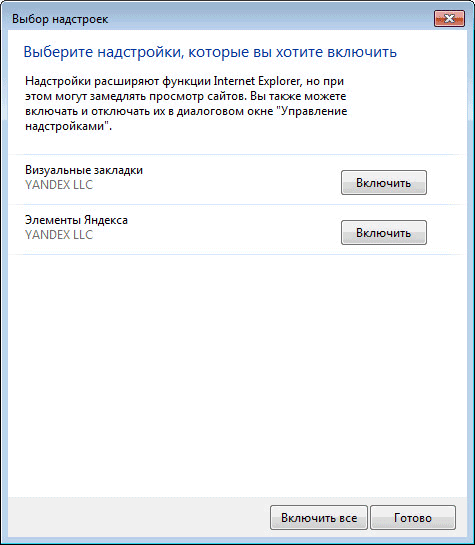
После этого перезапустите браузер. После перезапуска браузер Internet Explorer откроет страницу «Визуальные закладки».
Если этого почему-то не произошло, нажимаете на клавиатуре сочетание клавиш «Ctrl» + «T», после этого появляется страница с визуальными закладками. Для того, чтобы настроить визуальные закладки, в правом нижнем углу нажимаете на кнопку «Настройки».
Открывается окно общих настоек визуальных закладок. Здесь можно выбрать вид закладок, фоновое изображение. Фоновое изображение можно будет загрузить со своего компьютера, а вид закладок выбрать: «скриншоты сайтов».
После завершения настройки визуальные закладки будут отображаться в новом виде.
Для отключения надстройки в браузере, войдите в меню «Сервис», затем выберите пункт «Настроить надстройки». Далее выберите в списке нужную надстройку, выделите ее, а затем нажмите на кнопку «Отключить». После этого, браузер Internet Explorer продолжит свою работу без данной надстройки.
Как восстановить браузер internet explorer и настройки в нем
Если при работе internet explorer возникают ошибки или неполадки, вполне возможно, они связаны с изменением параметров в браузере. Избавиться от проблем можно с помощью возврата к первоначальным настройкам интернет-обозревателя. После того как вы запустите процесс, отменить его будет нельзя. Поэтому учитывайте, что текущие параметры будут утеряны безвозвратно.
Автоматический сброс настроек
Microsoft предлагает пользователям очень удобный инструмент под названием Fix it. Он помогает в различных ситуациях, в том числе и при возникновении неполадок с обозревателем интернета. Если говорить о том, как восстановить браузер internet explorer, то данная утилита может быть очень полезной, если вы не планируете выключить internet explorer и перестать ним полностью пользоваться.
Fix it использовать могут те, у кого установлены версии XP, Vista или Семерка. В Windows 8 настройки сбрасывать понадобится вручную. Итак, для решения проблемы, запускаем утилиту, которую можно найти на сайте разработчиков. Скачать и установить ее можно, кликнув на Загрузку файла и согласившись с командой Выполнить. После этого понадобится следовать инструкциям, которые будет рекомендовать Мастер установки.
Следующий этап – непосредственно устранение неполадок. Для этого переходим в окно, которое позволит сбросить параметры настройки браузера. Нажимаем на кнопку Сброс. После того как процесс завершится, закрываем утилиту.
Восстановление значений по умолчанию в internet explorer
Перед тем, как восстановить настройки internet explorer вручную, рекомендуется закрыть все активные приложения на компьютере. После этого вам нужно знать как найти internet explorer в Windows. Дальше запускаем браузер и находим в меню Сервис. Здесь находим команду Свойства браузера. Если панель инструментов в интернет-обозревателе у вас не отображается, то можно ее вызвать нажатием Alt.
В Свойствах нас интересует вкладка Дополнительно. Здесь следует нажать кнопку Сброс. Тем, кто пользуется 6 версией internet explorer, понадобится команда По умолчанию. Следует отметить, что сброс только выключает расширения, но не удаляет их. Для того чтобы удалить cookies, историю посещений, пароли и прочее, необходимо установить галочки напротив соответствующих надписей. После того как закончится операция, следует закрыть окно браузера. Изменения вступят в силу во время следующего открытия интернет-обозревателя.
В случае, когда восстановление первоначальных настроек не помогло устранить проблему, можно попробовать вернуть систему к тому моменту, когда браузер корректно работал. В Vista для этого нужно зайти в панель управления и перейти к пункту Система и безопасность. После этого кликаем на пункт Архивация и восстановление. Опция Исправление Windows и восстановление системы будет располагаться на боковой левой панели. В открывшемся меню можно выбрать точку восстановления, иначе говоря, дату, когда браузер, на ваш взгляд, работал без проблем. Но в этом случае точка восстановления должна быть создана заранее, как это сделать в Windows 7 читайте тут.
В ХР восстановить систему можно через стандартные программы. В них находим строчку Служебные, где располагается непосредственно данная функция. Перейдя на нее, необходимо выбрать точку, когда вы считаете, браузер работал без каких-либо проблем. Пользователи “Восьмерки” откатить систему к нужным настройкам могут также при помощи встроенных инструментов.
Если все перечисленные действия не помогли, то, может, следует задуматься над тем, чтобы сменить браузер. В настоящее время разработчики предлагают много вполне приличных интернет-обозревателей, например, Chrome, Firefоx и др. Кстати, любые закладки, которые были сохранены непосредственно в internet explorer, нетрудно перенести и в любой другой браузер.
Что такое режим Internet Explorer в Windows 11
Internet Explorer удален из Windows 11. Но в Microsoft Edge появился режим IE. Функция IE Mode необходима для совместимости с устаревшими сайтами.
Задача IE Mode — сохранить устаревшую инфраструктуру Internet Explorer внутри Microsoft Edge.
Используйте режим IE в Microsoft Edge если вашему предприятию, учреждению или организации нужны оптимизированные под Internet Explorer сайты.
В Microsoft Edge движок Chromium для современных сайтов сочетается с движком Trident MSHTML из Internet Explorer 11 (IE11) для устаревших сайтов.
Благодаря режиму IE вы сможете ограничить применение Internet Explorer только сайтами, для просмотра которых подходит лишь старый браузер.
Как удалить (отключить) браузер Internet Explorer
Как удалить браузер Internet Explorer ? Многие из Вас сталкивались с такой проблемой как само открывающиеся браузер (когда он совсем не нужен) Internet Explorer даже тогда когда у Вас стоит другой браузер по умолчанию и Вы совсем не пользуетесь этим браузером (Internet Explorer).
Задавались вопросом как удалить браузер Internet Explorer ,чтоб он не открывался и вообще не мешал Вам в работе.
Так вот этот браузер из системы удалить (Internet Explorer) не возможно так как он влияет на работу всей системы Windows, но его можно отключить так, что он никогда не откроется и не будет мешать вам в работе.
Вы забудете о нем. Мы просто его выключим.
1) Меню пуск 2) Панель управления 3) Программы 4) Включение и выключение компонентов windows. 5) Нажимаем Включение и выключение компонентов windows.
Откроется окошко снимаем галочку с браузера жмем ок.
Далее немного ждем и перезагружаемся и забываем про него до тех пор пока не включим таким же путем.
Удаление истории просмотра сайтов в Internet Explorer 11, используя окно «Свойства браузера»
Итак, как я уже сказал, одним из способов удаления истории является открытие окна «Свойства браузера» и уже из него удалять историю просмотра. Для запуска окна «Свойства браузера» можно использовать панель управления Windows, а также сам браузер Internet Explorer 11. Если запускать свойства браузера через панель управления Windows, то браузер Internet Explorer можно даже и не открывать, а также плюсом данного способа является то, что при удалении истории будут удалены и файлы Cookie, сохраненные во время текущего просмотра и еще находящиеся в памяти.
Как открыть «Свойства браузера» из панели управления в Windows 8?
Для того чтобы открыть «Свойства браузера» в Windows 8 необходимо открыть «Панель управления», например, с рабочего стола двойным кликом.
Если у Вас нет на рабочем столе ярлыка «Панель управления», то можете использовать меню «Пуск» или отобразить значок панели управления, а как это делается, мы с Вами рассматривали в материале «Как отобразить ярлыки компьютер, панель управления, корзина на рабочем столе в Windows 8?».
Затем ищем пункт «Сеть и Интернет» и соответственно открываем его (если у Вас в панели управления ярлыки не сгруппированы по категориям, то можете сразу искать пункт «Свойства браузера»)
После открытия раздела «Сеть и Интернет» у нас отобразится пункт «Свойства браузера». Чтобы его открыть, необходимо просто нажать на него.
Как открыть «Свойства браузера» в Internet Explorer 11?
Для того чтобы открыть «Свойства браузера» в Internet Explorer 11 можно использовать верхнее меню (если оно у Вас отображается) нажав «Сервис -> Свойства браузера».
Или из основного меню
Удаление истории посещений сайтов в свойствах браузера
После того как Вы открыли «Свойства браузера» можем приступать к удалению истории просмотров. Для этого в этом окне в разделе «Журнал браузера» кликаем «Удалить»
Откроется окно «Удаление истории обзора» точно такое же если бы нажали в браузере «Сервис ->Удалить журнал браузера». Дальнейшие действия такие же, т.е. отмечаем то, что хотим удалить, и жмем «Удалить».
Для закрытия окна «Свойства браузера» нажимаем «ОК».
После этих действий история посещений сайтов в Internet Explorer будет удалена.
На этом все, пока!
Вопрос о Internet Explorer
Другие вопросы посетителей из раздела В«Браузер Internet ExplorerВ»:
Гость: Как определить версию Internet Explorer?
Гость: Что за проблема, если постоянно перегружаются вкладки в Internet Explorer?
Гость: Где хранит временные файлы Internet Explorer?
Гость: Где находится закладки в Internet Explorer?
Гость: Что делать, если не работает Internet Explorer?
Гость: Что делать, если не меняется стартовая страница в Internet Explorer?
Гость: Как включить ssl 2.0 в Internet Explorer?
Гость: Что это за служба internet explorer etw collector service?
Гость: Где находится свойства браузера Internet Explorer?
Гость: Что это за служба internet explorer etw collector service?
Гость: Где находится журнал в Internet Explorer?
Гость: Как удалить обновления Internet Explorer?
Гость: Как открыть последний сеанс в Internet Explorer?
Гость: Почему глючит Internet Explorer?
Гость: Где хранится избранное в Internet Explorer?
Гость: Как удалить историю просмотров в Internet Explorer?
- http://helpadmins.ru/svoystva-obozrevatelya-internet-explorer-gde-nakhodi/
- https://info-comp.ru/vseowindowsst/503-delete-history-sites-in-internet-explorer.html
- http://sotoguide.ru/answers/306527/
Описание
«Интернет Икспройлер» 11 для windows 7 или 8 существовал в двух вариантах:
- официальный классический. Указанная версия почти не имела отличий от предшественника. Единственное крупное отличие — встроенная возможность поддержки Adobe Flash;
- «Метро» или Modern UI. Представляет собой полноэкранное приложение, которое идеально подходит для сенсорных возможностей. В связи с этим ПО отличается большими размерами составляющих компонентов. Строка поиска находится в самом низу экрана пользователя, что является новшеством.
Важно! До 2003 года, браузер IE был безоговорочным лидером рынка и являлся основным обозревателем на 90% персональных компьютерах. Однако, после этого, появилось большое количество более продвинутых конкурентов, в связи с чем о программе появилась шутка: «„Эксплорер“ нужен только для того, чтобы скачать и установить хороший браузер». Однако, после этого, появилось большое количество более продвинутых конкурентов, в связи с чем о программе появилась шутка: «„Эксплорер“ нужен только для того, чтобы скачать и установить хороший браузер»
Однако, после этого, появилось большое количество более продвинутых конкурентов, в связи с чем о программе появилась шутка: «„Эксплорер“ нужен только для того, чтобы скачать и установить хороший браузер».
Internet Explorer 11 для Windows 7 или 8 x64 или х 32 представляет собой стандартный обозреватель Интернета. В верхней части экрана располагается адресная строка и основные кнопки для управления.
Обновление IE до 11 версии
Перед тем, как начать использовать Интернет Эксплорер, нужно убедиться, что установлена 11 версия. Открываем меню «Пуск» и заходим в раздел «Стандартные – Windows».
В списке находим Интернет Эксплорер и запускаем его.
В открывшемся браузере нажимаем на иконку настроек.
Выбираем пункт «О программе».
Откроется уведомление о действующей версии браузера.
Если установлен IE с версией ниже 11, тогда обозреватель нужно обновить.
Способ №1: через ЦО
При активной функции автообновления Windows, браузер будет уже обновлен до последней версии. Если эта функция отключена, тогда открываем параметры Windows.
Находим раздел «Обновление и безопасность».
Далее выбираем «Центр обновления Windows».
Заходим в «Дополнительные параметры».
Активируем функцию обновления компонентов в Windows и ждем, пока браузер обновится.
Не удается сменить браузер по умолчанию: причины и как исправить ошибку
Браузер по умолчанию на андроид — как выбрать и изменить
Иногда поставить параметр привилегий почему-то не удается. Это может быть связано с программными сбоями приложений или системными ошибками ОС Windows 7. Есть ряд способов, которые помогут исправить ситуацию:
- перезагрузить персональный компьютер или ноутбук. Перед какими-то радикальными шагами следует выполнить простые проверки и действия, направленные на устранения ошибок. Чаще всего именно они помогают исправить ситуацию. Перезагрузка компьютера — это первое, что нужно делать при любых ошибках операционной системы. Она позволяет обновить фоновые процессы и сбросить накопившиеся отчеты о сбоях;
- переустановить приложение. Если это не помогло, то стоит полностью удалить обозреватель, включая ключи в реестре, и установить его еще раз. Делать это нужно аккуратно, чтобы случайно не стереть что-то нужное. После этого ОС будет думать, что установленное приложение новое, и даст ему привилегии;
- изменить способ открытия программ. Для этого следует воспользоваться инструкцией, представленной выше. Если устанавливать софт в его параметрах не выходит, то можно попробовать сделать это через средства операционной системы.
Важно! Если ничего из этого не помогает решить проблему, то единственным выходом является переустановка операционной системы Windows 7. Это достаточно радикальный метод
Стоит дважды подумать, стоит ли оно того.
Часто исправить ряд ошибок помогает перезагрузка компьютера
Таким образом, с проблемой установки нужного веб-обозревателя по умолчанию справится даже неопытный пользователь ПК. Проблемы, которые могут возникнуть в результате настройки, очень легко исправить.
Понижение версии или даунгрейд
Иногда после обновления браузера появляются различные проблемы в его работе. Страницы запускаются дольше, не воспроизводится видео, меняются установленные Вами настройки. В таком случае поможет откат к предыдущим версиям (downgrade), который выполняется следующим образом:
Открываем «Панель управления». Проще всего это сделать, кликнув правой кнопкой мыши по кнопке «Пуск» и выбрав в контекстном меню соответствующий пункт. В открывшемся окне находим и запускаем «Программы и компоненты». Слева выбираем «Просмотр установленных обновлений». Правая часть окна содержит перечень обновлений. В списке находим название Internet Explorer, для которого нужно понизить версию. Выделяем и кликаем по кнопке «Удалить»
Не обращаем внимание на «страшное» предупреждение о последствиях такого действия. Перезапускаем ПК и наслаждаемся результатом
Внимание! Если нужно выполнить понижение на несколько версий, то подобную процедуру придется повторить необходимое количество раз, пока не удалите все проблемные обновления
Cкачать браузер Internet Explorer
Совместимость версий Internet Explorer и Windows
Windows XP совместима только с Internet Explorer 8 и обновить до IE11 никак не получится. Пора заменять ХР на Windows 7. Иначе вы не только браузер не обновите, но и Skype не установите и множество других возможностей теряете!
Windows Vista может иметь только браузер IE9 и дальше обновить не получится.
Windows 7 Internet Explorer в семерке вы можете смело обновить до IE11. С чем вас и поздравляю!
Windows 8 может иметь только IE10, версию IE11 установить не получится.
Windows 8.1 имеет встроенный браузер IE11, поэтому беспокоиться вам не о чем!
Windows 10 имеет 2 встроенных браузера: IE11 и Microsoft Edge.
Скачать Internet Explorer 11 для Windows 7
Cкачать Internet Explorer 11 для Windows 7 (32-разрядная версия и 64-разрядная версия) бесплатно можно и нужно на официальном сайте Майкрософт:
Internet Explorer 11 (32-разрядная версия) скачать
Internet Explorer 11 (64-разрядная версия) скачать
Смотрите, также:Продолжение урока по Internet Explorer 11
Восстановление Internet Explorer
Восстановление IE — это процедура сброса параметров браузера в первоначальное состояние. Для того, чтобы сделать это необходимо выполнить такие действия.
- Откройте Internet Explorer 11
- В верхнем правом углу браузера нажмите иконку Сервис в виде шестерни (или комбинацию клавиш Alt+X), а потом выберите пункт Свойства браузера
- В окне Свойства браузера перейдите на вкладку Безопасность
- Далее нажмите кнопку Сброс…
- Установить флажок напротив пункта Удалить личные настройки и подтвердите сброс настроек, нажав кнопку Сброс
- Потом нажмите кнопку Закрыть
После процедуры сброса параметров перегрузите компьютер
Что делать, если браузер по умолчанию не устанавливается
Подобное возникает 3 случаях:
- Запрет на изменение настроек из «Групповой политики». В этом случае рекомендуется обратиться к системному администратору.
- Пользователь не наделён правами администратора.
- Повреждён реестр. В некоторых случаях помогает ввод следующей команды в терминал (обязательно от имени администратора): dism /online /cleanup-image /restorehealth. Далее ПК необходимо перезагрузить и повторно установить веб-обозреватель основным. Если это сделать снова не удалось, то потребуется выполнить восстановление системы (или полную переустановку Windows — это уже решает пользователь на свое усмотрение).
https://youtube.com/watch?v=QWeArq3YSy4
Как вернуть Проводник Windows 10 в Windows 11 в редакторе реестра — 3 способ
Пользователь может вручную самостоятельно создать параметр в системном реестре Windows 11, который включит отображение старой ленточной панели в Проводнике.
Выполните несколько последовательных действий
- Откройте редактор реестра на компьютере.
- В окне «Редактор реестра» пройдите по пути:
HKEY_CURRENT_USER\Software\Classes\CLSID
- Найдите раздел с именем:
{d93ed569-3b3e-4bff-8355-3c44f6a52bb5}
Если такого раздела нет, создайте его. Щелкните правой кнопкой мыши по «CLSID», в открывшемся меню выберите «Раздел», а затем присвойте этому разделу имя, указанное выше.
- Кликните по разделу правой кнопкой мыши, выберите сначала «Создать», потом «Раздел», чтобы создать новый подраздел.
- Задайте имя разделу «InprocServer32».
- В разделе «InprocServer32» дважды щелкните по значению «По умолчанию».
- В окне «Изменение строкового параметра» нажмите на кнопку «ОК», не внося никаких значений.
- Закройте окно редактора реестра.
- После этого нужно перезагрузить компьютер или перезапустить Проводник.
Как отобразить меню инструментов (IE8 и IE7)
Откройте браузер Internet Explorer и выполните следующие действия, чтобы настроить отображение строки меню при использовании IE7:
В верхнем правом углу окна браузера выберите Инструменты .
Выберите « Панели инструментов» > « Строка меню» . Панель меню отображается в разделе панели инструментов окна браузера.
Чтобы скрыть строку меню, повторите эти шаги.
Или щелкните правой кнопкой мыши пустую область веб-страницы, чтобы вызвать контекстное меню. В этом меню выберите « Панели инструментов» > « Строка меню», чтобы отобразить панель меню.
Если вы запускаете Internet Explorer в полноэкранном режиме, строка меню не отображается, даже если она включена. Адресная строка также не видна в полноэкранном режиме, если вы не переместите курсор в верхнюю часть экрана. Для переключения из полноэкранного в обычный режим, нажмите F11 .
Источник
Как настроить браузер по умолчанию
Всем здравствуйте. Сегодня будет короткая статья, поскольку вопрос, который мы рассмотрим достаточно простой и легкий.
После того, как вы купили компьютер или ноутбук у вас будет установлен один браузер – Internet Explorer. В windows 10 помимо него еще установлен новый — Microsoft Edge. Но, как показывает практика, подобными программами мало кто пользуется. Большинство ставят дополнительные браузеры такие, как Google Chrome, Mozilla Firefox, Opera, Yandex Browser и другие.
Изначально в вашей системе по умолчанию выставлен либо Internet Explorer, либо Microsoft Edge в Win10. Это значит, что этими браузерами будет открываться любая ссылка, полученная вами в письме или в Skype, Mail Агент и т.д. И поэтому после установки дополнительного – например, Firefox, у вас будет выплывать вот такое подобное окно с уведомлением о том, что назначить данный программу по умолчанию.
И вы сами решаете: устанавливать его таким или нет. Надо сказать, что подобные уведомления выдают все браузеры, которые не установлены по умолчанию. Если же таких уведомлений нет, то давайте рассмотрим, как назначить тот или иной браузер по умолчанию. Сначала посмотрим, как это сделать в windows 7 – 2 способа – (не все пользователи пока обновились до новой версии windows), а затем – в Win10
Как сделать браузер по умолчанию windows 7
Итак, 1 способ – в самом браузере. Пройдемся быстренько по основным. Задача проста – заходим в Настройки нужного браузера и делаем его основным.
Mozilla Firefox. Открываем его.
Для более быстрого доступа введите в адресной строке — about:preferences
Яндекс Браузер. В строку запроса вводим — browser://settings или выполняем следующие действия
Vivaldi. В поисковую строку введите — vivaldi://settings или выполняйте стандартные действия.
Google Chrome. После запуска в адресной строке вводим — chrome://settings/ или же заходим в главное меню и выбираем «Настройки»
Opera Neon. Этот новый экспериментальный браузер можно также настроить по умолчанию. Для этого указываем chrome://settings/ или же выполняем так
После того, как вы сделали тот или иной браузер по умолчанию, он становится основным. Одновременно 2 и более браузеров сделать основным не получится. Только один. Это был первый вариант.
2 способ – с помощью Панели управления windows 7
Заходим в меню «Пуск» — «Панель управления». Далее выбираем «Программы по умолчанию»
Здесь переходим в «Задание программ по умолчанию»
Из списка слева выделяем браузер, например, Firefox и нажимаем на «Использовать данную программу по умолчанию». Вот вам еще один способ, как сделать программу основной.
Как сделать браузер по умолчанию windows 10
В версии системы windows 10 при использовании 1 способа, описанного выше, открываются Параметры системы и только там можно назначить браузер по умолчанию. Поэтому, если решите поменять основной браузер на другой, сразу заходите в меню «Пуск» и выбирайте пункт «Параметры»
Далее переходим в раздел настроек «Система»
И далее переходим в «Приложения по умолчанию»
Здесь вы увидите какой веб-браузер в настоящий момент у вас является основным. Для смены просто нажмите на иконку и откроется список всех доступных браузеров. Выбирайте тот, который вы хотите, и система автоматически его установит по умолчанию.
Вот так легко и просто произвести смену одного веб-браузера на другой. Поработайте с каждым из них, и вы сами определите тот, который вам ближе по душе и удобен в работе.
Детство — это когда ты можешь совершать непростительные ошибкии надеяться, что будешь прощен.
Роберт Дауни (младший)
Если вам понравилась наша статья, поделитесь с вашими друзьями.
Тестирование, тестирование, тестирование…
Чтобы как можно скорее обнаружить потенциальные проблемы кроссбраузерности JavaScript, нужно в процессе разработки тестировать сайт в различных браузерах и разрешениях. Существуют различные программные эмуляторы, которые могут нам помочь:
- Browserstack — это коммерческий сервис, который предоставляет доступ к тестовой среде, в которой можно проверить свой проект более чем на 700 стационарных браузерах и мобильных устройствах с помощью виртуальной машины в облаке;
- Microsoft Virtual Machines — если вы работаете в Linux, у вас не будет доступа к Internet Explorer. Решение может заключаться в том, чтобы загрузить образы виртуальных машин для IE6 в IE11, которые затем могут использоваться в сочетании с Oracle VM Virtualbox или Vagrant для локального тестирования;
- Различные разрешения экрана для конкретного браузера можно быстро протестировать с помощью онлайн-сервиса Screenfly. С использованием плагинов для браузеров, таких как Window Resizer для Google Chrome, или непосредственно в разделе инструментов для разработчиков Chrome и Firefox.
Браузер internet explorer для windows 10
Добрый день уважаемые читатели блога и зрители youtube канала, сегодня мы продолжим изучать десятку, ранее мы рассматривали вопрос, как активировать windows 10, идем далее и сейчас я вам расскажу про браузер internet explorer для windows 10. Думаю, что за зверь IE, вы уже знаете, с выходом последней операционной системы, браузером по умолчанию идет уже Edge, я вас научу как все это изменить и отыскать internet explorer, хоть он и не был идеальным, но по сравнению с новомодной версией, выглядит очень даже ничего.
Скачать internet explorer 11 для windows 10
Меня очень часто спрашивают, где бы можно было загрузить internet explorer 11 для windows 10, и я в сотый раз говорю, что нигде. Делать это бессмысленно, так как он идет составной частью данной операционной системы, так сказать в комплекте. В любой Windows 10 IE11 есть, все с этим вопросом разобрались. Думаю, полезно вам будет так же посмотреть как скачать скайп для виндовс 10.


















