Вариант «для ленивых»
Мало кто знает, что безопасный режим можно вывести отдельным пунктом меню загрузки. Если вы часто пользуетесь функцией, то такой апгрейд придется по душе. При этом F8 уже не понадобится.
Для начала стоит зайти в командную строку, причем исключительно под администратором. Требуется ввести команду bcdedit /copy {current} /d “Безопасный режим”. Иными словами, запись скопирует уже имеющуюся учетную запись в безопасном режиме. К слову, надпись в кавычках можно переиначить на свое усмотрение.
Далее закройте строку, откройте «Пуск» и пропишите «конфигурация» (или msconfig через Win+R).
Здесь заходим в «Загрузку» и видим уже 2 записи:
- наш «безопасный режим»;
- стандартный Windows 10.
Нас интересует новоиспеченная копия. В параметрах ставим режим «безопасный…» и дополнительно прописываем таймаут выбора между двумя вариантами (3 секунды минимум).
Сохраните изменения и перезагрузитесь. Теперь вы увидите 2 ОС (формально). В течение времени, пока будет действовать таймаут, можно переключиться между 2 учетными записями. «Windows 10» отправляет вас в стандартную загрузку. Ну а «безопасный» вызывает режим, который мы задали в конфигураторе.
Если хотите убрать собственную доработку, заново пропишите msconfig через Win+R и удалите дополнительную строку.
Недостаток в том, что время загрузки увеличивается прямо пропорционально таймауту, который вы установили изначально.
- https://pcgramota.ru/save_windows-10/
- http://pyatilistnik.org/f8-when-loading-windows-10/
- https://compconfig.ru/winset/bezopasnyj-rezhim-windows-10.html
Использование безопасного режима
o/div>
После возникновения серьезных ошибок в работе Windows 7, система может не загружаться в обычном режиме. Для устранения такой неполадки предусмотрена возможность запуска в безопасном режиме. С его помощью можно загрузить Windows специально для устранения неполадок.
В этом варианте загрузки отсутствуют некоторые стандартные службы и параметры. Выполняется запуск только базовых драйверов и компонентов, которые необходимы для работы системы. Такой вариант подойдет в том случае, если вы не можете работать из-за постоянно возникающей ошибки, которая завершает работу компьютера или вызывает его зависание.
В безопасном режиме подобные ошибки не будут появляться, и вы сможете удалить вредоносные программы или выполнить откат системы, как это было описано в предыдущем пункте статьи.
Следуйте инструкции, чтобы запустить безопасный режим:
- Включите ПК. Затем нажмите клавишу питания еще раз;
- Откройте меню запуска, удерживая клавишу F8, F12 или Escape, в зависимости от модели вашего ПК;
- Через несколько секунд появиться окно параметров загрузки ОС Windows 7;
Рис. 4 – окно параметров загрузки системы
- Выберите пункт «Безопасный режим» с помощью нажатия клавиш вверх-вниз, как указано на рисунке выше;
- Нажмите Enter для выполнения действия.
После перезагрузки ПК вы попадаете на рабочий стол Windows 7, где сможете выполнить восстановление через точку доступа.
Помните! В этом режиме нет возможности использовать соединение с глобальной сетью. Если для настройки нормальной работы системы вам потребуется доступ к интернету, в окне дополнительных параметров выбирайте пункт «Безопасный режим с поддержкой сетевых компонентов».
Флешка или загрузочный диск для восстановления Windows 7
Этот режим восстановления Windows является самым действенным и позволяет вернуть ее к работе, даже когда все предыдущие методы оказываются бессильными.
- Вставляем установочный диск с той же версией операционной системы, что нужно восстановить.
- Загружаемся с диска или флешки, нажав клавишу, вызывающую диалог выбора источника загрузки после загрузки BIOS (обычно это клавиша «F9» или «F11»).
- Если у вас мультизагрузочный диск/флешка, выбираем вариант установки вашей редакции Windows.
В окне определения параметров возобновления работоспособности операционной системы выбираем «Восстановление системы».
Жмем «Далее».
Выбираем необходимое состояние операционной системы и снова кликаем «Далее».
В следующем окне кликаем «Enter» или «Готово».
Соглашаемся на внесение изменений, нажав «Да».
Создание ярлыка
Если вы постоянно испытываете потребность в настройках конфигурации системы, вы можете заходить в соответствующее меню прямо с вашего рабочего стола. Это сэкономит ваше время, избавив от необходимости проводить одну из описанных в способах выше манипуляций. Делается это довольно просто – следуйте дальнейшей пошаговой инструкции.
Для начала выберите директорию, в которую хотите поместить ярлык конфигурации. В данном примере это рабочий стол, но вы можете сделать это в любой другой удобной для вас папке (кроме некоторых папок на системном диске C).
-
Находясь в нужной директории, нажмите правую кнопку мыши, затем наведите курсор на «Создать» и кликните по «Ярлык».
Нажимаем правой кнопкой мыши на пустом месте, наводим курсор на «Создать», кликаем по «Ярлык»
-
Теперь вам нужно указать расположение файла. Вы можете нажать на «Обзор» и указать файл «msconfig.exe» (его расположение указано в «Способе №5»), а можете просто ввести в поле ввода «msconfig». После этого нажмите на кнопку «Далее».
Вводим в поле «msconfig», нажимаем на кнопку «Далее»
-
Введите имя ярлыка и нажмите «Готово». После этого ярлык появится в той папке, в которой вы его создали. Теперь вы можете в любой удобный момент запустить конфигурацию систему с помощью ярлыка.
Вводим имя ярлыка, нажимаем «Готово»
Удалить AppFrameHost.exe процесс в несколько этапов
Ваш браузер может внезапно показать вам AppFrameHost.exe процесс в диспетчере задач. Это, безусловно, плохая идея, чтобы принять это как совпадение. нет, это была спланированная акция, чтобы проникнуть в ваш компьютер. Ваш компьютер может быть недавно загрязнено рискованными вредоносными программами. К сожалению, вам придется иметь дело с этой бедой прямо сейчас. И это в ваших интересах, чтобы найти его как можно быстрее и устранить рекламное AppFrameHost.exe.
AppFrameHost.exe
Вы можете увидеть процесс AppFrameHost.exe в диспетчере задач, простой щелчок правой кнопкой мыши покажет вам С:\Windows System32 инфицированное местоположение папки. Однако, это не значит, что проблема решена, и теперь вы можете удалить этот вопрос.
Наоборот! Вы не сможете удалить угрозы вручную, поскольку источник постоянных объявлений скрывается под многими другими службами и процессы действуют на вашем компьютере.
Рекламное что у вас в системе работает с навыком самозащиты, Сам по себе это маске и остается в системе в течение длительного времени.
Проникновение процесса AppFrameHost.exe может произойти из-за личные действия пользователя или проблемы с защитой. В первом случае определенных пользователей’ действия, связанные с бездумной и глупой установкой могут вызвать появление вредоносных программ.
Они должны быть бдительными и внимательными все время они находятся в оперативном режиме, и особенно осторожны с загрузкой. Во втором случае люди полагаются на антивирусное программное обеспечение и не знаю, что иногда это может не поддерживать отслеживание всех угроз и предотвращения их установки.
Это всегда хорошая идея для переключения для надежного программного обеспечения, которое может проводить свои основные функции.
AppFrameHost.exe
Удаление процесса AppFrameHost.exe можно с помощью всего нескольких щелчков мыши. Руководство ниже может помочь вам с основными шагами, которые нужно сделать с нашими GridinSoft Anti-Malware инструмент. Автоматическое удаление не оставляет никаких шансов для всех вариантов вредоносных программ. Следуйте учебники ниже, чтобы сбросить зараженный браузер, что является обязательным.
Подробная инструкция о том, как удалить AppFrameHost.exe инфекции
- Прежде всего, вам необходимо скачать и установить GridinSoft Anti-Malware.
- Откройте программу и выберите “Быстрое сканирование” или “Полное сканирование“. Полное сканирование системы Рекомендуется наличие, но из-за инфекции, ваш компьютер может пострадать от проблем с производительностью, использовать Быстрая проверка в этом случае.
- Сканирование системы и следить за результатами.
- После завершения сканирования, вам нужно нажать на “Fix сейчас” Кнопка для удаления вируса AppFrameHost.exe:
- (необязательный) Выключите все доступные браузеры, если сможешь.
- В GridinSoft Anti-Malware нажмите “Инструменты” а затем на “Сбросить настройки браузера“:
- Следуйте инструкциям, выберите браузеры вы должны быть сброшены, и нажмите на кнопку “Сброс” кнопка.
в заключение, перезагрузите компьютер, чтобы применить все внесенные изменения:
GridinSoft Anti-Malware предлагает отличное решение, которое может помочь предотвратить вашу систему от загрязнения вредоносным раньше времени. Эта функция называется “О перспективе защиты”. По умолчанию, она отключена после установки программного обеспечения. Чтобы включить его, пожалуйста, нажмите на “Защищать” и нажмите на кнопку “Начало“
Эта полезная функция может позволить людям предотвратить установку вредоносного программного обеспечения. Это значит, когда вы будете пытаться установить некоторые подозрительные файлы, В перспективе Protection будет блокировать эту попытку установки раньше времени. ЗАМЕТКА! Если пользователи хотят, чтобы опасные программы для установки, они могут выбрать «Игнорировать всегда» кнопку. В случае, если вы хотите прекратить вредоносную программу, Вы должны выбрать «Блок всегда».
Связанный
помеченный AppFrameHost.exe, AppFrameHost.exe информация, процесс AppFrameHost.exe, удаление AppFrameHost.exe, AppFrameHost.exe деинсталляцию, С:\Windows System32, как исправить AppFrameHost.exe?, что AppFrameHost.exe?. Закладка Постоянная ссылка.
Стандартная утилита «Восстановление»
По умолчанию, каждая копия ОС Windows 7 периодически создает точки восстановления – это архивированная версия последней успешной конфигурации ПК, которую пользователь может использовать для восстановления.
Каждая такая точка восстановления хранится на жёстком диске компьютера. Чтобы выбрать одну из них, необходимо воспользоваться стандартной утилитой Виндоус.
Этот вариант является самым простым и подойдет только в том случае, если операционная система нормально загружается и на компьютере не отключена функция создания архивированных копий ОС.
Следуйте инструкции:
1. Зайдите в панель управления ПК и в текстовом поле для поиска введите «Восстановление системы»;
2. Во вкладке результатов выберите одноименное окно и дождитесь его открытия;
Рис. 2 – окно стандартной утилиты
3. Нажав кнопку «Далее», вы даете согласие на обработку ваших данных системой. В процессе восстановления будут сохранены только те файлы и папки, которые были созданы до даты добавления выбранной вами точки доступа. Изменяются также и настройки конфигурации оперативной памяти и жесткого диска. Также, будут обновлены драйвера и другое ПО, которое поддерживает стабильную работу системы. Удостоверьтесь, что компьютер подключен к интернету;
4
Выбирая точку восстановления, обращайте внимание на дату её создания. Дата сохранения должна соответствовать тому периоду, когда Windows 7 работала в нормальном режиме, без сбоев;. 5
Нажмите на галочку «Показать другие точки», чтобы увидеть все объекты окна. Чтобы посмотреть с какими приложениями будет работать процесс отката, выберите необходимую точку и нажмите на клавишу «Затрагиваемые программы»;
5. Нажмите на галочку «Показать другие точки», чтобы увидеть все объекты окна. Чтобы посмотреть с какими приложениями будет работать процесс отката, выберите необходимую точку и нажмите на клавишу «Затрагиваемые программы»;
6. После того как вы определились с выбором созданной резервной копии, нажмите «Далее»;
Рис. 3 – выбор точки восстановления
7. В новом окне подтвердите свой выбор. Не забудьте проверить свойства точки и наименование диска, с которым она будет работать (для восстановления ОС в соответствующей графе должен быть указан системный диск С);
Далее утилита начнет свою работу. Это займет не более 30 минут. После перезагрузки компьютера все ошибки будут устранены, а система заработает в нормальном режиме.
Загрузите Windows в последнюю удачную конфигурацию
Только что вы узнали основную информацию о последней удачной конфигурации. Теперь вы можете задаться вопросом, как загрузить последнюю удачную конфигурацию Windows 10/7. Продолжайте читать.
Как загрузить последнюю удачную конфигурацию Windows 7
Если вы хотите использовать последнюю удачную конфигурацию Windows 7, выполните следующие действия. С другой стороны, если вам интересно, как использовать последнюю удачную конфигурацию Windows 10, вы можете перейти к следующему разделу.
Шаг 1: Полностью выключите компьютер. Убедитесь, что ваш компьютер полностью выключен и больше не работает.
Шаг 2: Перезагрузите компьютер и подождите, пока не исчезнет экран с логотипом производителя.
Шаг 3: Несколько раз нажмите F8 (или другую комбинацию клавиш), как только логотип исчезнет.
Шаг 4: Если вы видите экран загрузки Windows, вернитесь к первому шагу и повторяйте, пока не войдете в Расширенные параметры загрузки окно.
Шаг 5: Используйте клавиши со стрелками на клавиатуре, чтобы выбрать Последняя удачная конфигурация (дополнительно) из списка доступных опций.

Шаг 6: Нажмите Войти и дождитесь завершения процесса. Теперь вы можете загрузиться в систему.
Также см: Решения 7 для исправления Windows не удалось запустить ошибку Windows 7
Вот все этапы входа в последнюю удачную конфигурацию Windows 7.
Как загрузить последнюю удачную конфигурацию Windows 10
Последний известный хороший вариант конфигурации не предусмотрен в Windows 8 и Windows 10. Вместо этого есть другие параметры, такие как обновление, сброс (переустановка), восстановление и т. Д. Вы можете просто загрузить свой компьютер, чтобы войти Безопасный режим . Это альтернатива последней удачной конфигурации.
Наконечник:
Безопасный режим — это встроенный диагностический режим операционной системы Windows 10 (7, 8 и т. Д.). Если вы запустите компьютер с Windows 10 в безопасном режиме, он позволит запускать только основные системные программы и службы в процессе загрузки. Вот информация о том, как загрузить Windows 10 в безопасном режиме.
 Чистая загрузка VS. Безопасный режим: в чем разница и когда использовать
Чистая загрузка VS. Безопасный режим: в чем разница и когда использовать
Чистая загрузка и безопасный режим: в чем разница, когда и как использовать? Прочитав этот пост, вы четко узнаете все ответы на эти вопросы.
Читать больше
Вам следует перезагрузить компьютер несколько раз, чтобы загрузить WinRE (среду восстановления Windows) и войти в безопасный режим. Вы также можете использовать загрузочный носитель восстановления Windows 10, такой как загрузочный DVD / USB-накопитель, для входа в WinRE. Вот шаги:
Шаг 1: Вставьте установочный компакт-диск / DVD-диск Windows или загрузочный USB-накопитель в компьютер и запустите компьютер.
Шаг 2: Войдите в BIOS. Если вы не знаете, как это сделать, прочтите этот пост — Как войти в BIOS Windows 10/8/7 (HP / Asus / Dell / Lenovo, любой ПК) .
Шаг 3: Выберите DVD или USB-накопитель в качестве первого загрузочного устройства и загрузите компьютер с Windows 10 с этого устройства.
Шаг 4: Нажмите Почини свой компьютер войти в WinRE успешно.
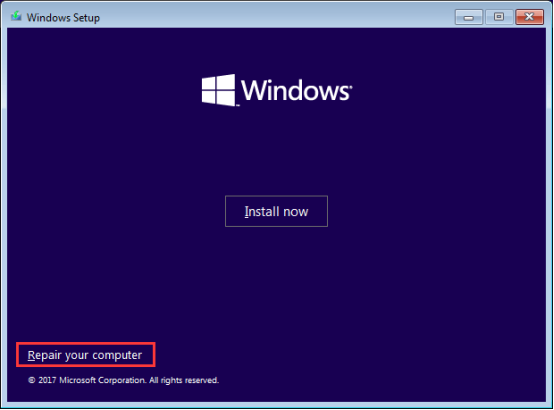
Теперь вы можете продолжить вход в безопасный режим.
Шаг 1: Из Выберите опцию экран, щелкните значок Устранение неполадок вариант.
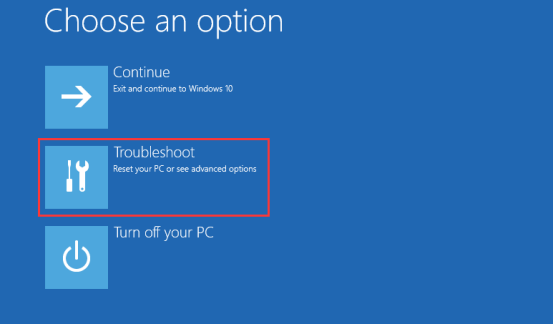
Шаг 2: Далее нажмите Расширенные настройки . Щелкните значок Параметры запуска вариант.

Шаг 3: Щелкните значок Рестарт кнопка.
Шаг 4: Затем вы увидите несколько вариантов запуска. нажмите F4 ключ для включения безопасного режима.
Теперь ваш компьютер загрузится в безопасном режиме. Тогда вы сможете без проблем устранить неполадки в системе.
Наконечник: Безопасный режим Windows не работает? Как это исправить быстро
Вы также можете выполнить восстановление системы через WinRE, которое является альтернативой последней удачной опции конфигурации. Вот как это сделать:
Наконечник:
Шаг 1: Введите WinRE.
Шаг 2: Вы должны нажать Устранение неполадок в Выберите опцию , а затем выберите Расширенные настройки .
Шаг 3: выберите Восстановление системы в Расширенные настройки окно.
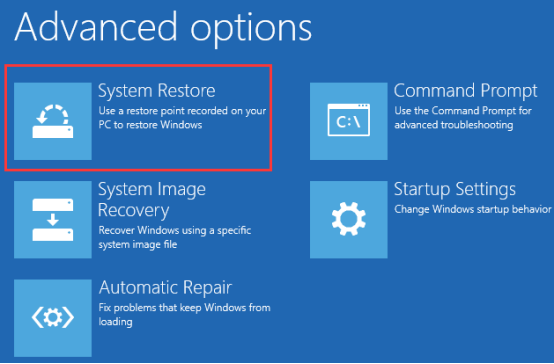
Шаг 4: Следуйте инструкциям на экране, чтобы завершить восстановление.
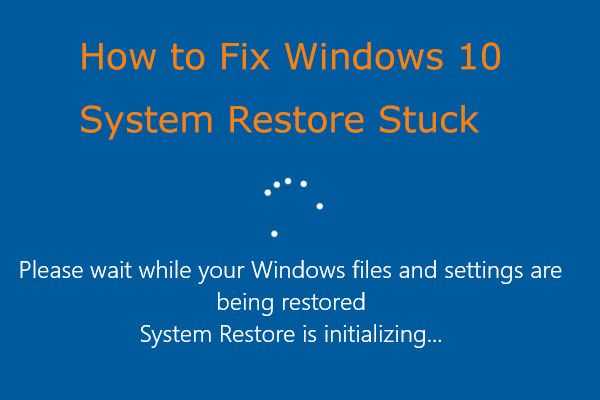 Легко исправить: восстановление системы Windows 10 зависло или зависло
Легко исправить: восстановление системы Windows 10 зависло или зависло
Восстановление системы Windows 10 зависло при инициализации или восстановлении файлов? Этот пост дает полезные способы исправить проблему с зависанием восстановления системы в двух случаях.
Читать больше
Вот как использовать последнюю удачную альтернативу конфигурации Windows 10.
Восстановление через командную строку
Этот вариант подойдет в том случае, если на компьютере нет ни одной сохранённой точки восстановления, но вам удается запустить Windows 7.
Выполните включение ПК в безопасном режиме с поддержкой командной строчки. Это позволит вам открыть окно CMD и работать с базовыми командами.
Рис. 6 – выбор варианта запуска ОС
После включения Windows 7, откройте окно «Выполнить» и введите в поле указанную ниже команду. Она позволит запустить строку.
Рис. 7 – окно «Выполнить» в Windows 7
В открывшемся окне напечатайте изображенную на рисунке команду и нажмите Ввод. Через несколько минут появиться сообщение об успешном восстановлении ПК.
Перезагрузите его, чтобы выйти из безопасного режима.
Рис. 8 – исправление системы с помощью Command Line
Среда восстановления Windows 10 [WinRE].
Среда восстановления Windows (англ. Windows Recovery Environment, коротко WinRE) — представляет собой минимальную операционную систему, основанную на базе среды предварительной установки Windows Pre-installation Environment (WinPE) с встроенными инструментами для диагностики, сброса или восстановления Windows.Windows Preinstallation Environment, WinPE (среда предустановки Windows) — облегчённые версии операционных систем Microsoft Windows, позволяющие загружаться с компакт-дисков, usb (flash или HDD) или же по сети.Когда основная операционная система на компьютере не может загрузиться по каким либо причинам, то автоматически запускается среда восстановления WinRE, с помощью которой потом можно исправить проблемы загрузки ОС.
Как войти в среду восстановления Windows 10
В отличии от Windows 7 в нынешних версиях windows среда восстановления располагается в разделе «Зарезервировано системой», который автоматически создаётся при установке системы. В зависимости от того загружается ли система или нет можно также говорить о двух вариантах загрузки среды восстановления Windows.
Если операционная система запускается…
Тут есть несколько способов:
- Запустить среду восстановления Windows можно с помощью кнопки Перезагрузка через меню Пуск. Мало кто знает что у кнопки Перезагрузка есть скрытая функция, которая активируется при клике по нему с удержанием кнопки SHIFT на клавиатуре. При чем она работает и на экране блокировки/входа в систему.
- Еще один способ через Пуск ⇒ Параметры ⇒ Обновление и безопасность ⇒ Восстановление ⇒ Особые варианты загрузки ⇒ Перезагрузить.
- Третий способ с помощью командной строки. Ввести нужно команду shutdown /r /o /t 0
Если операционная система не загружается…
Чуть выше, я кратко коснулся того, что Windows умеет автоматически входить в среду восстановления при возникновении некоторых проблем с загрузкой системы. Но, он иногда может не срабатывать. В таких случаях Вам понадобится установочная флешка с ОС Windows или диск восстановления. Необходимо запустить компьютер с этой флешки и на шаге установки ОС выбрать пункт Восстановление системы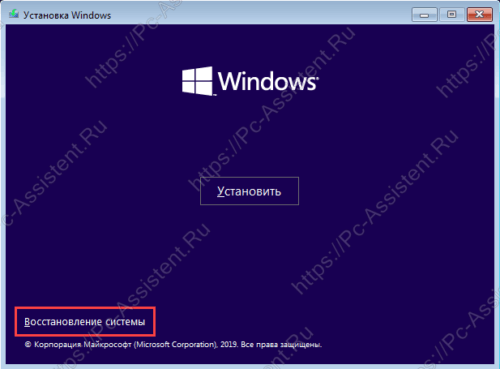 .
.
Инструменты консоли восстановления Windows
Что же можно сделать с помощью среды восстановления Windows? Рассматриваться будет консоль восстановления Windows 10 версии 1909. Вот её инструменты:
- Вернуть компьютер в исходное состояние — имеет два варианта; удаление приложений (программ) и настроек с сохранением личных файлов либо удаление всех личных файлов, приложений и настроек.
- Восстановление при загрузке — устранение неполадок, мешающих загрузке Windows.
- Параметры загрузки — настройка параметров загрузки Windows. По сути это запуск компьютера в безопасном режиме.
- Командная строка — командной строкой можно воспользоваться для расширенного устранения неполадок (например для ввода команды sfc /scannow, которая восстанавливает системные файлы windows).
- Удаление обновлений — позволяет удалить недавно установленные обновления компонентов или исправлений Windows
- Восстановление системы — восстановление системы с помощью точки восстановления.
- Восстановление образа системы — позволяет восстановить Windows с помощью файла образа системы, если конечно он у вас есть.
Вот так выглядит карта доступа к инструментам среды восстановления на Windows 10 1909: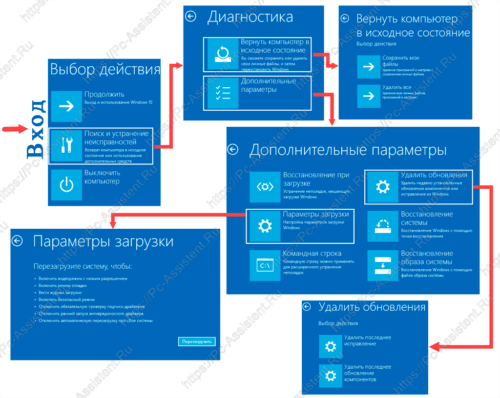 Как вы могли понять из данной статьи среда восстановления Windows это очень полезный инструмент, если знать как им пользоваться. Чего стоит хотя бы доступ к Командной строке (CMD), которая в свою очередь открывает дополнительные возможности для более тонкого управления своим компьютером.
Как вы могли понять из данной статьи среда восстановления Windows это очень полезный инструмент, если знать как им пользоваться. Чего стоит хотя бы доступ к Командной строке (CMD), которая в свою очередь открывает дополнительные возможности для более тонкого управления своим компьютером.
Возникновение ошибки 0*000000
Иногда, во время восстановления или сразу после завершения операции может возникнуть ошибка с кодом 0*000000.
Её разные вариации могут дополняться другими идентификаторами, к примеру, 0*c0000034 или 0*0000007b.
Рис.15 – пример появления ошибки
Возникновение неполадки информирует пользователя о том, что системе не удалось получить доступ к процедуре чтения с загрузочного носителя.
Так как ошибка появилась в уже установленной системе сразу после её восстановления, можно говорить о том, что её причина – это проблема с драйверами.
Скорее всего, после процедуры восстановления режим работы системного диска был изменен из IDE на AHCI, поэтому существующие драйверы не подошли для выполнения загрузки ОС.
Решить проблему можно, отключив AHCI через BIOS:
- Выключите компьютер и откройте меню BIOS;
- Зайдите во вкладку настроек CMOS и выберите пункт конфигурации последовательного интерфейса SATA, как показано на рисунке ниже;
- Нажмите Enter и во всплывающем окне выберите параметр IDE;
- Сохраните настройки, выйдите из БИОСа и перезагрузите компьютер.
Рис.16 – переключение режимов SATA в БИОСе
После повторного включения система завершит восстановление и будет работать без сбоев.
Тематические видеоролики:
Восстановление системы Windows 7 и XP
В данном видео уроке, будет рассказано о том, как выполнить восстановление системы Windows 7 и XP, и в каких случаях нужен откат системы
Как зайти в безопасный режим Windows 10
Чаще всего юзеры пытаются обратиться к нему после некорректной установки программного обеспечения. Если ничего не запускается или постоянно появляются сообщения об ошибках, для начала постарайтесь запустить сохраненную версию до обновлений («Загрузка последней удачной конфигурации»). Если же это не помогает, читайте ниже, как включить безопасный режим на Windows 10.
Инструмент «Конфигурация системы»
Это самый простой способ. Следуйте описанному ниже алгоритму действий:
1. Нажмите кнопку Win (с логотипом Виндовс) и одновременно с ней R.
2. В открывшемся окошке в строке ввода наберите «msconfig» без кавычек. Альтернативный способ – нажмите кнопку «Пуск» и сразу же начните набирать «Конфигурация системы».
3. В области «Параметры загрузки» (как на скриншоте) поставьте галочку в соответствующий чекбокс и установите дополнительные опции – минимальная версия, другая оболочка, восстановление ActiveDirectory или «Сеть».
Для активации изменений перезагрузитесь сразу после установки настроек, как будет предложено системой, или же сохраните все нужные файлы и перезагрузитесь самостоятельно. Эта альтернатива считается одной из наиболее удобных для новичков, но опытные программисты стараются пользоваться методами, о которых будет рассказано дальше.
Использование командной строки
До 10-й Виндовс можно было открыть Safe mode простым зажатием F8 при запуске. В новой версии разработчики убрали данную возможность. Чтобы восстановить ее, как в XP или “семерке”, необходимо провести пару операций с консолью:
1. После правого клика по меню «Пуск» выберите пункт «Командная строка (администратор)» или наберите в поиске «Command Line» без кавычек.
2. Наберите команду, показанную на картинке:
3. Нажмите на клавишу Enter, выйдите из терминала и перезапустите компьютер. Во время загрузки зажмите F8. Теперь все должно открыться так же, как в более ранних версиях ОС.
Чтобы отменить сделанные изменения, снова перейдите в командную строку и введите следующий текст: bcdedit /set bootmenupolicy standard.
Вход в Safe Mode через параметры системы
1. Кликните левой кнопкой мышки по меню «Пуск» и нажмите на «Параметры».
2. Выберите пункт «Обновление и безопасность», выделенный на скриншоте.
3. Перейдите на вкладку слева «Восстановление».
4. В области «Особые параметры загрузки» нажмите на кнопку «Перезагрузить сейчас».
После того, как Ваше устройство перезагрузится, будет выполнен переход в среду восстановления (Windows RE).
Следуйте указаниям ниже:
1. Нажмите на Troubleshoot (Диагностика).
2. Кликните по «Advanced optons» (Дополнительные параметры).
3. После этого перейдите на «Startup Settings» (Настройки загрузки).
4. Кликните по кнопке Restart (Перезагрузить).
В списке под номерами 4-6 располагаются варианты загрузки операционной системы (Безопасный режим, то же с подсоединением к сети, то же с командной строкой). Чтобы выбрать один из них, нажмите соответственно F4, F5 или F6 на клавиатуре.
Если Вы все правильно сделали, устройство перезапустится после клика на выбранный вариант.
Важно: чтобы значительно сократить описанный выше алгоритм, просто зажмите клавишу Shift при нажатии на «Завершение работы»
Переход в Safe Mode с помощью загрузочных устройств
Если у Вас не один компьютер, а два или более, можно попробовать перейти в безопасный режим windows 10 с помощью загрузочной флешки или диска. Для этого создаем на втором компьютере загрузочное устройство, а затем подключаем накопитель к первому.
Через меню BIOS выбираем опцию загрузки с флеш-карты или диска. После этого откроется меню, как на картинке. Выберите внизу экрана «Восстановление системы».
Для этого наберите или скопируйте в окно ввода следующее: bcdedit /set safeboot minimal. Если потребуется поддержка сетевых драйверов (чтобы Вы могли зайти в интернет), наберите bcdedit /set safeboot network. Нажмите Enter.
Чтобы применить запуск Windows 10 в безопасном режиме не только к самой «десятке», но и к другим ОС, наберите в терминале bcdedit /set advancedoptions true. Эта команда не перебрасывает Вас сразу в Safe Mode, а позволяет выбрать подходящие варианты загрузки.
После срабатывания нажмите на надпись «Продолжить. Выход и использование Windows 10». Загрузка ОС произойдет после того, как Вы выберете нужный вариант.
Отмена производится с помощью следующей записи: bcdedit /deletevalue advancedoptions. Она сработает только при запуске консоли от имени администратора.
EFI-файл
Некоторые производители начали выпускать ПК, поддерживающие EFI-файлы. Чтобы запуститься через них, проделайте следующее:
1. Отметьте соответствующий пункт в предлагаемых вариантах.
2. Укажите путь /efi/boot/bootx64.efi.
3. Нажимайте на «Отмена».
Восстановление системы Windows 8/8.1
Если вам удалось запустить ОС, можно возобновить Windows 8 через «Параметры». Наведите курсор на правый верхний угол и войдите в них. Кликните на «Изменение параметров компьютера» – «Обновление и восстановление». Раздел «Восстановление» предложит несколько вариантов:
- «Обычное восстановление с сохранением информации».
- «Удаление данных и переустановка ОС».
- «Особый вариант».
Определитесь с тем, что именно нужно сделать. Далее следуйте подсказкам меню.
Если вы выбираете последний способ, в открывшемся окне следует кликнуть на пункт диагностики. Вам будут предложены такие варианты:
- «Восстановить»;
- «Вернуть в исходное состояние»;
- «Дополнительные параметры». Этот пункт включает возможность отката к желаемой точке возобновления.
Чтобы возобновить Windows 8.1 нажмите Win+R и вызовите sysdm.cpl. В окне свойств системы во вкладке «Защита» укажите необходимый системный диск. Нажмите «Восстановить». Нажав «Далее», вы сможете увидеть список точек отката. Выберите желаемую и нажмите «Поиск затрагиваемых программ». Изменения, которые были произведены на ПК с выбранного момента, будут удалены. Завершите процесс, нажав «Готово».
В случае работы с ОС Windows 8 могут возникнуть неполадки, некорректная работа интернета и т.д. Чтобы это исправить можно воспользоваться классическим способом восстановления через точки восстановления.
Другим вариантом является откат системы. Для этого откроем меню «Пуск» — «Панель управления» — «Центр обновлений Windows». Выбираем пункт «Удаление обновлений». Тоже можно сделать используя командную строку.
Итак, в открывшемся перечне обновлений удаляем те из них, с момента установки которых (смотрим по дате) начались проблемы и неполадки. Удаляем ненужные файлы и делаем перезагрузку.
В системе Windows 8.1 можно выполнить сброс настроек. Важные файлы при такой операции затронуты не будут. Метод эффективный, но для его реализации нужно ОС беспроблемно загружалась. Используем алгоритм:
- Правая сторона монитора — «Параметры»;
- «Изменение параметров»;
- «Обновление и восстановление» — «Восстановление»;
- «Восстановление без удаления файлов».
Если зайти в систему обычным способом нельзя, необходимо воспользоваться диском с системой. Загружаем установочный диск, выбираем «Восстановление системы». Нажимаем кнопку «Диагностика», и «Восстановить».
Как использовать последнюю удачную конфигурацию
Запуск операционки Windows 10 с применением сохраненных в реестрах данных допустимо осуществлять, если компьютер не включается стандартным образом. При этом предыдущее включение должно быть удачным в стандартном режиме. Нестандартные сообщения Винды, некорректное включение и подобное – ситуации, при которых стоит использовать предыдущую версию сохраненной конфигурации через БИОС.
Внимание! Активация функции запуска сохраненной в реестре информации по внутренним параметрам операционной системы не влияет на личные файлы и документы пользователя. Не получится восстановить удаленные папки и блоки, поврежденные драйвера. Восстанавливаются характеристики и настройки персонального компьютера
Если необходимо использовать необходимые сохраненные данные Word, Exel и подобных, можно посмотреть последние автоматически сохраненные документы
Восстанавливаются характеристики и настройки персонального компьютера. Если необходимо использовать необходимые сохраненные данные Word, Exel и подобных, можно посмотреть последние автоматически сохраненные документы.
Как сделать восстановление Windows 7?
Этот метод отката Windows 7 подходит для случаев, когда после установки/удаления приложения или драйвера какого-либо аппаратного компонента вашего компьютера операционная система запускается, но отказывается работать в штатном режиме, выдает ошибки, тормозит и т. д. Главное, чтобы она загрузилась и дала возможность запустить инструмент восстановления.
- Восстановление системы Windows 7 начинается с запуска соответствующего инструмента одним их следующих методов.
Откат системы Windows 7 через «Пуск»
Заходим в «Пуск» и начинаем вводить «восстановление» в его поисковой строке.
В списке отобразившихся результатов кликаем по варианту «Восстановление системы».
Как откатить систему Windows 7 через строку «Выполнить»?
Вызываем строку для выполнения системных команд комбинацией клавиш «Ctrl + R», вводим в нее команду «rstrui.exe» и подтверждаем ее выполнение нажатием на «Enter».
В открывшемся окне «Восстановление системы» знакомимся с информацией о процедуре, где отмечено, что откат состояния Windows до одного из предыдущих никоим образом не затронет ваши личные файлы.
- В появившемся окне жмем «Далее».
- Выделяем нужную контрольную точку курсором мыши и кликаем «Ок» или «Enter».
При выборе точки отката ориентируйтесь на их названия и дату/время создания.
- Выбираем системный диск и подтверждаем выполнение операции нажатием на кнопку«Готово».
4. В диалоговом окне с подтверждением соглашаемся на внесение изменений, которые можно отменить, кликнув «Да».
После восстановления системы и ее перезапуска появится окно с информацией об успешном выполнении операции.
- Закрываем его кликом по единственной клавише или крестику.
Если предложенный метод не помог исправить проблему, попробуйте выбрать более раннюю точку восстановления.
Это важно: почему пропадают «точки восстановления»?
Даже если вы заранее позаботились о безопасности операционной системы и сохранили стабильную копию Windows путём создания «Точки доступа», это отнюдь не гарантирует то, что она не исчезнет в дальнейшем. Эта неприятность может произойти по следующим причинам:
- Различные утилиты по оптимизации и очистке системы, такие как Ccleaner или FreeSpace, могут «снести» точку доступа, приняв её за ненужный хлам. Чтобы этого не произошло, их (утилиты) лучше всего настраивать самостоятельно. Папку System Volume Information обязательно добавить в исключения.
- Если ваш жёсткий диск работает в системе FAT 32 или FAT, тогда «Точка восстановления», к сожалению, не будет сохранена, поскольку эти системы в принципе не сохраняют информацию о внесённых изменениях.
- Некоторые ноутбуки, будучи отключёнными от сети, в целях экономии энергии могут автоматически удалять информацию о «Точках доступа».
- Если на вашем ПК одновременно установлены две операционные системы, к примеру, Windows 7 и более ранняя Windows XP, то когда вы решите запустить «младшую» версию, она с большой долей вероятности удалит все «Точки доступа» Win 7. Поэтому перед тем как запустить XP сделайте «Семёрку» недоступной для изменений.
















