Как восстановить закладки в Internet Explorer?
Чтобы экспортировать папку «Избранное», выполните следующие действия:
- Запустите Internet Explorer.
- В меню Файл выберите пункт Импорт и экспорт и нажмите кнопку Далее.
- Выберите пункт Экспорт избранного и нажмите кнопку Далее.
- Выберите пункт Избранное и нажмите кнопку Далее.
Как восстановить закрытые вкладки в Internet Explorer?
- Сочетание клавиш Ctrl+T или команда «Создать вкладку» с последующим открытием нужной страницы в области «Повторное открытие закрытых вкладок».
- Меню «Сервис» в браузере и раздел «Повторное открытие последнего сеанса просмотра».
Где хранятся закладки в Internet Explorer?
Избранное IE(Internet Explorer) хранится в папке в виде ярлыков на страницы и сайты. Чтобы туда попасть необходимо: 1) Открыть проводник или мой компьютер. 2) Скопировать нужный путь и вставить в адресную строку проводника.
Как восстановить удаленные закладки?
И добавить их обратно в браузер. Для этого откройте каждый файл в Chrome и посмотрите, какой из файлов вам нужен. Затем откройте Диспетчер закладок Chrome chrome://bookmarks/ , и в меню справа выберите импорт закладок. Выберите нужный файл и после этого закладки будут восстановлены в браузере.
Как сделать закладку в Internet Explorer 11?
Щелкните правой кнопкой мыши по пустой области на веб-странице; откроется контекстное меню. В нем нажмите «Добавить в избранное». В открывшемся окне вы можете переименовать закладку и указать папку в меню «Избранное», в которую закладка будет помещена.
Как импортировать закладки из Google Chrome в Internet Explorer?
Как перенести закладки из IE в Google Chrome?
- Откройте меню Chrome .
- Наведите курсор мыши на Закладки.
- Выберите команду Импортировать закладки и настройки.
- Выберите программу, в которой сохранены закладки.
- Нажмите Импорт.
Как восстановить закрытые вкладки в Google Chrome?
Чтобы вернуть последнюю закрытую вкладку в настольной версии Chrome, нажмите Ctrl + Shift + T. Или кликните по верхней панели браузерного окна правой кнопкой мыши и выберите в контекстном меню «Открыть закрытую вкладку». Чтобы открыть вкладки последней сессии, перезапустите Chrome и нажмите Ctrl + Shift + T.
Как восстановить открытые вкладки в опере?
Самый легкий способ вернуть только что закрытую вкладку — использовать определенную комбинацию клавиш, отвечающую за это действие. Одновременно нажмите Ctrl + Shift + T, чтобы открыть последнюю закрытую вкладку. Повторное нажатие вернет предпоследнюю вкладку и так далее.
Как открыть сразу несколько вкладок из истории?
Выделив нужные страницы в Истории, нужно, удерживая Ctrl, нажать на пункт контекстного меню Открыть все во вкладках. Если Ctrl не держать, то все открытые вкладки будут перезаписаны (кроме защищенных).
Как импортировать закладки из хрома?
Как импортировать закладки в Chrome
- Запустите Chrome на компьютере.
- В правом верхнем углу окна нажмите на значок «Настройка и управление Google Chrome» .
- Нажмите Закладки Импортировать закладки и настройки.
- Выберите браузер, в котором сохранены данные.
- Нажмите Импорт.
- Выберите Готово.
Как перенести пароли из Internet Explorer на другой компьютер?
Выберите раздел «Закладки», разверните все. Нажмите кнопку «Импорт» и уточните, что хотите перенести данные из другого браузера. Укажите название предыдущего серфера. Нажмите кнопку для запуска процесса импорта.
Где сохраняется Избранное?
Закладки в браузере присутствуют у большинства пользователей. Они хранятся на экспресс-панели и в папках на панели закладок. В каждой папке собраны понравившиеся пользователю порталы. Список ссылок разбивается на категории, помещается в отдельные подразделы.
Как восстановить удаленные закладки на андроид?
- Откройте браузер, кликните по значку Google Chrome в панели управления.
- В открывшемся меню нажмите «Закладки».
- Нажмите «Диспетчер закладок».
- Выберите на синей ленте справ значок «⋮», в выпавшем меню выберите «Экспорт закладок».
- В окне проводника введите имя файла, который нужно сохранить, укажите папку.
Как восстановить удаленные вкладки на андроид?
1 Откройте браузер Chrome на телефоне или планшете андроид. 2 Далее, нажмите на меню в виде трех точек, расположенное в правом верхнем углу экрана. 3 Из появившегося списка опций выберите Недавние вкладки. 4 На следующем экране вы увидите все вкладки, которые вы только что закрыли, под названием Недавно закрытые.
Как отменить удаление закладок в хроме?
Если вы удалили закладку или папку с закладками, кликните меню Управление и выберите Отменить для отмены удаления. Можно также использовать сочетание клавиш Ctrl-Z. Если у вас уже открыто окно библиотеки закладок, выберите Меню и нажмите Закладки, для того чтобы открыть их.
Дополнительная информация
Используйте один из указанных ниже способов отключения или включения Internet Explorer.
При удалении Internet Explorer с помощью DISM точка входаiexplore.exe удаляется из файловой системы, но ее подсистема отрисовки, некоторые папки и разделы реестра остаются в системе. Поэтому необходимо продолжать устанавливать обновления безопасности, которые применяются к Internet Explorer, даже после его отключения (если это возможно).
Чтобы восстановить программу на компьютере, рекомендуется использовать тот же метод, что и для ее отключения (с помощью панели управления или системы DISM).
Важно!
Если отключить Internet Explorer с помощью любого из указанных ниже методов, режим Internet Explorer (IE) в Microsoft Edge также будет недоступен. Чтобы продолжить использование режима IE в Microsoft Edge для доступа к устаревшим приложениям, отключите Internet Explorer с помощью групповой политики, как описано в разделе .
В чем разница между режимами документов EmulateIE7 и Internet Explorer 7
В Internet Explorer 8 корпорация Майкрософт представила параметры совместимости, позволяющие Internet Explorer действовать так, как если бы он был Internet Explorer 7. Это изменение позволяет пользователям просматривать как полностью совместимые сайты, так и представления совместимости веб-содержимого, для которых требуется Internet Explorer 7.
Он был расширен до Internet Explorer 11 включительно для поддержки функции представления совместимости или, по крайней мере, режимов документов.
IE=7: отображается в режиме стандартов Internet Explorer 7.
IE=EmulateIE7: веб-страницы отображаются в режиме стандартов Internet Explorer 7, независимо от объявленного ! Директива DOCTYPE. Если не объявить директиву , страница загружается в Quirks.
При указании версии (например, Internet Explorer 7) необходимо установить требование о том, что страница должна использовать режим стандартов Internet Explorer 7.
Официально правила отрисовки веб-страницы оцениваются Internet Explorer в следующем порядке:
- Параметры средств разработчика Internet Explorer. Настройка режима браузера (строка агента пользователя в Internet Explorer 11) и режима документа переопределяет все остальные параметры.
- Веб-содержимое или документ находится в iframe . Режим отрисовки или совместимости для страницы и всех содержащихся iframes задается страницей. Параметры Iframe (например, X-UA-compatible.) не учитываются.
- Мета-тег X-UA-Совместимый. Это значение можно указать в заголовке страницы, созданном веб-приложением, или вставить веб-сервером или сервером приложений, чтобы выбрать режим документа Internet Explorer.
- Параметр Режим совместимости . Если X-UA-совместимый не указан, будет применен параметр представления совместимости локального браузера пользователя. Это эквивалент (для нестандартных страниц) параметра X-UA-Compatible EmulateIE7 .
- <! Параметр DOCTYPE> — если ни один из предыдущих механизмов не используется, <! Тег DOCTYPE> выбирает отрисовку режима Стандартов (или Почти стандартов) или IE 5 Quirks.
Дополнительные сведения о том, как обрабатываются режимы документов, см. в разделах Нерекомендуемые режимы документов и Internet Explorer 11.
Дополнительные общие сведения о режимах документов см. в разделе Режимы документа.
Где найти избранное в Internet Explorer
Создание новых избранных может быть увлекательным занятием, если вы впервые попадаете в него, но это не так здорово, если вы не можете их найти!
Может быть легко предположить, что избранное было удалено или вы потеряли избранное, но, скорее всего, оно просто неуместно. Это может произойти, если вы забудете, в какую папку вы добавили избранное, или просто не знаете, где хранится избранное Internet Explorer.
Все ваши избранные Internet Explorer доступны из значка звездочки в правом верхнем углу программы. Выберите звездочку, а затем откройте вкладку « Избранное », чтобы увидеть все папки, такие как панель избранного, и отдельные избранное, добавленные в Internet Explorer.
Несколько избранных могут быть добавлены в Internet Explorer без вашего разрешения. Например, веб-страницы Bing или производителя могут храниться в избранном. Ниже вы узнаете, как удалить избранное, если решите удалить его.
Теперь, когда вы можете видеть избранное, вам просто нужно выбрать один, чтобы открыть его. Сразу же, меню избранного исчезнет, и вы увидите загрузку веб-страницы.
Есть ключи, которые вы можете использовать при выборе закладки, чтобы сделать ссылку открытой по-другому. Например, нажатие удерживая клавишу CTRL запускает избранное в новой вкладке. Смотрите других здесь .
Панель избранного — это еще один способ поиска избранного в Internet Explorer. Этот метод может быть предпочтительным, если вы хотите иметь мгновенный доступ к избранным сайтам в верхней части браузера, без необходимости использовать значок звездочки.
Чтобы включить панель избранного, если вы ее еще не видите, нажмите клавишу Alt на клавиатуре и перейдите в меню « Просмотр» > « Панели инструментов» > « Панель избранного» . Под вашими открытыми вкладками появится новая панель инструментов, которая включает в себя все избранное, сохраненное в папке панели избранного .
Как посмотреть закладки
- через кнопку меню браузера, далее «Диспетчер закладок»;
- на верхней панели инструментов, если она у вас не скрыта;
- в виде визуальных закладок на экспресс-панели, при открытии новой пустой страницы с адресной строкой.
Открывая список страниц через «Диспетчер задач», вам сразу станут доступны и настройки Гугл Хром. Кроме того, есть возможность группировать закладки по папкам, если они относятся к одной категории. А вот посмотреть данные и список закладок через компьютер, можно опять-таки, через проводник и следующий путь к системной папке – C:\Users\Имя пользователя\AppData\Local\Google\Chrome\User Data\Default. Нажимаете Enter и находите в папке файл «Bookmarks». Именно здесь и находится список всех закладок. Так как файл не имеет расширения, запустите его правой кнопкой мыши с использованием блокнота. В окне откроется список сохраненных сайтов.
Пример готового скрипта и страницы
Подытожу, как в итоге может выглядеть код html
<span id="AddFavViaSheens"> </span>
<script>
// Функция для определения "мобильности" браузера
function MobileDetect() {
var UA = navigator.userAgent.toLowerCase();
return (/android|webos|iris|bolt|mobile|iphone|ipad|ipod|iemobile|blackberry|windows phone|opera mobi|opera mini/i
.test(UA)) ? true : false;
}
// Если браузер НЕ мобильный, отображаем ссылку
if (!MobileDetect()) {
document.getElementById( 'AddFavViaSheens' ).innerHTML = '<a class="link" href="" rel="sidebar" id="fav">Добавить в закладки</a>';
}
// Функция для добавления в закладки избранного | https://sheensay.ru?p=710
document.getElementById( 'AddFavViaSheens' ).onclick = function () {
var title = document.title,
url = document.location,
UA = navigator.userAgent.toLowerCase(),
isFF = UA.indexOf('firefox') != -1,
isMac = UA.indexOf('mac') != -1,
isWebkit = UA.indexOf('webkit') != -1,
isIE = UA.indexOf('.net') != -1;
if ((isIE || isFF) && window.external) { // IE, Firefox
window.external.AddFavorite(url, title);
return false;
}
if (isMac || isWebkit) { // Webkit (Chrome, Opera), Mac
document.getElementById('AddFavViaSheens').innerHTML = 'Нажмите "' + (isMac ? 'Command/Cmd' : 'Ctrl') + ' + D" для добавления страницы в закладки';
return false;
}
}
</script>
Как восстановить избранное в Internet Explorer — Вокруг-Дом — 2021
Многие веб-браузеры позволяют пользователям создавать закладки для любимых или часто посещаемых веб-сайтов. В Internet Explorer элементы, отмеченные закладкой, называются «Избранное». Может случиться, что вы захотите переключиться на новую учетную запись пользователя на вашем компьютере. Вы, вероятно, захотите восстановить избранное в новой учетной записи, а не добавлять их в закладки заново. Диспетчер закладок в Internet Explorer позволяет восстановить избранное, экспортировав и импортировав его в новую учетную запись.
кредит: Pixland / Pixland / Getty Images
Шаг 1
Войдите в учетную запись пользователя, содержащую Избранное, которое вы хотите экспортировать, и запустите Internet Explorer.
Шаг 2
Нажмите кнопку «Добавить в избранное» на панели инструментов Explorer, если вы используете Internet Explorer 7. Выберите опцию «Импорт и экспорт» в раскрывающемся меню. Это запустит «Мастер импорта / экспорта». Если вы используете Internet Explorer 8, нажмите кнопку «Избранное», а затем нажмите стрелку рядом с «Добавить в избранное». Затем нажмите «Импорт и экспорт».
Шаг 3
Выберите опцию «Экспортировать избранное» в разделе «Выберите действие для выполнения» при использовании Internet Explorer 7. Нажмите «Далее», после чего вы попадете на экран «Экспорт избранного в источник». Если используется Internet Explorer 8, нажмите «Экспорт из файла» в диалоговом окне «Параметры импорта / экспорта» и нажмите «Далее».
Шаг 4
Решите, где вы хотите хранить избранное. По умолчанию используется файл с именем «Bookmark.htm». Укажите новое имя файла и папки, если хотите использовать имя, отличное от «Bookmark.htm», или поместите «Избранное» в папку, отличную от «Документы». Нажмите «Экспорт». Если вы ввели имя файла, которое уже используется на вашем компьютере, Explorer спросит, хотите ли вы заменить существующий файл. Если это так, нажмите «Да». Если нет, нажмите «Нет» и укажите другое имя.
Нажмите «Готово», чтобы экспортировать избранное.
Шаг 1
Войдите в учетную запись пользователя, в которую вы хотите импортировать избранное, и запустите Internet Explorer.
Шаг 2
Нажмите кнопку «Добавить в избранное» на панели инструментов Explorer, если вы используете Internet Explorer 7. Выберите опцию «Импорт и экспорт» в раскрывающемся меню. Это запустит мастер «Импорт и экспорт». Если вы используете Internet Explorer 8, нажмите кнопку «Избранное», а затем нажмите стрелку рядом с «Добавить в избранное». Затем нажмите «Импорт и экспорт».
Шаг 3
Выделите опцию «Импорт избранного» в «Мастере импорта / экспорта» и нажмите «Далее» при использовании Internet Explorer 7. Если вы используете Internet Explorer 8, нажмите «Импорт из файла» и нажмите «Далее».
Шаг 4
Нажмите «Далее» еще раз, если вы принимаете вариант импорта по умолчанию, то есть импорт из «Bookmark.htm». Если вы поместили экспортированный Избранное в файл под другим именем, нажмите кнопку «Обзор» и выберите нужный файл. Либо введите имя и местоположение файла в поле «Импорт из файла». Нажмите «Открыть», как только вы нашли нужный файл, а затем нажмите «Импорт».
Как перенести избранное Internet Explorer на новый компьютер
Сохранение избранного в браузере Internet Explorer позволяет сохранять страницы в меню, открывая доступ к сохраненным страницам одним щелчком мыши. Вы можете сохранить любой номер .
Как упорядочить избранное Internet Explorer в алфавитном порядке
Когда меню закладок Internet Explorer превратилось в неорганизованный беспорядок, меню «Упорядочить избранное» может помочь вам привести его в порядок. Инструмент может автоматически сортировать все ваши закладки в .
Как восстановить избранное
Когда вы пользуетесь Интернетом, вы можете сохранять веб-сайты как «Избранное» или «Закладки», чтобы легче было вернуться на сайт. Если вы переходите на новый .
Метод 2 — использование дополнительных компонентов с системой DISM (для клиентских и серверных систем)
Применимо к: Windows 10 версии 1703 и более поздних версий
Рекомендуется использовать метод дополнительных компонентов, если он доступен на устройствах.
В клиентских и серверных системах Internet Explorer можно отключить с помощью программы командной строки системы обслуживания образов развертывания и управления ими (DISM).
Например, выполните указанные ниже действия для Internet Explorer 11:
-
Отключение компонента
Запустите следующую команду с повышенными привилегиями, чтобы отключить Internet Explorer 11: .
Отобразится следующее сообщение:
-
Включение компонента
Запустите следующую команду с повышенными привилегиями, чтобы повторно включить Internet Explorer 11: .
Отобразится следующее сообщение:
How To Uninstall Internet Explorer
Избранное отсутствует или исчезло в Internet Explorer
Microsoft, возможно, запустила браузер Edge по умолчанию для Windows 10, но многие из них продолжают использовать Internet Explorer, возможно, по любви или просто по привычке. Как и все веб-браузеры, Internet Explorer позволяет создавать закладки для любой веб-страницы, и эта «закладка» известна в Internet Explorer как «Избранное». Но иногда вы можете обнаружить, что ваши избранные отсутствуют или исчезли, и вы не можете загрузить какие-либо закладки из браузера. Если вы столкнулись с этой проблемой, возможно, этот пост вам поможет.
Как импортировать или экспортировать закладки при использовании Internet Explorer
Чтобы облегчить переход пользователя с одного браузера на другой, применяется инструмент импорта или экспорта закладок. В этой статье мы расскажем, как импортировать или экспортировать закладки в Internet Explorer 11 .
Как открыть мастер настройки импорта и экспорта в Internet Explorer
Если нужно импортировать или экспортировать закладки в Internet Explorer , используйте мастер настройки импорта / экспорта . Естественно, сначала вам нужно открыть Internet Explorer .

В браузере нажмите на кнопку «Просмотр избранного, каналов и истории» . Это маленькая звездочка, расположенная в правом верхнем углу окна Internet Explorer .
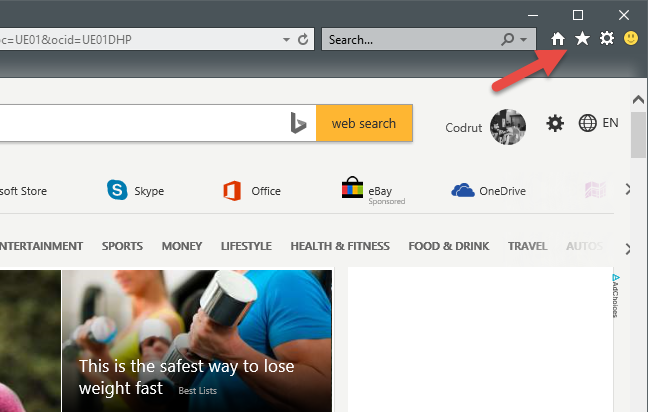
В панели «Избранное» нажмите на иконку стрелки, которая расположена справа от кнопки «Добавить в избранное» .
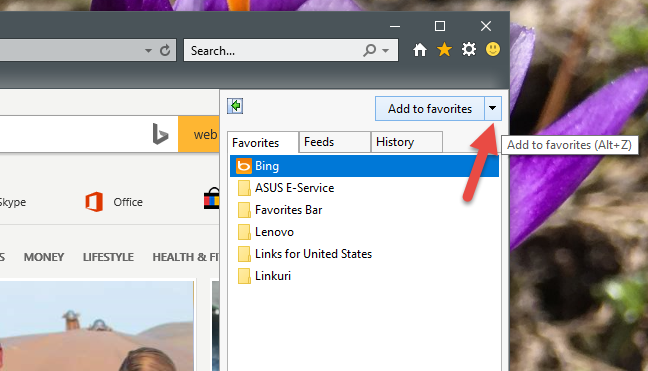
Затем выберите пункт «Импорт и экспорт» .

После этого будет запущен мастер импорта / экспорта настроек .
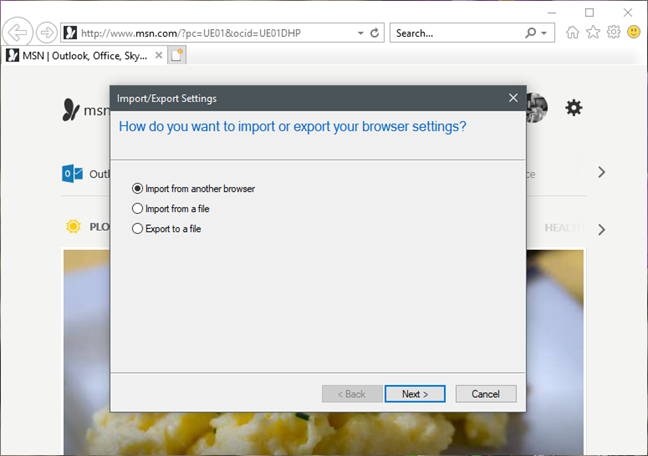
Как импортировать закладки из Google Chrome в Internet Explorer
Internet Explorer позволяет импортировать закладки напрямую из другого браузера. Но единственным популярным браузером, который поддерживает эту функцию, оказался Google Chrome . Мы пытались импортировать закладки из Mozilla Firefox и Opera . Но ни один из этих браузеров не поддерживается мастером импорта в Internet Explorer .
Чтобы импортировать закладки из другого браузера, откройте мастер импорта/экспорта в IE , выберите пункт «Импортировать из другого браузера» , а затем нажмите « Далее» .
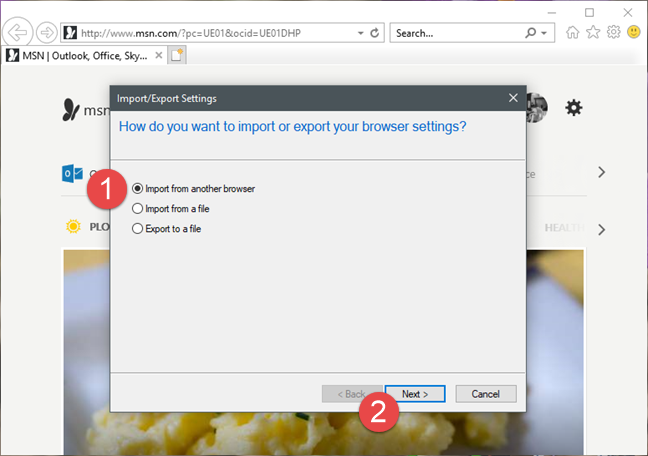
Выберите, из какого браузера вы хотите импортировать закладки, а затем нажмите « Импорт» .
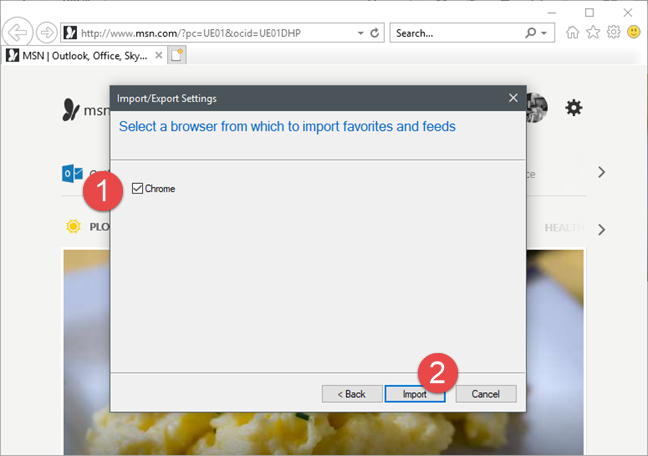
После этого вы получите сообщение о том, что импорт прошел успешно. Нажмите » Готово» .

Как импортировать «Избранное» из файла в Internet Explorer
Лучший способ импортировать закладки из другого браузера в Internet Explorer – это экспортировать их в файл.
После этого откройте мастер импорта / экспорта настроек, выберите пункт «Импорт из файла» и нажмите « Далее» .

Теперь нужно выбрать тип импортируемых данных. Чтобы импортировать избранное , установите соответствующий флажок и нажмите кнопку « Далее» .
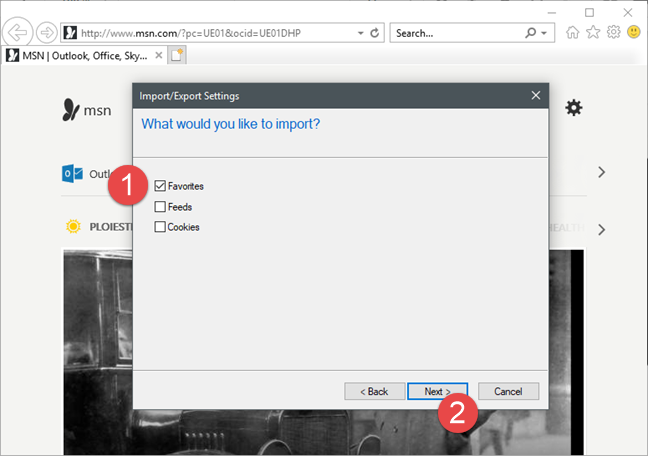
Выберите HTML-файл, в котором сохранены закладки из другого браузера. Затем нажмите « Далее» .
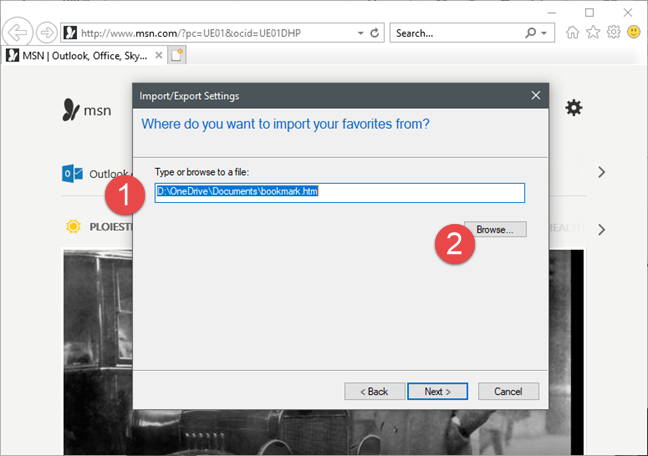
Выберите папку « Избранное » в Internet Explorer, в которую нужно переместить импортированные данные.
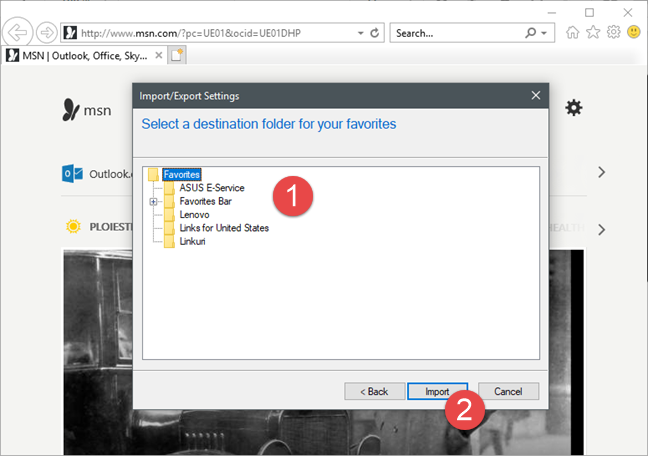
Чтобы завершить процесс, нажмите « Импорт» .

После этого вы увидите сообщение о том, что данные были успешно импортированы. Чтобы закрыть диалоговое окно, нажмите « Готово» .
Как экспортировать избранное из Internet Explorer в файл
Также можно экспортировать закладки из Internet Explorer в файл, чтобы импортировать его в другой браузер. Для этого откройте мастер импорта / экспорта и выберите пункт «Экспорт в файл».

Затем выберите тип данных для экспорта. Доступны следующие варианты: « Избранное» , « Ленты» и « Файлы cookie» . Выделите пункт « Избранное» и нажмите кнопку « Далее ».

Теперь нужно выбрать папки с закладками, которые нужно экспортировать. Если необходимо экспортировать все данные, выберите папку « Избранное » вверху и нажмите « Далее» .
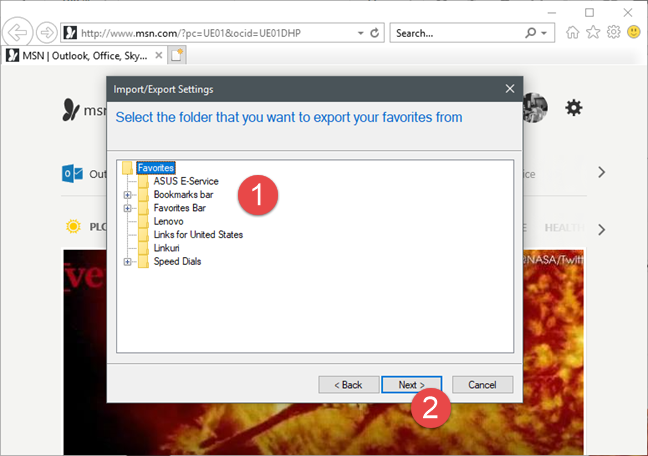
Выберите расположение и имя файла, в котором будут сохранены данные. Чтобы завершить процесс, нажмите кнопку « Экспорт ».
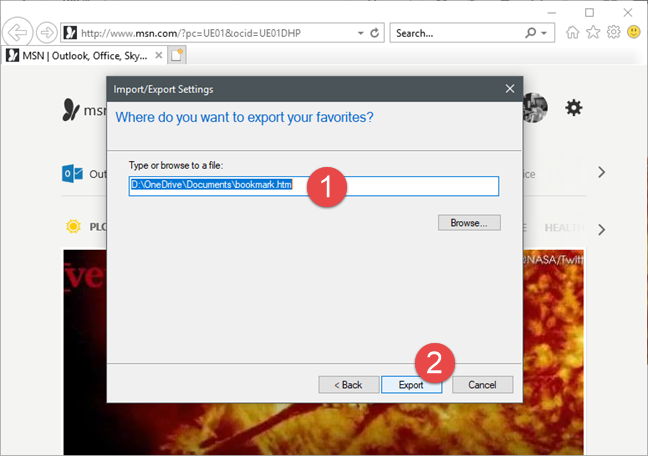
После этого отобразится подтверждающее сообщение. Чтобы закрыть окно, нажмите « Готово» .

Теперь закладки сохранены в HTML-файле, имя которого вы указали. Этот файл можно использовать для импорта избранного в другой браузер или компьютер.
Заключение
В Internet Explorer легко импортировать и экспортировать закладки. Но хотелось бы, чтобы мастер импорта / экспорта умел автоматически импортировать закладки из всех популярных браузеров, а не только из Google Chrome.
Пожалуйста, оставляйте свои комментарии по текущей теме статьи. За комментарии, лайки, отклики, подписки, дизлайки огромное вам спасибо!
Как экспортировать избранное из Internet Explorer
Экспортировать закладки означает сохранить список в файл в качестве резервной копии. После резервного копирования избранного вы можете скопировать его на новый компьютер и использовать его там.
Выберите значок избранного (звездочка) в правом верхнем углу IE.
Используйте стрелку вниз, чтобы выбрать Импорт и экспорт .
Выберите « Экспорт в файл» , а затем « Далее» .
Выберите « Избранное» из списка и нажмите « Далее» .
Выберите папку, которую вы хотите экспортировать, и нажмите « Далее» . Чтобы скопировать все избранное IE в файл, выберите папку вверху под названием « Избранное» .
Используйте кнопку « Обзор» , чтобы выбрать место для сохранения файла закладок и имя резервной копии, а затем подтвердите, нажав « Сохранить» .
Это может быть где угодно — вы даже можете оставить выбранную папку по умолчанию — и назвать ее как угодно, просто помните, что вы выбираете, чтобы знать, где искать, когда приходит время использовать резервную копию избранного.
Выберите « Экспорт», чтобы завершить резервное копирование и сохранить файл HTM в указанную папку.
Internet Explorer позволяет сохранять ссылки на веб-страницы как Избранное , что позволяет легко вернуться к ним позже. Эти страницы могут храниться в подпапках, позволяя вам упорядочить сохраненные избранные файлы так, как вы этого хотите. Из этого туториала вы узнаете, как это сделать в IE11.
Добавить избранное в Internet Explorer 11
Для начала откройте браузер Internet Explorer и перейдите на веб-страницу, которую вы хотите добавить. Существует два способа добавления активной страницы в избранное. Первый, который добавляет ярлык на панель избранного IE (расположена прямо под адресной строкой), является быстрым и простым. Просто нажмите на значок золотой звезды , покрытый зеленой стрелкой , расположенный в дальнем левом углу панели избранного.
Второй метод, который позволяет вводить больше информации, например, как называть ярлык и в какую папку его помещать, требует еще нескольких шагов. Чтобы начать, нажмите на значок золотой звезды , расположенный в верхнем правом углу окна браузера. Вместо этого вы можете использовать следующую комбинацию клавиш: Alt + C.
Теперь должен быть виден всплывающий интерфейс «Избранное», «Ленты» и «История». Нажмите на опцию Добавить в избранное , расположенную в верхней части окна. Вы также можете использовать следующие сочетания клавиш: Alt + Z.
Теперь должно появиться диалоговое окно Добавить избранное , перекрывающее окно браузера. В поле с именем Имя вы увидите имя по умолчанию для текущего избранного. Это поле доступно для редактирования и может быть изменено на все, что вы пожелаете. Ниже поля Имя находится раскрывающееся меню с именем Создать в: . Здесь по умолчанию выбрано Избранное . Если это местоположение сохраняется, это избранное будет сохранено на корневом уровне папки «Избранное». Если вы хотите сохранить это избранное в другом месте, нажмите стрелку в раскрывающемся меню.
Если вы выбрали раскрывающееся меню в разделе Создать в: , теперь вы увидите список подпапок, доступных в настоящее время в избранном. Если вы хотите сохранить свой Избранное в одной из этих папок, выберите имя папки. Теперь раскрывающееся меню исчезнет, а выбранное имя папки будет отображаться в разделе Создать в: .
В окне Добавить избранное также можно сохранить избранное в новой подпапке. Для этого нажмите кнопку с надписью Новая папка . Теперь должно отобразиться окно Создать папку . Сначала введите нужное имя для этой новой подпапки в поле с именем Имя папки . Затем выберите место, куда вы хотите поместить эту папку, в раскрывающемся меню в разделе Создать в: . Здесь по умолчанию выбрано Избранное . Если это местоположение сохранено, новая папка будет сохранена на корневом уровне папки «Избранное».
Возможно, Microsoft запустила браузер Edge по умолчанию для Windows 10, но тем не менее многие из них продолжают использовать Internet Explorer, возможно, из любви или просто по привычке. Как и все веб-браузеры, Internet Explorer позволяет вам закладок на любой веб-странице и что «закладка» известна как «Избранное» в Internet Explorer. Но иногда вы можете обнаружить, что ваши фавориты отсутствуют или исчезли, и вы не можете загрузить какую-либо закладку из браузера. Если вы столкнулись с этой проблемой, возможно, этот пост вам поможет.
Как перенести закладки в браузер
Повторное открытие убранных вкладок
Мы уже вскользь упоминали, что через страницу «История» мы можем открыть любой ранее просмотренный сайт. Единственное исключение — сайты, открытые в режиме инкогнито, не отображаются. Здесь мы даже можем найти страницу, которая просматривалась месяц назад.
Как повторно открыть отображаемую страницу:
- В меню веб-браузера наведите указатель мыши на «История».
- В раскрывающемся списке нажмите кнопку «История».
- Выбираем страницы, загруженные по дням и времени, либо вводим часть названия сайта в строку «Искать в истории». Второй вариант намного быстрее, если мы хотим найти какой-то веб-ресурс, который был открыт в течение некоторого времени.
Также можно зайти в «Историю», нажав комбинацию Ctrl + H (русский язык). Ссылка возвращается после нажатия на нее на этой странице.
Адресная строка
- История браузера: Включено по умолчанию, этот выбор адресной строки гарантирует, что URL-адреса веб-сайтов, которые вы ранее посещали, включаются при создании предложений автозаполнения.
- Избранное: Включено по умолчанию, этот выбор дает указание IE11 включить ваши любимые веб-сайты в репертуар автозаполнения.
- Ленты: При проверке браузер пытается использовать данные из сохраненных RSS-каналов при попытке завершить запись в адресной строке.
- Используйте Windows Search для получения лучших результатов: Включенный по умолчанию, этот выбор объединяет платформу поиска на рабочем столе, включенную в операционную систему Windows, с функцией автозаполнения IE11.
- Предлагая URL-адреса: Включенный по умолчанию, этот выбор позволяет приложению предлагать веб-адреса сайтов, которые вы никогда не посещали ранее. Например, набрав або может заставить браузер предложить about.com .
Метод 4 — использование компонентов Windows с помощью системы DISM (для клиентских и серверных систем)
В клиентских и серверных системах Internet Explorer можно отключить с помощью программы командной строки системы обслуживания образов развертывания и управления ими (DISM).
Например, выполните указанные ниже действия для Internet Explorer 11:
-
Отключение компонента
Запустите следующую команду с повышенными привилегиями, чтобы отключить Internet Explorer 11: .
Отобразится следующее сообщение:
Примечание.
Перезапустите компьютер при запросе на перезагрузку.
-
Включение компонента
Запустите следующую команду с повышенными привилегиями, чтобы повторно включить Internet Explorer 11: .
Отобразится следующее сообщение:
Примечание.
Перезапустите компьютер при запросе на перезагрузку.
Удаление истории просмотра сайтов в Internet Explorer 11, используя окно «Свойства браузера»
Итак, как я уже сказал, одним из способов удаления истории является открытие окна «Свойства браузера» и уже из него удалять историю просмотра. Для запуска окна «Свойства браузера» можно использовать панель управления Windows, а также сам браузер Internet Explorer 11. Если запускать свойства браузера через панель управления Windows, то браузер Internet Explorer можно даже и не открывать, а также плюсом данного способа является то, что при удалении истории будут удалены и файлы Cookie, сохраненные во время текущего просмотра и еще находящиеся в памяти.
Как открыть «Свойства браузера» из панели управления в Windows 8?
Для того чтобы открыть «Свойства браузера» в Windows 8 необходимо открыть «Панель управления», например, с рабочего стола двойным кликом.
Если у Вас нет на рабочем столе ярлыка «Панель управления», то можете использовать меню «Пуск» или отобразить значок панели управления, а как это делается, мы с Вами рассматривали в материале «Как отобразить ярлыки компьютер, панель управления, корзина на рабочем столе в Windows 8?».
Затем ищем пункт «Сеть и Интернет» и соответственно открываем его (если у Вас в панели управления ярлыки не сгруппированы по категориям, то можете сразу искать пункт «Свойства браузера»)
После открытия раздела «Сеть и Интернет» у нас отобразится пункт «Свойства браузера». Чтобы его открыть, необходимо просто нажать на него.
Как открыть «Свойства браузера» в Internet Explorer 11?
Для того чтобы открыть «Свойства браузера» в Internet Explorer 11 можно использовать верхнее меню (если оно у Вас отображается) нажав «Сервис -> Свойства браузера».
Или из основного меню
Удаление истории посещений сайтов в свойствах браузера
После того как Вы открыли «Свойства браузера» можем приступать к удалению истории просмотров. Для этого в этом окне в разделе «Журнал браузера» кликаем «Удалить»
Откроется окно «Удаление истории обзора» точно такое же если бы нажали в браузере «Сервис ->Удалить журнал браузера». Дальнейшие действия такие же, т.е. отмечаем то, что хотим удалить, и жмем «Удалить».
Для закрытия окна «Свойства браузера» нажимаем «ОК».
После этих действий история посещений сайтов в Internet Explorer будет удалена.
“>
Если данных нет
Где хранится файл закладок «Яндекс.Браузера»? 24 миллиона пользователей могут задаваться подобным вопросом. Ведь именно столько юзеров пользуются упомянутым интернет-обозревателем. Иногда получается так, что ранее предложенные алгоритмы (за исключением последнего) не помогли отыскать архив с закладками. По указанным путям отсутствует файл bookmarks.
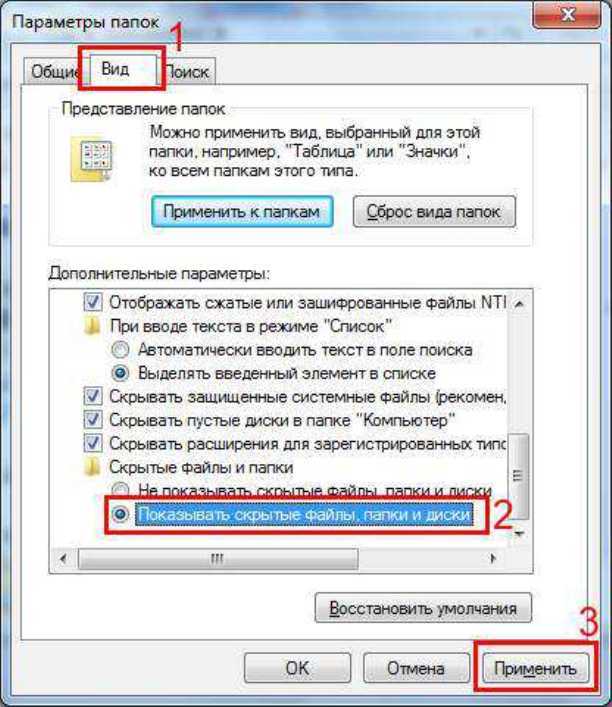
Для того чтобы это исправить, пользователю необходимо включить отображение скрытых файлов и папок. Инструкция по воплощению задумки в жизнь будет следующей:
- Открыть «Проводник».
- Выбрать параметр «Упорядочить».
- Перейти в раздел «Файлы и папки».
- Кликнуть по вкладке «Вид».
- Пролистать предложенный список.
- Поставить отметку около пункта «Показывать скрытые…».
- Щелкнуть по кнопке «Ок».
Вот и все. Теперь можно переходить по указанным ранее путям. Пользователю не придется больше задумываться над тем, где хранятся закладки «Яндекс.Браузера». Файл boolmarks будет обнаружен без особых проблем.
Автономный режим и прочие проблемы
Одним из проблемных параметров является activex. Благодаря этому элементу, запускается большинство приложений и скриптов на веб-страницах. Поэтому, если у вас включена фильтрация или отключено принятие этого элемента, вы можете столкнуться с проблемами отображения.
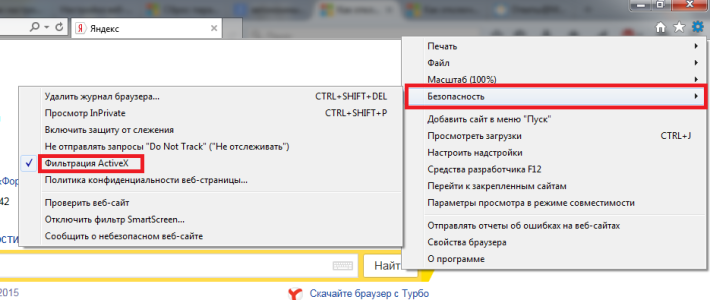
Если версия вашего internet explorer ниже 11, вы можете встретить проблему с работой в автономном режиме. Для того чтобы отключить автономный режим, необходимо зайти в меню файл и снять галочку.
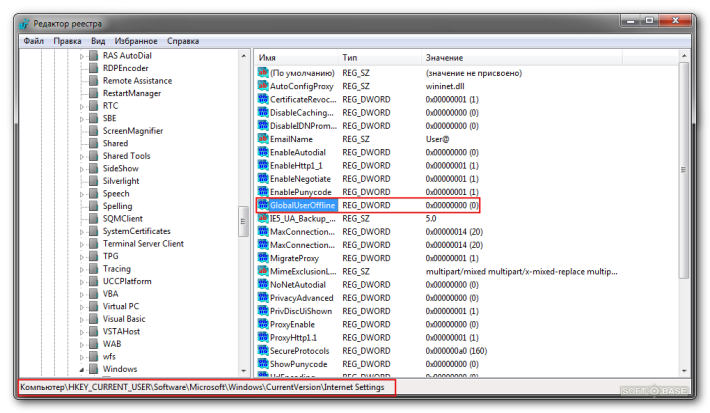
Проблемы с автономным режимом возникают из-за того, что он предназначен для просмотра страниц в режиме офлайн. А включают его вирусы и вредоносные программы.
Настройка панели инструментов
Для начала покажу, как сделать, чтобы браузер имел классический вид. А то, по умолчанию, IE 11 имеет аскетичный вид и работать в таком виде неудобно.
Так вот, ставите курсор в самом верху браузера, над адресной строкой и нажимаете правую кнопку мыши. Появится контекстное меню:
Контекстное меню в Internet Explorer 11
Теперь отмечаем галочками элементы, которые должны быть видны:
- Показывать вкладки в отдельной строке 7. Если не поставить галочку здесь, то вкладки потеснят адресную строку и расположатся на одном уровне с ней. Однако, с другой стороны — появляется лишняя строка. Поэтому только вам выбирать — как лучше.
- Строка меню 8 делает вид браузера привычным. Не нужно долго искать необходимые функции.
- Командная строка 9 интересна тем, что её можно настроить под себя. Поместив в командную строку кнопки, можно одним кликом дать команду браузеру (Во весь экран, просмотр HTML кода, приватный режим — InPrivate, и другие).
- Строка состояния 10. Находится в самом низу экрана. При наведении курсора на ссылку, в строке состояния виден реальный адрес. Посматривайте на эту строку, если переходите на незнакомый сайт.
Веб-браузер Internet Explorer 11 — кнопки навигации

















