Принудительное открытие файла в обычном режиме
Если вы скачали откуда-то книгу и абсолютно уверены, что она безопасна, то можете принудительно открыть ее в обычном режиме. После скачивания книги выполните следующие действия.
- Щелкните правой кнопкой мыши на названии книги (или пиктограмме) и выберите в контекстном меню параметр Свойства. Появится окно Свойства.
- Перейдите на вкладку Общие (рис. 4.3).
- Нажмите кнопку Разблокировать.
- Нажмите ОК, чтобы выйти из окна свойств.
После выполнения этих операций книга откроется в Excel в обычном режиме (а не в режиме защищенного просмотра).
Файлы из Интернета и других потенциально небезопасных расположений могут содержать вирусы, черви и другие виды вредоносных программ, которые могут причинить компьютеру вред. Для защиты компьютера файлы из таких потенциально небезопасных расположений открываются в режиме защищенного просмотра. Он позволяет открывать файлы и просматривать их в более безопасной среде.
Почему не открывается презентация в powerpoint на другом компьютере
Если вы перешли к этой статье, так как получили сообщение о том, что PowerPoint не удается прочитать файл или открыть презентацию, возможно, файл был заблокирован по соображениям безопасности. Вы можете разблокировать файл, чтобы открыть его:
Откройте проводник (откройте меню Пуск в Windows и введите проводник ).
Найдите проблемный файл на компьютере.
Щелкните файл правой кнопкой мыши файл и выберите команду Свойства.
В диалоговом окне Свойства нажмите кнопку Разблокировать в правом нижнем углу. Если она там есть, нажмите Разблокировать, а затем нажмите Применить и ОК, чтобы закрыть диалоговое окно.
Теперь попробуйте снова открыть презентацию. В проводнике щелкните файл правой кнопкой мыши и выберите пункт Открыть.
Возникают проблемы?
Если у вас возникли проблемы с PowerPoint, не рассмотренные в этой статье, свяжитесь с нами, чтобы получить техническую поддержку.
Способ 4: очистка временных папок Powerpoint
При определенных обстоятельствах ошибка экспорта его раздаточного материала происходит из-за того, что ряд временных файловых папок, принадлежащих Powerpoint или Word (или обоим), переполнен. Если из-за этой проблемы вы столкнулись с ошибкой «Powerpoint не удалось записать в Microsoft Word», очистка содержимого этих временных папок должна позволить вам быстро устранить проблему.
Вот краткое пошаговое руководство, которое позволит вам очистить те временные папки, которые наиболее вероятно ответственны за ошибку:
- Закройте любой экземпляр Word или Photoshop (включая любые фоновые службы, которые могут работать пассивно).
- Нажмите клавишу Windows + R, чтобы открыть диалоговое окно «Выполнить». Затем введите «cmd» и нажмите Ctrl + Shift + Enter, чтобы открыть окно командной строки с повышенными правами.Запуск командной строки
Примечание. По запросу UAC (Контроль учетных записей пользователей) нажмите Да, чтобы предоставить административные привилегии.
- Как только вы окажетесь в командной строке с повышенными привилегиями CMD, введите следующую команду и нажмите Enter, чтобы перейти к местоположению первой временной папки: CD% USERPROFILE% AppData Local Microsoft Windows Temporary Internet Files Content.MSO
- Затем введите «ERASE *. *» И нажмите Enter, затем нажмите Y и снова нажмите Enter, чтобы подтвердить и очистить содержимое папки Content.MSO.Очистка содержимого первой папки
- Затем введите следующую команду и нажмите Enter, чтобы завершить процесс удаления: FOR / f% s in (‘dir / b / a’) do rd / s / q% s
- После разрешения первого каталога введите или вставьте следующую команду и нажмите клавишу ВВОД, чтобы попасть в следующую папку, которую необходимо разрешить: CD% USERPROFILE% AppData Local Microsoft Windows Temporary Internet Files Content.Word
- После того, как вы попадете в правильный каталог, введите ERASE *. *, Нажмите Enter, затем введите Y и нажмите Enter, чтобы завершить операцию.
- Наконец, введите команду ниже и нажмите Enter, чтобы очистить содержимое папки Content.Word: FOR / f% s in (‘dir / b / a’) do rd / s / q% s
- Перезагрузите компьютер и посмотрите, будет ли проблема решена при следующем запуске компьютера.
Если та же самая ошибка «Powerpoint Couldn’t Write to Microsoft Word» все еще появляется, перейдите к следующему потенциальному исправлению ниже.
Скачала в интернете презентацию, но не могу ее редактировать, что делать?
Когда открываю презентацию, то она не открывается в Power Point,она открывается с помощью ее. а мне нужно убрать некоторые слайды. Мб она закодирована или еще что-то, я не знаю тип презентации: Microsoft Office PowerPoint 97-2003 Slide Show (.pps) возможно ли ее как нибудь отредактировать?
Возможно её надо разблокировать или снять атрибут «только чтение»
pps — это демонстрация. Создай пустой файл презентации, открой его, в меню выбери файл/открыть, укажи эту демонстрацию и всё. После редактирования сохраняй либо как .pps, либо как .ppt (это расширение обычной презентации)
Когда открываю презентацию, то она не открывается в Power Point,она открывается с помощью ее. А мне нужно убрать некоторые слайды. Мб она закодирована или еще что-то, я не знаю тип презентации: Microsoft Office PowerPoint 97-2003 Slide Show (.pdf) возможно ли ее как нибудь отредактировать?
КАК РАЗБЛОКИРОВАТЬ ПРЕЗЕНТАЦИИ POWERPOINT ТОЛЬКО ДЛЯ ЧТЕНИЯ — ВОКРУГ-ДОМ — 2022
Видео: Этот файл доступен только для чтения (Июль 2022).
Когда вы открываете презентацию Microsoft PowerPoint и видите в верхней части окна желтый баннер с сообщением «Помечено как окончательное», вы работаете с документом, автор которого заблокирован, чтобы защитить его от дополнительных изменений. За кулисами, делая файл PowerPoint доступным только для чтения, задает для свойства «Финал» документа значение «Истина». Если вы не включите редактирование, вы можете прокручивать файл и просматривать его содержимое, но вы ограничены доступом «смотрите, но не трогайте». Вам не нужны навыки программирования или расширенные возможности редактирования, чтобы отключить этот защищенный статус.
Откройте виртуальный замок Microsoft PowerPoint, чтобы получить доступ к редактированию содержимого презентации. Кредит: Gunnar Pippel / Hemera / Getty Images
Шаг 1
Проверьте статус вашего документа только для чтения. Вместе с желтым баннером под лентой Microsoft PowerPoint найдите слова «Только для чтения» после имени файла в строке заголовка. На вкладках «Файл» и «Информация» ленты также отображаются уведомления об ограниченных разрешениях.
Шаг 2
Нажмите кнопку «Все равно редактировать» на желтой панели под лентой PowerPoint. Статус документа изменяется с доступного только для чтения на редактируемый. Вы также можете переключиться на вкладку «Информация» на ленте, нажать кнопку «Защитить презентацию» и выбрать «Пометить как окончательную», чтобы отключить функцию с помощью того же процесса, который ее включает.
Шаг 3
Сохраните файл под новым именем, чтобы сохранить нетронутую копию исходного документа
Создание новой версии файла сохраняет работу автора в том виде, в каком она есть, что может стать важной частью рабочего процесса группы
Как удалить только для чтения в документе Word
Если вы открываете документ Word и можете просматривать его, но не можете вносить в него изменения, документ находится в режиме защищенного просмотра. Создатель документа включил этот режим для защиты .
Как записать CD с данными только для чтения
Microsoft Windows содержит драйверы, которые позволяют вашему компьютеру записывать данные на компакт-диски. Существует два типа компакт-дисков: CD-R и CD-RW. При записи файлов на чистый диск CD-R диск .
Приложение для чтения списков Windows 8.1 собирает статьи для чтения позже
Приложение «Список чтения» в Windows 8.1 позволяет собирать статьи из других приложений, таких как Новости или Internet Explorer 11, для последующего чтения — даже в автономном режиме.
Защита паролем для презентаций в PowerPoint
Пароль помогает предотвратить открытие или изменение презентации другими людьми.
Внимание: При создании пароля для презентации запишите его и храните в безопасном месте. Если вы потеряете пароль, его нельзя будет восстановить и вы не сможете открыть или получить доступ к презентации
Защита файла паролем
На вкладке Файл выберите пункт Сведения.
Выберите «Защитить презентацию>зашифровать с помощью пароля.
В поле «Пароль» введите пароль, который вы хотите использовать. Нажмите кнопку ОК.
PowerPoint запрос на подтверждение пароля путем его ввода еще раз.
Сохраните файл, чтобы пароль вступил в силу.
Защита паролем не поддерживаетсяPowerPoint ODP-файлах (Open Document Presentation).
Удаление пароля файла
Удалить пароль из документа просто, но для этого необходимо знать исходный пароль.
Откройте презентацию, пароль которой нужно удалить.
На вкладке Файл выберите пункт Сведения.
Выберите «Защитить презентацию>зашифровать с помощью пароля.
Очистите поле Пароль и нажмите кнопку ОК.
Совместное соавторство файла, защищенного паролем
При попытке открыть защищенный паролем файл, над который в данный момент работает кто-то другой, вы сможете открыть его, но не редактировать. Вы увидите файл в режиме только для чтения.
Настройка запроса пароля для открытия презентации
Нажмите Файл > Пароли.
В разделе Пароль на открытие установите флажок Зашифровать эту презентацию и запрашивать пароль для открытия.
В поле Новый пароль введите пароль.
Примечание: Надежный пароль должен быть не менее семи символов, включая буквы верхнего и нижнего регистра, цифры и небуквенные символы, такие как !, $, #и %. Не включайте в пароль имя вашей учетной записи или другие персональные данные.
В поле Проверка введите пароль еще раз и нажмите кнопку Задать пароль.
Нажмите кнопку ОК и сохраните презентацию.
Совет: Чтобы удалить пароль, снимите флажок Зашифровать эту презентацию и запрашивать пароль для открытия, нажмите кнопку ОК и сохраните презентацию.
Настройка запроса пароля для изменения презентации
Вы можете добавить пароль, чтобы только авторизованные пользователи могли изменять презентацию. Однако неавторизованные пользователи смогут открыть презентацию и сохранить ее с другим именем файла.
Нажмите Файл > Пароли.
В разделе Пароль на изменение установите флажок Требовать пароль на изменение презентации.
В поле Новый пароль введите пароль.
Примечание: Надежный пароль должен быть не менее семи символов, включая буквы верхнего и нижнего регистра, цифры и небуквенные символы, такие как !, $, #и %. Не включайте в пароль имя вашей учетной записи или другие персональные данные.
В поле Проверка введите пароль еще раз и нажмите кнопку Задать пароль.
Нажмите кнопку ОК и сохраните презентацию.
Совет: Чтобы удалить пароль, снимите параметр «Требовать пароль для изменения презентации», нажмите кнопку «ОК»и сохраните презентацию.
Изменение пароля для открытия или изменения презентации
Нажмите Файл > Пароли.
В области «Пароль» выберите «Изменить пароль».
В поле «Новый пароль» введите новый пароль.
Примечание: Надежный пароль должен быть не менее семи символов, включая буквы верхнего и нижнего регистра, цифры и небуквенные символы, такие как !, $, #и %. Не включайте в пароль имя вашей учетной записи или другие персональные данные.
В поле Проверка введите пароль еще раз и нажмите кнопку Задать пароль.
Нажмите кнопку ОК и сохраните презентацию.
Чтобы открыть презентацию, защищенную паролем, введите пароль для файла в поле.
Пароли вводятся с учетом регистра. Убедитесь, что вы случайно не включили caps Lock.
Если ввести неправильный пароль, попробуйте еще раз.
Файл невозможно открыть без пароля. Если вы не знаете пароль, обратитесь к человеку, который зашифровали файл.
При попытке открыть защищенный паролем файл, над который в данный момент работает кто-то другой, вы сможете открыть его, но не редактировать. Вы увидите файл в режиме только для чтения.
Для ODP-файлов (Open Document Presentation) защита паролем вPowerPoint в Интернете.
Способ 4: Наложение водяного знака
Подробнее: Как создать водяной знак в Фотошопе и сохранить его в PNG
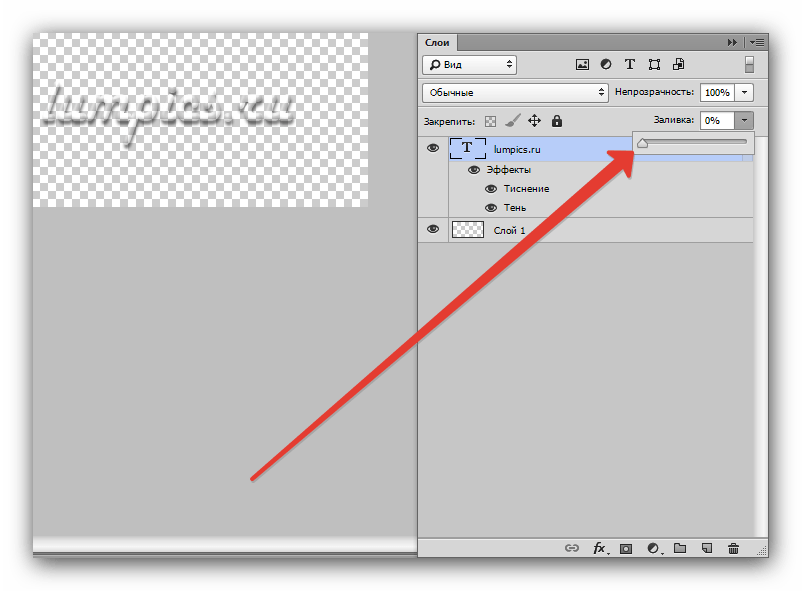
После получения готового изображения воспользуйтесь руководствами далее.
Microsoft PowerPoint
- Откройте нужную презентацию, затем нажмите «Вид» – «Образец слайдов».
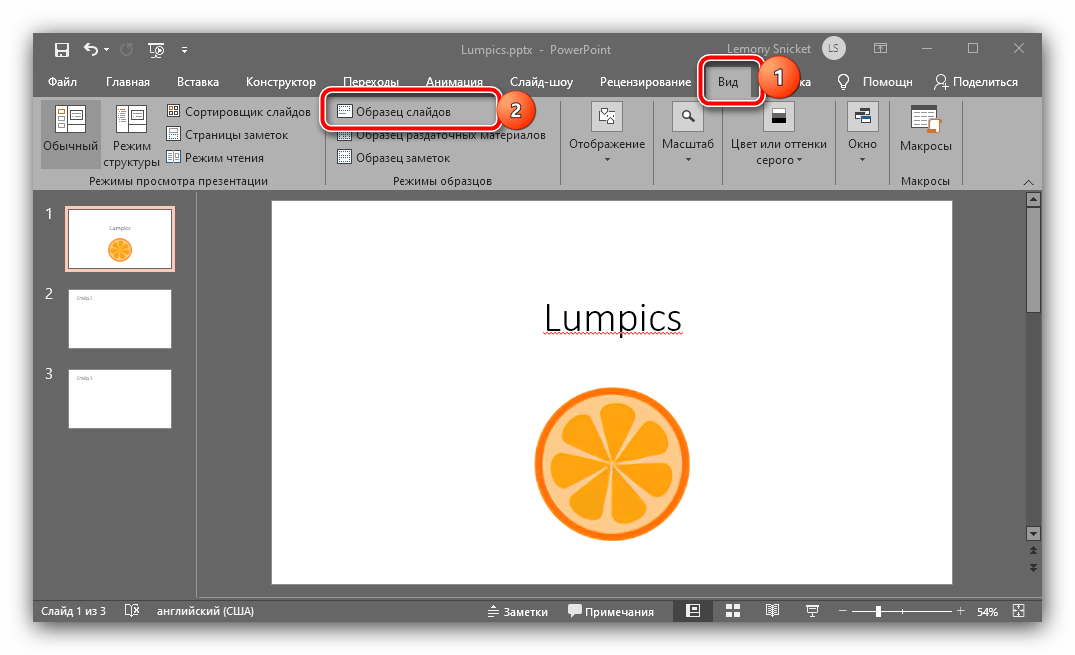
Последовательно перейдите по пунктам «Вставка» – «Изображение» – «Рисунки» – «Это устройство».
С помощью диалогового окна «Проводника» найдите и выберите файл с вашим водяным знаком.
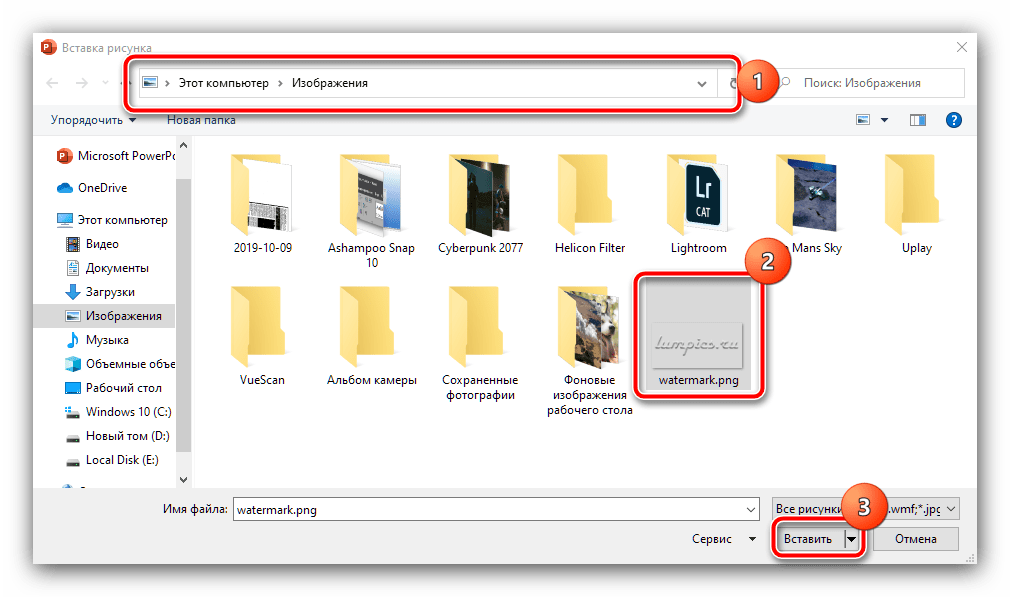
Настройте размер и местоположение знака (обычно их устанавливают в каком-то из незанятых углов) и проверьте остальные слайды образца, чтобы удостовериться, что подпись присутствует на всех.
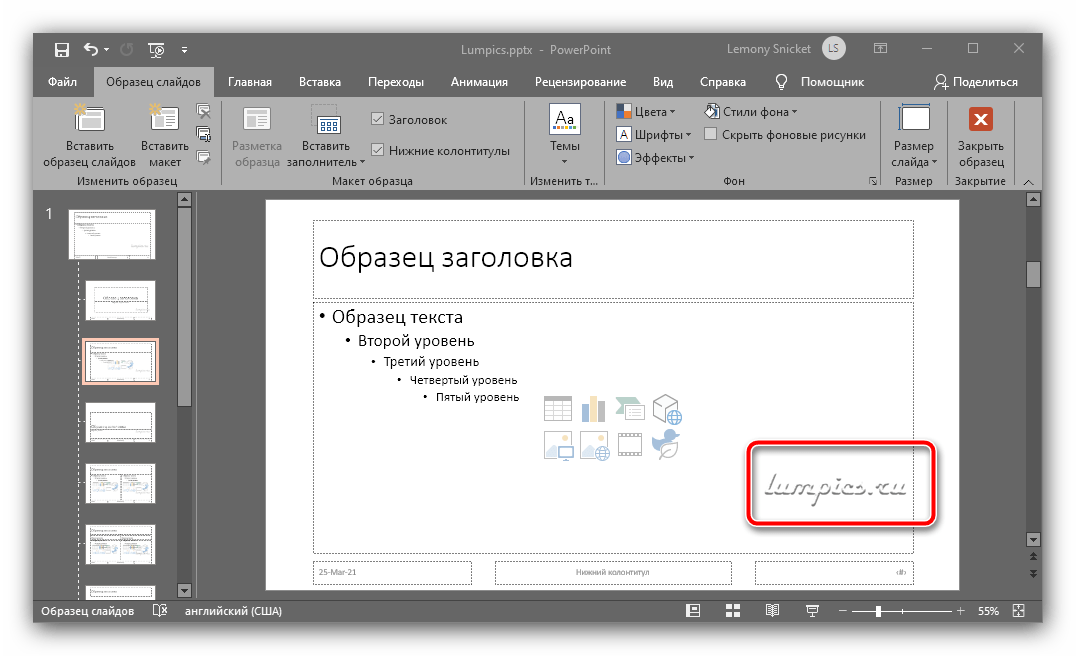
Готово – теперь ваша презентация защищена водяным знаком.
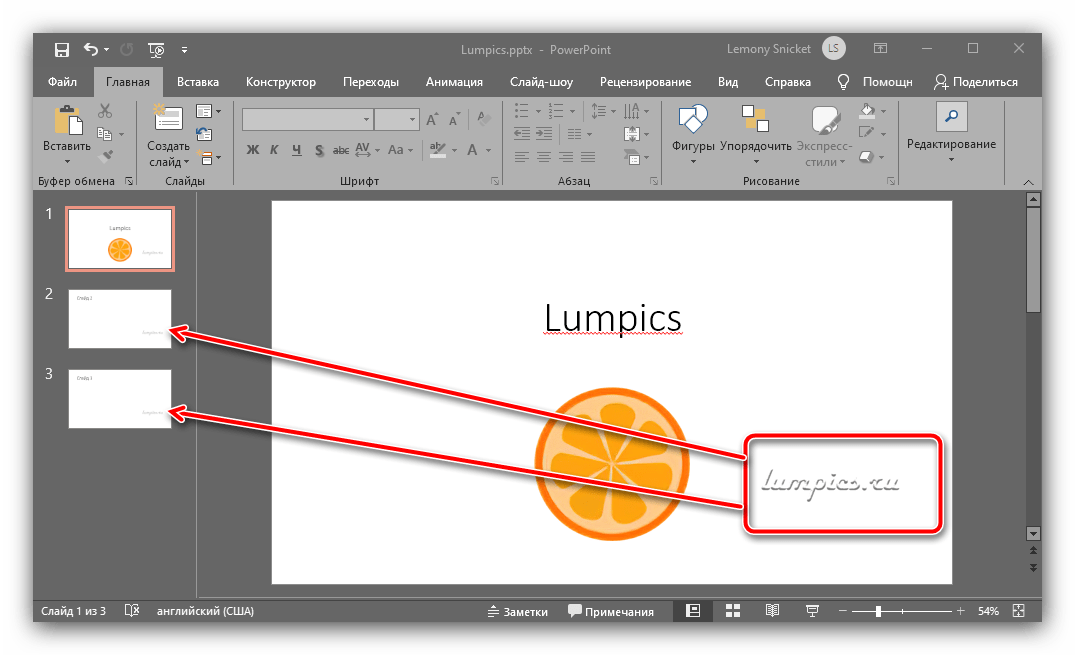
Apache OpenOffice
- После открытия требуемого документа воспользуйтесь пунктами «Вид» – «Фон» – «Мастер слайдов…».
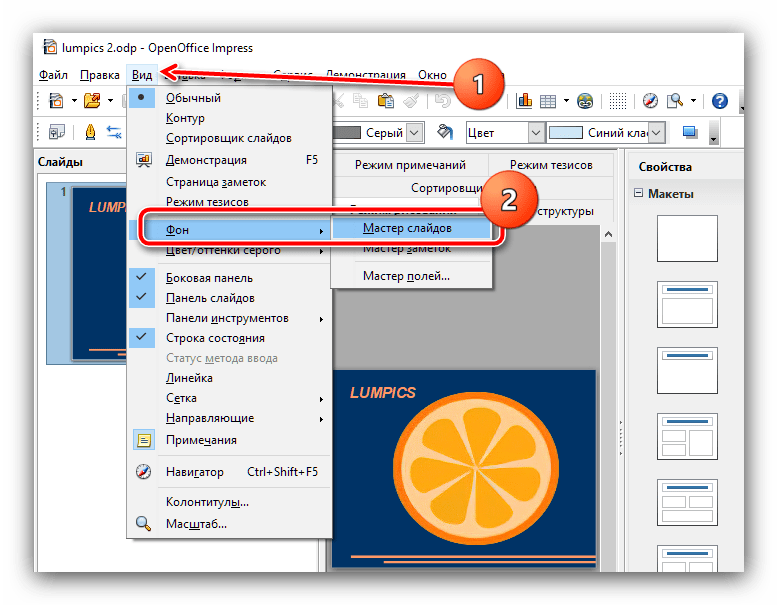
Далее задействуйте опции «Вставка» – «Изображение» – «Из файла…».
Посредством «Проводника» выберите графический файл с вашим водяным знаком.
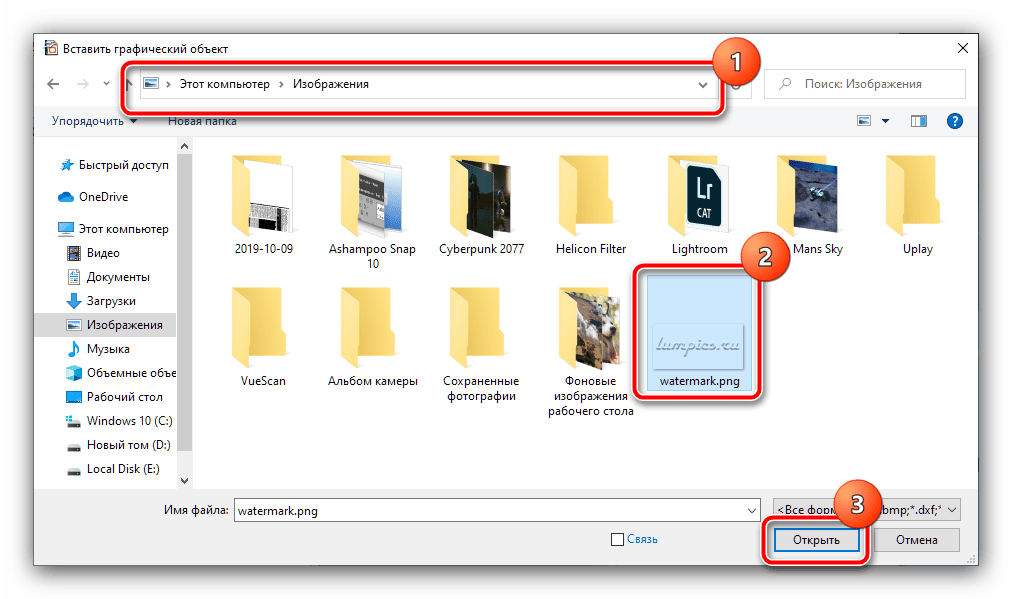
Настройте размер и положение элемента, а после внесения всех необходимых правок нажмите «Закрыть режим фона».
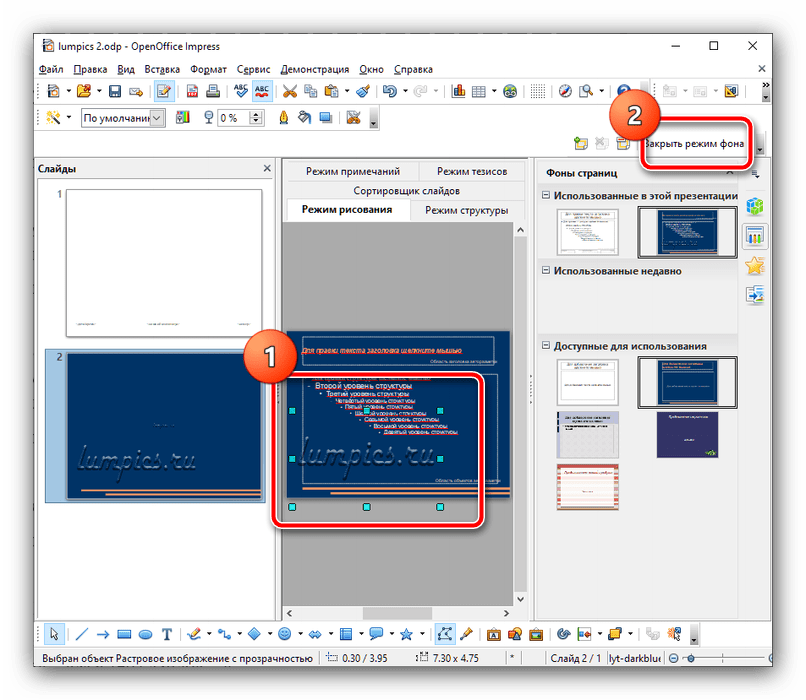
Теперь на всех слайдах презентации будет присутствовать добавленное изображение.
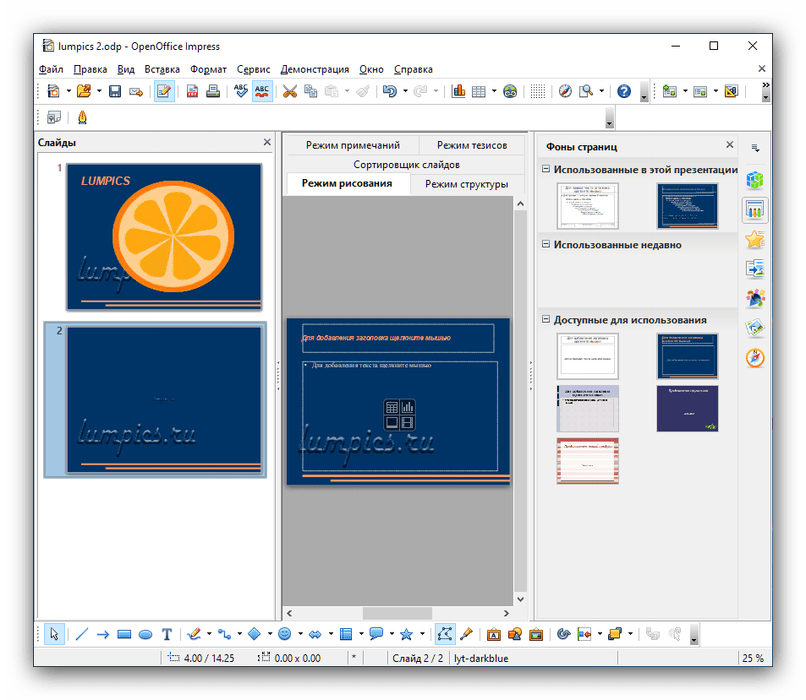
Google Презентации
Прямой поддержки водяных знаков в этом приложении нет, однако их можно добавлять как фоновые изображения. Делается это следующим образом:
- Запустите Google Slides, откройте требуемый файл и воспользуйтесь пунктами «Слайд» – «Изменить фон».
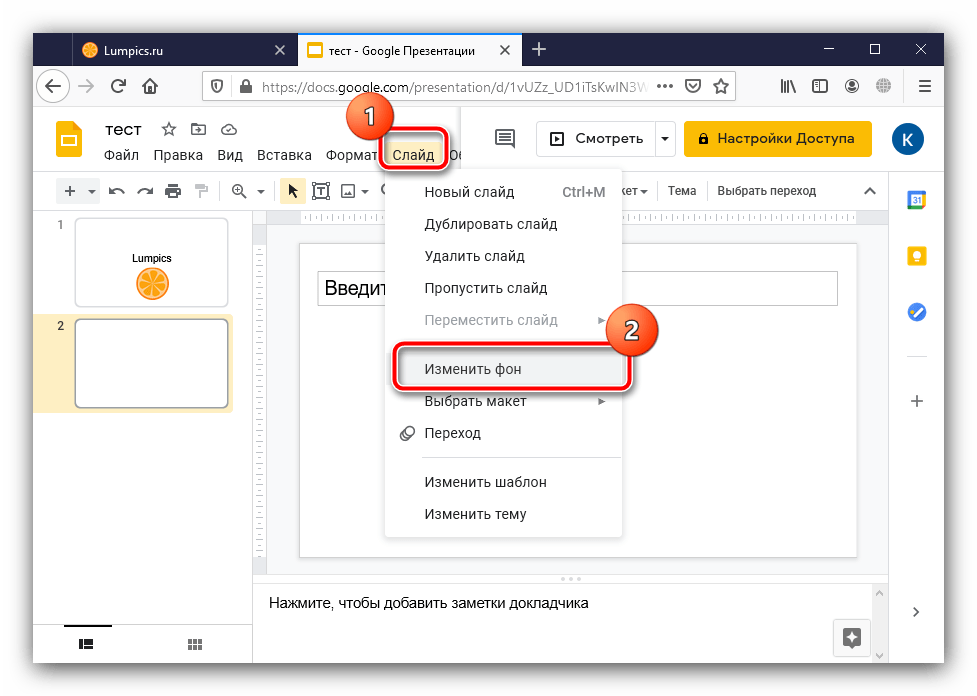
Во всплывающем окне нажмите «Выбрать изображение».
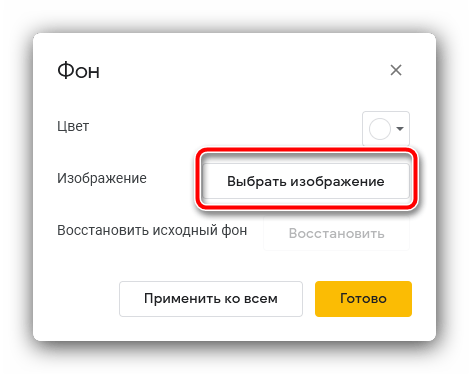
Далее кликните «Обзор».
С помощью файлового менеджера Windows выберите картинку с вашим водяным знаком.
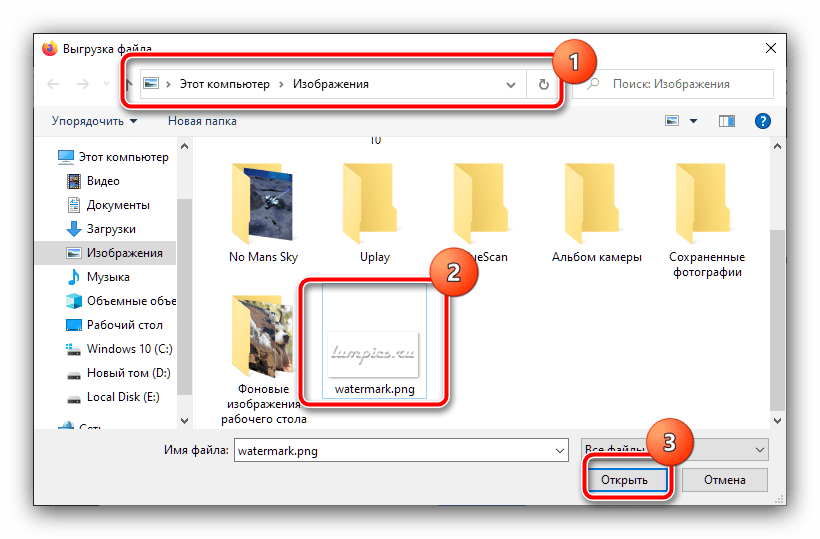
По возвращении в окно добавления нажмите в нём на кнопку «Применить ко всем» и «Готово». Водяной знак будет добавлен на все слайды.
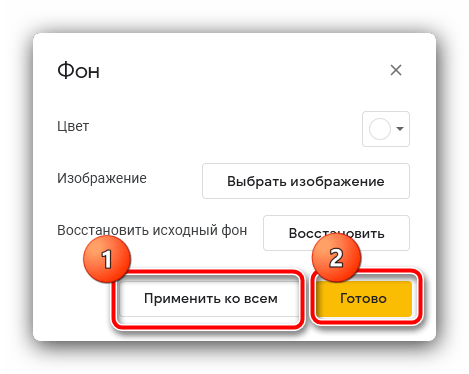
К сожалению, в Google Презентациях невозможно настроить размер и местоположение этого элемента.
Метод 7. Сделайте мою презентацию PowerPoint нередактируемой навсегда
Как сделать PPT нередактируемым навсегда? Метод быстрой защиты заключается в преобразовании PPT в изображение.
Шаг 1. Откройте вкладку «Файл» и выберите «Сохранить как» в левом углу.
Шаг 2. Щелкните поле «Сохранить как тип» и выберите в меню формат PNG или JPEG. Нажмите кнопку Сохранить.
Шаг 3. Microsoft PowerPoint спросит вас, хотите ли вы экспортировать все слайды или текущий слайд. Выберите «Каждый слайд» и нажмите «ОК».
Заключение
Защита презентации PowerPoint может быть отличным способом предотвратить публикацию конфиденциальной информации, а также предотвратить случайное редактирование. Как мы видели в этой статье, этот процесс очень прост и может выполняться разными способами в зависимости от того, как вы хотите защитить презентацию PowerPoint.
К счастью, Ukeysoft File Lock позволяет проще и эффективнее защитить ваши файлы PPT, папки или даже диск, и он может сделать гораздо больше, чем просто защитить файлы PPT от копирования и редактирования.
Защита паролем PowerPoint
Вернуться к >>
Попробуйте!Попробуйте!
Файл редактирует другой пользователь
Если кто-то уже работает с файлом, вы можете подождать его закрытия или создать копию файла и внести свои изменения в нее. (Кроме того, вы можете переключиться на приложение, которое позволяет нескольким авторам одновременно работать над файлом.)
Чтобы создать копию на своем мобильном устройстве, выполните указанные ниже действия. При внесении изменений в копию рекомендуется использовать запись исправлений, чтобы легко перенести изменения в общий файл, когда он освободится. Запись исправлений можно включить на вкладке Рецензирование.
Совет: Если вы пытаетесь изменить файл Excel одновременно с другим пользователем, убедитесь в том, что все используют версию Excel, которая поддерживает совместное редактирование.
Решение 2. Разблокируйте пароль для изменения PowerPoint
Также возможно изменить заблокированный PPT с помощью формата ZIP. Вам действительно нужно изменить расширение файла на «.zip». И вам также необходимо установить на свой компьютер такие программы, как WinRAR или WinZip. После этого выполните следующие действия.
- Шаг 1. Измените расширение заблокированного PPT на «.zip» и нажмите «Да».
-
Шаг 2: Затем откройте файл с помощью WinRAR или WinZip.
-
Шаг 3: Содержимое папки отобразится на экране. Найдите файл «presentation.xml».
- Шаг 4: Сделайте копию файла и храните ее на рабочем столе. Затем откройте его с помощью «Блокнота».
-
Шаг 5. В Блокноте нажмите Ctrl + F и откройте диалоговое окно. Введите «изменить» и нажмите «Найти далее». Файл со словом «изменить» будет показан немедленно.
- Шаг 6: Удалите названный файл; ‘……>’. Сохраните и закройте.
- Шаг 7. После этого вам необходимо скопировать файл «presentation.xml» обратно в папку .zip. Затем снова измените расширение на «.pptx».
Шаги немного сложны, но они работают. Просто завершите процедуру, и у вас не будет проблем с доступом к PPT.
Как отредактировать слайд-шоу?
Слайд-шоу, сохраненные в форматах pps и ppsx, при показе запускаются сразу в режиме демонстрации, а не открываются, как обычные презентации, в приложении PowerPoint.
1 Способ. Открыть PPS через PoiwerPoint
Запустить PowerPoint. Нажать на Файл — Открыть
Откроется окно выбора файла. Нажать на нужное слайд-шоу.
Все. Файл PPS откроется в PowerPoint и его уже можно будет редактировать.
2. Способ. Изменить расширение файла pps
Перейти в папку, где находится файл pps или ppsx. На всякий случай сделать копию слайд-шоу ( зажать клавишу CTRL, нажать левой кнопкой мыши на файл и чуть протянуть его вниз). После этого нажать на копию файла правой кнопкой мышки и выбрать опцию Переименовать.
И сменить в названии файла расширение с pps на ppt. Т.е. изменить формат самого файла из слайд-щоу в обычную презентацию с расширением ppt.
Вылезет окошко с предупреждением: «После смены расширения имени файла этот файл может оказаться недоступным. Вы действительно хотите изменить расширение?«. Смело можно нажимать «Да», ведь для этого мы специально и создавали копию файла. За оригинал можно не волноваться, он в любом случае останется нетронутым.
Теперь слайд-шоу легко откроется в PowerPoint и его можно редактировать как и любую презентацию.
Разблокируйте презентацию только для чтения
Есть два способа определить, является ли презентация файлом только для чтения. Во-первых, если вы видите слова «Только для чтения» после названия презентации. Во-вторых, если вы видите желтую панель сообщений в верхней части презентации с сообщением о том, что доступ к документу ограничен.
Рядом с желтым сообщением будет кнопка с надписью «Все равно редактировать». Нажмите эту кнопку, чтобы разблокировать PowerPoint.
Желтая полоса должна исчезнуть вместе с текстом «Только для чтения», который появился после заголовка презентации. Теперь ваш PowerPoint можно будет редактировать.
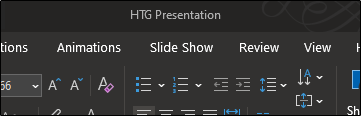
Как говорится, яйцо можно приготовить разными способами. То же самое относится и к разблокировке презентации. Хотя этот метод включает в себя несколько дополнительных шагов, мы не были бы настоящими фанатами, если бы не показали вам, как это сделать.
Сначала откройте презентацию только для чтения и выберите вкладку «Файл».
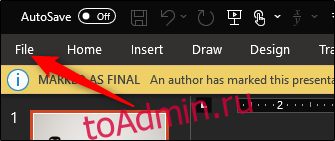
Вы перейдете в меню «Информация». Здесь вы увидите, что опция «Защитить презентацию» отмечена желтым цветом, а рядом с ней отображается сообщение — презентация была помечена как окончательная, чтобы предотвратить ее редактирование. Идите вперед и выберите «Защитить презентацию».
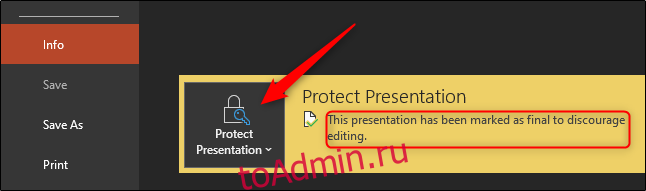
В подменю выберите «Отметить как окончательный». Щелчок по нему снимет блокировку.
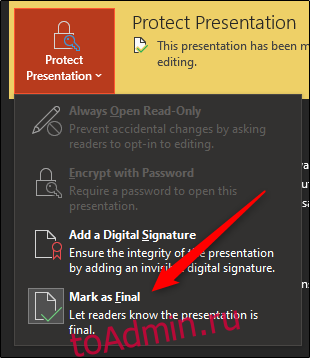
Теперь вы увидите, что желтый баннер и сопровождающее его сообщение рядом с параметром «Защитить презентацию» исчезнут. Текст «Только для чтения» рядом с названием презентации также исчезнет.
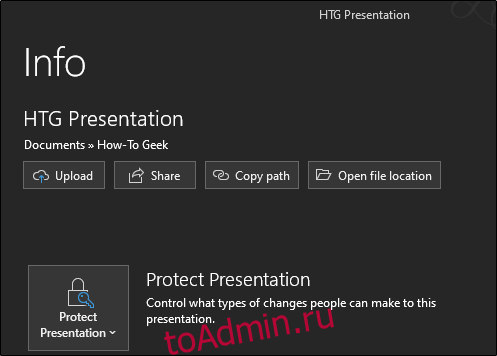
Презентация может быть заблокирована по любой из нескольких уважительных причин. Во-первых, люди используют его в основном для того, чтобы препятствовать редактированию; они просто предупреждают получателей, что полученная ими презентация является последней версией, предоставленной первоначальным автором. Статус «только для чтения» также может предотвратить случайное редактирование, вызванное человеческой ошибкой.
Сделать презентацию доступной только для чтения более вежливо, чем просить людей не редактировать ее, чем это реальная мера защиты вашего контента. Однако предпринять дополнительные шаги, чтобы люди знали, что вы не хотите, чтобы ваш контент редактировался, — это хорошо.
Как разблокировать презентации «Только для чтения» в PowerPoint
Как разблокировать презентации «Только для чтения» в PowerPoint — Статьи
Функция «пометить как конец» в PowerPoint позволяет людям читать презентацию, но предотвращает любые изменения, делая файл «только для чтения». Если вы хотите отправить файл PowerPoint, который готов к отображению, используйте параметр Пометить как окончательный, чтобы Если кому-то потребуется внести изменения в файл позднее, он может удалить статус «только для чтения».
направления
Откройте файл PowerPoint, для которого вы хотите удалить статус только для чтения.
Нажмите вкладку «Файл» в левом верхнем углу экрана. Нажмите кнопку «Информация» на панели слева.
Нажмите «Защитить презентацию», а затем нажмите «Пометить как окончательный», чтобы отключить защиту. Значок должен теперь иметь белый фон.
Способ 2: защитите файлы PowerPoint с помощью UkeySoft File Lock
Защитить один файл PowerPoint легко с помощью Microsoft Office, но иногда для его настройки требуется много шагов. Что делать, если я хочу защитить всю папку с файлами PowerPiont, я не хочу настраивать защиту для файлов PowerPoint по одному, есть ли профессиональное программное обеспечение с простыми шагами? Да, Ukeysoft File Lock это надежное программное обеспечение, предназначенное для блокировки, защиты, скрытия файлов, папок с локальных и внешних дисков. Как только вы установите защиту для файла PowerPoint, они смогут читать защищенные от записи файлы, но никто не сможет переименовывать, удалять и изменять слайды. Всего несколько простых шагов, и вы сможете защитить свои файлы PPT или даже папку с помощью Ukeysoft File Lock.
XNUMXXNUMX
XNUMXXNUMX
Шаг 1. Установите и запустите программу блокировки файлов UkeySoft
Вам необходимо скачать программу UkeySoft File Lock и установить ее на свой компьютер. Запустите его и введите начальный пароль «123456» для запуска.
Шаг 2. Выберите функцию «Защитить файл».
В столбце «Локальный диск» вы увидите различные функции, такие как «Скрытые файлы», «Заблокированные файлы», «Защищенные файлы» и «Монитор папок». В этом случае выберите «Защита файла» и продолжите.
Шаг 3. Добавьте файлы PPT для защиты
Затем вы видите 3 кнопки с правой стороны: «Защитить файл», «Защитить папку» и «Защитить диск», выберите одну функцию в соответствии с вашими потребностями. Появится небольшое окно, позволяющее выбрать один файл, папку для диска для защиты и нажать «ОК». после обновления вы установите статус «Защищено», указывающий на то, что ваш файл/папка/диск успешно защищены.
Итак, всего 3 простых шага, ваши файлы PPT заблокированы паролем, и они в полной безопасности, не беспокоясь о посторонних глазах.
Шаг 4. Снимите защиту с документа PPT
Если вы больше не хотите, чтобы ваши файлы PowerPoint были защищены, выберите файлы или папки, отметив их галочкой, затем нажмите кнопку «Снять защиту» справа. С тех пор эти файлы или папки больше не защищены.
Бесплатно загрузите UkeySoft File Lock и начните блокировать PPT и другие документы.
XNUMXXNUMX
XNUMXXNUMX
Зачем делать PowerPoint только для чтения?
Презентация может быть заблокирована по любой из нескольких веских причин. Для начала, люди используют его главным образом, чтобы препятствовать редактированию; они просто предупреждают получателей, что полученная ими презентация является окончательной версией, предоставленной первоначальным автором. Статус только для чтения может также предотвратить случайные изменения, вызванные человеческой ошибкой.
Сделать презентацию доступной только для чтения более вежливо, чем просить людей не редактировать ее, поскольку это реальная мера защиты вашего контента. Тем не менее, стоит предпринять дополнительные шаги, чтобы люди знали, что вы не хотите редактировать свой контент.
Защита презентации PowerPoint
Если вы занимаетесь созданием презентаций, то наверняка сталкивались с проблемой защиты своей интеллектуальной собственности. Бывают случаи, когда доступ к презентации надо ограничить паролем либо необходимо разместить водяные знаки на каждом слайде. В большинстве случаев стандартными средствами PowerPoint реализовать это практически невозможно. iSpring Suite предлагает следующие способы решения этой проблемы:
А вы знали, что электронные курсы, созданные в iSpring Suite можно защитить водяными знаками, паролем либо ограничением доступа по времени или домену?
- Сконвертируйте презентацию PowerPoint во Flash.iSpring Suite может преобразовать презентацию в безопасный формат Adobe Flash. Все элементы презентации, включая аудио и видео будут упакованы в одиночный .swf файл, который доступен для проигрывания на большинстве современных устройств. Таким образом, Flash-формат делает невозможным редактирование вашей исходной презентации.
- Добавьте водяной знак на слайды, чтобы защитить презентацию от копирования.iSpring Suite позволяет добавить водяной знак на слайды презентации. Все, что вам для этого потребуется– найти логотип компании (либо любое другое изображение, которое хотите использовать как водяной знак), определить его позицию на слайде и установить уровень его прозрачности. Кроме того, если у вас есть страничка в интернете, то можно сделать так, чтобы по щелчку на водяной знак пользователь попадал на нее.
- Установите пароль, ограничение доступа по домену или времениУстановка пароля . Что может быть проще? Придумайте пароль на презентацию и никто, кроме людей, знающих эту комбинацию, не сможет ее посмотреть. Поставьте ограничение по времени, и ваша презентация сможет быть просмотрена только до или после определенной даты. Как действует ограничение по домену ? Укажите список адресов сайтов, на которых хотите разрешить проигрывание презентации. И если кто-то скачает ваш обучающий курс, он просто не будет проигрываться вне сайтов, указанных в списке.
Защита презентации паролем и ограничением по домену с помощью iSpring Suite:
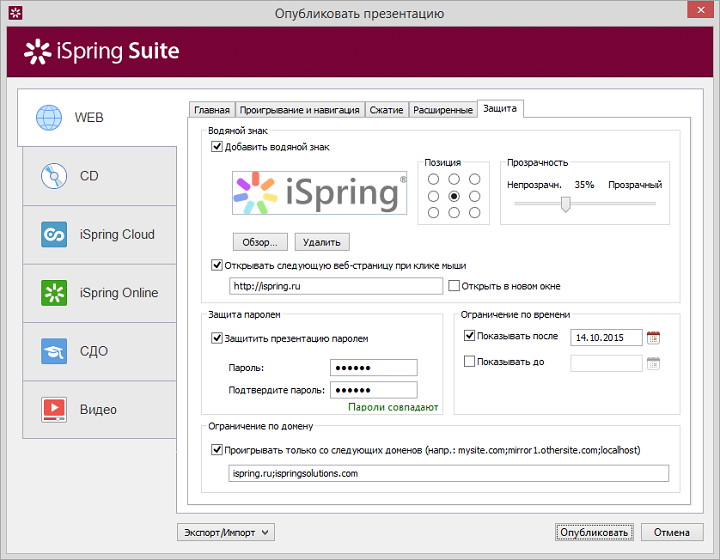
Простой пример защиты презентации с помощью iSpring. Пароль для просмотра: ispring.
Способ 1: защитить презентацию PowerPoint, добавив водяной знак
Чтобы защитить презентацию PowerPoint от копирования, вы можете добавить водяные знаки для защиты авторских прав на слайд. Использование водяного знака для обозначения вашего индивидуального логотипа или логотипа компании.
Шаг 1. Откройте презентацию PowerPoint, к которой вы хотите добавить водяной знак.
Шаг 2. Перейдите на вкладку «Вид» на ленте и перейдите к мастеру слайдов.
Шаг 3. Если вы хотите вставить водяной знак на все слайды, выберите для начала первый родительский мастер-слайд. Если это один слайд, пропустите родительский слайд и выберите выбранный отдельный слайд.
Шаг 4. Щелкните вкладку «Вставка» на ленте.
Шаг 5. Щелкните текстовое поле в разделе «Текст».
— Когда появится текстовое поле, введите информацию о водяном знаке.
— Если вы хотите изменить формат фигур водяных знаков, перейдите на вкладку «Формат» на главной ленте PowerPoint.
— Перейдите на вкладку «Формат», нажмите «Отправить назад», а затем выберите «Отправить на задний план».
Шаг 6. Перейдите на вкладку «Вид» и нажмите «Обычный», чтобы вернуться к обычному виду PowerPoint.
Способ 3: Удалить Пароль В PowerPoint С помощью Стороннего Инструмента
Превосходное решение для дешифровки документа PowerPoint. Профессиональный разблокировка пароля к файлу PPT, способный восстановить пароль зашифрованной презентации MS PowerPoint. Воспользуйтесь возможностью легким способом открытия памятной для Вас презентации без пароля. Благодаря возможности использования специальных настроек на пароль Вы можете снять ограничение пароля для файла PowerPoint. Более того, если вы остановите процесс восстановления, результаты уже проведенного анализа сохранятся, и процесс автоматически возобновится при следующем запуске программы.
- Атака по словарю: використовуйте встроенный или собственноручно созданный словарь.
- Атака по маске: выберите данный режим, если Вы помните какие-либо части установленного Вами пароля.
- Атака грубой силой: произвольный подбор всех комбинаций символов.
- Невероятное увеличение скорости восстановления.
- Эффективный поисковик паролей км MS PowerPoint обеспечивает Вам высокую скорость восстановления пароля.
Хотя существуют различные способы удаления паролей PPT, мы считаем наиболее безопасный и простой способ использования профессионального ПО для удаления паролей PPTX. Программа, рекомендуемая нами для использования в подобной ситуации, называется PassFab для PPT. Предлагаем Вам ознакомиться с подробным руководством по работе с ней.
Как убрать защищенный просмотр в powerpoint. Как отключить защищенный просмотр в Microsoft Word.
Как разблокировать файл, скачанный из интернета? Как отключить режим защищенного просмотра? А если файл все-равно не открывается? Office 2010 на примере Excel.
При открытии файлов, скачанных из интернета, Excel 2010
пытается открыть их в режиме защищенного просмотра и зависает. У меня, по крайней мере, происходит именно так. Эта информация актуальна и для Word 2010
, и для других программ из пакета Office 2010
.
Чтобы остановить этот процесс и открыть файл в нормальном режиме, нажимаем на кнопку «Отмена»
. После этого щелкаем по файлу правой кнопкой мыши и выбираем строку Свойства»
.
В открывшемся окне нажимаем кнопку Разблокировать»
и, затем, кнопку ОК»
.
Теперь же рассмотрим, как сделать, чтобы Excel 2010
открывал файлы из интернета сразу в нормальном режиме. Для этого в меню Файл»
программы выбираем строку Параметры»
.
В открывшемся окне выбираем , а на его странице нажимаем кнопку Параметры центра управления безопасностью…»
.
В окне выбираем и убираем галку у строки Включить защищенный просмотр для файлов из интернета»
и подтверждаем выбор, нажав кнопку ОК».
Теперь почти все файлы должны открыва
Решение 3. Удалите защиту паролем из PowerPoint с помощью расширения файла ZIP.
В этой следующей части мы будем использовать ZIP-файл для удаления пароля из зашифрованного PPT.
Если вы забыли пароль для своего PPT и не можете открыть или изменить его, и он превратился в файл, доступный только для чтения; затем ознакомьтесь с подробностями ниже.
- Шаг 1: Убедитесь, что файл PPT закрыт и на вашем компьютере установлена программа WinRAR или WinZip.
-
Шаг 2. Теперь измените расширение PPT на «.zip». На экране появится диалоговое окно. Щелкните «Да».
-
Шаг 3. Теперь откройте «.zip» с помощью WinRAR или WinZip.
-
Шаг 4: Содержимое будет отображаться на экране. Откройте папку «PPT» и найдите файл «presentation.xml».
- Шаг 5: Скопируйте файл и вставьте его на рабочий стол. Откройте его с помощью «Блокнота».
-
Шаг 6: Открыв Блокнот, нажмите Ctrl + F, чтобы открыть диалоговое окно. Введите «изменить» в поле и нажмите «Найти далее». Файл со словом «изменить» будет отображаться немедленно.
-
Шаг 7. Затем удалите весь файл ‘……>’. Затем сохраните и закройте его.
- Шаг 8: Теперь скопируйте файл «presentation.xml» обратно в папку .zip. Замените его существующим файлом. После этого снова измените расширение на «.pptx».
Шаги длинные и сложные, но после их правильного выполнения шифрование будет удалено, и вы сможете без проблем использовать PPT.



















