Отключение аппаратного ускорения
В Office 2013 появился функционал аппаратного ускорения (Hardware graphics acceleration), который по идее должен улучшать визуальный вид, отзывчивость, плавность и реактивировать масштабирования приложений Office. По умолчанию в Office 2013 / 2016 режим аппаратного ускорения включен, но зачастую он вызывать обратный эффект – периодическое зависание приложений Office (в том числе Outlook) при отрисовке их окошек с содержимым. Как правило, такие проблемы наблюдаются на компьютерах со старыми или интегрированными видеокартами, когда на компьютере установлено 2 и более GPU, или используются устаревшие видеодрайверы.
В таком случае рекомендуется попробовать отключить режим аппаратного ускорения в MS Office. Для этого, в настройках Outlook поставьте галку:
В ENG версии Office — Disable hardware graphics acceleration (Options-> Advanced -> Display)
В RUS версии — Отключить аппаратное ускорение обработки изображения (Параметры ->Дополнительно -> Отображение)
Сохраните изменения и закройте все приложения Office
Совет . Режим аппаратного ускорения применяется сразу для всех приложений MS Office
Отключить аппаратное ускорение обработки изображений можно через реестре. Достаточно создать Dword параметр DisableHardwareAcceleration со значением 1 в ветке:
- ДляOffice 2013 — HKEY_CURRENT_USERSoftwareMicrosoftOffice15.0CommonGraphics
- ДляOffice 2016 — HKEY_CURRENT_USERSoftwareMicrosoftOffice16.0CommonGraphics
Обновите Outlook
Outlook может иногда переставать отвечать на ваш компьютер, если версия, установленная на вашем компьютере, устарела или содержит ошибки. Подключите компьютер к Интернету и выполните следующие действия:
- Откройте Outlook и выберите «Файл» в строке меню.
- Выберите «Учетная запись Office» на боковой панели.
- Выберите раскрывающуюся кнопку «Параметры обновления».
- Выберите Обновить сейчас.
Это запустит клиент Microsoft Office Click-to-Run. Инструмент обновит Outlook, если появится новая версия приложения. В противном случае будет отображаться сообщение «Вы в курсе!» оповещение, если на вашем компьютере установлена последняя версия Outlook.
Закройте клиент обновления и попробуйте следующее решение для устранения неполадок, если проблема «Microsoft Outlook не отвечает» сохраняется.
Метод 3. Запустите Outlook в безопасном режиме
- Удерживайте клавишу Windows и нажмите R . В диалоговом окне запуска введите outlook.exe/safe и нажмите Enter .
- Вам будет задан вопрос, какой профиль использовать при входе в систему. Если существует только один профиль, он будет выбран по умолчанию. Нажмите ОК . Если он работает в безопасном режиме, вероятно, это конфликтующая или поврежденная надстройка. Отключите все надстройки, а затем откройте Outlook, чтобы подтвердить, если он работает, включайте надстройки одну за другой, пока не дойдете до той, которая останавливает Outlook..
- Чтобы отключить надстройки, нажмите Файл -> Параметры -> Надстройки -> Надстройки COM -> Управление -> Перейти
- Снимите отметку со всех элементов в списке доступных надстроек и нажмите ОК . Теперь проверьте.
- Если это по-прежнему не работает, удерживайте клавишу Windows. и нажмите R . Введите appwiz.cpl и нажмите OK .
- Найдите следующие программы и удалите их.
ABBYY FineReader, Broadcom Send-to-Bluetooth Intel Send-to-Bluetooth PowerWord от KingSoft.
Ошибки в процессе работы
Предположим, вы работали с почтовым клиентом, и внезапно он завис, а вскоре появилось сообщение, что процесс остановлен, и программа будет закрыта. После повторного запуска всё повторяется вновь. Ниже изложено несколько способов устранения неисправности.
Восстановление файлов
- Войдите в «Панель управления» – «Установка и удаление программ» (в Windows 10 это гораздо удобнее сделать через поиск, просто впишите туда последнюю фразу).
- Вам открылся список, выберите «Outlook 2010» (или вашу версию, или весь пакет Microsoft, если вы устанавливали всё вместе) и щёлкните по нему. В новом интерфейсе Windows непосредственно под выделенным названием появляются кнопки «Удалить» и «Изменить», в классическом они располагаются вверху списка.
- Кликните «Изменить» – система автоматически обнаружит неполадки и устранит их.
- Перезагрузите компьютер и проверьте, помог ли этот способ.
Ошибка при получении корреспонденции
Часто сбой рабочего процесса происходит при чтении полученных писем. Попробуйте поступить так:
- Закройте программу.
- Зайдите в системный диск С. Если у вас Outlook 2007, откройте папку «Program Files и найдите там файл Scanpst.exe. Иногда нужный компонент отыскать невозможно – приложение Outlook 2013 и новейших версий часто сохраняется в раздел С:\Пользователь\Имя пользователя\AppData\Local\Outlook.
- Как только найдёте вышеназванный файл, запустите его двойным щелчком.
- Здесь необходимо выбрать повреждённый элемент и восстановить его (если нет уверенности, в каком именно причина неполадки, проверьте каждый).
- Теперь перезапустите систему и взгляните, исчезла ли проблема.
Проблемы с учётной записью
При запуске «Аутлук» загрузка профиля внезапно оборвалась, и приложение закрылось? Вероятно, источник неисправности связан с потерей данных учётной записи. Можно создать новую:
- Вбейте в поисковую строку Windows «Панель управления» и откройте «Учётные записи пользователей» – «Почта» – «Добавить».
- «Имя конфигурации» пишем любое и жмём «Ок».
- Заполните форму: имя, фамилия (или псевдоним) и адрес вашей почты вместе с системным паролем.
- Подключитесь к интернету и нажмите «Проверка учётной записи».
В следующий раз, когда откроете Outlook, войдите через новый профиль.
Ваш Outlook запускается только в безопасном режиме? Узнайте, как это исправить здесь
Обновление KB3114409 (с конца 2015 года) вызвало ошибку Outlook, при которой программное обеспечение для электронной почты запускается только в безопасном режиме для некоторых пользователей. Следовательно, некоторые пользователи не могут открыть Outlook в стандартном режиме. Программное обеспечение запускается без пользовательских настроек панели инструментов или расширений в безопасном режиме, и пользователи не могут сохранять настройки или шаблоны. Вот некоторые из решений, которые могут исправить приложения Outlook, которые запускаются только в безопасном режиме.
Как открыть Microsoft Outlook в безопасном / автономном режиме?
Иногда вам может потребоваться открыть Microsoft Outlook в специальных режимах, таких как безопасный режим, автономный режим и т. Д. В этой статье я покажу вам, как быстро открыть Microsoft Outlook в безопасном режиме, а также в автономном режиме. .
Вкладка Office — включите редактирование и просмотр с вкладками в Office и сделайте работу намного проще …
Больше информации… Скачать …
Kutools for Outlook — Добавляет 100 мощных расширенных функций в Microsoft Outlook.
- Авто CC / BCC по правилам при отправке электронной почты; Автопересылка Множественные письма по правилам; Автоответчик без сервера обмена и дополнительных автоматических функций …
- Предупреждение BCC — показывать сообщение при попытке ответить всем, если ваш почтовый адрес находится в списке BCC; Напоминать об отсутствии вложений, и многое другое напоминает функции …
- Ответить (всем) со всеми вложениями в почтовой переписке; Отвечайте сразу на несколько писем; Автоматическое добавление приветствия при ответе; Автоматически добавлять дату и время в тему …
- Инструменты для вложения: Автоотключение, Сжать все, Переименовать все, Автосохранение всех … Быстрый отчет, Подсчет выбранных писем, Удаление повторяющихся писем и контактов …
- Более 100 дополнительных функций будут решить большинство ваших проблем в Outlook 2021–2010 или Office 365. Полнофункциональная 60-дневная бесплатная пробная версия.
Больше информации… Скачать …
Откройте Microsoft Outlook в безопасном режиме
Обычно, когда Microsoft Outlook повреждается чем-то, например надстройками или расширениями сторонних разработчиков, он автоматически перезапускается в безопасном режиме. Если вы хотите вручную открыть Microsoft Outlook без запуска каких-либо надстроек, вы можете легко открыть Microsoft Outlook в безопасном режиме.
Перед тем, как открыть Microsoft Outlook в безопасном режиме, сначала закройте все программы Microsoft Outlook.
Шаг 1: Откройте диалоговое окно «Выполнить», нажав кнопку Windows ключа и R одновременно нажмите клавишу на клавиатуре.
Шаг 2. В диалоговом окне «Выполнить» введите outlook.exe / safe в Открыто: коробка. См. Снимок экрана:
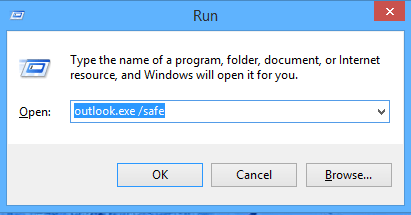
Шаг 3: нажмите OK кнопку.
Затем открывается Microsoft Outlook без загрузки каких-либо надстроек сторонних разработчиков.
Внимание: Легко выйти из безопасного режима и переключиться в нормальный вид, перезапустив Microsoft Outlook
Откройте Microsoft Outlook в автономном режиме
Знаете ли вы, что Microsoft Outlook позволяет пользователям отключаться от почтового сервера вручную? Если вы не хотите получать электронные письма через какое-то время, вы можете заставить Microsoft Outlook работать в автономном режиме, временно отключив Outlook от почтового сервера.
- В Outlook 2007 щелкните значок Файл > Работать в оффлайне.
- В Outlook 2010 и 2013 перейдите в Настройки группы на Send / Receive вкладку, щелкните, чтобы выделить Работать в оффлайне кнопку.
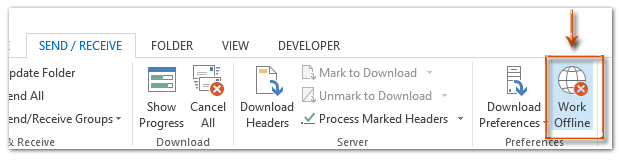
Внимание: Если Microsoft Outlook работает в автономном режиме, вы увидите Не работает (или Не в сети в Outlook 2007) в строке состояния в нижней части Microsoft Outlook. См
Снимок экрана:

Между тем, вы увидите следующий значок Outlook на панели задач Windows, если Microsoft Outlook 2010 и 2013 работает в автономном режиме.
Внимание: Если вы хотите подключить Microsoft Outlook к почтовому серверу сейчас, щелкните значок Работать в оффлайне Кнопка на Send / Receive еще раз в Outlook 2010 и 2013 или щелкните значок Файл > Работать в оффлайне в Outlook 2007. Больше информации..
Скачать сейчас…


Больше информации… Скачать сейчас…
Метод 6. Отключение Lync при запуске
Lync – это бизнес-версия приложения Skype. Часто это мешает работе важных элементов приложения Outlook. Поэтому на этом этапе мы отключим Lync при запуске и снова откроем Outlook. Для этого:
- Одновременно нажмите клавиши « Windows » + « X » и выберите « Task Manager »из списка.
- Щелкните на вкладке « Автозагрузка » и выберите приложение « Lync » из списка.
- Нажмите на « Отключить ”И перезагрузите компьютер.
- Запустить Outlook без запуска Lync и проверьте , сохраняется ли проблема.
Если ничего не работает, выполните Метод 3 , пока файл ost или pst не сообщит об отсутствии ошибок, а затем добавьте новый профиль. После этого импортируйте файл ost/pst обратно в Outlook.. Перед импортом настройте свою учетную запись в Outlook и, если вам не хватает сообщений или контактов, выполните импорт.
Решения, которые нужно исправить, когда я открываю Outlook, он закрывает ошибку
Method 9: Disabling hardware acceleration (All Outlook versions)
As it turns out, Outlook tries to use hardware acceleration whenever it can to make things as seamless as possible. If you’re Outlook forces itself into Safe Mode, it could very well be an issue with hardware acceleration. We can check to see if that’s the case by making some minor tweaks inside regedit. Here’s how:
- Go to Start and open the Run application.
- Search for regedit and click OK to open the Registry Editor.
- Navigate your way to the following location
HKEY_CURRENT_USER\ Software\ Microsoft\ Office.
- Now, depending on which Outlook version you have, you might encounter different folders. You should either see a folder named 14.0, 16.0 or 8.0. Either way, click on the folder and double-click on the Common folder.
- Right-click anywhere in the Common folder, select New and click on Key and name it Graphics.
- Select the newly created Graphics folder and right-click on the right panel. From there, create a New Dword (32-bit) Value and name it DisableHardwareAcceleration.
- Now double-click on DisableHardwareAcceleration and set the Value Data to 1 and hit Ok.
- Close regedit and open Outlook again to see if it starts in normal mode.
Видео: почему в Outlook не приходят уведомления
При использовании программы Microsoft Outlook важно знать, как справиться с любыми проблемами в её работе. И теперь вы наверняка сможете устранить большую часть неполадок, которые могут возникнуть. Это значит, что с доступом к почте с помощью этого сервиса у вас не будет проблем
Это значит, что с доступом к почте с помощью этого сервиса у вас не будет проблем.
MS Outlook 2010 не сохраняет расположение окон и настройки внешнего вида?
Такое происходит, когда Outlook постоянно запускается в безопасном режиме.
Это может происходить по двум причинам:
1. Вы сами прописали параметр safe в свойствах ярлыка Outlook для запуска безопасного режима.
2. Виной тому обновление Windows с номером KB3114409 , которое по умолчанию ставит безопасный режим запуска в реестре ОС.
В первом случае параметр запуска / safe следует просто удалить.
Во втором случае проблему можно исправить двумя способами от #adminslink:
А. Удалить обновление.
Сделать это можно из командной строки:
Для этого в командной строке (WIN+R) нужно прописать «WUSA /UNINSTALL / KB3114409 » (без ковычек) и нажать «ВЫПОЛНИТЬ»
Или удалить обновления вручную:
Для этого идем в Панель управленияПрограммыПрограммы и компоненты и выбираем слева «Просмотр установленных обновлений»
В списке ищем «Обновление для Microsoft Windows KB3114409 «, щелкаем на нем ПКМ и выбираем «Удалить».
Б. Отключить безопасный запуск Outlook 2010 в реестре:
1. Нажмите сочетание клавиш » Windows » + » R » введите regedit.exe . Нажмите ОК .
2. В левой стороне найдите ветку реестра HKEY_LOCAL_MACHINESoftwareMicrosoftOffice14.0OutlookSecurity
3. Нажмите правой кнопкой мышки на параметр DisableSafeMode в правой стороне онка и выберите Изменить. admins.link
4. В поле Значение введите 1. Нажмите ОК
Если значение DisableSafeMode в правой стороне отсутствует, то вам потребуется его создать.
Для этого нажмите ПКМ в свободной правой области редактора реестра, выберите Создать – Параметр DWORD .
Введите название DisableSafeMode , нажмите Enter .
Нажмите ПКМ на DisableSafeMode , выберите Изменить.
В поле Значение введите 1. Нажмите ОК
Если у вас 64-битная Windows and 32-битный Office , также добавьте параметр DisableSafeMode со значением 1 в ветке : HKEY _ LOCAL _ MACHINE SOFTWARE Wow 6432 Node Microsoft Office 14.0 Outlook Security
Перезагрузите Outlook или компьютер.
ВНИМАНИЕ! Все операции с реестром требуют от пользователя понимания собственных действий! Неверные или неправильные значения и действия могут привести к неработоспособности приложений и системы в целом. Информационно-техническая поддержка организаций в Москве. При использовании информации с сайта ссылка на источник обязательна
При использовании информации с сайта ссылка на источник обязательна
Информационно-техническая поддержка организаций в Москве. При использовании информации с сайта ссылка на источник обязательна.
Запустите Word, Excel, PowerPoint, Outlook в безопасном режиме
Чтобы запустить Word, Excel, PowerPoint, Outlook или любую программу Microsoft Office, вы можете воспользоваться одним из следующих способов:
- Нажмите клавишу CTRL
- Затем щелкните файл Office, чтобы открыть его.
- Вас спросят — Вы хотите запустить Word в безопасном режиме?
- Щелкните Да.
Файл Office откроется в безопасном режиме.
Программы для Windows, мобильные приложения, игры — ВСЁ БЕСПЛАТНО, в нашем закрытом телеграмм канале — Подписывайтесь:)
Кроме того, вы можете использовать параметр / safe в Run, чтобы открыть файл в безопасном режиме. Это безопасный режим, инициируемый пользователем.
Чтобы открыть такие программы Office, как Word, Excel, PowerPoint, Outlook, Publisher, Visio в безопасном режиме, откройте поле «Выполнить» и выполните следующие действия:
- Для Word: введите winword / safe и нажмите OK.
- Для Excel: введите excel / safe и нажмите OK.
- Для PowerPoint: введите powerpnt / safe и нажмите OK.
- Для Outlook: введите outlook / safe и нажмите ОК.
- Для издателя: введите mspub / safe и нажмите OK.
- Для Visio: введите visio / safe и нажмите кнопку ОК.
При запуске Word, Excel, PowerPoint, Outlook, Publisher, Visio и т. Д. В безопасном режиме Office, инициированном пользователем, применяются следующие ограничения:
- Никакие шаблоны не могут быть сохранены.
- Office Assistant не отображается автоматически.
- Настройки панели инструментов или панели команд не загружаются, и настройки не могут быть сохранены.
- Список автозамены не загружается, и изменения не сохраняются.
- Восстановленные документы не открываются автоматически.
- Смарт-теги не загружаются, и новые теги не могут быть сохранены.
- Все параметры командной строки игнорируются, кроме «/ a» и «/ n».
- Файлы не могут быть сохранены в альтернативном каталоге запуска.
- Настройки не могут быть сохранены.
- Дополнительные функции и программы не загружаются автоматически.
- Документы с ограниченными правами не могут быть созданы или открыты.
Давайте подробно обсудим безопасный режим Word. Аналогичное объяснение применимо и к другим приложениям Office.
В безопасном режиме Office вы можете использовать Word после возникновения проблем с запуском. Когда проблема обнаруживается при запуске, безопасный режим Автоматизированного офиса либо устраняет проблему, либо изолирует проблему. Таким образом, вы можете успешно запустить Word.
Во время запуска Word Безопасный режим Office проверяет наличие таких проблем, как надстройка или расширение, которые не запускаются. В безопасном режиме Office также проверяется наличие поврежденного ресурса, поврежденного файла, поврежденного реестра или поврежденного шаблона.
Если Word обнаруживает проблему во время запуска, вы можете получить сообщение об ошибке, подобное одному из следующих, при следующем запуске Word:
- В прошлый раз Word не запускался правильно. Запуск Word в безопасном режиме поможет вам исправить или изолировать проблему запуска для успешного запуска программы. Некоторые функции могут быть отключены в этом режиме. Хотите запустить Word в безопасном режиме?
- Word обнаружил проблему с некоторыми текущими настройками. Хотите восстановить для этих параметров значения по умолчанию?
- Word определил, что при использовании описания возникла недавняя проблема. Вы хотите отключить описание?
Варианты решения проблемы в безопасном режиме Office различаются в зависимости от причины проблемы. В качестве временного решения безопасный режим Office может предложить вам:
- Предотвратите загрузку надстроек, шаблонов или документов, поместив их в список отключенных элементов.
- Верните ключи реестра к значениям по умолчанию.
- Восстановите для глобального шаблона (Normal.dot) значения по умолчанию.
Как упоминалось ранее, эти переключатели могут помочь вам в устранении неполадок и восстановлении Microsoft Word:
- Чтобы просто сбросить значения реестра Word по умолчанию, введите winword / r в начале поиска и нажмите Enter.
- Чтобы Word не загружал макросы, введите winword / m и нажмите Enter.
- Чтобы Word не загружал свои надстройки, введите winword / a и нажмите Enter.
Вы можете увидеть полный список параметров командной строки для Microsoft Word здесь.
.
Программы для Windows, мобильные приложения, игры — ВСЁ БЕСПЛАТНО, в нашем закрытом телеграмм канале — Подписывайтесь:)
Как открыть Outlook в безопасном режиме
Вы можете открыть Outlook в безопасном режиме в любой версии Windows, используя любой из перечисленных ниже способов. Однако вы можете найти метод поиска Windows более эффективным в последних версиях ОС Windows, таких как Windows 11, Windows 10 и Windows 8.
1. Использование поиска Windows
- Нажмите на Поиск Windows или значок увеличительного стекла на Панель задач Windows.
- Теперь внимательно введите следующую ключевую фразу поиска:
Outlook.exe/сейф
Как открыть Outlook в безопасном режиме с помощью консоли поиска Windows
- Нажмите Открыть.
- Вы увидите всплывающее окно с вопросом, действительно ли вы хотите открыть Outlook в безопасном режиме.
- Нажмите Да а затем выберите Outlook в качестве профиля, чтобы открыть приложение в его безопасных конфигурациях.
2. Из команды «Выполнить»
- Нажимать Окна + р вместе, чтобы открыть Бегать диалоговое окно команды.
- Введите следующий синтаксис в Бегать команда:
Outlook.exe/сейф
- Ударять Входить.
- Outlook запросит у вас разрешение на открытие в безопасном режиме.
3. Использование ярлыка Outlook
Вы можете использовать шаблон щелчка, отличный от обычного, чтобы открыть приложение Outlook в безопасном режиме. Этот процесс работает со всеми видами ярлыков Outlook, такими как ярлыки на рабочем столе, ярлыки на панели задач, ярлыки меню «Пуск» и т. д. Вот как это делается:
- Держите Ctrl ключ.
- Теперь дважды щелкните значок ярлыка Outlook на рабочем столе. Для ярлыков Outlook в других местах будет достаточно одного клика.
- Outlook предоставит вам всплывающее окно авторизации в безопасном режиме.
- После принятия приложение будет инициализировано в безопасной среде.
Это немного сложный метод. Вам нужно удерживать Ctrl ключ, пока не появится всплывающее окно безопасного режима. Если вы отпустите Ctrl ключ сразу после двойного щелчка по ярлыку Outlook, метод не будет работать.
4. Использование ярлыка безопасного режима
Вы можете создать специальный ярлык безопасного режима для приложения Outlook. Выполните следующие действия, чтобы создать его сейчас:
- Щелкните правой кнопкой мыши на любом пустом месте на рабочем столе Windows или домашнем экране.
- Наведите курсор мыши на Новый в контекстном меню, откроется расширенное контекстное меню.
- В этом втором контекстном меню нажмите Ярлык.
Как открыть Outlook в безопасном режиме с помощью ярлыка безопасного режима
- в Введите местоположение элемента введите полный адрес приложения Outlook на ПК с Windows.
- Нажмите Следующий.
- Теперь дайте ярлыку имя, которое вы запомните.
- Нажмите Заканчивать.
Теперь, просто дважды щелкнув этот специальный ярлык для Outlook, вы увидите Выберите профиль экран. После выбора профиля вы окажетесь в безопасном режиме Outlook.
Если вы не знаете, как получить полный адрес для приложения Outlook, попробуйте этот трюк:
- Идти к Пуск Windows или Поиск меню.
- Введите Outlook.exe и ждите результатов.
- Под Лучший матч раздел, щелкните правой кнопкой мыши значок Outlook.
- Выберите Местонахождение открытого файла в контекстном меню.
- Когда папка откроется, щелкните один раз в адресной строке Windows, расположенной в верхней части окна.
- Нажимать Ctrl + С вместе, чтобы скопировать адрес.
- Теперь вставьте его в любое место, а затем добавьте «\OUTLOOK.exe” путь к вставленному местоположению приложения.
5. Из командной строки
- Идти к Поиск Windows и введите CMD.
- В окне результатов поиска нажмите Запустить от имени администратора.
Как открыть Outlook в безопасном режиме из командной строки
Теперь скопируйте и вставьте полный адрес приложения Outlook вместе с «/safeфункция. Вот как будет выглядеть команда:
«C:\Program Files (x86)\Microsoft Office\root\Office16\OUTLOOK.EXE» /safe
- Ударять Входить.
- Выберите профиль, и система запустит Outlook в безопасном режиме.
6. Редактирование ярлыка Outlook
Вместо создания специального ярлыка безопасного режима для Outlook вы можете отредактировать обычный ярлык, чтобы открыть Outlook в безопасном режиме. Вот как вы можете выполнить этот трюк в безопасном режиме Outlook:
- Щелкните правой кнопкой мыши ярлык Outlook, а затем выберите Характеристики из контекстного меню.
- Перейти к Ярлык вкладка
- Посмотрите на Целевое поле. Вы увидите полный адрес Outlook.exe.
- Перейдите в конец этого адреса и добавьте эту функцию:/safe.”
- Нажмите ХОРОШО чтобы сохранить изменения.
Отныне этот ярлык будет инициализировать Outlook в безопасном режиме при нажатии на него. Вы можете повторить шаги еще раз и удалить функцию, «/safe» из поля ярлыка «Цель», чтобы вернуться к обычному значку ярлыка Outlook.
Недостатком этого метода является то, что он работает только при наличии ярлыка приложения Outlook на рабочем столе.





















