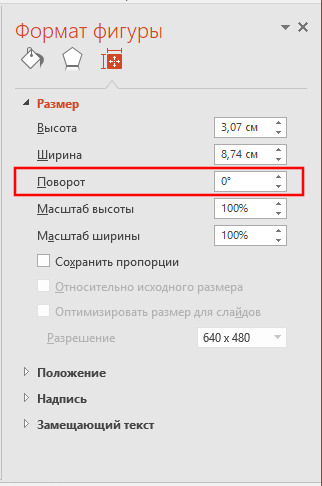Редактирование добавленных фигур в Powerpoint 2010
Как и изображения и картинки, PowerPoint также поддерживает редактирование фигур, вставленных в презентацию. Доступ к функциям редактирования формы в PowerPoint можно получить с ленты « Формат» после выбора формы. Функции редактирования сгруппированы в разделе « Вставка фигур» и « Стили фигур» на ленте « Формат» .
Вставить фигуру
В приведенной ниже таблице описаны различные функции формы вставки, доступные в PowerPoint.
Список форм
Добавляет другую форму к слайду.
Изменить форму
Полностью заменяет форму или использует точки редактирования, чтобы изменить существующую форму.
Текстовое окно
Вставляет текстовое поле в любом месте слайда.
Список форм
Добавляет другую форму к слайду.
Изменить форму
Полностью заменяет форму или использует точки редактирования, чтобы изменить существующую форму.
Текстовое окно
Вставляет текстовое поле в любом месте слайда.
Особенности стилей формы
В таблице ниже описаны различные функции стиля фигуры, доступные в PowerPoint.
Выбирает цвет и стиль заливки фигуры. Вы можете добавить один сплошной цвет из палитры, или изображение, градиент или текстуру.
Контур формы
Выбирает цвет границы формы, толщину и стиль.
Эффекты формы
Добавляет специальные эффекты к форме, такие как отражение, трехмерное вращение, скос, тень и т. Д.
Предопределенные стили
Это комбинация стилевых элементов, которые можно применить к фигуре одним щелчком мыши.
Изменение визуального оформления
Оформление слайдов для презентации играет важнейшую роль, задавая общий характер и тон всему документу
Потому важно верно его настроить
Необходимые инструменты находятся во вкладке «Дизайн» в шапке приложения.
-
Первая область называется «Темы». Здесь можно выбрать предустановленные стандартные варианты оформления. Они включают в себя широкий список изменений – фон, дополнительные декоративные элементы, параметры текста в областях (цвет, шрифт, размер, расположение) и так далее. Следует как минимум попробовать каждую, чтобы оценить, как это будет выглядеть в итоге. При нажатии на каждую отдельную тему она автоматически применяется ко всей презентации.
Пользователь также может нажать на специальную кнопку, чтобы развернуть полный список доступных стилей.
- Область «Варианты» предлагает 4 варианта выбранной темы.
Здесь же можно нажать на специальную кнопку, чтобы открыть дополнительное окно для настройки варианта. Здесь можно произвести более глубокие и точные настройки стиля, если что-то в нем не устраивает.
- Область «Настроить» служит для изменения размера и входа в более точный режим настройки внешнего вида.
Про последний стоит поговорить отдельно. В «Формате фона» содержится большое число самых разных настроек. В основном они разделены на 3 вкладки.
- Первая – «Заливка». Здесь можно произвести выбор общего фона для слайдов, используя заливку, узорное заполнение, изображения и так далее.
- Вторая – «Эффекты». Тут доступна настройка дополнительных элементов художественного оформления.
- Третья называется «Рисунок» и позволяет производить настройки поставленного в качестве фона изображения.
Любые изменения здесь применяются автоматически. Стоит отметить, что настройка данным способом работает только на конкретном слайде, который был перед этим выбран пользователем. Чтобы распространить результат на всю презентацию, внизу предусмотрена кнопка «Применить ко всем слайдам».
Если ранее не был выбран предустановленный тип дизайна, то здесь будет всего одна вкладка – «Заливка».
Важно помнить, что визуальный стиль тоже требует точности настоящего художника для корректного выполнения. Так что не стоит спешить – лучше перебрать несколько вариантов, чем представить публике дурно выглядящий результат
Также можно добавить собственных статичных элементов. Для этого нужно вставить в презентацию специальный элемент или узор, нажать на него правой кнопкой мыши и выбрать во всплывающем меню вариант «На задний план». Теперь это будет красоваться на фоне и не помешает никакому содержимому.
Однако так придется применять узоры к каждому слайду вручную. Так что лучше всего будет добавить такие декоративные элементы в шаблон, но об этом следующий пункт.
Где бесплатно скачать готовые шаблоны и темы
Бесплатные шаблона на нашем сайте находятся в разделе «Шаблоны презентаций». Ссылка доступна также через основное меню. В репозитории с шаблонами удобный поиск по тематике и цветовому решению шаблона. Скачать можно без регистрации.
Также готовые шаблоны выложены на официальном сайте Microsoft. Где размещена коллекция готовых шаблонов и тем для всех основных офисных приложений. Вы их можете найти на по следующим ссылкам. Привожу и английскую и русскую версию, поскольку с них содержание темплейтов несколько отличаются, суммарный выбор будет побольше.
На сайте доступен классификатор:
-
По категориям:
- Резюме и сопроводительные письма
- Календари
- Листовки
- Буклеты
- Счета
- Темы
- И др
-
Мероприятия и события:
- День рождения
- Свадьба
- Сертификаты
- Поздравления
- Ребенок
- И еще более 40 категорий
- И др
-
По приложениям:
- Word
- Excel
- Powerpoint
После скачивания вы можете сразу открыть файл, сделать презентацию и сохранить в нужном месте. При таком подходе шаблон и тема будет храниться только в новой презентации. Если вы в последствии заходите сделать на основе данного шаблона другую слайд дэку, нужно будет скопировать презентацию либо скачать шаблон повторно. Такой подход имеет место быть, но честно говоря не совсем удобен. Следующие две главы поясняют как сделать так, чтобы шаблон был доступен при создании нового слайда в программе сразу. А также как сделать, чтобы тема шаблона была доступна в программе на вкладке «Дизайн».
Улучшенные средства разработки дизайна
Варианты тем
Темы теперь имеют несколько вариантов, различающихся палитрами цветов или шрифтами. Кроме тем со стандартными размерами, в PowerPoint 2013 доступны новые широкоэкранные темы. Выберите тему и вариант на начальном экране или на вкладке «Конструктор»


Выравнивание и равномерное распределение объектов
Больше не нужно напрягать зрение, вглядываясь в объекты на слайдах, чтобы увидеть, правильно ли они расположены. Когда объекты, например изображения или фигуры, расположены почти на одной линии или распределены почти равномерно, автоматически появляются специальные направляющие, которые помогают исправить небольшие неточности.

Улучшенные пути перемещения
Теперь при создании пути перемещения PowerPoint показывает конечную точку объекта. Исходный объект остается на месте, а в конечную точку по пути перемещается его «призрачное» изображение.
Выделите несколько фигур на слайде и объедините их для создания новых фигур и значков.

Улучшенная поддержка видео и звука
Приложение PowerPoint теперь поддерживает больше мультимедийных форматов, таких как MP4 и MOV с H.264 и звуком AAC, и контент более высокого разрешения. PowerPoint 2013 включает больше встроенных кодеков, благодаря чему их не требуется устанавливать для работы с файлами некоторых форматов.
С помощью функции Воспроизводить в фоне можно воспроизводить музыку во время демонстрации слайд-шоу.
Новая пипетка для сопоставления цветов
Можно определить точный цвет объекта на экране, а затем применить его к любой фигуре. Сопоставление будет выполнено автоматически.
Как включить и объединить фигуры в PowerPoint
При создании презентации для школы или офиса вам может потребоваться объединить две фигуры в Microsoft PowerPoint. Предположим, вы пытаетесь показать сравнение в своей презентации PowerPoint, и вам нужно сделать это визуально. Формы и графики удобны в таких случаях. Вы можете объединить две или более фигур, чтобы создать новую и отобразить сравнение или что-то еще по-другому.
Объединение двух фигур в Microsoft PowerPoint
Чтобы объединить две или более фигур на слайдах PowerPoint, вы можете использовать параметры «Объединить», «Объединить», «Пересечь», «Вычесть» и т. Д., Чтобы создать новую фигуру. Следуй этим шагам-
- Откройте слайд, на котором вы хотите показать комбинированную фигуру.
- Перейдите на вкладку «Вставка».
- Разверните меню «Фигуры» и добавьте обе фигуры.
- Разместите их в соответствии с вашими потребностями.
- Выделите обе фигуры и перейдите на вкладку «Формат фигуры».
- Нажмите кнопку «Объединить фигуры».
- Выберите Объединить из списка.
Сначала вам нужно открыть слайд, на котором вы хотите показать комбинированную фигуру в своей презентации. После этого вам нужно вставить две фигуры, которые вы хотите объединить. Для этого переключитесь на Вставлять вкладку, разверните Формы вариант и выберите две или более фигур, которые вы хотите объединить.
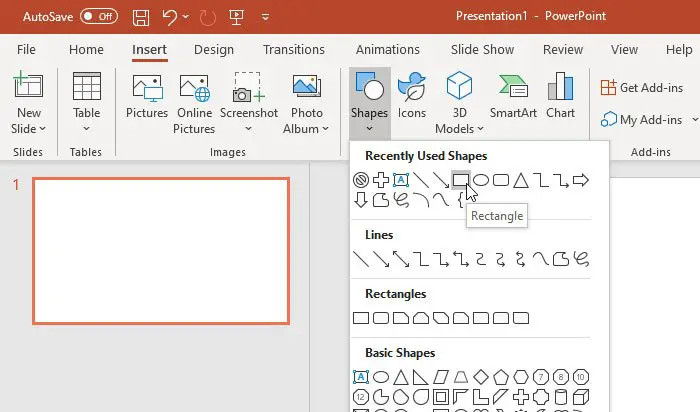
Теперь вам нужно правильно их разместить. Вы должны сделать это перед объединением, и одна форма должна перекрывать другую.
После этого выберите обе формы и перейдите к Формат формы таб.
Здесь вы можете найти вариант под названием Объединить фигуры в Вставить фигуры раздел. Раскройте список и выберите Комбинировать.
Вы должны сразу увидеть результат.
К вашему сведению, есть другие варианты, кроме Комбинировать. Например, вы можете найти эти:
- Союз
- Фрагмент
- Пересечение
- Вычесть
Все результаты видны на следующем изображении —

Как упоминалось ранее, вы можете комбинировать более двух фигур. Третью форму можно комбинировать как сразу, так и сразу. Однако вы не можете использовать другие параметры (например, «Пересечение», «Объединение» и т. Д.) Для более чем двух фигур.
Кроме того, при желании вы можете изменить цвет заливки и контур как после, так и перед их объединением. Однако, если вы собираетесь показать два разных цвета для разных форм, вам нужно выбрать это перед объединением.
Способ 1. Создание паззлов из изображений с помощью пересечения объектов
Этап 1. Подготовительная работа
Создадим пустой слайд. На вкладке Вставка выберем Рисунки и в окне откроем изображение, из которого будем создавать паззлы.
Здесь и далее нажмите на изображение для увеличения
Вставим фигуры поверх изображения так, чтобы они полностью закрыли его, но при этом чтобы ни одна фигура не заходила на другие.
Например, выберем Вставка — Фигуры — Прямоугольник.
Построим прямоугольник. Совместим прямоугольник с левым верхним углом изображения. При этом должны появиться красные вертикальная и горизонтальная пунктирные линии. В этом случае фигура аккуратно совместилась с углом изображения.
Выделим изображение
На вкладке Формат обратим внимание на размер картинки: высота — 9,5 см, ширина — 16,9 см
В нашем примере по горизонтали и вертикали разместим по 2 прямоугольника. Чтобы части были равными, разделим значения высоты и ширины изображения пополам и введем полученные значения в поля размеров для прямоугольника.
Создадим еще два прямоугольника (можно скопировать первый прямоугольник и вставить его два раза). Аккуратно совместим прямоугольники с углами изображения (должны появиться красные пунктирные линии).
Вместо прямоугольника можно использовать другие фигуры. Например, прямоугольный треугольник. Главное, чтобы все фигуры при совмещении закрыли изображение.
Обратим внимание, что высота и ширина треугольника должны быть такими же, как и у прямоугольников
Второй треугольник нужно повернуть на 180 градусов и совместить с первым, чтобы закрыть оставшуюся часть изображения. Выделим второй треугольник, выберем Формат — Повернуть — Другие параметры поворота — Поворот — 180 градусов.
Аккуратно совместим треугольник с оставшейся частью изображения, при этом должны появиться красные пунктирные линии. Это означает, что фигура выровнена относительно остальных фигур.
Этап 2. Создание паззлов
Откроем область выделения. Для этого на вкладке Главная выберем Выделить — Область выделения.
В области выделения перечислены объекты, расположенные на слайде.
Выделим рисунок и первый прямоугольник, скопируем оба объекта с помощью сочетания клавиш Ctrl+C.
С помощью сочетания клавиш Ctrl+V вставим копию рисунка и прямоугольника.
Перенесем вставленные объекты в свободную часть слайда, чтобы они не пересекались с исходными объектами. Выберем Формат — Объединить фигуры — Пересечение (изображение и прямоугольник должны быть выделены).
Получим часть изображения.
Перенесем полученную часть изображения в свободную часть слайда. В области выделения выделим рисунок и второй прямоугольник. Скопируем их и вставим копию на слайд.
Перенесем оба объекта в свободное место на слайде. Выберем Формат — Объединить фигуры — Пересечение.
На слайде появится вторая часть рисунка. Аналогичную работу проделаем с остальными объектами. Так мы получим все части изображения — кусочки паззлов, которые потом можно будет собирать.
Выделим объекты, которые были нужны для разделения изображения на части, и сам рисунок, удалим их с помощью клавиши Del.
Совместим части паззлов, получим искомое изображение.
Рекомендации
Если при выборе Объединить фигуры — Пересечение образуется не часть изображения, а прямоугольник, то нужно отменить последнее действие.
Далее нужно выделить изображение, расположенное на заднем плане, щелкнуть по нему правой кнопкой мыши и выбрать На передний план. Прямоугольник переместится на задний план. После этого выделяем оба объекта, выбираем Формат — Объединить фигуры — Пересечение.
Если нужно на кусочки паззлов добавить задания (слова, примеры и т.д.), то выберем для паззлов заливку.
Щелкнем правой кнопкой мыши по первому кусочку паззла и выберем Изменить текст. Теперь можно ввести задание.
Как рисовать и редактировать произвольную форму в Microsoft PowerPoint

PowerPoint предоставляет вам полную настройку фигур: объединение фигур , изменение кривизны линий фигур и даже рисование собственных. Если вы хотите сделать последнее, вот как.
Нарисуйте фигуру в PowerPoint
Если вы не можете найти форму, которую вы ищете, то вы можете нарисовать свою собственную. Для этого перейдите на вкладку «Вставка» и нажмите кнопку «Фигуры».
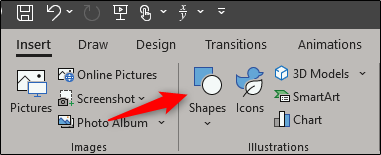
Появится раскрывающееся меню. Перейдите в раздел «Линии» и найдите два последних варианта. Этими параметрами являются инструменты произвольной формы (слева) и каракули (справа).
Свободная форма: форма
Выбор опции формы произвольной формы позволяет рисовать фигуру с прямыми и изогнутыми линиями. Чтобы нарисовать прямую линию, щелкните точку на слайде, для которой вы хотите начать линию, наведите курсор на конечную точку и затем нажмите еще раз.
Чтобы нарисовать изогнутую линию, нажмите и перетащите курсор.
Свободная форма: каракули
Этот вариант идеален, если вы хотите, чтобы что-то выглядело так, как будто написано от руки. Это почти то же самое, что рисование кривых линий с помощью опции произвольной формы.
Чтобы нарисовать каракули произвольной формы, нажмите и перетащите курсор.
Возвращает вас к вашим дням Microsoft Paint , верно?
Редактировать форму произвольной формы
Теперь предположим, что вы нарисовали фигуру, но не совсем так, как вы хотите. Вместо того, чтобы перерисовывать фигуру, вы можете просто отредактировать ее.
Сначала вам нужно выбрать свою форму.
На вкладке «Формат» фигуры перейдите к группе «Вставить фигуры» и нажмите кнопку «Редактировать фигуру». В появившемся меню выберите «Редактировать точки».
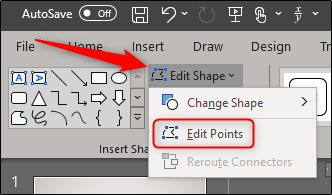
Теперь вы можете изменить расположение точек фигуры или кривизну ее линий, щелкнув и перетащив черные и белые точки редактирования соответственно.
Рисование
У пользователей PowerPoint, работающих с приложениями с планшетов, телефонов, а также ноутбуков с тачпадом на ленте появилась вкладка Рисование.
С помощью инструментов, расположенных на вкладке Рисование, можно делать записи и рисунки прямо поверх текстов, таблиц и презентаций.
Набор инструментов вкладки Рисование немного отличается в зависимости от приложения:
Вкладка Рисование в PowerPoint
Довольно удобно, что с помощью инструментов рисования можно записать текст от руки, а затем распознать его и превратить в печатный. Соответствующий инструмент появится слева от написанного вручную текста:
Ручной ввод текста
Те, у кого вкладка Рисование не появилась автоматически тоже могут сделать ее доступной. Для этого необходимо перейти в меню Файл — Параметры, выбрать раздел Настроить ленту и поставить галочку Рисование в правой части окна:
Расписание ближайших групп:
Загружаю…
Наши курсы:
| Курсы Google | |
| Курсы по Google Документам | |
| Курсы по Google Таблицам | |
| Курсы по Google Презентациям | |
| Курсы по Google Формам | |
| Курсы по Google Apps Script | |
| Курсы Microsoft Office | |
| Курсы Microsoft Word | |
| Курсы Microsoft Excel | |
| Курсы Microsoft PowerPoint | |
| Курсы по Microsoft Outlook | |
| Курсы Apple iWork | |
| Курсы по Текстовому редактору Apple Pages | |
| Курсы по таблицам Apple Numbers | |
| Курсы по презентациям Apple Keynote |
Как фрагментировать фигуры в PowerPoint
Выполните следующие действия, чтобы фрагментировать фигуры в PowerPoint:
- Запустите PowerPoint.
- Нажмите кнопку «Фигуры» и выберите круг.
- Нарисуйте круг на слайде.
- Выберите прямоугольник из галереи фигур.
- Нарисуйте прямоугольник на круге сверху вниз.
- Нажмите Ctrl D, чтобы скопировать прямоугольник, нажмите кнопку «Повернуть» и выберите «Повернуть влево на 90 градусов». Поместите фигуру в середину круга.
- Удерживайте клавишу Shift, чтобы выделить все фигуры.
- Нажмите кнопку «Объединить фигуры» и выберите «Фрагмент».
- Раздвиньте фигуры; теперь форма является фрагментом.
Запустите PowerPoint.
Измените макет слайда на пустой.
Программы для Windows, мобильные приложения, игры — ВСЁ БЕСПЛАТНО, в нашем закрытом телеграмм канале — Подписывайтесь:)
Перейти к Формы на вкладке Главная и выберите кружок в меню.
Нарисуйте круг на слайде.
На вкладке Формат фигуры вы можете выбрать прямоугольник из Формы Галерея.
Нарисуйте прямоугольник на круге, как будто вы разрезаете круг сверху пополам.
Причина, по которой мы используем прямоугольник вместо линии, заключается в том, что если это форма линии, эффект «Фрагмент» не будет работать.
Сделайте прямоугольник похожим на линию.
Убедитесь, что треугольник выделен, и нажмите Ctrl Д чтобы скопировать прямоугольник.
Перейдите на вкладку Формат фигуры и нажмите кнопку Повернуть кнопку и нажмите Повернуть влево на 90 градусов из меню.
Затем поместите скопированный прямоугольник в середину круга.
Удерживая нажатой клавишу Shift, выберите все фигуры.
На вкладке Формат фигуры нажмите кнопку Объединить фигуры кнопку и выберите Фрагмент из контекстного меню.
Теперь щелкните за пределами фигуры, а затем разорвите круг на части.
Форма теперь является фрагментом.
Как склеить фигуры в PowerPoint?
Выполните следующие действия, чтобы объединить фигуры в PowerPoint:
- Удерживая нажатой клавишу Shift, выберите обе фигуры.
- Затем щелкните вкладку «Формат фигуры», нажмите кнопку «Объединить фигуру» и выберите «Объединить» в меню.
- Форма комбинированная.
Как фрагментировать форму?
Функция «Фрагмент» является частью функции «Объединить фигуры». он помогает пользователям PowerPoint накладывать фигуры друг на друга и превращать их в маленькие кусочки. В этом уроке мы объясним, как фрагментировать фигуры в Microsoft PowerPoint.
ЧИТАЙТЕ: как размыть часть изображения с помощью PowerPoint
Как добавить форму фрагмента в PowerPoint 2010?
В Microsoft 2010 функция фрагмента недоступна, но вы можете получить доступ к другим функциям объединения фигур, таким как объединение фигур, объединение фигур, пересечение фигур и вычитание фигур, перейдя в настройки PowerPoint. Выполните следующие шаги, чтобы получить доступ к комбинированию фигур.
- Нажмите Файл
- Щелкните Параметры в группе Backstage.
- Откроется диалоговое окно параметров PowerPoint.
- Перейдите на вкладку «Настроить ленту».
- Выберите «Все команды» в списке «Выбрать команды из».
- Затем нажмите кнопку Новая группа; Вы можете нажать кнопку «Переименовать», чтобы переименовать группу, если хотите.
- Теперь вернитесь к списку «Все команды», прокрутите вниз, выберите «Объединить фигуры», затем выберите «Добавить».
- Затем нажмите ОК.
- Нарисуйте две фигуры на слайде и выберите обе фигуры.
- Перейдите туда, где вы разместили кнопку «Объединить фигуры» на ленте, нажмите кнопку, затем выберите любые доступные параметры.
ЧИТАЙТЕ: как включить и объединить фигуры в PowerPoint
Мы надеемся, что это руководство поможет вам понять, как фрагментировать фигуры в PowerPoint.
Программы для Windows, мобильные приложения, игры — ВСЁ БЕСПЛАТНО, в нашем закрытом телеграмм канале — Подписывайтесь:)
Как создать схему в Powerpoint — Офис Ассист
Чтение текстовых работ и презентаций часто бывает утомительным , особенно если предмет описания плохо знаком аудитории. Поэтому для повышения уровня восприятия материала работы в нее стараются вставлять различные рисунки, схемы и диаграммы. Которые не только разнообразят текст, но и значительно упрощают понимание прочитанного или рассказанного.
В наиболее популярных офисных приложениях Word, Excel, Power Point существует возможность вставки в документ картинок и создания самых разнообразных диаграмм. Создание диаграмм и графиков возможно благодаря интеграции Excel в другие офисные программы. Во всех этих офисных программах теперь есть возможность создания несложных схем.
Инструмент, с помощью которого можно легко создавать красочные схемы называется Smart Art, что можно перевести как умный художник. И это свое название инструмент полностью оправдывает, поскольку в его арсенале имеется множество различных макетов, что называется «на любой случай».
Для удобства использования и особенно навигации в макетах все они объединены в следующие группы: список, процесс, цикл, иерархия, связь, матрица и пирамида. Например, в группе «список» имеются заготовки для красочного показа какого-либо списка, в котором последовательность не имеет решающего значения.
Но перед использованием этого интересного инструмента нужно учесть некоторые особенности макетов. Первое, что нужно учесть — это размер макета и размер текстовой информации, которая будет сюда вноситься.
Нелишним будет убедиться в том, что пропорции схемы хорошо подходят для отведенного для нее места на странице ворд или в презентации.
Некоторые макеты плохо масштабируются или не масштабируются вовсе, что также нужно учесть, создавая схематические отображения процессов и явлений.
Для вставки в документ объекта Smart Art нужно в 2007 и выше пройти во вкладку «Вставка» и в группе «Иллюстрации» выбрать соответствующую кнопку. После клика мышкой по этой кнопке откроется окно «Выбор рисунка Smart Art», в котором и нужно подобрать необходимый шаблон.
После нажатия мышкой понравившийся шаблон тут же вставляется в текст и появляется возможность его редактирования. При этом откроется окно конструктор и весь арсенал инструментов редактирования данного типа рисунков. В частности, здесь можно изменить вид схемы, ее цветовое оформление и стиль.
Так что, Microsoft не оставила без внимания людей, стремящихся разнообразить свои документы и презентации красочными удобочитаемыми и легко воспринимаемыми рисунками.
Карты
Любые географические данные показываем на картах! Если мы работаем с клиентами из других стран, городов, регионов – смело помещаем на слайд карту и отмечаем цветом эти локации. В рамках одного города можно изобразить карту метро с обозначением станций, где есть наши точки продаж. Даже самый красивый маркированный список не даст того эффекта, который дает обычная карта. Ну и, конечно же, если мы сделаем карту, где схематично обозначено, как добраться до нашего офиса, клиенты будут очень благодарны.
Для примера рассмотрим два слайда:
На первом слайде просто размещен список аэродромов, на втором – те же аэродромы, но с привязкой к карте. Очевидно, что в плане восприятия второй слайд гораздо удобнее.
Рисование фигур от руки с помощью PowerPoint 2019 и 365 Pen Tool
Powerpoint теперь позволяет пользователям с сенсорными устройствами использовать такие инструменты, как инструмент «Перо», для создания пользовательских фигур, текста и многого другого. Чтобы начать, откройте новую или существующую презентацию.
-
Выберите Draw на ленте. Здесь вы увидите широкий спектр вариантов пера, включая карандаш, маркер и маркер.
-
Выберите ручку из доступных инструментов. Вы также можете снова выбрать перо, чтобы увидеть доступные параметры форматирования, такие как цвет, стиль и толщина линии.
-
Начните рисовать внутри презентации, используя палец или умную ручку .
Не нравится то, что вы нарисовали? Выберите инструмент « Ластик» , чтобы стереть весь или часть вашего рисунка. Как и в других перьях, ластик предлагает несколько различных вариантов, таких как штрих, маленький, средний и сегментный рисунки.
Рисование фигур от руки с помощью инструмента «Ручки Powerpoint 2016»
Просто откройте презентацию, выберите « Просмотр» > « Начать рисование» , затем выберите нужный инструмент пера и нарисуйте фигуру или текст от руки.
Инструмент «Перо» отлично подходит для обтекания важных частей презентации, рисования стрелок для выделения, подчеркивания важных точек или просто для добавления нестандартного дизайна к слайдам.
Как нарисовать традиционную фигуру в PowerPoint
Рисовать форму или линию в PowerPoint просто в этом традиционном методе. Чтобы начать, откройте презентацию PowerPoint .
Рисование фигуры с помощью инструмента Freeform
Выберите « Вставка» > « Фигуры» .
Чтобы нарисовать фигуру произвольной формы, выберите Freeform значок.
Нарисуйте фигуру, перемещая курсор по экрану, выбирая, где вы хотите ваши точки. Вы также можете удерживать мышь или палец вниз, чтобы писать.
Когда вы будете готовы, завершите свою форму, соединив последнюю точку с начальной точкой. Powerpoint автоматически заполнит форму и выведет раздел « Формат формы » на ленте.
Нарисуйте фигуру с помощью инструмента Scribble
Выберите « Вставка» > « Фигуры» .
Чтобы нарисовать нацарапанную форму, выберите значок Scribble .
Удерживайте мышь или трекпад, чтобы нарисовать каракули на слайде Powerpoint. Концы не должны соединяться. После завершения появится раздел « Формат формы ». Используйте этот раздел, чтобы изменить дизайн вашей фигуры.
Изменение размера, поворот и изменение цвета стрелок
Хотите прокачать вашу слишком обычную стрелку? Без проблем. Если вы не делали каких-то предварительных настроек, то стрелка будет иметь стандартный цвет и толщину. Но может быть вам нужна толстая короткая стрелка тёмно-красного цвета или длинная тонкая зелёная стрелка. Вы можете сделать нужные изменения в мгновении ока.
Изменение размера стрелки
Вы можете изменить длину вашей стрелки, кликнув и перетаскивая за ручку в форме кружка. Можно тянуть за любую из сторон стрелки. Если вы не хотите, чтобы стрела вращалась пока вы изменяете размер, то зажмите и удерживайте кнопку Shift, пока вы настраиваете стрелку.
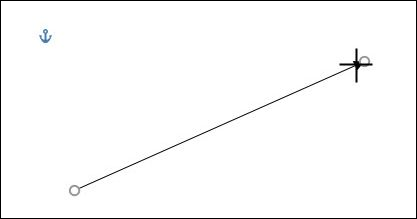
Изменение цвета стрелы
Для изменения цвета стрелки начните с того, что кликните на стрелку, чтобы выбрать её. Затем во вкладке «Формат» кликните кнопку «Контур фигуры» и затем кликните на выбранный цвет.
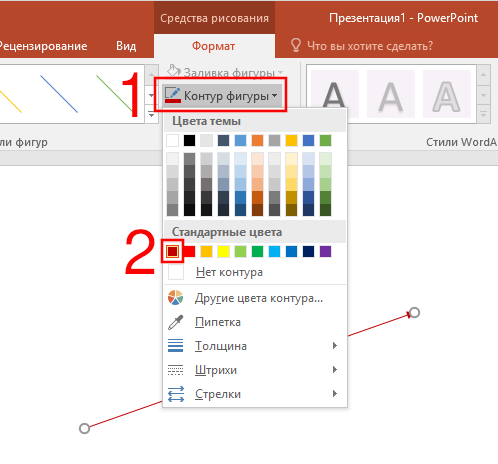
Изменение толщины стрелки
Чтобы изменить толщину линии стрелы, кликните на ту же самую кнопку «Контур фигуры», перейдите в меню «Толщина» и кликните на значение толщины, которое вы выбрали.
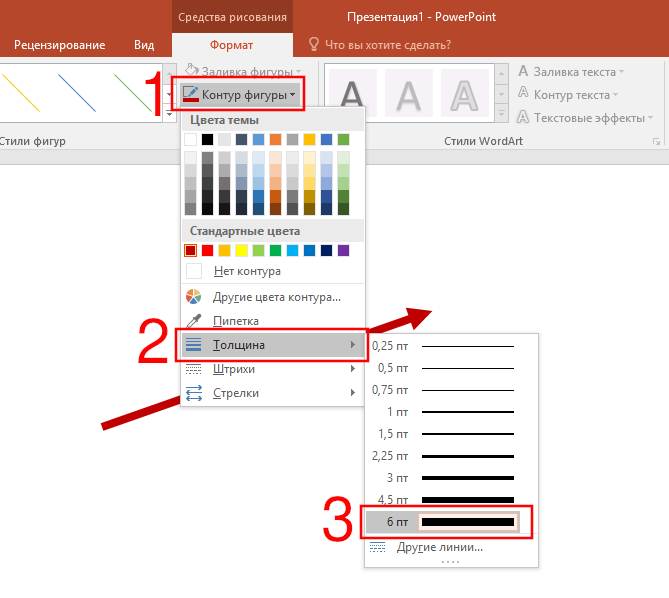
Поворот стрелки
Вы можете поворачивать стрелку кликнув по ней и перетаскивая за ручку в начале или в конце стрелы. Это самая полезная опция если вам нужно, чтобы стрелка указывала на определённый объект в вашей презентации.
В то же самое время оступно ещё несколько опций поворота. Выберите стрелку и затем переключитесь во вкладку «Формат». Кликните кнопку «Поворот объектов» и выберите направление поворота. При проведении курсора над каждой опцией, предварительный просмотр позволяет вам ознакомится, как ваша стрелка будет выглядеть.
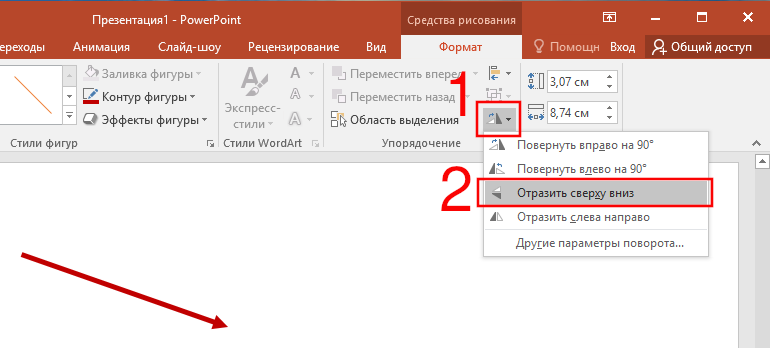
Чтобы получить доступ к дополнительным опциям ротации, кликните на пункт «Другие опции поворота». В разделе «Размер» в панели «Формат фигуры» вы можете указать точное значение поворота в градусах.