«Человечки» (или об инфографике)
Почти все люди плохо воспринимают сухую статистику. Ведь цифры сами по себе не говорят нам ничего
Поэтому очень важно представить информацию таким образом, чтобы она воспринималась на интуитивном уровне, и зрителю не приходилось бы прикладывать много усилий, чтобы понять её и осознать. На помощь приходит инфографика – т.е
способ представления цифровой или статистической информации в графическом виде. Допустим, мы хотим рассказать о том, что лишь 20% людей с действующими водительскими правами имеют собственный автомобиль. Конечно, можно написать про это текстом или сделать круговую диаграмму, как в данном примере:
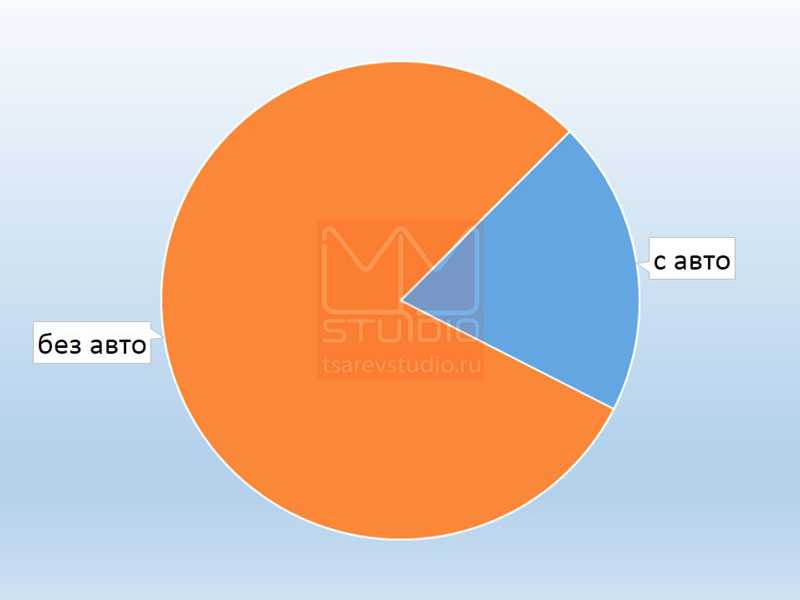
Или можно преподнести информацию более наглядно. 20% – это 1/5 часть, то есть 2 человека из 10 или 4 человека из 20. Давайте воспользуемся этим и сделаем слайд, в котором всё будет очевидно:
Добавив фигуры людей и машин, мы превратили статистику в интересное изображение, которое не только привлекает внимание, но и помогает представить зрителю, сколько же это – двадцать процентов. В то время как обычная диаграмма не обладает такими свойствами, да и вообще напоминает «pac-man»
Создание рисованных презентаций
Рисованная презентация – это видео, в котором объекты и надписи прорисовываются карандашом. С помощью таких презентаций хорошо делать обзоры компаний, услуг, инфопродуктов, сервисов и для других целей. Ранее вы уже знакомились с мастером презентаций, в котором легко создавать отличное слайд-шоу из меняющихся картинок, а также урок о PowerPoint.
Такие рисованные презентации создаются в программе VideoScribe, а скачать программу можно с сайта Sparkol. Этот сервис англоязычный и поменял интерфейс сайта и программы, поэтому я сделаю подробный обзор для того, чтобы вам было легко разобраться.
Итак, попадая на главную страницу сервиса, нажмите на Accont. Здесь поля для авторизации, но так как у нас пока нет учетной записи, то нажмите на ссылку signup for an account для прохождения регистрации. Смотрите скриншоты ниже:

Собственно регистрация на Sparkol:
- Введите e-mail:
- Введите Имя, фамилию и пароль:
Попадете на страницу, где найдете ссылку для скачивания программы. Перейдем к установке программы. Нажимайте на скриншоты последовательно и смотрите как установить программу:
- Переходим к работе в программе для создания рисованной презентации.
- При входе программу нам предлагают авторизоваться. Введите логин и пароль, который вводили на сайте программы:
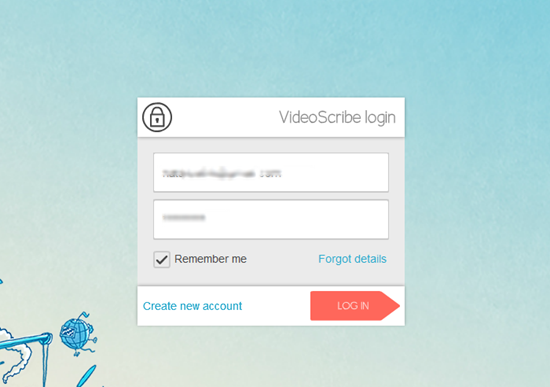
Затем будут еще окна с предложениями купить платную версию, видеообзор программы. Вы можете закрыть их, нажимая на “крестик”.
- В начале мы можем определиться с настройками программы. Для этого находим “шестеренку” в правом нижнем углу программы:
- В настройках задаем длительность автосохранения, кадра анимации, длительность перехода, длительность паузы, максимальная длительность кадра, качество изображения.
Создание рисованной презентации
- Добавляем проект, нажав на
- Команды программы VideoScribe находятся в верхней части программы:
- Сохранить проект
- добавить картинку из галереи программы, из компьютера или интернета. Если добавляете собственное изображение, то оно должно быть в формате SVG. Как искать такие картинки я расскажу ниже.
- Добавить текст, надпись.
- добавить музыку из галереи или загрузить из компьютера.
- запись голоса
- изменить фон
- поменять руку
- Начнем с загрузки изображения:
- Добавление текста может вызвать некоторую проблему – базовый шрифт не отображает русский текст. Есть решение – в программу можно загрузить шрифты, установленные на компьютере. Выберите из них, поддерживающие кириллицу.
- Добавление музыки из галереи, там же вы найдете значок для загрузки собственной музыки.
- В нижней части программы вы найдете шкалу времени, на которой последовательно располагаются слайды презентации. На ней легко менять порядок слайдов перемещая мышкой, а также вносить другие изменения:
- В правом верхнем углу программы вы найдете иконки для просмотра презентации и ее загрзуку на youtube.
Рисование пользовательских линий и фигур с помощью инструмента «Линейка»
Для рисования собственных линий и фигур без помощи инструментов «Чернила в текст» или «Чернила в форму» вы можете использовать инструмент Линейка в качестве идеальной встроенной линейки.
В инструменте « Рисование» выберите « Линейка» на панели инструментов.
Перетаскивайте линейку, пока не будете довольны размещением.
Как только ваша линейка будет помещена, выберите инструмент пера по вашему выбору и создайте свою линию, обведя край линейки.
Когда вы закончите, просто выберите Ruler снова, чтобы удалить его с экрана.
Если вы слышали о ручках в PowerPoint, может быть, вы уже знали, как сделать аннотаций на слайдах во время показа слайдов. Тем не менее, это также хорошо знать, что вы можете использовать ручки, даже если вы не играете слайд-шоу. В PowerPoint 2010 можно добавить ручки на ленту и сделать хорошо выглядящие аннотаций.
Как использовать чернила перо во время слайд-шоу
Самый простой способ получить доступ к функциям пера во время слайд-шоу. Вы можете щелкнуть правой кнопкой по экрану, а затем выберите Параметры указателя. Теперь вы можете выбрать цвет чернил, рисовать с помощью инструмента Pen или Маркера. Вы можете также использовать кнопки со стрелками, как курсор по умолчанию на экране или выбрать, чтобы скрыть курсор мыши во время слайд-шоу.
При прекращении показа слайдов, PowerPoint предложит вам сохранить или отказаться от текущих рукописных примечаний на экране. Вы можете сохранить аннотаций и вы заметите, что новая вкладка будет добавлена к чернилам Инструменты ленты.
Ниже приведен пример чернил меню и опций инструментов, показывая различные ручки чернил формата, и маркеры свойства, такие как цвет.
Другой способ использовать Ink Pen Tool в PowerPoint 2010
Теперь мы будем открывать еще один способ использования чернил пера инструмент в PowerPoint. Это может быть полезно, если вы хотите включить чернил инструменты, даже если вы не хотите, чтобы сделать аннотаций во время слайд-шоу. Чтобы включить чернил ручки все время вы можете настроить ленту. Здесь мы покажем вам, как добавить дополнительные ручки к воздает должное вашей ленте.
Вот реальный пример использования пера инструментов рукописных примечаний на PowerPoint графике.
Писанина Форма Vs. Чернила Инструмент в PowerPoint 2010
Ink Pen Tools наследует многие свойства из форм, и мазня форма другая полезная форма, которую можно использовать в сочетании с формой произвольной формы. На самом деле, ручка рукописные примечания могут быть представлены таким же образом, используя Scribble формы.
Вот сравнение обоих инструментов. На левой стороне вы можете увидеть некоторые каракули, созданные с помощью инструмента пера а справа есть рисунок, используя инструмент каракули. Преимущество использования мазня в том, что вы можете применить свойства формы, как тени, свечение и т.д., а в ручки инструментов свойства, доступные весьма ограничены.
Тем не менее, перо аннотации также имеют преимущества по сравнению мазня или произвольной формы форм. Например, вы можете скрыть или показать аннотаций во время слайд-шоу. Эта функция недоступна для форм.
Конечно, другое заинтересованное преимущество пера аннотаций является то, что вы можете использовать планшетный компьютер в PowerPoint, чтобы добавить аннотации с помощью обычной ручки. Узнайте больше о том, как использовать чернила на планшетных ПК с помощью Microsoft Office. Это также позволит вам включить Writer группу функций в меню Ink Tools, например Pen, Маркера, ластик, Lasso Select, и конвертировать в Shape опцию. Есть много заметок, принимая стратегии, которые вы можете следовать, чтобы улучшить свои записи вебинаре или записи презентаций с использованием смарт-пера, LiveScribe или pencasting техники.
Сегодня большинство из нас используют беспроводные кликеры для презентаций, часто называемые беспроводными пультами дистанционного управления, чтобы легко воспроизводить видео в PowerPoint. Лекции становятся более интерактивными и без отвлекающих факторов благодаря использованию кликеров, которые легко перемещают слайд позади вас, когда вы разговариваете с аудиторией. Большинство докладчиков вкладывают средства в презентацию, чтобы создать привлекательную презентацию, чтобы улучшить вашу профессиональную игру. Презентационные кликеры помогают спикерам активно вовлекать аудиторию, отойдя от экрана. Однако, если вам нужен кликер для презентации для вашей работы, но вы не хотите вкладывать средства в новый кликер для слайд-шоу, хорошо, что вы можете сделать свой собственный кликер для презентации, если у вас уже есть цифровое перо.
Сколько слайдов должно быть в презентации
Выбирать количество слайдов нужно исходя из типа презентации. Бывают презентации для чтения и презентации для выступления.
Презентацию для чтения обычно отправляют по почте. Человек сам изучает её, поэтому нужно дать ему исчерпывающую информацию: рассказать всё о продукте, проекте, компании.
Одновременно с этим презентацию нужно сделать короткой. Человек может держать фокус около десяти минут — нужно, чтобы он успел изучить информацию за это время. Чтобы заинтересовать его, можно начать с самых важных слайдов.
Универсального количества слайдов в презентации для чтения нет — всё зависит от цели, продукта, целевой аудитории. Но чем короче будет презентация, тем выше вероятность, что её прочитают до конца
Поэтому на слайдах обычно показывают самое важное: фото продукции, схему процесса, портрет аудитории проекта, прототипы. Остальное отправляют в пояснительной записке — в письме или в отдельном документе
Важный нюанс: сетевой этикет предполагает, что файл будет весить не больше 10 МБ. Некоторые компании и почтовые сервисы не принимают письма с тяжёлыми вложениями или отправляют их в спам. Поэтому делайте презентацию лёгкой. Как уменьшить размер файла, можно прочитать здесь.
Презентация для выступления дополняет монолог спикера. Она нужна, чтобы донести самые важные мысли и показать то, о чём сложно рассказать. Дублировать в презентации всё выступление — распространённая ошибка. По данным опроса студии VisualMethod, 36% организаторов конференций сталкиваются с ней в выступлениях спикеров.
«Если текст выступления и презентации совпадает, это показатель слабой подготовки. Нахождение спикера на сцене бессмысленно — мы можем просто отправить презентацию по почте. А когда презентация создаёт мультимедийный эффект, подтверждает и иллюстрирует слова — это успех».
Дмитрий Степанов,генеральный директор и сооснователь компании InterForum, лектор РАНХиГС по направлению организации деловых мероприятий
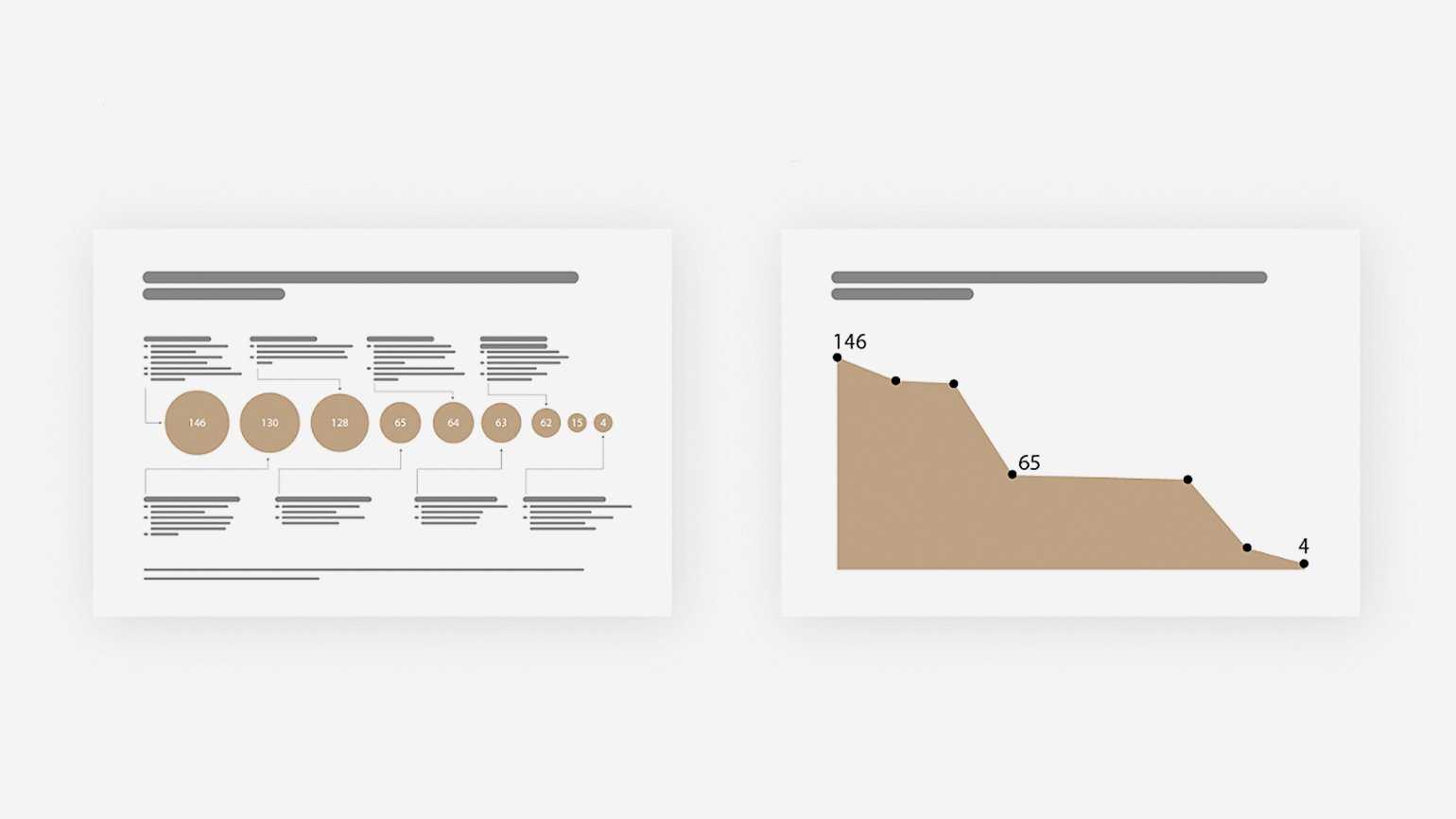
Разница между презентациями для чтения (слева) и для выступления (справа)Изображение: студия VisualMethod
Количество слайдов в презентации для выступления зависит от его продолжительности. В среднем аудитория воспринимает данные с одного слайда на две-три минуты выступления спикера. В вашем случае может быть по-другому. Но учтите: если спикер переключает слайды слишком часто, это отвлекает всех. Аудитория сосредотачивается не на выступлении, а на слайдах, чтобы успеть всё изучить.
Почему стоит презентацию преподносить как видео
Видео-файл дает возможность четкой и качественной демонстрации. Его можно отправить вложением в переписке по емейлу, опубликовать в сети, записать на дисковый носитель и т. д.
MPEG-4 (MP4) и WMV — два формата, в которых возможно сохранение. Они считаются общедоступными, в т. ч. чтобы воспроизводить в потоке Интернет.
Вот вам 6 причин от наших экспертов, почему стоит делать видео-презентацию. Это возможность:
- записывать и синхронизировать речь и перемещение указки;
- следить за качеством и размерами;
- включать переходы и анимацию;
- просматривать презентацию без приложения Поверпоинт;
- воспроизводить без внешнего контроля;
- параллельно работать над созданием видео и презентации.
Учимся рисовать в PowerPoint
В программе PowerPoint, есть возможность рисования различных картинок прямо на слайде. Сегодня мы учимся рисовать в PowerPoint, вы сможете прочить в этой статье. И так.
Для начала зайдите в программу, и создайте новый слайд. Затем перейдите во вкладку «главная» и найдите панель графических элементов.
Затем нажмите на стрелочку, которая показывает вниз, и выберите нужный графический элемент. Затем наведите на слайд, и нажмите левой кнопкой мыши. Все, наш элемент появился на страничке. Для увеличения его размера, нажмите на кружочек, и вытяните до нужной ширины. Чтобы картинка получилась ровной, во время увеличения размера, держите клавишу Shift.
Цвет картинки, изменяется при помощи нажатия на кнопку «заливка фигуры». Нажав на нее, выбираем нужный оттенок, который больше подходит для картинки. В моем случае, солнце будет желтого цвета.
Для того, чтобы края картинки не выделялись черным цветом, перейдите во вкладку «контур фигуры» и выберите такой же цвет, что и у фигуры.придания оригинального вида, можно использовать команды из меню «экспресс-стили» или «эффекты для фигур».
После того, как нарисуете нужный рисунок, можете посмотреть готовую презентацию. Вот и все, что я хотел написать по поводу рисования в PowerPoint. А теперь рисуйте, экспериментируйте. Удачи вам.
Как рисовать от руки в Powerpoint
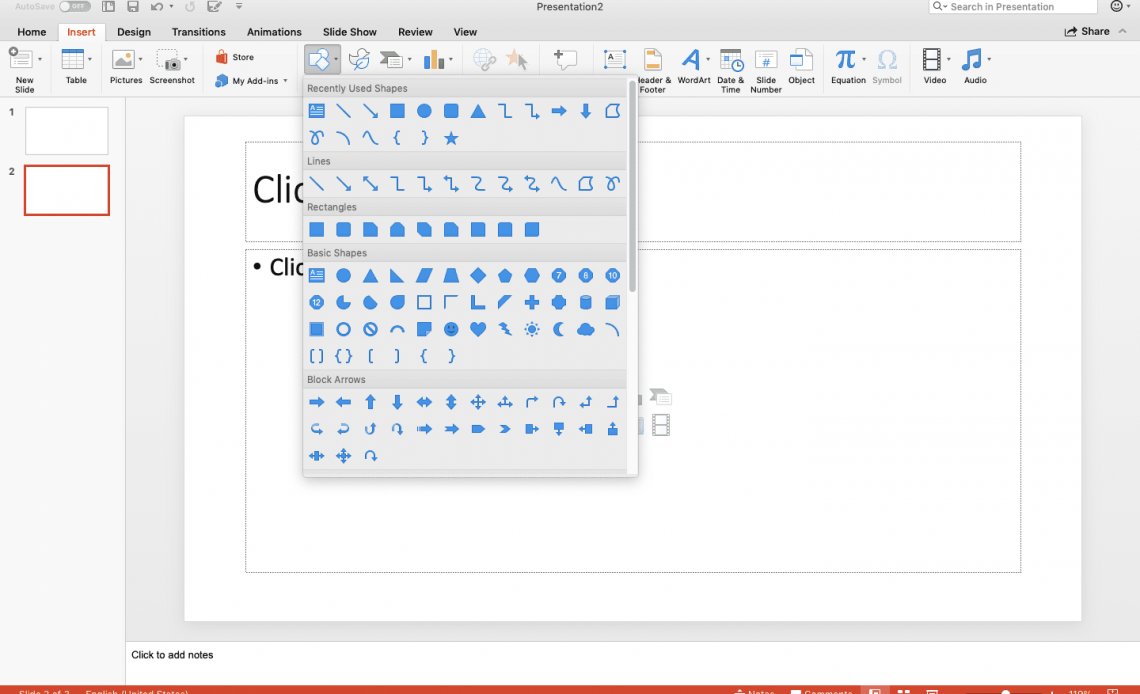
Powerpoint использовался в качестве лучшего создателя слайд-шоу в течение многих лет. Он прост в использовании и включает в себя множество уникальных инструментов для настройки ваших слайд-шоу, включая различные инструменты рисования
Если вы знаете, как рисовать в PowerPoint с помощью этих инструментов, легко добавить акцент на изображение, что очень важно для ваших презентаций
Инструкции в этой статье относятся к Powerpoint 2019 и 2016, а также к Powerpoint для Office 365.
Инструменты рисования и рисования в PowerPoint
Внутри PowerPoint вы найдете несколько различных инструментов, включая классические инструменты рисования и улучшенные инструменты рисования. Некоторые из наиболее часто используемых включают в себя:
- Фигуры . Расположенный на панели инструментов, это традиционный инструмент, который позволяет выбирать различные фигуры или рисовать собственные линии.
- Инструменты пера : используйте различные типы перьев, чтобы создавать свои собственные произвольные формы.
- Ink to text : используйте Ink to Text, чтобы превратить написанное слово в текст в презентации PowerPoint.
- Ink to shape : рисовать фигуры, а затем превращать их в текстовые фигуры с помощью этого инструмента.
Каждый из этих инструментов пригодится для различных целей при создании слайд-шоу.
Чтобы использовать инструмент «Перо» и «Чернила», вам потребуется устройство с сенсорным экраном, например планшет или смартфон. На этих устройствах вы можете использовать умную ручку или свой палец.
Как нарисовать традиционную фигуру в PowerPoint
Рисовать форму или линию в PowerPoint просто в этом традиционном методе. Чтобы начать, откройте презентацию PowerPoint .
Рисование фигуры с помощью инструмента Freeform
Выберите « Вставка» > « Фигуры» .
Чтобы нарисовать фигуру произвольной формы, выберите Freeform значок.
Нарисуйте фигуру, перемещая курсор по экрану, выбирая, где вы хотите ваши точки. Вы также можете удерживать мышь или палец вниз, чтобы писать.
Когда вы будете готовы, завершите свою форму, соединив последнюю точку с начальной точкой. Powerpoint автоматически заполнит форму и выведет раздел « Формат формы » на ленте.
Нарисуйте фигуру с помощью инструмента Scribble
Выберите « Вставка» > « Фигуры» .
Чтобы нарисовать нацарапанную форму, выберите значок Scribble .
Удерживайте мышь или трекпад, чтобы нарисовать каракули на слайде Powerpoint. Концы не должны соединяться. После завершения появится раздел « Формат формы ». Используйте этот раздел, чтобы изменить дизайн вашей фигуры.
Рисование фигур от руки с помощью PowerPoint 2019 и 365 Pen Tool
Powerpoint теперь позволяет пользователям с сенсорными устройствами использовать такие инструменты, как инструмент «Перо», для создания пользовательских фигур, текста и многого другого. Чтобы начать, откройте новую или существующую презентацию.
Выберите Draw на ленте. Здесь вы увидите широкий спектр вариантов пера, включая карандаш, маркер и маркер.
Выберите ручку из доступных инструментов. Вы также можете снова выбрать перо, чтобы увидеть доступные параметры форматирования, такие как цвет, стиль и толщина линии.
Начните рисовать внутри презентации, используя палец или умную ручку .
Не нравится то, что вы нарисовали? Выберите инструмент « Ластик» , чтобы стереть весь или часть вашего рисунка. Как и в других перьях, ластик предлагает несколько различных вариантов, таких как штрих, маленький, средний и сегментный рисунки.
Рисование фигур от руки с помощью инструмента «Ручки Powerpoint 2016»
Просто откройте презентацию, выберите « Просмотр» > « Начать рисование» , затем выберите нужный инструмент пера и нарисуйте фигуру или текст от руки.
Направления применения PowerPoint
1. PowerPoint на лекциях, семинарах в учебных организациях.
Это наиболее популярное направление применения PowerPoint.
Вместо того, чтобы во время урока фиксировать информацию на доске, преподаватели заранее готовят слайды и демонстрируют их в нужном месте на уроке. Это существенно экономит время преподавателя. Ведь записи на доске занимают время.
Используя слайды PowerPoint на уроке, преподаватель может акцентировать внимание на любом объекте любого слайда и взаимодействовать с обучающимися. Для работы со слайдами есть специальные инструменты – электронная указка, маркер и другие
Если слайды презентации PowerPoint сделаны увлекательными и запоминающимися, то и интерес обучающихся повысится, и материал лучше запомнится.
2. PowerPoint для бизнес-презентаций, рекламных презентаций и т.п.
В бизнесе слайды используются в качестве визуального дополнения речи докладчика.
Независимо от того, что является предметом, доклада мы можем использовать PowerPoint, чтобы более глубоко, доходчиво представить свою позицию, донести свою точку зрения.
Более эффектно и убедительно воспринимаются фактические результаты, представленные на хорошо оформленной таблице или графике, чем просто упомянутые в устной форме факты.
Естественно, презентация — ничто без динамичного и вовлекающего оратора! Во время презентации необходимо поддерживать зрительный контакт с аудиторией, чувствовать зрителей, реагировать, давать обратную связь.
3. Использование PowerPoint для создания электронных пособий.
Людям нравится наглядные пособия. Они экономят время. А еще дают понимание процессов в динамике. С помощью таких пособий без труда можно разобраться в чем угодно. И поверпоинт поможет создать такие пособия!
При создании учебных пособий в PowerPoint мы можем использовать снимки экрана (статические изображения экрана) или записывать свои действия на экране.
Начиная с версии PowerPoint 2016 можно делать скриншоты с использованием встроенного инструмента Снимок:
Также можно сделать видеозапись экрана. В версиях PowerPoint 2013, 2016 и более поздних мы можем легко записать свой экран, выбрав Запись экрана:
Для записи можно выбирать весь экран или определенную область. Все, что происходит в этой выбранной области записывается в видео.
Также можно записать закадровый дикторский голос во время записи экрана.
Есть возможность записать действия, производимые указателем мыши. Включение этой опции помогает зрителям лучше понять то, что происходит на экране.
Если проводится презентация в прямом эфире, то можно использовать лазерную указку для привлечения внимания зрителей к нужным деталям.
Готовые видео пособия можно использовать на локальном компьютере, а можно загрузить на YouTube, вставить ролики на свой сайт.
4. Применение PowerPoint для создания инфографики, визуальных резюме и другой графики.
За что мы ценим инфографику?
Во-вторых, люди ценят свое время
И для них важно быстрее разобраться в сути факта, проблемы. И когда не нужно читать тысячу слов, а получить всю необходимую информацию в одной инфографике – это прекрасно!
Возможно, кто-то удивится, но создать инфографику в PowerPoint не очень сложно!
Итак, необязательно использовать Photoshop, Canva или другие программы и сервисы. PowerPoint — универсальная программа, поможет и в создании графических материалов.
5. Использование PowerPoint для создания слайдшоу из фотографий.
Побывали в отпуске и не знаете, как эффектно поделиться впечатлениями? А может быть много снимков с дня рождения? Открываем PowerPoint и создаем слайдшоу! У программы для этого есть все возможности – наложение музыки, добавление эффектных переходов, надписей, стикеров и даже видео. А если нет под рукой компьютера и ноутбука, то сделать это можно и в смартфоне, используя приложение. Кстати, смартфон можно подключить к проектору и показать готовое слад шоу на большом экране!
С помощью PowerPoint мы можете создавать уникальные и динамичные слайд-шоу как для удовольствия, так и для бизнеса. А если слайдшоу экспортировать в видеоформат, то большинство зрителей даже не догадаются, что сделана вся красота в PowerPoint!
6. PowerPoint для выставочных стендов и рекламных киосков (автономные презентации).
Речь идет о слайд-шоу, которые запускаются и циклически повторяются. Такая модель применения PowerPoint применима на выставках, конференциях. Из таких слайд-шоу, которые крутятся в фоновом режиме, потенциальные клиенты могут узнать о компании, о продукции и услугах компании.
Создание автоматических зацикленных слайд-шоу не предполагает специфических знаний и способностей. В программе присутствуют все необходимые инструменты.
Как рисовать вертикальные или горизонтальные линии в PowerPoint
Я использую PowerPoint для чертежей и схем. Когда я пытаюсь добавить вертикальную прямую линию, она всегда слегка наклонена (~2 градуса).
У меня такая же проблема, когда я пытаюсь нарисовать горизонтальную линию (88 или 92 градуса, а не 90 градусов), я хотел бы заставить линию быть 0 градусов (действительно вертикальная) или 90 градусов (действительно горизонтальная). Как я могу это сделать?
задан KAE 2012-01-30 18:25:59 источник
дважды щелкните по строке и изменить высоту на 0 в окне «размер» (справа вверху)
Note2: иногда для почти горизонтальных линий высота будет говорить, что она равна нулю, даже если она не совсем равна нулю. Нажмите стрелку вниз, и это сделает его действительно ноль.
отвечен Raja Rao 2016-03-03 03:23:28 источник
Удерживайте нажатой клавишу Shift во время рисования линии. В 2007 и, вероятно, 2010 годах вам придется удерживать клавиши CTRL и Shift.
кроме того, если это 2007 убедитесь, и скачать SP2, там, кажется, была проблема в SP1, что делает невозможным рисовать прямую линию (для некоторых).
отвечен opsin 2012-01-30 19:25:12 источник
лучшее решение-свойства линии, делающие нулевую ширину для вертикалей и нулевую высоту для горизонталей.
Ctrl / Shift все еще не работает.
отвечен Michael 2013-01-18 19:26:49 источник
перейдите на вкладку Вид, нажмите на настройки сетки и вы получите диалоговое окно, где вы проверить, привязать объекты к сетке, которая обычно включает 45° и 90°.
В случае, если вы хотите увеличить или уменьшить замыкание отрегулируйте расстояние для настроек сетки в том же диалоговом окне.
отвечен user566008 2016-03-02 22:21:44 источник
при предположении, попробуйте удерживать ctrl при рисовании. Много пакетов используют его для блокировки линии до 90 и 45 углов.
отвечен Sirex 2012-01-30 19:11:41 источник
с PowerPoint для Mac 2016, сочетание клавиш Command + Shift, а затем нарисовать линию. Линия будет вращаться с шагом 45° по мере рисования.
отвечен VMTrooper 2016-03-30 01:24:19 источник
кроме того, если вы уже нарисовать линию (не прямую линию) и хотите, чтобы сделать это как вертикальная линия выполните следующие действия.
1. Нажмите на эту строку
2. Выберите формат в верхней панели.
3. Нажмите на иконку развернуть внутри раздела размер
4. В новом разделе развернуть перейдите в раздел размер и положение и в разделе размер установите ширину равной нулю. (См.
ниже снимок экрана)
Image
Примечание -: Как упоминалось в «Scot», вам не нужно удерживать клавиши Shift и Ctrl. Просто удерживайте клавишу Shift при рисовании прямых линий.
отвечен Dzero 2018-09-21 07:26:07 источник
Как создать схему в Microsoft PowerPoint
Таким образом, как мы уже говорили, здесь мы можем использовать множество дополнительные элементы которые обогащают нашу презентацию. Но теперь мы хотим сосредоточиться на очень конкретном — схемах. И вы должны знать, что PowerPoint предлагает нам возможность создавать диаграммы, для которых он предоставляет нам множество элементов. Они будут очень полезны, например, когда дело доходит до обрисовки идей, подведения итогов проектов или обзора глобальной презентации.
Эти схемы обычно используются как на начало и в конце мультимедийной презентации. Следовательно, они могут выступать как вводный элемент, так и заключительное резюме дизайна. Таким образом, можно утверждать, что это одна из самых интересных утилит PowerPoint с момента создания личные диаграммы может помочь нам отображать контент в более наглядном виде.
Кроме того, как мы увидим позже, помимо использования этой схемы, которую мы разработали в презентации, мы можем экспортировать ее и сохранить как изображение. Это, в свою очередь, поможет нам использовать файлы изображений в других программах, таких как Word или Excel. Поэтому, чтобы разработать схему, о которой мы здесь говорим, первое, что мы делаем, — это открываем PowerPoint.
Доступ к разделу фигур PowerPoint
Сначала мы открываем пустой проект для начала дизайн с нуля. В случае, который нас интересует в этих строках, в пустой презентации мы переходим в меню «Вставка» главного окна программы. Оказавшись здесь, мы выбрали вариант под названием «Фигуры», который открывает раскрывающееся меню со всеми параметрами и формами, доступными по умолчанию.
Здесь мы собираемся найти большое количество объектов для этих схем, о которых мы говорим. Например, в основные формы В разделе мы видим объекты в виде открывающей скобки, чтобы связать контент и создать контур в PowerPoint. Как мы уже упоминали, здесь мы видим множество элементов, которые помогут нам в решении этой задачи, о которой мы говорим, — создании контура в PowerPoint. Например, ключ содержимого, о котором мы говорим, может быть выбран для открытия схемы.









