Собираем ответы
Ответы и их количество видны на странице редактирования документа. В этом окне доступны 2 способа просмотра:
- Сводка в виде диаграмм и графиков, где учитываются ответы всех участников
- Ответы отдельных пользователей
Также можно создать отдельную Google Таблицу с ответами: такой способ наиболее актуален при подборе персонала или сборе отзывов.
Рядом с кнопкой создания таблицы есть меню настроек, где вы можете:
- включить уведомления о новых ответах по электронной почте
- создать дополнительную таблицу
- удалить часть ответов или все сразу
- распечатать ответы или скачать в формате CSV
К сожалению, в Google Forms нельзя отследить источник трафика и понять, откуда пришел участник. Проблему легко решить: просто создайте новую форму для каждой площадки.
Как расширить возможности Гугл Форм
Для более тонкой настройки можно использовать различные дополнения для гугл форм. Чтобы начать работу с дополнениями их необходимо установить. Для этого нажмите три точки в правом верхнем углу и выберите раздел Дополнения.
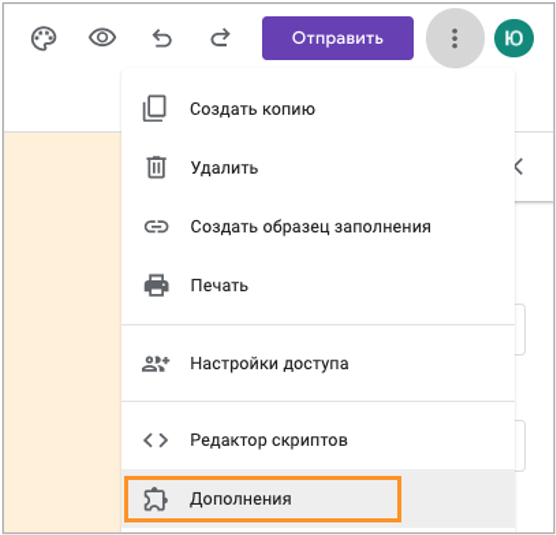
Наиболее популярные приложения, которые вы можете использовать:
FormLimiter. Дополнение используется для остановки приема ответов после определенной даты или после достаточного количества ответов.
Quilgo. Этот сервис закрывает доступ к опросам по окончанию указанного времени.
Certify’em. Дополнение, которое будет полезно всем онлайн школам – с его помощью студенты, успешно прошедшие тестирование, получают сертификат об обучении.
QR Code Generator. Это дополнение генерирует QR-код, с помощью которого можно перейти на форму. Например, можно разместить код на листовке и раздавать на конференции.
Как добавить проверку правильности введенных данных
В 2017 году Google добавил сервису новые функции. Среди них – «Интеллектуальная проверка ответов», способная считать введенный текст и попросить респондента исправить ответ в случае неправильного ввода информации.
Для того чтобы подключить функцию проверки, нужно открыть вкладку «Тесты», выбрать нужные параметры. Респонденту могут быть видны правильные и незачтенные ответы, а также баллы за ответы.
Вписав вопрос и блок ответов, нужно кликнуть на кнопку «Ответы». В появившемся окне необходимо задать количество баллов за правильный ответ и нажать на иконку «Изменить вопрос». Теперь респондент сразу увидит оценку своих ответов.
Чего мы ждем от Вас
Установите нужные дополнения
У Google Форм есть дополнения, которые облегчают работу, правда, их не так много, как у Google Docs. Чтобы их подключить, перейдите в настройки в верхней панели формы, кликните «Дополнения» и выберите нужное. После установки первого дополнения на верхней панеле настроек появится значок
Похожая функциональность у дополнения Form Notifications, которое позволяет отправлять кастомизированные ответы респондентам на электронную почту.
Advanced summary of responses дает расширенные возможности для визуализации статистики по ответам:
QR Code Maker превращает ссылку на форму в QR-код. Это очень удобно, если нужно распространить ссылку на форму на печатных носителях.
Form Scheduler позволяет автоматически останавливать прием заполненных форм в зависимости от установленного количества ответов, даты, времени или события в вашем Google Календаре.
Схожее по функциональности дополнение FormLimiter. С его помощью можно автоматически закрыть форму на прием новых ответов. В качестве триггера закрытия можно задать дату и время, количество уже присланных форм или значение определенной ячейки в таблице ответов.
FormRecycler позволяет импортировать вопросы и разделы из одной формы в другую в удобном интерфейсе.
Telegram Notifications настраивает отправку уведомлений о действиях в форме в Телеграм с помощью бота.
Pictographr позволяет создавать графические объекты в простом встроенном редакторе и автоматически вставлять их в форму. Изображения подгружаются в конец формы, но их легко можно перенести в другие разделы. Сами объекты легко масштабируются непосредственно в форме.
Как встроить опрос в страницу сайта?
Но можно не только дать ссылку на опрос, но и встроить опрос целиком в страницу собственного сайта в режиме HTML. Пример встроенного опроса Вы найдете на странице 11 ошибок начинающего учителя под текстом статьи.
Нажмите кнопку Встроить на предыдущем окне, далее укажите ширину и высоту окна (фрейма), которое будет отображаться на странице вашего сайта, средний размер примерно 500*500 пикселов.
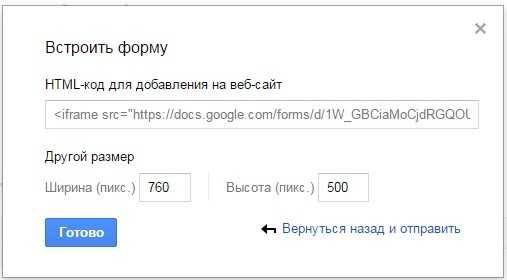
Далее скопируйте HTML код и вставьте его на свой сайт в режиме редактирования HTML-кода. Например, в статьях uCoz при редактировании нажмите Источник, перейдите в нижнюю часть статьи и вставьте HTML-код). Сохраните статью.
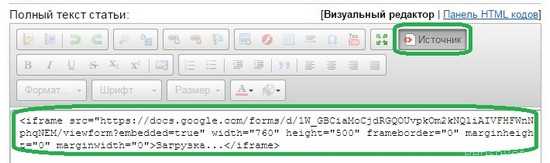
Плюсы и минусы шаблонов форм Google
Шаблоны Google Forms позволяют легко создавать формы, распространять их и собирать собранные данные. Все приведенные выше формы следуют одному и тому же процессу и шагам. Мы изложили детали выше для форм регистрации событий.
Резюме процесса выглядит следующим образом:
- Выберите шаблон
- Настройте его для своих нужд
- Выберите параметры для настроек
- Вкладка «Презентация» показывает индикатор выполнения, позволяет менять порядок вопросов и редактировать подтверждающее сообщение.
- Распространение формы (форма отправки) по электронной почте, встраивание в веб-сайт или на целевую страницу или обмен ссылкой
- Просмотр ответов по мере их поступления. Просматривайте данные ответов в виде сводки в графическом формате. Или просмотрите данные формы, отправленные одним респондентом.
Поскольку шаблоны Google Forms являются онлайн-инструментами, совместное использование и совместная работа с несколькими людьми в одной и той же форме доступны в режиме реального времени.
Это особенно полезно для отслеживания регистрации событий и управления списками взаимоотношений с клиентами. Кроме того, Google предлагает базовую условную логику в качестве функции. Это означает, что респонденты могут автоматически пропускать разделы формы в зависимости от выбранных ответов.
Однако, если ваши потребности слишком сложны, вам может понадобиться более сложный конструктор форм. Хотя Google предоставляет некоторые возможности для логических вопросов, он очень простой и работает только с определенными типами вопросов. Они не подойдут для более сложных опросов со слишком большим количеством страниц или вопросов.
Возможности дизайна графического редактора ограничены и не имеют такого количества опций, как другие конструкторы форм. Тем не менее, вы не можете превзойти цену, поэтому стоит потратить время, чтобы попробовать использовать шаблоны форм Google и посмотреть, соответствуют ли они вашим потребностям.
Программы для Windows, мобильные приложения, игры — ВСЁ БЕСПЛАТНО, в нашем закрытом телеграмм канале — Подписывайтесь:)
Аналоги
Тысячи их! Конструкторов онлайн-опросов множество. Для их перечисления и сравнения можно писать отдельный цикл статей. И многие из них великолепны и имеют явные преимущества перед формами Google (как минимум банальная возможность изменить шрифт текста вопросов). Но если вам нужен просто нужен опрос, его дизайн не важен и вы не хотите лишний раз заморачиваться, то формы Google — отличный вариант!
iPhones.ru
Самый легкий способ создания онлайн-опросов. Google Формы — простой и эффективный инструмент, который всегда под рукой у любого владельца Google аккаунта. Они способны решить кучу проблем. Например: Сбор мнений сотрудников компании о ее новом логотипе; Создание анкеты для тестирования претендентов на вакансию; Добавление формы обратной связи на сайт; Вставка в статью теста для конкурса. Во…
Рассказать
Создание динамичных форм
Разрывы страницы также полезны при создании более динамичных опросов, которые будут показывать различные вопросы, основанные на ответах пользователей.
Ну например: вы создаете опрос опрашивая людей об их использовании смартфонов и планшетов. Вы можете сделать это как можно более подходящим способом, разделив вопросы на пять страниц.
Используйте несколько страниц для создания динамичных форм
Страница 1 содержит вопрос с выбором ответов на вопрос «У вас есть смартфон?». Ответ 1 это Да, Ответ 2 это Нет. Нажмите на «три точки» справа снизу и выберите Выбрать действие для каждого варианта ответа, затем для варианта ответа 2 выберите Перейти к разделу 3.
Вы можете перенаправлять пользователей на определённый раздел, основываясь на их ответах
На странице 3 предлагается выбрать один ответ на вопрос “У вас есть планшет?”. И снова, Вариант 1 это Да; Вариант 2 — Нет. Нажмите на «три точки» справа снизу и выберите Выбрать действие для каждого варианта ответа и для варианта ответа 2 выберите Перейти к разделу 5.
Страница четыре содержит вопросы о планшетах.
В этом примере, если кто-то отвечает тогда на вопрос на Странице 1, он будет переведён на Страницу 2 с вопросами о Смартфонах, которая ведёт к Странице 3.
Этот метод гарантирует, что ваше исследование остается актуальным для участника, и поможет поддержать целостность данных, которые вы получаете в процессе.
Дополнительные сервисы
SurveyMonkey — тарифный план Basic предоставляется бесплатно. С помощью этого сервиса ты сможешь создать как простые опросы или голосования, так и массовые рассылки опросников для проведения исследований.
«Яндекс.Формы» — позволяет создавать формы для опросов, регистрации на мероприятия, собирать заявки от клиентов. Опрос можно настроить так, чтобы пользователи получали разные вопросы в зависимости от ответов. Чтобы работать с бесплатным сервисом «Яндекс.Формы», у тебя должен быть почтовый ящик на Яндекс.
— за небольшую оплату этот сервис найдет твою целевую аудиторию и опросит её. С его помощью можно оценить идею, подтвердить спрос, получить обратную связь о продукте, проверить удобство сайта с помощью UX-теста. Яндекс.Взгляд адаптирован под потребности малого и среднего бизнеса. Чтобы работать с сервисом, у тебя должен быть почтовый ящик на Яндекс.
Логика Threading
Называйте это как хотите: многопоточность, поток, логика-ветвление. Что угодно — это полезно. Потоки — это возможность изменить опрос, основываясь на ответах участника. Например, если первый вопрос опроса спрашивает, являетесь ли вы пользователем Mac или Windows, следующие вопросы могут быть основаны на Mac или Windows соответственно. Это удобный способ избежать грубых формулировок вопросов и обеспечить, чтобы участники отвечали только на соответствующие вопросы.
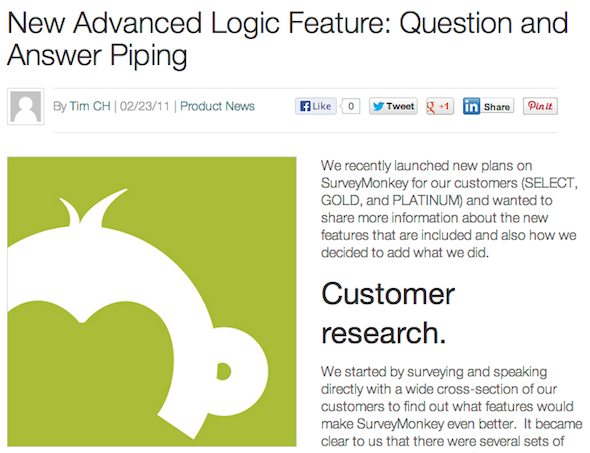
Теперь, со многими популярными инструментами опроса, это доступно, но только как расширенная функция. Это означает, что вы собираетесь заплатить за привилегию. Например, в Survey Monkey самый дешевый профессиональный аккаунт будет стоить вам 25 евро в месяц. В Google Forms вы можете сделать это бесплатно — и это легко сделать!
Как оценить успешность прохождения теста
Вам доступны создаваемые автоматически сводки по ответам всех респондентов. Эти сводки содержат:
- список вопросов, на которые часто даются неправильные ответы;
- диаграммы, показывающие процент правильных ответов;
- информацию о среднем и медианном количестве баллов, а также об их диапазоне.
Как оценить ответы отдельного респондента
Если вы собираете адреса электронной почты респондентов, у вас есть возможность назначать баллы и оставлять комментарии для отдельных пользователей. Не забывайте сохранять изменения после проверки ответов каждого пользователя.
- Откройте тест в Google Формах.
- Нажмите Ответы в верхней части формы.
- Выберите Отдельный пользователь.
- Чтобы переключаться между пользователями, нажимайте на значок «Предыдущий» или «Следующий» .
- Выберите вопрос, который нужно оценить.
- В правом верхнем углу укажите количество баллов, которое заслуживает ответ.
- Под ответом нажмите Добавить личный комментарий.
- Оставьте комментарий и нажмите Сохранить.
- Нажмите Сохранить в нижней части экрана.
Как посмотреть результаты теста
- Откройте тест в Google Формах.
- Нажмите Ответы в верхней части формы.
- Выберите Сводка.
Как оценить все ответы на каждый вопрос
- Откройте тест в Google Формах.
- Нажмите Ответы в верхней части формы.
- В открывшемся разделе выберите вкладку Вопрос.
-
Выставьте баллы за группу ответов.
- Максимальные баллы: нажмите на значок «Пометить как правильные» .
- Частично правильные ответы: введите количество баллов, которое хотите присудить.
- Без баллов: нажмите на значок «Пометить как неправильные» .
- Чтобы написать комментарий к вопросу или прикрепить видео YouTube с комментарием, нажмите Отзыв.
- Чтобы переключаться между вопросами, нажимайте на значок «Предыдущий» или «Следующий» в верхней части экрана.
- Когда все оценки будут выставлены, нажмите Сохранить.
Бонус: 3 интересных дополнения Google Forms для онлайн-школ
1. Certify’em
Позволяет настроить вашу форму так, что, набрав определенный процент правильных ответов, учащиеся получат на почту сертификат. Вы можете настроить проходной балл для получения сертификата, шаблон и в продвинутых настройках письма, которые будут отправлены пользователю.
На сертификате указаны имя, фамилия, название учебной организации, название курса, дата теста и результат, номер сертификата.
В платных версиях вы получите еще больше возможностей для настройки внешнего вида сертификатов.
2. Timer + Proctor
Дополнение специально для проверки знаний. Можно отслеживать время выполнения задания, ограничивать продолжительность тестирования и даже отслеживать действия студента во время теста: переключал ли пользователь вкладки, переговаривался ли с кем-то.
В настройках 3 вкладки. На главной вы выбираете, нужно ли включать таймер и отслеживание действий, количество попыток, класс, если вы работаете через Google Classroom.
На вкладке Timer вы можете ограничить продолжительность тестирования по времени и датам, когда тест будет доступен, на вкладке Proctor — выбрать, какие действия пользователя нужно отслеживать. После того как вы сохраните свои настройки, нужно скопировать получившуюся ссылку на вкладке Main — тестирование будет проходить на отдельной платформе.
3. Telegram Bot Notification
Бот присылает уведомление о новых ответах в Телеграм, что позволяет оперативнее реагировать на действия пользователей.
Может быть полезно, например, при регистрации пользователей на мероприятие.
Авторам онлайн-школ также будут интересны другие наши статьи:
- «Как составить бизнес-план онлайн-школы: пошаговая инструкция»;
- «Краудфандинг: как запустить онлайн-школу и не погрязнуть в кредитах»;
- «Упаковка образовательного продукта: что входит, где искать специалиста и как проверить эффективность»;
- «Запуск онлайн-школы с нуля»;
- «Как организовать работу онлайн-школы с помощью Trello»;
- «Главные профессии в сфере EdTech».
Создание анкеты
Далее мы рассмотрим, как создаются гугл формы, создать анкету попробуем для начала.
Помните о том, что для дальнейшей работы с Гугл формами необходимо, чтобы у Вас была регистрация в Google. Если таковой нет, то достаточно просто создать свой электронный ящик на gmail.com.
Открываем главную страницу Гугл. Нажимаем на значок «приложения Google». В раскрывшемся окне выбираем «Гугл Диск».
Нажимаем на кнопку «Создать», которая находится в верхней части экрана слева.
В раскрывшемся меню нам нужна строка «Еще», находящаяся в нижней части этого окна.
Теперь выбираем строку «Google Формы».
Тут также у нас имеется возможность выбрать боковую стрелочку, которая позволит остановить свой выбор на строке «Создать пустую форму» или «Использовать шаблон». Я выбираю первый вариант.
Первоначально мы можем придумать новое название создаваемой анкеты.
Также есть возможность добавлять описание. Сделать это можно при желании. Подробное описание поможет в проходящем анкетировании сориентироваться в рассматриваемой теме.
Переходим к разделу «Вопрос без заголовка». Нажав на него, открывается окно, в котором мы можем ввести свой вариант.
Если вопрос подразумевает необходимость выбора вариантов, то можно оставить все, как есть. Если же Вам необходимо, чтоб опрашиваемый ввел какой-то ответ, то нужно предоставить поле для ввода текста. Находясь в этом разделе, нажимаем на кнопку, которая находится рядом с вопросом.
В раскрывающемся меню выбираем «Текст (строка)», если ответ короткий. Если нет, то – «Текст (абзац)».
Обратите внимание, что в этом разделе нам также доступна возможность активации обязательных вопросов, то есть тех, без ответа на которые, анкетирование не будет окончено. Для этого необходимо перевести переключатель рядом со строкой «Обязательный вопрос» в активную позицию
Чтоб создать следующий вопрос анкеты, необходимо выбрать значок кружка с плюсиком посередине, который находится в боковой панельке, рядом с созданным вопросом.
А теперь, например, мы можем создать вариант с использованием ответа на выбор.
Чтоб предоставить варианты ответов необходимо в строке «Вариант 1» начать писать ответ на выбор.
Если вопрос стандартный, который встречаются и в других анкетах, может выскочить подсказка для использования второго ответа. Тогда останется только на нее нажать, и она автоматически добавится в список ответов.
Чтоб добавить свой вариант, необходимо выбрать соответствующую строчку.
Чтоб избавиться от ненужного варианта, достаточно просто нажать на крестик рядом с ним.
Обратите внимание, что процесс сохранения идет автоматически. Все, что Вы создаете, сохраняется на Гугл диске
Добавляйте в анкету столько вопросов, сколько Вам необходимо. Когда она будет готова, можно будет нажать на кнопку «Отправить» в верхней части экрана справа.
В открывшемся окне мы можем выбрать, каким способом будет проходить пересылка:
- с использованием электронной почты (тогда можно будет поставить галочку на «включить форму в сообщение …);
- с использованием ссылки;
- с возможностью поделиться анкетой в Твиттере или Фейсбуке.
Google Forms: параметры полей
Вы получаете кучу вариантов полей, когда создаете форму в Google Forms. Какие есть варианты?
- После того, как вы написали свой вопрос, вы можете выбрать, как вы хотите, чтобы другие отвечали на ваши вопросы.
- Возможны варианты, которые включают короткий ответ, (идеально подходит для того, чтобы дать ответ в одну строку), и есть абзац, который просит респондента дать подробный ответ.
- Ниже вы даже можете установить тип ответа как множественный выбор, флажки или выпадающий список.
- Переходя далее, вы также можете выбрать линейный, если хотите установить шкалу для своих респондентов, предлагая им выбирать между более низкими и более высокими вариантами. Если вы хотите иметь больше столбцов и строк в вопросах с несколькими вариантами ответов, вы можете выбрать сетку с несколькими вариантами ответов или сетку флажков.
- Вы также можете попросить респондентов ответить в форме добавления файлов. Это могут быть фотографии, видео, документы и т. д. Вы можете установить максимальное количество файлов, а также ограничение на максимальный размер файла.
- Если ваш вопрос требует задать конкретную дату и время, вы также можете выбрать дату и время соответственно.
- Наконец, если вы хотите создать дубликат поля, вы можете сделать это, нажав кнопку дублировать. Вы также можете удалить определенное поле, нажав кнопку Удалить.
Обзор функционала
Создание формы
Начать работу с сервисом можно, выбрав один из предложенных шаблонов по различным тематикам.
В большинстве случаев работа начинается с чистого листа под определённый формат. Создаётся пустая форма, которая настраивается, к ней раздаются права доступа. После чего оформляется внешний вид и конструируются блоки вопросов.
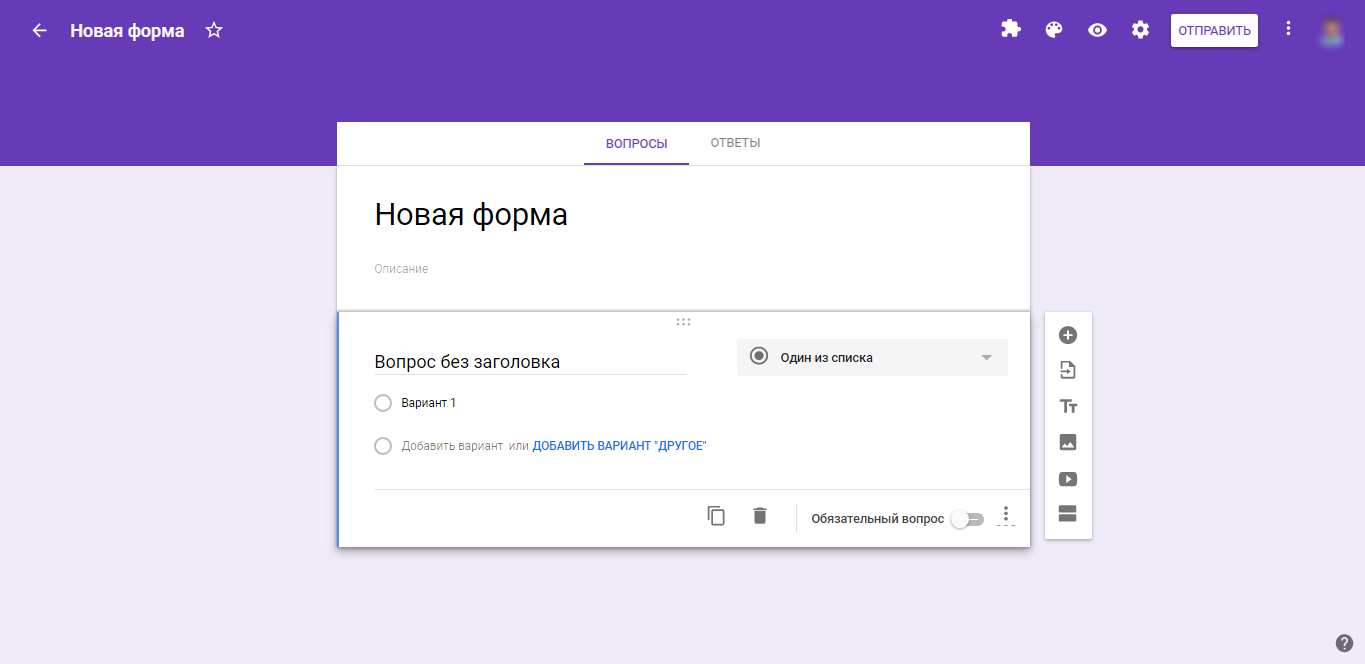
Настройки формы
Данный раздел имеет три подраздела
- Общие;
- Презентация;
- Тесты.
Рассмотрим подробнее каждый из них.
Общие настройки позволяют:
- Управлять сбором контактов респондентов;
- Отправлять им копии их ответов;
- Ограничивать количество попыток заполнения формы;
- Настраивать возможность редактирования ответов респондентами после отправки.
В подразделе «Презентация» настраивается:
- Внешняя визуализация прогресса при заполнении формы — понимание пользователями того, на какой стадии они находятся и сколько осталось. В большинстве случаев повышает их вовлечённость и процент тех, кто заполнил форму до конца.
- Выдача вопросов в случайном порядке.
- Включение и отключение ссылки для повторного заполнения.
- Редактирование текста подтверждения, который высвечивается после записи ответа.
Подраздел «Тесты» позволяет оценивать ответы и начислять за них баллы. Респонденты могут видеть оценку сразу после отправки формы или после ручной проверки.
Также можно настроить подсветку правильных и неправильных ответов после заполнения формы, а также общее количество баллов и баллы за отдельные вопросы.

Настройки доступа
Кнопка «Отправить» позволяет делиться формой по электронной почте, в соцсетях Facebook* (*продукт компании Meta, которая признана экстремистской организацией в России) и Twitter, путём отправки прямой ссылки или встраиванием на внешний сайт.
Также в данном окне находится ссылка для настроек доступа.
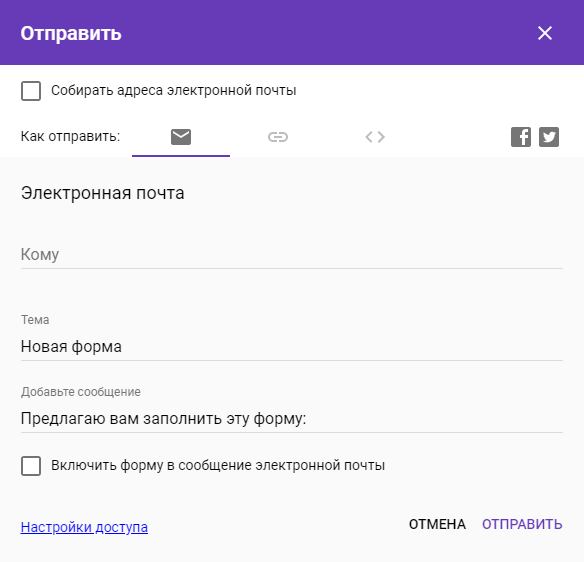
Прямую ссылку можно сократить, отметив соответствующий чек-бокс.
При генерации HTML-кода есть возможность менять размеры будущего блока с формой для корректного отображения на сайте.
Польза Google Форм
Каждая форма в Google Формах представляет собой веб-страницу, на которой размещается анкета или квиз. Все, что нужно для работы с формами, — это иметь аккаунт в Google.
Чем удобны Google Формы
- Простота в использовании. Работать с Google Формами не сложнее, чем с MS Word. Интерфейс удобный и понятный. Форму не надо скачивать, пересылать своим клиентам и получать от них по почте заполненный вариант.
- Доступность 24/7. Форма хранится в облаке. Если вы работаете с разных устройств или ваш жесткий диск повредился, форма останется доступна при наличии ссылки.
- Индивидуальное оформление. Вы можете создать свой дизайн для формы. Google Формы дают возможность бесплатно выбрать шаблон из большого количества доступных или загрузить свой.
- Сам сервис бесплатный. Заплатить придется только в случае, если вам вдруг понадобится расширенный вариант дополнительных надстроек.
- Мобильность. Google Формы адаптированы под мобильные устройства. Создавать, просматривать, редактировать и пересылать формы можно с телефона и планшета с помощью облегченной мобильной с полной функциональностью.
- Понятность. Google Формы собирают и профессионально оформляют статистику по ответам. Вам не придется дополнительно обрабатывать полученные данные, можно сразу приступать к анализу результатов.
Как правильно настроить этот инструмент, чтобы извлечь из него максимум? Я подготовила несколько пошаговых рекомендаций.
Управление Google Формой через Google Таблицу
В завершение рассмотрим некоторые полезные моменты, которые могут пригодиться при управлении формой через созданную Таблицу. Во-первых, через то же самое меню «Инструменты» вы можете вызвать «Управление формой». Там есть кнопки для перехода к изменению формы, открытию ее для просмотра, быстрое средство отправки и опция для удаления связи, если больше не нужно получать ответы.
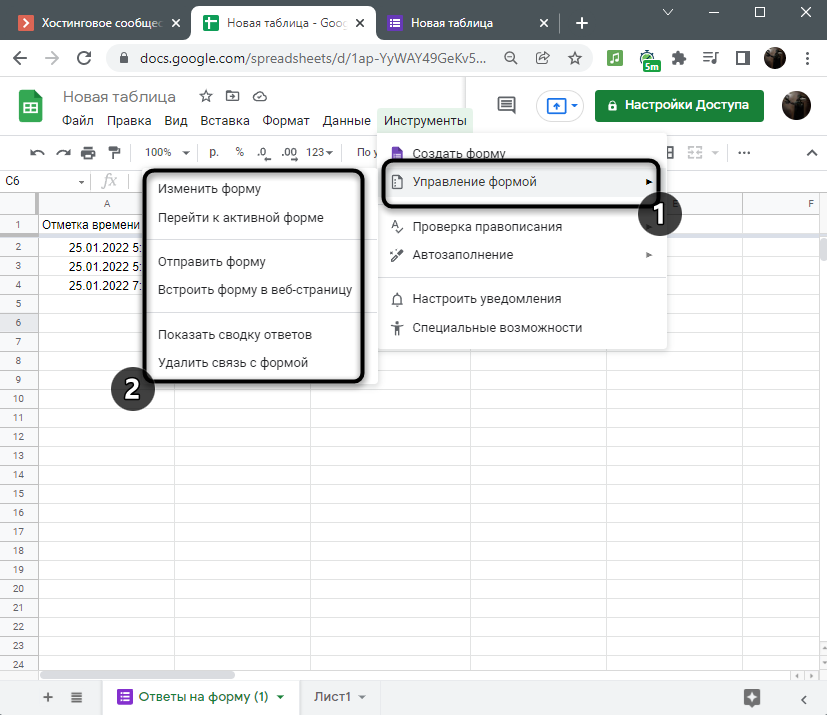
Во-вторых, присутствует полезная кнопка «Показать сводку ответов», при нажатии по которой вы направляетесь на страницу формы и видите список предоставленных личных данных и диаграмм, отображающих ответы. Так у вас получится очень быстро узнать, какие варианты ответов выбирались чаще.
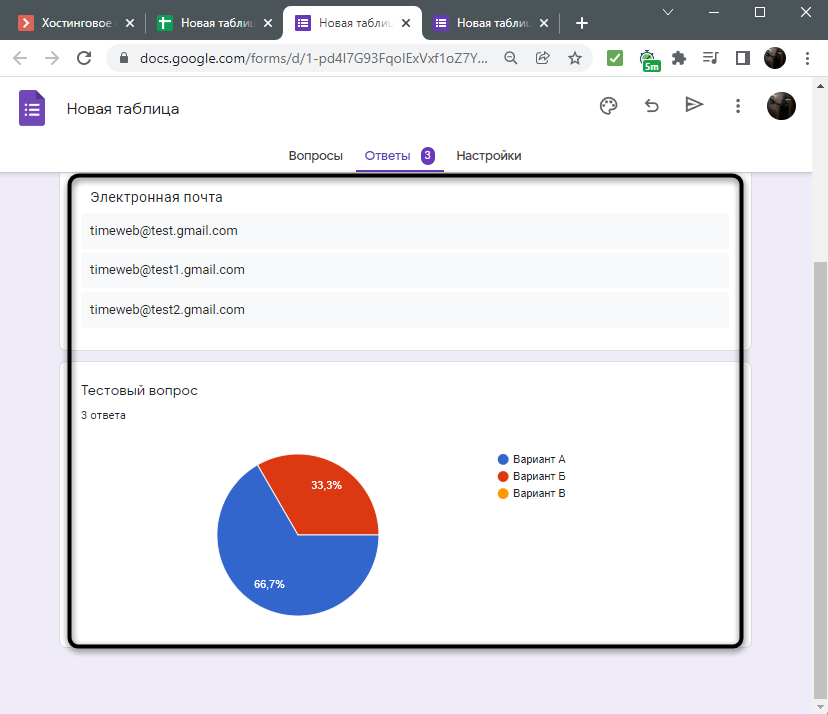
Если ваша форма еще не связана с Google Таблицей или вы потеряли этот документ, на вкладке «Ответы» щелкните по значку таблицы для ее открытия в новой вкладке. Ответы либо будут сформированы с нуля, либо вы получите доступ к своему старому листу, который создавали по инструкции выше.
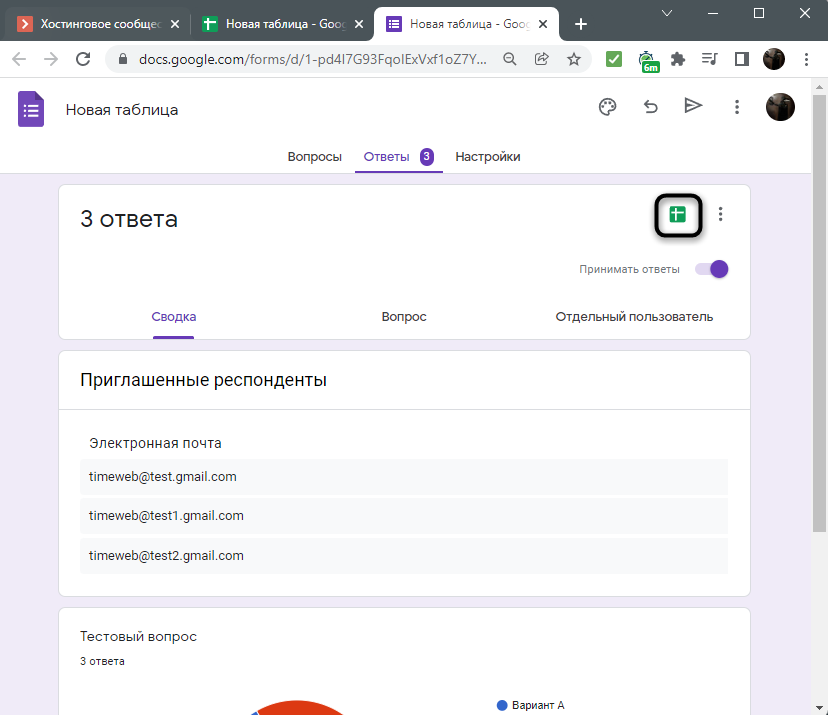
Подобный сбор информации через электронную таблицу будет полезен в разных областях, где используется тестирование и анкетирование. Вы всегда будете в курсе последних изменений, сможете создавать любые сводные таблицы, фильтровать и сортировать данные в соответствии со своими потребностями.
Создание опроса Google
Формы Google начинались как функция, встроенная в Google Sheets. Вы можете получить доступ к формам напрямую или из файла в Документах, Листах или Слайдах.
Вот несколько способов доступа к Google Forms для создания опроса:
- Посетите docs.google.com/forms и выберите Пустой или шаблон Google Forms .
- Из Документов, Листов или Слайдов выберите Файл > Создать > Форма (только пустая опция)
- В разделе « Листы» выберите « Инструменты» > « Создать форму», чтобы автоматически связать ее с электронной таблицей.
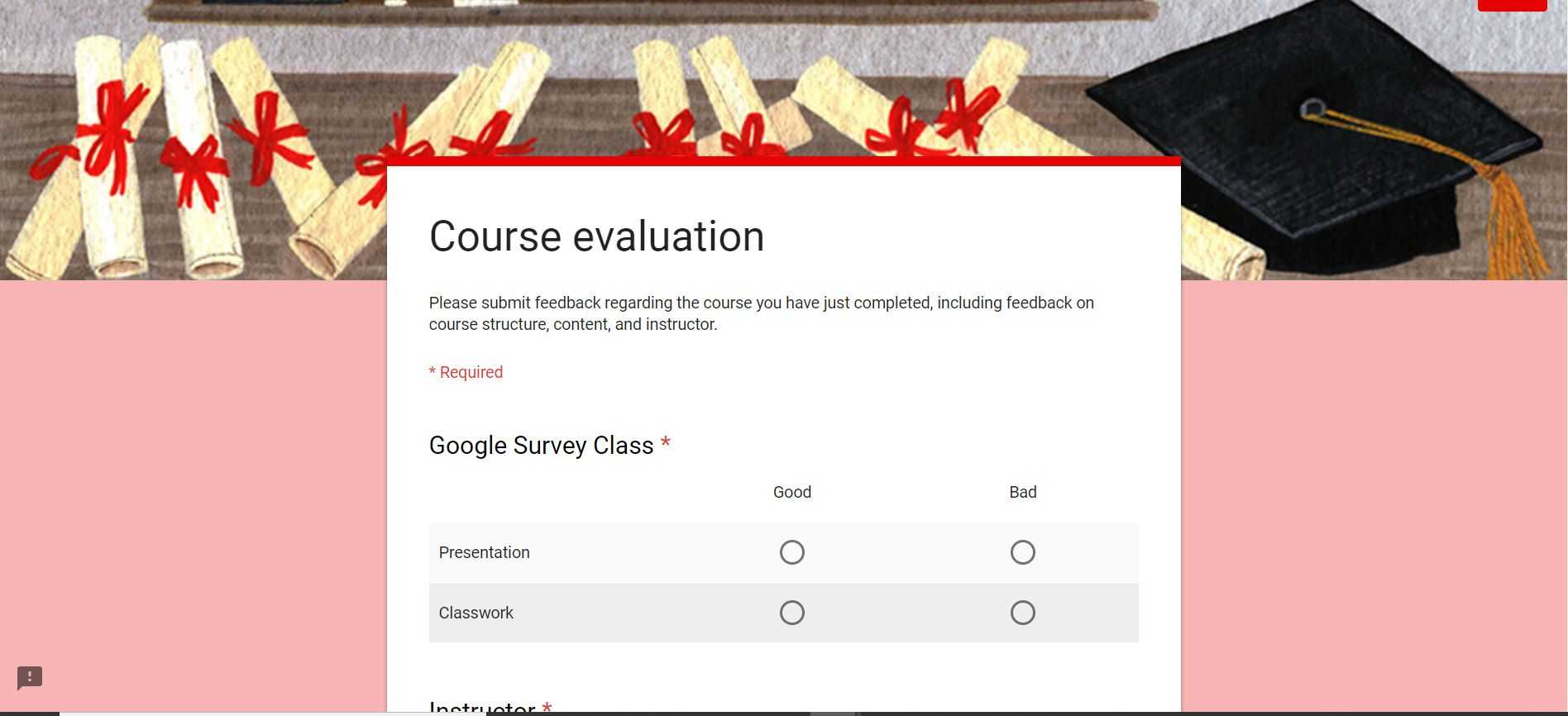
Несколько шаблонов Google Forms хорошо подойдут для опроса, если вы не хотите начинать с нуля. К ним относятся отзывы о событиях, отзывы клиентов, входной билет и оценка курса. Все четыре из них предназначены для сбора отзывов, но вы можете настроить их так, чтобы они соответствовали вашим целям.
Вы можете редактировать шаблон так же, как пустой бланк, включая изменение заголовка, вопросов и цветовой схемы.
Начинаете ли вы с пустой формы или шаблона, интерфейс один и тот же. В верхней части документа находятся вкладки для вопросов и ответов. Ниже вы можете добавить или отредактировать название опроса и описание или инструкции. Вы также можете добавить изображение с текстом или видео в этой области.
Справа от вопросов находится стопка из пяти символов: Добавить вопрос, Добавить заголовок и описание, Добавить изображение, Добавить видео и Добавить раздел.
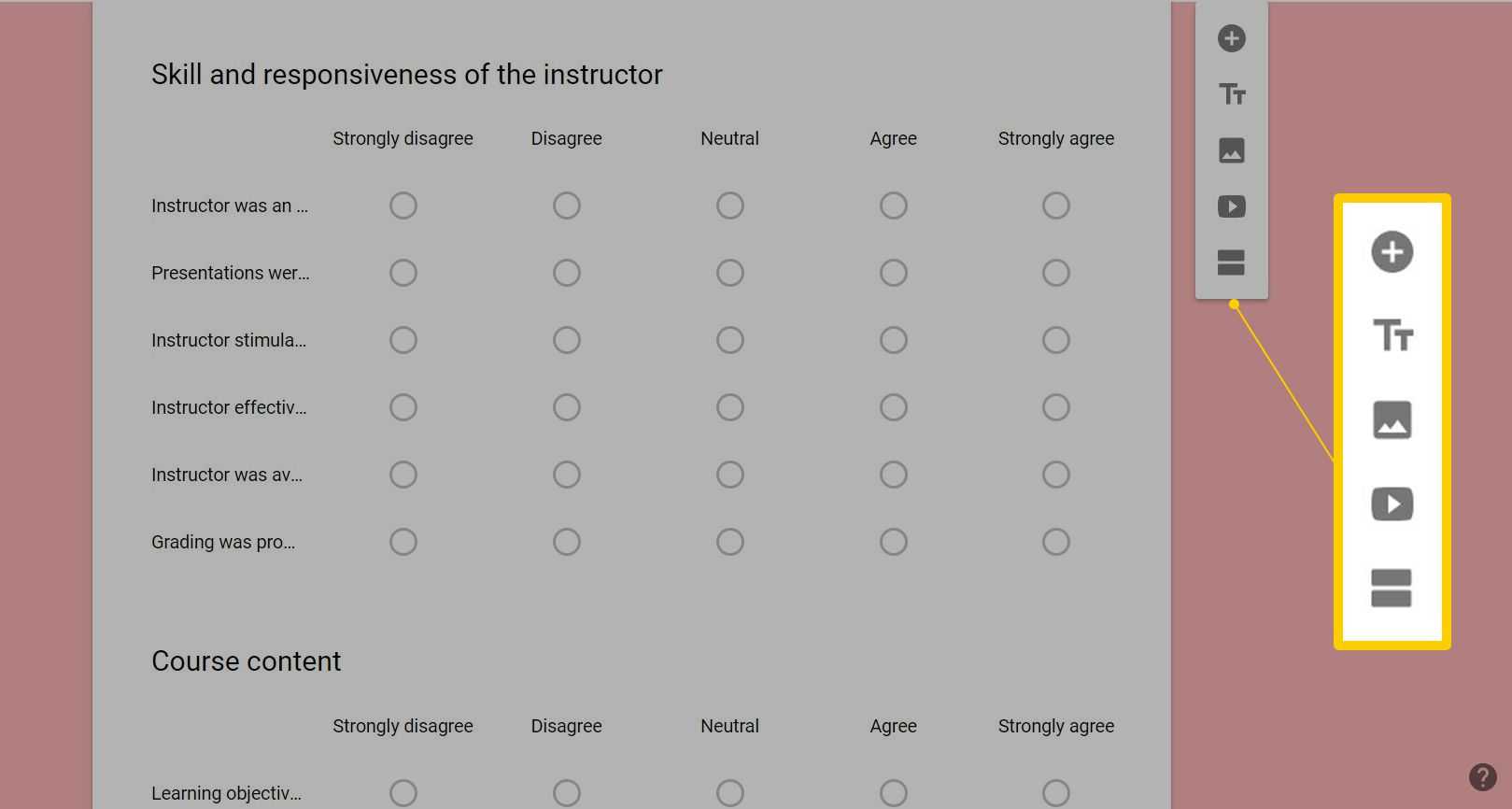
Вкладка «Ответ» содержит все, что вы уже получили. Здесь вы также можете отключить прием ответов и добавить сообщение для пользователей, если у вас достаточно данных. Вы также можете подписаться на уведомления по электронной почте о новых ответах, сохранить их в электронной таблице Google, загрузить файл CSV, распечатать и удалить их все.
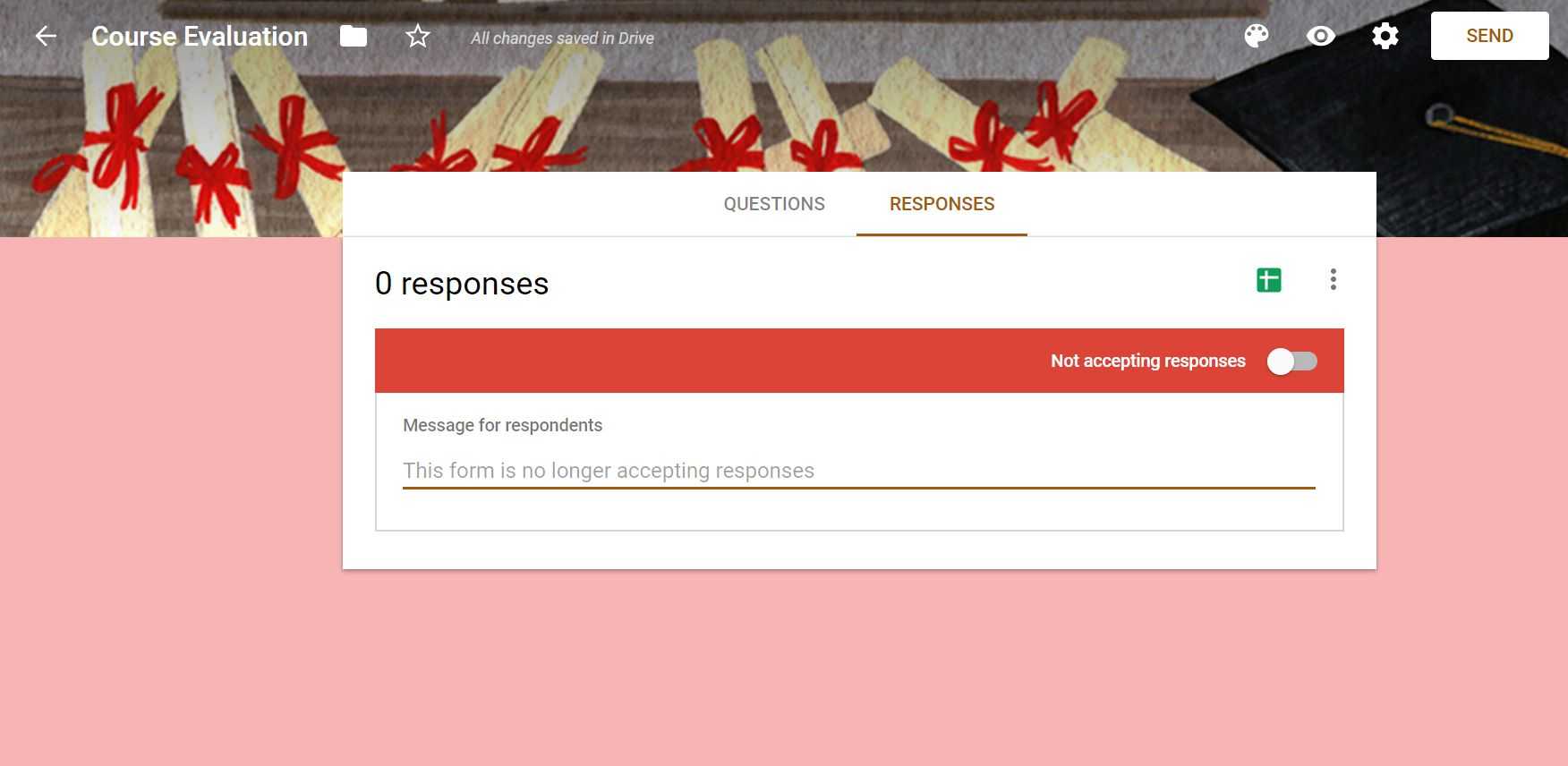
Чтобы настроить дизайн опроса, щелкните значок палитры в верхней части страницы, затем вы можете настроить цвет темы, цвет фона и шрифт. Рядом с палитрой находится кнопка предварительного просмотра (выглядит как глаз), чтобы вы могли видеть, как выглядит ваш опрос, и отвечать на вопросы, чтобы убедиться, что он работает правильно.
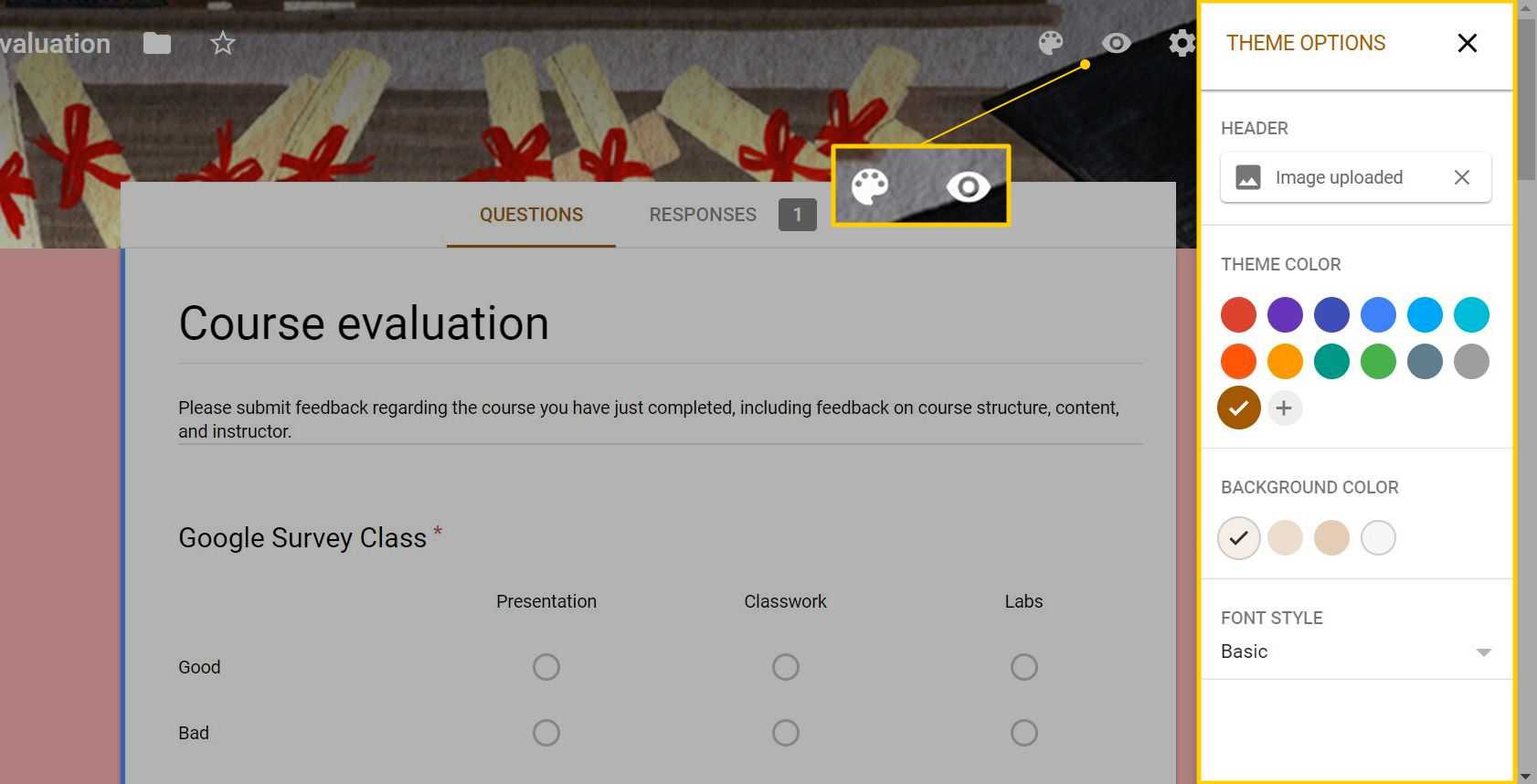
Рядом с предварительным просмотром находится значок шестеренки настроек, в котором указывается, будете ли вы собирать адреса электронной почты и могут ли респонденты отправлять документы более одного раза.
В завершение
Поменяйте местами ваши вопросы, разделы и страницы, ухватившись мышью за «точечный» значок для перемещения. Нажмите на кнопку Просмотр (значок с глазом) на верхней панели экрана, чтобы в любой момент протестировать форму.
Вы можете тестировать вашу форму по мере заполнения
Как только вы рады тому, что всё работает, вы можете настроить Текст подтверждения, в нижней части экрана (сейчас это на верхней панели шестеренка Настройки > Презентация). Поблагодарите пользователя за участие. Когда всё готово нажмите Отправить.
Добавляем финальное сообщение и действия для вашей формыИзменение размера вашего вопроса для соответствия нашей веб-странице.
И наконец, на верхней панели кликните Сохранять ответы. Данные опроса сохраняются в таблице, для ввода её названия нажмите Новая таблица. А также проверьте, что опция Принимать ответы включена — тогда ваш опрос будет работать.
Google Forms удобен для мобильных устройств
Не все веб-страницы созданы одинаково. Не все инструменты для проведения опросов также отлично работают в мобильном браузере.
Google Forms делает.
Одним из важнейших направлений использования Google Forms является его кроссплатформенная совместимость, от настольных браузеров до смартфонов. Каждый дизайн шаблона является адаптивным, что означает, что флажки, вопросники с несколькими вариантами ответов и текстовые поля просты в использовании участниками независимо от того, на каком устройстве они их используют.
Это удобное для мобильных устройств качество является огромным преимуществом, поскольку огромный процент веб-трафика в мире фильтруется через смартфоны. Обладая таким отзывчивым интерфейсом, Google Forms потенциально может привести к более высокому, чем ожидалось, уровню ответа.
Опять же, существует меньше барьеров для участия всех в опросе.
Заключение
Основные достоинства, которые можно выделить при использовании AMP-технологии:
Простота создания формы
Достаточно простая настройка прямо в аккаунте eSputnik без дополнительной работы с кодом.
Автономность при подготовке письма
AMP позволяет маркетологам меньше зависеть от сторонних приложений и использовать их только в качестве дополнения.
Упрощение обратной связи для пользователя
Об этом свидетельствует то, что процент заполнения анкеты в разы выше в сравнении с предыдущим письмом и HTML-версией этого же письма.
Сокращение количества выполняемых действий
Клиенту не нужно переходить на другую вкладку и заполнять свой емейл.
WOW-эффект для подписчиков
Любое действие прямо в письме – это дополнительный интерактив.
Special Request Inline
Если вы хотите посмотреть демонстрацию всех возможностей технологии и получить идеи для использования в вашей компании, оставляйте заявку и мы непременно поделимся опытом.
Заключение
Функция Формы в Google Диске является чрезвычайно мощным инструментом, который позволяет создавать самые сложные опросы. Они также интуитивно понятны, что если вы хотите провести быстрый опрос или конкурс, вы можете набросать его всего за пять минут. Что поднимает это выше остальных инструментов по созданию опросов, так это полная интеграция с Документами Google и остальной частью Google сервисов. Это означает что вы можете совместно работать над опросами или делиться законченным вариантом с избранными людьми, а затем использовать мощь таблицы для анализа ответов.
Ресурсы: Иконка List предоствлена iconoci из Noun Project.




![Группы рассылок google groups. интернет. новые возможности. трюки и эффекты [litres]](http://tehnik-shop.ru/wp-content/uploads/4/4/0/4408a66445f2dd1d236490a6c3be507d.jpeg)











