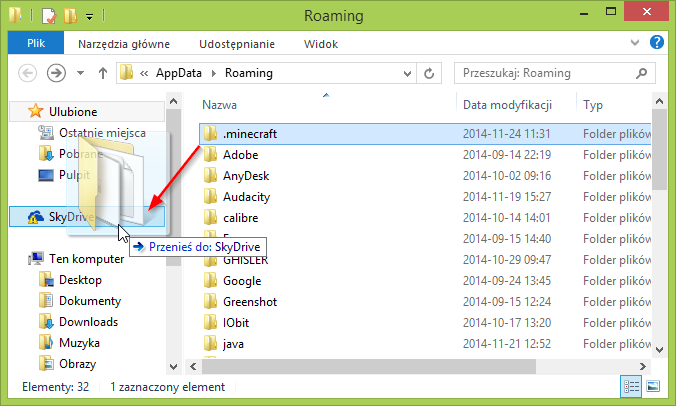Как восстановить удаленный мир Minecraft?
Ну, игра Minecraft автоматически сохраняет весь ваш прогресс, включая миры, которые вы построили, играя бесчисленное количество часов, в отдельной папке. Эта отдельная папка скрыта на жестком диске вашего компьютера. Чтобы просмотреть эту скрытую папку, выполните следующие действия:
- На клавиатуре нажмите Windows + R комбинация клавиш, чтобы открыть команду «Выполнить».
- Затем введите %данные приложения% в строке поиска.
- Нажмите кнопку Enter, чтобы открыть Данные приложения папка.
- Перейдите к » роуминг .minecraft сохраняет“.
Теперь вы находитесь в скрытой папке Minecraft, в которой сохранены все данные вашей игры. Более того, чтобы упростить задачу, игра-симулятор сохраняет все данные созданного мира в отдельных мирах, как вы их назвали. Теперь, чтобы восстановить удаленные миры, выполните следующие действия:
- Вам нужно нажать правую кнопку мыши на пустом месте папки.
- Теперь нажмите на Свойства.
- Затем выберите «Предыдущие версии”Таб.
- Это даст вам список всех удаленных миров Minecraft, которые были удалены.
- Выберите любую из папок, которую вы хотите восстановить, и коснитесь Восстановить вариант.
- Это восстановит ваш удаленный мир Minecraft.
- Это оно!
Теперь, когда вы выполните все шаги, упомянутые выше, вы можете открыть игру и обнаружить, что ваш удаленный мир Minecraft был восстановлен. Довольно просто, не правда ли? Итак, вот это с моей стороны в этом посте. Надеюсь, вам понравился этот пост, и вы смогли получить удаленный мир Minecraft.
Сертифицированный специалист по цифровому маркетингу Six Sigma и Google, работавший аналитиком в ведущей ТНК. Энтузиаст технологий и автомобилей, который любит писать, играть на гитаре, путешестWowать, кататься на велосипеде и отдыхать. Предприниматель и блоггер.
Как восстановить удаленный мир на ПК
Восстановление удаленного мира Minecraft возможно только в том случае, если вы сделали резервную копию сохраненных игр (например, с помощью истории файлов и автоматического резервного копирования на ПК с Microsoft Windows). Это связано с тем, что когда Minecraft удаляет файл, он делает это навсегда, минуя корзину для мусора.
Программы для Windows, мобильные приложения, игры — ВСЁ БЕСПЛАТНО, в нашем закрытом телеграмм канале — Подписывайтесь:)
Чтобы восстановить удаленный мир:
- Откройте меню «Пуск», введите «Выполнить» и нажмите Enter.
- Введите %appdata% и нажмите Enter.
- В папке appdata перейдите к .minecraft.
- Откройте папку сохранения. Каталог находится \Users\ВашеИмя\AppData\Roaming\.minecraft\saves
- В папке с сохраненными играми щелкните правой кнопкой мыши пустую область и выберите «Свойства». Либо откройте проводник и выберите «История» на вкладке «Главная» в этой папке.
- Выберите вкладку «Предыдущая версия».
- Надеюсь, вы должны увидеть список удаленных папок. Выберите папку, соответствующую вашему удаленному миру, и нажмите «Восстановить».
- Теперь вы сможете найти свой мир при следующем запуске Minecraft.
Примечание. Этот метод должен работать независимо от того, играете ли вы в Bedrock Edition или Java Edition.
Почему я хочу это сделать?
Minecraft Realms — это простой способ настроить многопользовательский сервер онлайн для вас и ваших друзей, ваших детей и их друзей, или для всех вас, чтобы играть вместе. (И под всеми вами мы подразумеваем до 200 других игроков, если вы так хотите пригласить всю свою расширенную семью и всех детей из начального класса вашего ребенка). Если вы ищете способ размещения игр, не беспокоясь о разрыве локального соединения или недостаточной скорости для размещения нескольких игроков, это отличный способ настроить постоянно работающий сервер, на котором могут играть все люди, с которыми вы хотите играть. соединить с.
СВЯЗАННЫЕ: Родительское руководство по Minecraft
Он поддерживает несколько миров (которые вы можете сделать резервную копию и сохранить на своем компьютере), мини-игры, белые списки игроков, так что только друзья и одобренные игроки могут присоединиться, и вы можете управлять всей работой сервера прямо из клиента Minecraft в пути это как ребенок, так и родитель, который не играет в Minecraft.
Мы упоминали Minecraft Realms в нескольких предыдущих статьях Minecraft, включая «Руководство для родителей по Minecraft» и « Как выбрать удаленного хоста Minecraft» , но мы пересматриваем его сегодня по двум причинам. Во-первых, это было и остается наилучшим способом для родителей и людей, которые не хотят спорить с управлением более совершенным частично или полностью самостоятельным серверным решением для настройки онлайн-сервера. Во-вторых, Mojang недавно представил 30-дневные испытания, а также снизил цену . Счет Realms теперь стоит вам $ 7,99 в месяц вместо предыдущих $ 9,99, и вы можете попробовать его бесплатно, чтобы увидеть, действительно ли вы (или ваш ребенок) извлечете из этого пользу.
Имея это в виду, давайте посмотрим, как вы можете воспользоваться бесплатной пробной версией, как настроить и управлять своей учетной записью Realms, и, самое главное, как пригласить друзей поиграть.
Нахождение критических файлов
Первое, что вам нужно знать о резервном копировании файлов Minecraft, – это огромная разница между лаунчером Minecraft и системными файлами Minecraft.
Пусковая установка Minecraft – это приложение, с которого вы запускаете игру, для трех поддерживаемых операционных систем оно помечено следующим образом:
| Minecraft.exe | Окна |
| Minecraft.dmg | Mac OS X |
| minecraft.jar | Linux |
Этот лаунчер также является инструментом, который помогает вам настроить параметры перед игрой, например, какой профиль вы хотите использовать. Он связывается с серверами Minecraft, помогает войти в свою учетную запись и запускает игру. Резервное копирование модуля запуска ничего не делает, и именно здесь многие игроки обнаруживают (слишком поздно), что они пропустили важные файлы.
Фактические файлы игры, включая игровые библиотеки, журналы и, что наиболее важно, ваши сохраненные игры, обычно находятся в совершенно другом месте, чем ваша программа запуска.
Для трех основных операционных систем они расположены по умолчанию в следующих местах:
| Окна | % AppData% \. Minecraft |
| Mac OS X | ~/Библиотека/Поддержка приложений/minecraft |
| Linux | /дома/ /. Minecraft/ |
Единственный раз, когда вы не найдете системные файлы Minecraft в этих местах, это если вы используете альтернативный сторонний инструмент запуска или вы вручную изменили свой игровой профиль, чтобы указать новое местоположение каталога.
Сюжет и графика
Сюжета, как такового, в Майнкрафт на русском языке нет. В этом и заключается ее основное отличие. Вы можете скачать обновленный Майнкрафт на Андроид и продемонстрировать уникальные навыки выживания. Весь мир состоит из блоков – универсального строительного материала. Для роста вам необходимо добывать ресурсы, которые по ходу игры Вы преобразуете в новые.
Графика в игре крутая, но только для любителей 8-битной вселенной. В последней версии обновления Майнкрафт на Андроид движок претерпел серьезные изменения. Графика была значительно улучшена, освещение мобов и местности качественней. Разработчики избавились от мелких багов и повысили производительность. Если Вы скачаете обновленный Майнкрафт на Андроид последней версии, Вы сможете лично убедиться в крутой детализации воды, персонажей и окружающих предметов.
Игровые режимы
При запуске новой игры, геймер оказывается в новом мире. Респаун происходит рандомно, в чем еще один плюс обновленного Майнкрафт на Андроид на русском языке. Вы не знаете, где окажетесь: в горах, тропиках, зимнем ландшафте или равнинах с редкой растительностью
Вам придется самостоятельно развиваться, каждое решение важно, поэтому не торопитесь. В игре предусмотрено автоматическое сохранение сессии при выходе. Вы всегда сможете продолжить с того места, где остановились
Вы всегда сможете продолжить с того места, где остановились.
Теперь давайте разберем Майнкрафт с модами на телефон немного подробней. В игре существуют два игровых режима: Creative (творчества) и Survival (выживания). Игрок осуществляет выбор этого режима в самом начале. Ниже мы рассмотрим каждый из них.
Как сделать резервную копию & Восстановить Minecraft Realm на Bedrock
- Найдите область, резервную копию которой хотите создать, и нажмите значок карандаша сбоку.
- Нажмите миниатюру и выберите Редактировать мир
- С левой стороны будет Параметр резервного копирования – нажмите на нее и выберите версию, резервную копию которой хотите создать.
- Нажмите значок загрузки (стрелка вниз над прямой линией) и дайте процесс Downloading World завершен.
- Вы должны увидеть уведомление Импорт уровня успешно завершен.
- Теперь нажмите Поехали.
- Перейдите на вкладку Миры и в разделе «Миры»., вы должны увидеть последнюю резервную копию, которую вы только что создали.
- Теперь найдите свой Realm World и нажмите на значок карандаша.
- Нажмите миниатюру > Редактировать мир > Резервные копии > нажмите на версию.
- Во всплывающем окне нажмите “Заменить область резервной копией”, но имейте в виду, чтозаменив свое царство этой резервной копией, вы сотрете весь недавний прогресс из своего царства. Царство перезапустится, и всем активным игрокам потребуется повторно подключиться.
Делаем бэкапы мира в майнкрафт долго
Ваш браузер устарел, и поэтому некоторые важные функции этого сайта могут не работать. Пожалуйста, обновитесь то более современного браузера.
umtius
О сборке: ATLauncher, SkyFactory 2.4, одиночная игра.
Во время игры прыгнуло напряжение и перезагрузился компьютер при последующих попытках загрузить мир выдает сообщение:
Forge modloader detected that the backup level.dat is being used.
This may happen due to a bug or corruption, continuing can damage your world beyong repair or lose data/progress.
it’s recommended to create a world backup before continuing.
При нажатии «yes» — выкидывает из игры, «no» — в меню игры.
Я так понимаю, это какая-то проблема с сохранением мира или битыми чанками, но что с ними делать ума не приложу.
Жалко мир и снова начинать не хочется, опять придется нудятиной заниматься в самом начале. Если кто в курсе, подскажите как это пофиксить, буду весьма благодарен.
Спасибо за внимание. #1 | 26 мая 2015 — 15:04
#1 | 26 мая 2015 — 15:04
Как найти и скачать интересные карты онлайн
Хотя загрузка ваших собственных творений освобождает сборки, над которыми вы так усердно работали, не менее увлекательно находить интересные онлайн-карты и загружать их для изучения вместе с друзьями. Если вы просто загружаете свой собственный мир, вы можете пропустить этот раздел, поскольку процесс загрузки одинаков для обоих. Но если вы хотите найти новый контент для игры, мы поговорим об этом здесь.
Если вы хотите получить хороший обзор различных типов карт, таких как карты приключений и паркура, посмотрите урок 13 из нашей серии игр Minecraft Geek School: загрузка и установка пользовательских карт .
Наши две любимые локации, как из-за их широкого выбора, так и из-за их долговечности, это PlanetMinecraft и MinecraftMaps . Между двумя веб-сайтами вы найдете тысячи карт, которые вы можете взять на себя.
В Planet Minecraft вы найдете мир сохранения для загрузки в категории проектов; Обязательно используйте выпадающее меню и отфильтруйте категорию проектов по «спасениям мира», чтобы отсеять множество других проектов (например, видео и семена мира). Вы можете дополнительно сузить свой поиск, отфильтровав по типу проекта, чтобы сузить его до карт приключений / испытаний, определенных типов структур и так далее.
С MinecraftMaps легче ориентироваться, если только по каким-то причинам, как следует из названия, там нет ничего, кроме карт Minecraft для загрузки
На обоих сайтах единственное, на что нужно обратить внимание — это номер версии карты. Например, если вы сортируете по количеству загрузок / популярности, вы часто найдете очень старые карты Minecraft 3-4 года назад, которые были загружены сотни тысяч раз, но могут обновляться или не обновляться для более новых версий игры
Сегодня мы загружаем карту приключений, чтобы пообщаться с друзьями. Итак, мы выбрали карту Le Gran Maze из MinecraftMaps и будем использовать ее для следующего шага в учебнике, загрузки карты в Minecraft Realms.
Независимо от того, какой мир вы сохранили или карту, которую вы скачали, вам нужно извлечь .ZIP-файл, который вы скачали, в каталог Minecraft / saves / на вашем ПК (который мы расположили в предыдущем разделе учебника). Найдите минутку, чтобы сделать это сейчас.
как сделать копию мира, текстуры и скриншоты
Вы играете в Minecraft, но потеряли ли вы свой мир, скриншоты, настройки и моды в результате переустановки системы или сбоя диска? Если да, посмотрите, как сделать копию своих данных — в обычной и мобильной версии игры.
Легко потерять данные Minecraft, потому что игра устанавливается в труднодоступную папку, о которой не каждый игрок имеет идею. Большая часть игроков, создающих копию игры, передает только файл Minecraft.exe. Это большая ошибка, потому что она не содержит никаких данных из нашей игры.
Давайте посмотрим, как сделать копию наиболее важных данных из игры на компьютере и Android.
Структура Minecraft для ПК
Мы запускаем игру, используя файл Minecraft.exe. Однако этот файл не содержит нашего мира, скриншоты или настройки — он называется только launcher, программа, которая запускает правильную часть игры.
Фактические данные Minecraft находятся в другом каталоге пользователя на диске C. Самый простой способ получить к ним доступ — вызвать соответствующую команду, которая приведет вас в нужную папку.
Для этого нажмите комбинацию клавиш Windows + R. Появится окно запуска — введите в него команду % AppData% и подтвердите его кнопкой Enter.
На экране появится окно, содержащее содержимое папки «AppData / Roaming». Вверху мы должны найти папку .Minecraft.
Именно в этой папке можно найти все наши игровые данные. После входа в него мы найдем много подкаталогов. Вот самые важные из них:
- пакеты ресурсов — в этой папке вы найдете пакеты текстур, которые мы загрузили и установили. Пакеты текстур меняют внешний вид всех элементов в Minecraft
- скриншоты — этот каталог содержит все скриншоты, которые мы сделали в Minecraft
- экономит — самый важный каталог, содержит все миры, созданные в нашей игре, то есть состояние нашей игры
В дополнение к вышеуказанным каталогам, также стоит защитить файл launcher_profiles.json, потому что это файл базы данных, содержащий информацию о Профиль Minecraft из пусковой установки. Наконец, также рекомендуется защитить файл options.txt, в который включены все наши настройки в игре (чувствительность мыши, разрешение, клавиатура и т. д.).
Ручное резервное копирование на ПК
Чтобы сделать резервную копию, все, что вам нужно сделать, — скопировать указанные файлы и папки в безопасное место (в идеале за пределы диска C, чтобы вы не потеряли их при форматировании диска и переустановке системы).
Мы можем копировать отдельные папки или, для простоты, мы можем скопировать всю папку .Minecraft в надежном месте. Недостатком этого решения является тот факт, что мы должны время от времени делать копию, чтобы всегда иметь текущую версию.
Автоматическое резервное копирование в облаке
Интересным решением является переход Minecraft в облако — тогда наши save’ы, настройки и скриншоты будут всегда скопированы на текущей основе.
Для этого перейдите в папку AppData / Roaming и скопируйте папку .minecraft, а затем вставьте ее в папку облачной синхронизации, например, в папку Dropbox, SkyDrive / OneDrive или Google Drive. Мы можем просто перетащить его.
Просто копирования недостаточно — мы должны указать в пусковой установке Minecraft новый путь к игре. Для этого запустите Minecraft и войдите в свою учетную запись
Мы еще не начинаем правильную игру — вместо этого мы обращаем внимание на левый нижний угол экрана
Здесь мы найдем наши профили. Мы выбираем профиль, который мы используем, и нажимаем кнопку «Редактировать профиль». В новом окне выберите поле «Каталог игр» и укажите путь к каталогу .minecraft, который был скопирован в папку Dropbox.
Например, если текущий путь выглядит следующим образом:
C: \ Users \ имя пользователя \ AppData \ Roaming \ .minecraft
этот новый путь должен выглядеть так (для Dropbox):
C: \ Users \ имя пользователя \ DROPBOX \ .minecraft
В конце концов, нажмите «ОК» и сохраните изменения, а затем запустите игру. Теперь все данные Minecraft сохраняются в новом каталоге, который напрямую синхронизируется с облаком.
В конце — как сделать копию мира и спасти от Minecraft на Android / iOS
Если вы измените телефон / планшет и хотите сделать копию игрового мира из мобильной версии Minecraft, достаточно скопировать содержимое соответствующего каталога. Вот где мы можем найти данные Pocket Edition от Minecraft:
Android
/sdcard/games/com.mojang/minecraftWorlds
IOS:
/Documents/games/com.mojang/minecraftWorlds/
На Android мы можем использовать его для подключения USB-кабеля к компьютеру или приложению ES File Explorer, в то время как пользователи iOS могут просматривать и делать копии данных с телефона различными способами с помощью приложения iFileExplorer.
Определение файлов, для которых необходимо создать резервную копию
В системной папке Minecraft много всего происходит. Все необходимое для запуска игры, а также весь контент, который вы создали как игрок (игровые миры и скриншоты), а также контент, который вы добавили (например, пакеты ресурсов), находятся здесь.
Давайте взглянем на каталог Minecraft, чтобы лучше понять, где находятся незаменимые данные. Внутри каталога вы найдете следующие подкаталоги. Мы жирный каталоги и файлы, содержащие созданный пользователем контент, который не будет автоматически загружен из Mojang, если каталог будет удален или поврежден.
/активы/
Содержит игровые ресурсы, такие как значки, языковые пакеты и звуки. Если вы хотите послушать песни из темы Minecraft вне игры, вы найдете их в / music / game /
/ библиотеки /
Содержит библиотеки Java для обработки аудио / видео и других задач.
/ журналы /
Содержит журналы отладки / игры
Полезно для устранения неполадок, но в остальном неважно.
/пакеты ресурсов/
Содержит загруженные пользователем пакеты ресурсов (которые раньше назывались пакетами текстур). Пакеты ресурсов позволяют игрокам изменять облик игры с новыми текстурами и / или новыми звуками.
/ скриншоты /
Содержит все внутриигровые скриншоты, сделанные с помощью инструмента для создания снимков в игре (по умолчанию активируется с помощью F2).
/ сохраняет /
Содержит ваши миры Minecraft
У каждого мира есть уникальный каталог, основанный на его названии (например, / New World /, / Wizard Land / и т. Д.)
/ версии /
Содержит ваши текущие и (потенциально) прошлые версии Minecraft, организованные через подкаталоги с номерами версий.
/лаунчер_профилес.жсьон
Файл базы данных; содержит всю необходимую информацию о ваших индивидуальных профилях, включая профиль по умолчанию.
/лаунчер.жар
Архив ассетов и игровых библиотек.
/лаунчер.паск.лзма
Вспомогательный файл, связанный с пусковой установкой.
/оптионс.тхт
Текстовый файл, содержащий все настраиваемые пользователем параметры в игре, такие как чувствительность мыши, параметры чата и привязки клавиш.
Теперь самый простой способ справиться с резервным копированием Minecraft — это захватить только те файлы, которые не будут автоматически загружены во время новой установки Minecraft. В этом случае вам необходимо полностью скопировать каталог / saves / для резервного копирования ваших реальных миров, а затем скопировать каталог / resourcepacks /, если вы установили какие-либо пользовательские пакеты ресурсов. Вам также понадобится каталог / screenshots /, если вы хотите сохранить свои скриншоты, и файлы launcher_profiles.json и options.txt, чтобы обеспечить сохранение настроек вашего профиля и настроек в игре. Все остальное в приведенной выше таблице будет автоматически загружено с серверов Mojang.
Тем не менее, вишневый выбор файлов для загрузки или написание пользовательского пакетного сценария для этого немного раздражает, когда так же легко создать резервную копию всего каталога (предоставляемый Mojang контент обычно составляет всего около 200 МБ).
Minecraft — как сделать копию мира, текстуры и скриншоты
Вы играете в Minecraft, но потеряли ли вы свой мир, скриншоты, настройки и моды в результате переустановки системы или сбоя диска? Если да, посмотрите, как сделать копию своих данных — в обычной и мобильной версии игры.
Легко потерять данные Minecraft, потому что игра устанавливается в труднодоступную папку, о которой не каждый игрок имеет идею. Большая часть игроков, создающих копию игры, передает только файл Minecraft.exe. Это большая ошибка, потому что она не содержит никаких данных из нашей игры.
Давайте посмотрим, как сделать копию наиболее важных данных из игры на компьютере и Android.
Структура Minecraft для ПК
Мы запускаем игру, используя файл Minecraft.exe. Однако этот файл не содержит нашего мира, скриншоты или настройки — он называется только launcher, программа, которая запускает правильную часть игры.
Фактические данные Minecraft находятся в другом каталоге пользователя на диске C. Самый простой способ получить к ним доступ — вызвать соответствующую команду, которая приведет вас в нужную папку.
Для этого нажмите комбинацию клавиш Windows + R. Появится окно запуска — введите в него команду % AppData% и подтвердите его кнопкой Enter.

На экране появится окно, содержащее содержимое папки «AppData / Roaming». Вверху мы должны найти папку .Minecraft.

Именно в этой папке можно найти все наши игровые данные. После входа в него мы найдем много подкаталогов. Вот самые важные из них:
- пакеты ресурсов — в этой папке вы найдете пакеты текстур, которые мы загрузили и установили. Пакеты текстур меняют внешний вид всех элементов в Minecraft
- скриншоты — этот каталог содержит все скриншоты, которые мы сделали в Minecraft
- экономит — самый важный каталог, содержит все миры, созданные в нашей игре, то есть состояние нашей игры
В дополнение к вышеуказанным каталогам, также стоит защитить файл launcher_profiles.json, потому что это файл базы данных, содержащий информацию о Профиль Minecraft из пусковой установки. Наконец, также рекомендуется защитить файл options.txt, в который включены все наши настройки в игре (чувствительность мыши, разрешение, клавиатура и т. д.).
Ручное резервное копирование на ПК
Чтобы сделать резервную копию, все, что вам нужно сделать, — скопировать указанные файлы и папки в безопасное место (в идеале за пределы диска C, чтобы вы не потеряли их при форматировании диска и переустановке системы).
Мы можем копировать отдельные папки или, для простоты, мы можем скопировать всю папку .Minecraft в надежном месте. Недостатком этого решения является тот факт, что мы должны время от времени делать копию, чтобы всегда иметь текущую версию.
Автоматическое резервное копирование в облаке
Интересным решением является переход Minecraft в облако — тогда наши save’ы, настройки и скриншоты будут всегда скопированы на текущей основе.
Для этого перейдите в папку AppData / Roaming и скопируйте папку .minecraft, а затем вставьте ее в папку облачной синхронизации, например, в папку Dropbox, SkyDrive / OneDrive или Google Drive. Мы можем просто перетащить его.
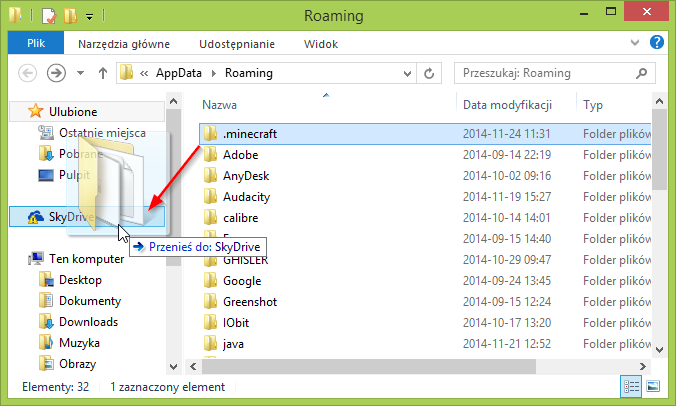
Просто копирования недостаточно — мы должны указать в пусковой установке Minecraft новый путь к игре. Для этого запустите Minecraft и войдите в свою учетную запись
Мы еще не начинаем правильную игру — вместо этого мы обращаем внимание на левый нижний угол экрана
Здесь мы найдем наши профили. Мы выбираем профиль, который мы используем, и нажимаем кнопку «Редактировать профиль». В новом окне выберите поле «Каталог игр» и укажите путь к каталогу .minecraft, который был скопирован в папку Dropbox.
Например, если текущий путь выглядит следующим образом:
C: \ Users \ имя пользователя \ AppData \ Roaming \ .minecraft
этот новый путь должен выглядеть так (для Dropbox):
C: \ Users \ имя пользователя \ DROPBOX \ .minecraft
В конце концов, нажмите «ОК» и сохраните изменения, а затем запустите игру. Теперь все данные Minecraft сохраняются в новом каталоге, который напрямую синхронизируется с облаком.
В конце — как сделать копию мира и спасти от Minecraft на Android / iOS
Если вы измените телефон / планшет и хотите сделать копию игрового мира из мобильной версии Minecraft, достаточно скопировать содержимое соответствующего каталога. Вот где мы можем найти данные Pocket Edition от Minecraft:
Android
IOS:
На Android мы можем использовать его для подключения USB-кабеля к компьютеру или приложению ES File Explorer, в то время как пользователи iOS могут просматривать и делать копии данных с телефона различными способами с помощью приложения iFileExplorer.
Определение того, какие файлы должны быть сохранены
В системной папке Minecraft происходит много всего. Все, что требуется для запуска игры, а также весь контент, который вы создали в качестве игрока (игровые миры и скриншоты), а также контент, который вы добавили (например, пакеты ресурсов), находится здесь.
Давайте взглянем на каталог Minecraft, чтобы лучше понять, где находятся незаменимые данные. В каталоге вы найдете следующие подкаталоги. Мы выделили жирным шрифтом каталоги и файлы, содержащие пользовательский контент, который не будет автоматически загружаться из Mojang, если каталог будет удален или поврежден.
| /активы/ | Содержит игровые ресурсы, такие как значки, языковые пакеты и звуки. Если вы хотите прослушать тематические песни Minecraft вне игры, вы найдете их в/music/game/ |
/библиотеки/
Содержит библиотеки Java для обработки аудио/видео рендеринга и других задач.
/журналы/
Содержит журналы отладки/игры. Полезно для устранения неполадок, но в остальном неважно.
/пакеты ресурсов/
Содержит загруженные пользователем пакеты ресурсов (которые раньше назывались пакетами текстур). Пакеты ресурсов позволяют игрокам изменять облик игры с новыми текстурами и/или новыми звуками.
/скриншоты/
Содержит все игровые скриншоты, снятые с помощью игрового скриншота (по умолчанию активируется с помощью F2).
/сохранение/
Содержит ваши миры Minecraft. Каждый мир имеет уникальный каталог на основе своего имени (например,/New World /,/Wizard Land/и т. Д.)
/версия/
Содержит ваши текущие и (возможно) прошлые версии Minecraft, организованные через подкаталоги с номерами версий.
/launcher_profiles.json
файл базы данных; содержит всю необходимую информацию о ваших индивидуальных профилях, включая профиль по умолчанию.
/launcher.jar
Архив ресурсов и игровых библиотек.
/launcher.pack.lzma
Файл, связанный с вспомогательным модулем запуска.
/options.txt
Текстовый файл, содержащий все настраиваемые пользователем игровые параметры, такие как чувствительность мыши, параметры чата и привязки клавиш.
Теперь самый простой способ справиться с резервным копированием Minecraft – это получить только те файлы, которые не будут автоматически загружаться при новой установке Minecraft. В этом случае вам необходимо полностью скопировать каталог/saves/для резервного копирования ваших реальных миров, а затем скопировать каталог/resourcepacks /, если вы установили какие-либо пользовательские пакеты ресурсов. Вам также понадобится каталог/screenshots /, если вы хотите сохранить свои скриншоты, и файлы launcher_profiles.json и options.txt, чтобы гарантировать сохранение настроек вашего профиля и игровых настроек. Все остальное в приведенной выше таблице будет автоматически загружено с серверов Mojang.
Тем не менее, выбор вишни для загрузки файлов или написание собственного пакетного скрипта немного раздражает, когда резервное копирование всего каталога столь же легко (обычно содержимое, поставляемое Mojang, составляет всего около 200 МБ).
Резервное копирование вручную
Это наименее сложный и наименее эффективный метод, но, поверьте нам, вы забудете о резервном копировании. Вы сделаете это один или два раза, точно скопировав свой славный мир Minecraft на флэш-диск или резервный жесткий диск, и тогда вы забудете.
Вы знаете, когда вспомните, что забыли сделать последнее резервное копирование? Сразу после этого более чем 200-часового мега-создания исчезает, и вы вспоминаете, что последний раз поддерживали его около 15 часов в проекте.
Ручное резервное копирование выполняет свою работу, но на наш вкус слишком много человеческих ошибок/забывчивости.
Типы врагов и количество волн в рейде Minecraft
Не только статусный эффект «Плохое предзнаменование» влияет на характер рейда. Сложность вашего мира будет иметь значительное влияние на количество волн, которые вам нужно победить, а также на тип врагов, включенных в каждую волну.
- Легко: три волны
- Нормальный: пять волн
- Hard: Семь волн
В зависимости от вашей сложности и волны могут появиться несколько разных мобов. По мере прохождения рейда более сильных врагов будет больше. Вот с чем вы, вероятно, столкнетесь:
- Грабитель: Самый простой враг и самый распространенный во всех волнах. Они будут использовать арбалеты для боя.
- Воздаятель: сильный, быстро движущийся враг, вооруженный топором, чаще всего встречается в середине и конце рейда.
- Ведьма: они бросают зелья и исцеляют злодеев и грабителей. Ведьмы появляются только в нормальном и сложном режимах ближе к середине и в конце рейда.
- Evoker: самый стойкий Illager со способностью вызывать Vexes и колдовать. Эвокеры появляются только в нормальном и сложном режимах ближе к концу рейда.
- Опустошитель (с грабителем или без него): верховые животные Иллагеры, Опустошители наносят огромный урон и появляются на всех уровнях сложности ближе к концу рейда.
У каждой сложности также есть дополнительная функция, в которой есть шанс, что рейд создаст еще одного дополнительного Illager во время рейда . Для Легкого эта вероятность составляет только один из четырех, в то время как для Нормального и Сложного — пятьдесят на пятьдесят, что делает бой еще более трудным.