Объединение строкового суффикса
Предположим, вы хотите, чтобы числовой вывод функции включал суффикс рублей «». Вы можете сделать это с помощью Apps Script, используя оператор конкатенации «», как показано в следующем примере:
- В редакторе измените в строке 10 на ;.
Оператор добавляет строку » » в конец значения, содержащегося в . Теперь ваш код должен выглядеть так:
- Чтобы сохранить сценарий, в верхней части редактора щелкните «Сохранить проект» .
Значения в рублях теперь отображаются в колонке :
Вы обновили свою пользовательскую функцию, которая теперь не только конвертирует доллары в рубли, но и добавляет строковый суффикс к выводимому значению.
Настройка макросов с помощью Apps Script
В редакторе скриптов отображается макрос, созданный вами ранее в Google Таблицах. Регулируя содержимого тела функции, вы можете настроить инструкции вашего макроса для выполнения различных или дополнительных действий. Следующие упражнения демонстрируют различные способы управления макросами с помощью редактора скриптов.
Изменение ячеек, на которые будет распространено воздействие
- В редакторе скриптов замените на в строке 6. Это изменение изменяет диапазон ячеек в Таблице, на которые влияет макрос.
- Чтобы сохранить сценарий, в верхней части редактора щелкните «Сохранить проект» .
- Чтобы переименовать свой проект, вверху нажмите на заголовок «Проект без названия» (или «Записанные макросы (Копия Топ-10 самых кассовых фильмов (2020))», зависит от порядка записи макроса), введите «Макросы и пользовательские функции» в качестве имени нового проекта и выберите «Переименовать».
- В Таблице щелкните слева от вкладок листов или Меню > Вставка > Новый лист, чтобы создать новый лист.
- В редакторе сценариев в раскрывающемся списке функций выберите и щелкните «Выполнить» .
На новом листе вы должны увидеть следующий результат:

Теперь, изменяя активный или целевой диапазон, ваш макрос влияет только на часть первой строки! Многие методы Apps Script принимают диапазон строку в А1-нотации в качестве параметра, чтобы указать, с какими ячейками следует оперировать.
Пришло время узнать о настройке цветов!
Изменение цветов в коде макроса
Чтобы помочь вам разработать цветовую схему макроса или для других элементов в Таблице, Apps Script может произвести заливку диапазона или изменить цвет текста. Выполните следующие инструкции, чтобы узнать, как настроить цвета.
Эти первые несколько шагов касаются изменения цвета фона, который назначает макрос:
- В Таблице вернитесь к исходному листу (Лист1), содержащему данные.
- Щелкните первую строку, чтобы выделить ее.
- В редакторе сценариев замените на в строке 6. Эти значения представляют разные цвета с использованием шестнадцатеричной нотации.
- В Таблице щелкните слева от вкладок листов или Меню > Вставка > Новый лист, чтобы создать новый лист.
- В редакторе сценариев в раскрывающемся списке функций выберите и щелкните «Выполнить» .
В Таблице фоновая заливка первых 11 столбцов в первой строке будут перекрашены в индивидуальный бирюзовый цвет, как показано здесь:

Переключив шестнадцатеричное значение цвета в параметрах с (темно-пурпурный 3) на (бледно-бирюзовый, параметр недоступный в меню цветов Таблиц по умолчанию), вы изменяете атрибут цвета фона для вашего макроса.
Вы настроили цвет фона, установленный вашим макросом. Предположим, теперь вы хотите изменить цвет текста, чтобы сделать заголовки более заметными. Вы можете сделать это, редактируя второй цветовой код:
- В Таблицах щелкните первую строку, чтобы убедиться, что она все еще выделена.
- В редакторе сценариев замените на в строке 8. Это заставит макрос установить цвет шрифта в темно-синий.
- В Таблице щелкните слева от вкладок листов или Меню > Вставка > Новый лист, чтобы создать новый лист.
- В редакторе сценариев в раскрывающемся списке функций выберите и щелкните «Выполнить» .
Вернитесь в Таблицу
Обратите внимание, что цвет текста в строке заголовка теперь темно-синий!

Как изменить ширину столбца в Google таблице.
Для того, чтобы ширина столбца соответствовала данным, которые в нем размещены, часто возникает необходимость увеличить либо уменьшить его ширину.
Для этого существует несколько способов. Самый простой из них – установить курсор на правую границу столбца рядим с его заголовком. Когда курсор примет вид двойной стрелки, удерживая левую кнопку мыши, переместите этот указатель вправо или влево, чтобы установить новую ширину.
Можно поступить проще – вместо того, чтобы вручную изменять ширину столбца, на его правой границе сделайте двойной щелчок мышью. Ширина изменится автоматически таким образом, чтобы соответствовать находящимся в нем данным – теперь они будут полностью отображаться.
Кроме того, так же, как мы делали это ранее, можно использовать контекстное выпадающее меню.
Нажав на треугольник рядом с заголовком столбца либо просто щелкнув по этому заголовку правой кнопкой мыши, открываем уже знакомое нам контекстное меню и выбираем Изменить размер. Далее мы можем либо указать точную ширину (но тогда некоторые данные могут в нем просто не поместиться, либо ширина его будет для этих данных слишком велика), либо установить автоматический подбор ширины в соответствии с введёнными данными.
Как заблокировать ячейки и защитить Google Sheets
В некоторых случаях достаточно заблокировать несколько ячеек во всей электронной таблице. Эта функция в Google Sheets направлена непосредственно на защиту определенных частей документа от изменения. Если вы не хотите, чтобы определенные данные редактировались или стирались, блокировка ячейки или ячеек просто необходима. Вот как это делается:
- Откройте Google Sheets и выберите ячейку или диапазон ячеек, которые вы хотите защитить.
- На панели инструментов перейдите к «Данные», а затем выберите «Защищенные листы и диапазоны»
- У вас будет возможность назвать диапазон, что мы рекомендуем для лучшей навигации.
- Выберите «Установить разрешения», а затем выберите опцию из меню. Вы можете выбрать «Ограничить редактирование этого диапазона» или «Только вы».
Таким образом, вы убедитесь, что только те сотрудники, которым вы доверяете, или только вы можете изменить ячейку или диапазон.
Рекомендации по пользовательским функциям
Поздравляем с выполнением упражнений по пользовательским функциям
При использовании пользовательских функций в своих проектах важно понимать, что у них есть определенные ограничения. В следующем списке перечислены ограничения, подробно описанные в :
- Не создавайте пользовательские функции, требующие авторизации пользователя. Создавайте функции для выполнения простых задач, таких как расчет выборки данных, преобразование текста и т.д. См. .
- Не называйте пользовательскую функцию именами встроенных формул, и не завершайте имя знаком подчеркивания. См. .
- Не передавайте переменные (тиковые) аргументы пользовательским функциям. В качестве аргументов пользовательским функциям можно передавать только детерминированные (фиксированные) значения. Передача переменных аргументов, таких как результат или , нарушит работу пользовательской функции. См. .
- Не создавайте функции, выполнение которых занимает более 30 секунд. Если это займет больше времени, произойдет ошибка, поэтому код функции должен быть простым и ограниченным по объему. Лучше всего, чтобы вычисления, проводимые в пользовательских функциях, были как можно проще. См. .
Веб-версия
Наиболее удобно пользоваться Google Таблицами в браузере, особенно, если работа с веб-сервисом осуществляется через фирменный продукт компании — Google Chrome, доступный на компьютерах с Windows, macOS и Linux.
Вариант 1: Закрепление одной строки
Разработчики компании Google разместили необходимую нам функцию чуть ли не на самом неочевидном месте, поэтому многие пользователи и сталкиваются с трудностями. И все же, для закрепления строки в таблице достаточно выполнить всего несколько кликов.
- С помощью мышки выделите ту строчку в таблице, которую требуется закрепить. Вместо ручного выделения можно просто кликнуть по ее порядковому номеру на панели координат.
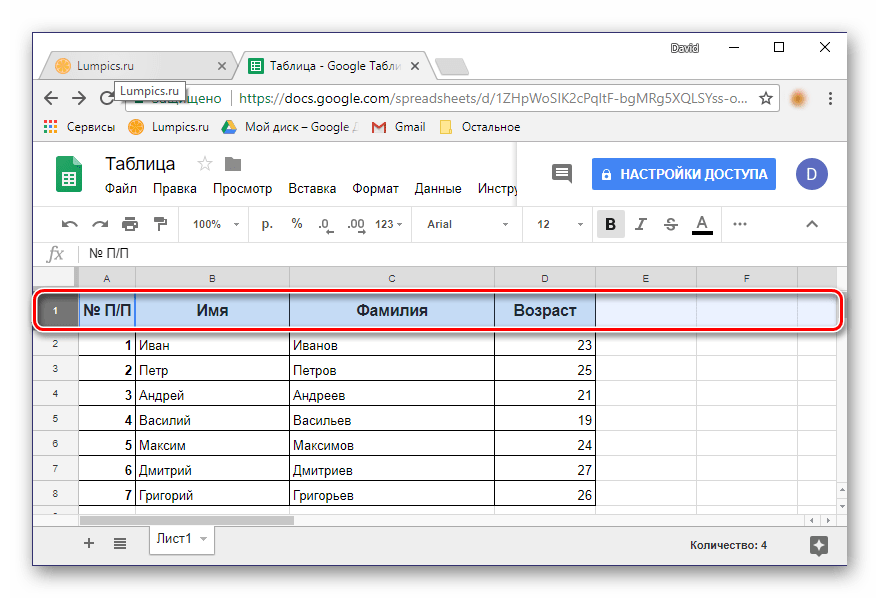
Над расположенной вверху навигационной панелью найдите вкладку «Просмотр». Кликнув по ней, в выпадающем меню выберите пункт «Закрепить».
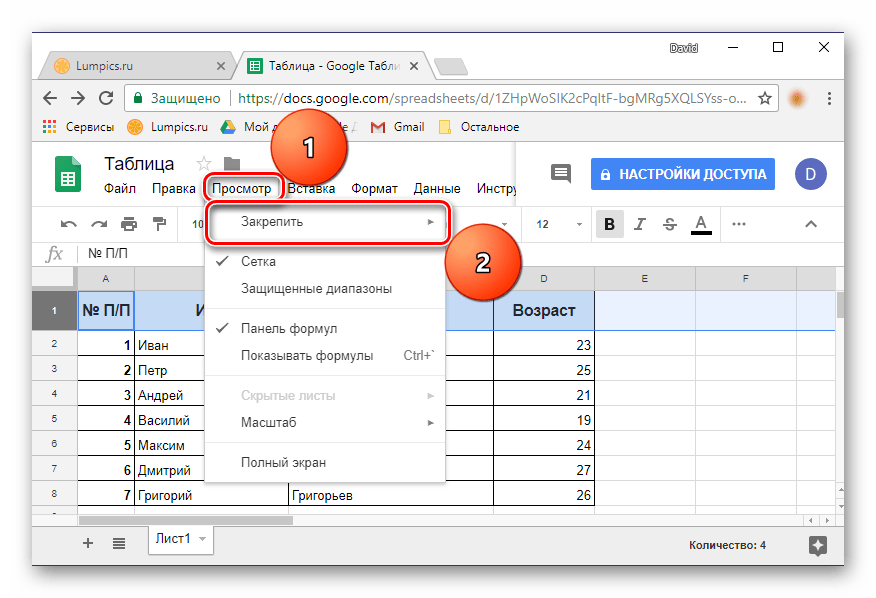
В появившемся подменю выберите пункт «1 строку».
Выделенная вами строчка будет закреплена – при прокрутке таблицы она всегда будет оставаться на своем месте.
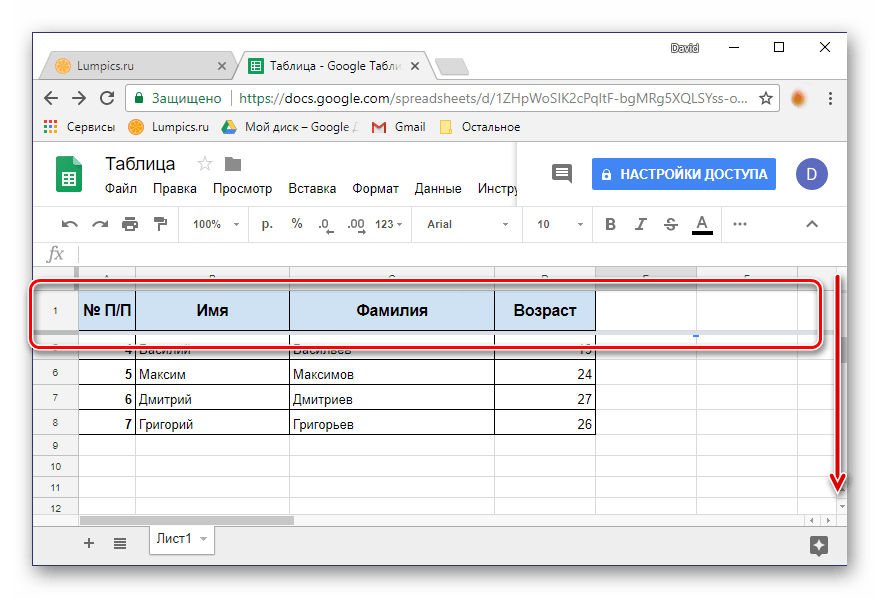
Как видите, нет ничего сложного в том, чтобы зафиксировать одну строку. Если же вам требуется сделать это сразу с несколькими горизонтальными рядами, читайте далее.
Вариант 2: Закрепление диапазона
Далеко не всегда шапка электронной таблицы включает в себя всего одну строку, их может быть две, три и даже больше. Используя веб-приложение от Гугл, можно зафиксировать неограниченное число строк, содержащих какие-либо данные.
- На цифровой панели координат с помощью мышки выделите необходимый диапазон строчек, которые вы планируете преобразовать в закрепленную шапку таблицы.
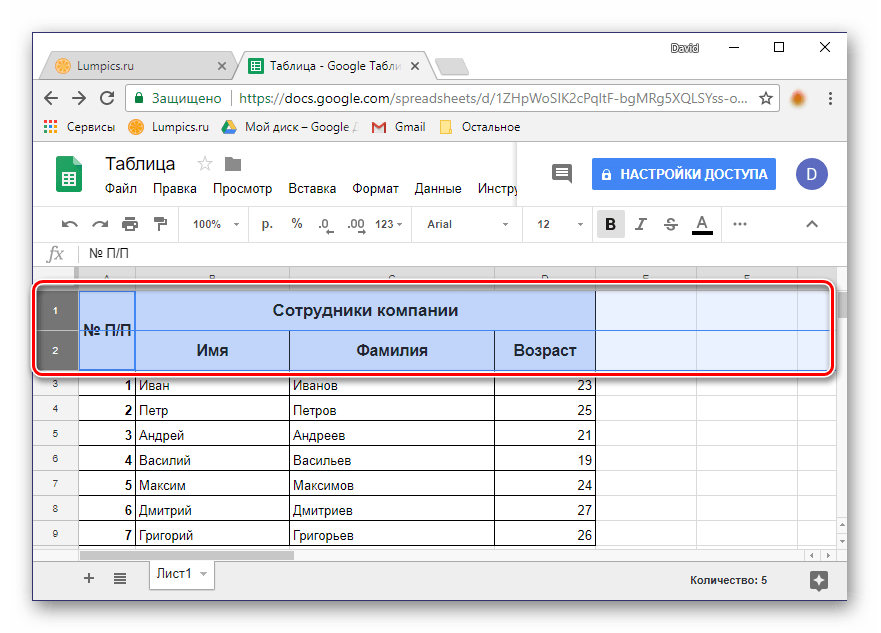
Повторите действия, описанные в предыдущем варианте: клик по вкладке «Просмотр» — «Закрепить».
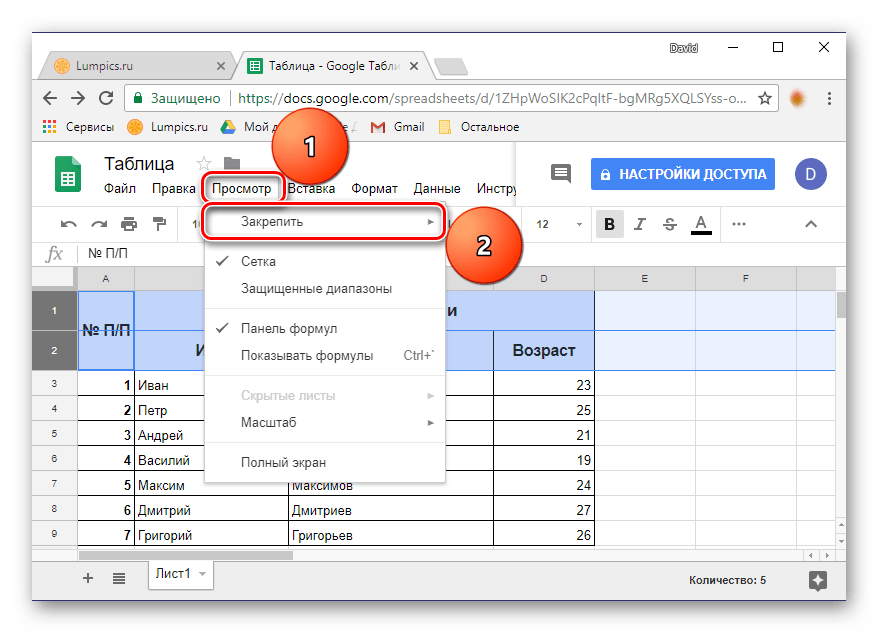
Выберите пункт «Несколько строк (N)», где вместо «N» в скобках будет указано количество выделенных вами рядов.
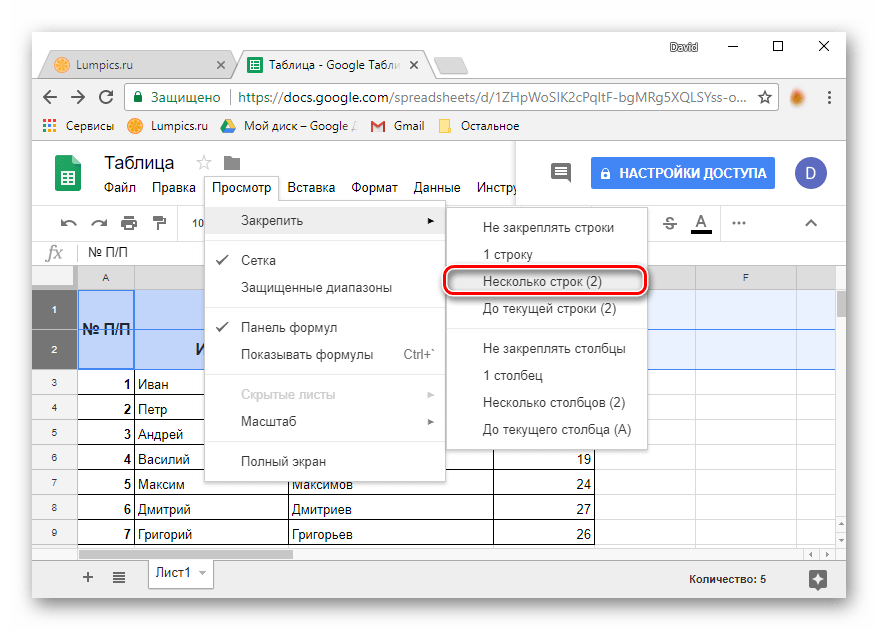
Выделенный вами горизонтальный табличный диапазон будет зафиксирован.
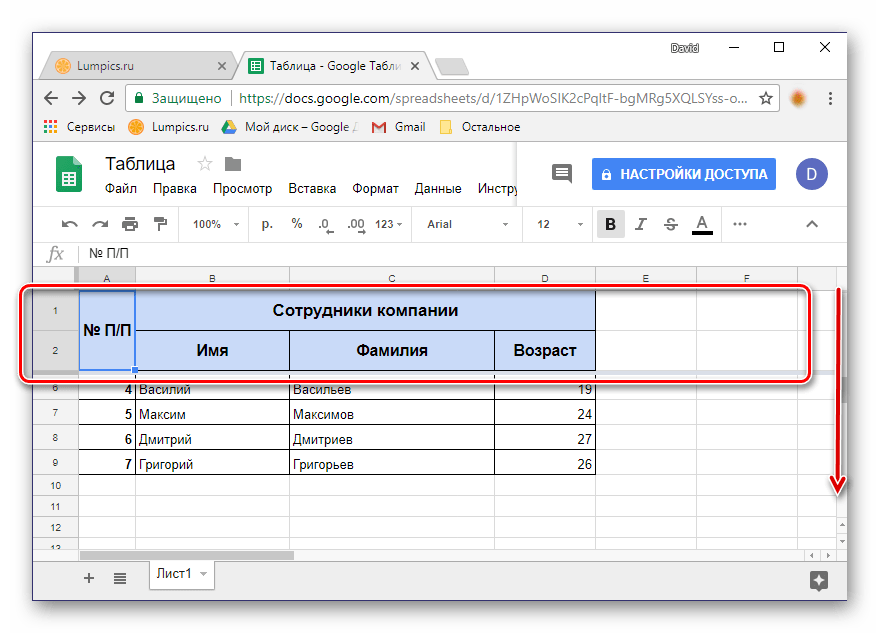
Обратите внимание на подпункт «До текущей строки (N)» — он позволяет закрепить все строчки таблицы, в которых содержатся данные, вплоть до последней пустой строчки (не включительно)
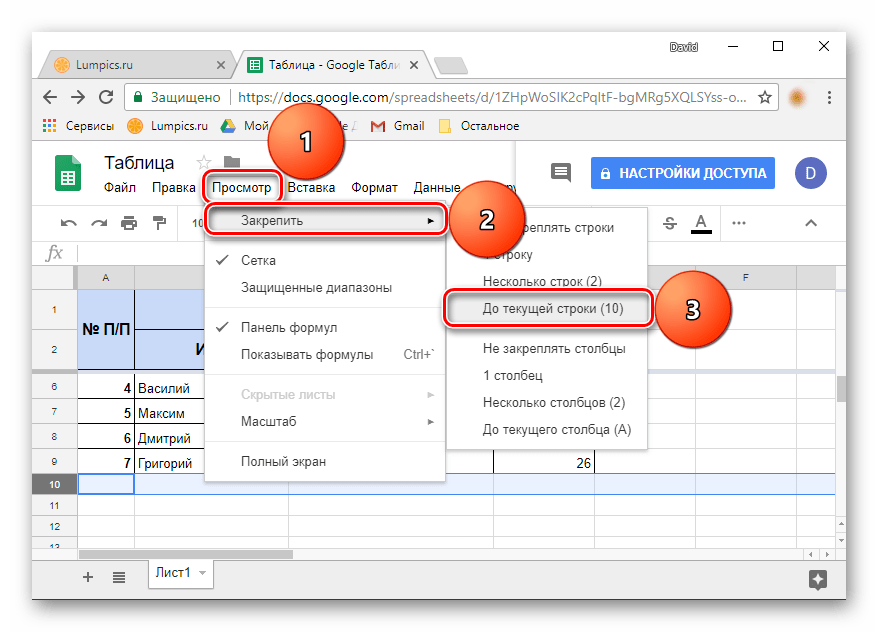
Вот так просто можно закрепить несколько строк или целый горизонтальный диапазон в Гугл Таблицах.
Открепление строк в Таблице
Если необходимость в закреплении строчек отпадет, просто кликните по вкладке «Просмотр», выберите пункт «Закрепить», а затем первый вариант списка – «Не закреплять строки». Фиксация ранее выделенного вами диапазона будет отменена.
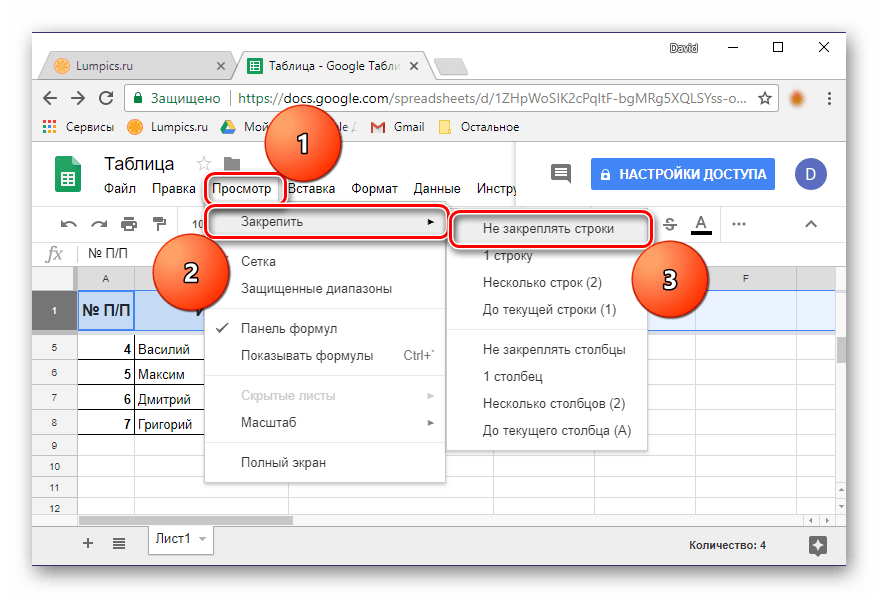
Основные приёмы работы с данными в Google таблице.
О том, как ввести данные в ячейку таблицы, мы с вами уже поговорили.
Думаю, что с редактированием уже введенных данных также не возникнет проблем: просто установите курсор в нужную ячейку и измените ее содержимое. После этого переместитесь в любую другую ячейку, и данные тут же будут сохранены. Всё точно также, как и в любой другой программе по работе с электронными таблицами.
Теперь разберёмся, как можно удалить информацию из таблицы.
Все так же просто, как и в любом другом табличном процессоре: выделяем ячейку или диапазон, нажимаем на клавиатуре Del.
Если же у вас каким-то образом ячейки отформатированы, например выделены цветом, то одного нажатия Del будет не достаточно.
Для удаления форматирования ячейки или диапазона в Google Sheets, необходимо выделить нужный диапазон ячеек и в меню выбрать: Формат -> Очистить форматирование или нажать сочетание клавиш Ctrl + \ на клавиатуре.
А теперь давайте разберемся, как это форматирование можно создать для более удобного просмотра ваших данных.
Форматировать свою ячейку вы можете с использованием меню.
Если подвести курсор к каждой из иконок, то в появившейся подсказке вы увидите, какое действие эта иконка выполняет.
Вы можете изменить формат чисел, шрифт и его размер, цвет, выравнивание ячейки. Если вы ранее работали с другими табличными процессорами, то это не составит для вас проблемы.
Применение электронных таблиц
С какими данными работают электронные таблицы?
- Электронные таблицы позволяют работать с тремя основными типами данных: число, текст и формула.
Числа в электронных таблицах могут быть записаны в обычном числовом или экспоненциальном формате. - Текстом в электронных таблицах является последовательность символов, состоящая из букв, цифр и пробелов.
- Формула должна начинаться со знака равенства и может включать в себя числа, имена ячеек, функции (Математические, Статистические, Финансовые, Дата и время и т. д.) и знаки математических операций.
Применение электронных таблиц
Электронные таблицы в настоящее время стали неотъемлемой частью программного обеспечения персональных компьютеров. Это объясняется большим набором функций для работы с данными, простотой освоения и работы, благодаря наличию разнообразных инструментальных средств — табличных процессоров. Большой выбор табличных процессоров позволяет пользователю выбрать наиболее подходящий к данной задаче.
Электронные таблицы позволяют автоматизировать процесс обработки информации, осуществлять сложные вычисления, анализировать их и представлять в наглядном виде (графики, диаграммы)
В настоящее время, пользователь все больше обращает внимание на оперативность, наглядность предоставляемой информации, а для инженерно — технических работников все важнее становится обработка и хранение больших объемов данных, играют большую роль такие функции табличного процессора, как составление списков, сводных таблиц, возможность использования формул, копирование данных, форматирование и оформление, анализ и предоставление данных с помощью диаграмм и сводных таблиц, извлечение информации из внешних баз данных, обеспечение безопасности
Так как основное назначение табличного процессора — автоматизация Расчетов в табличной форме.
Табличный процессор получил широкое распространение во всей экономической системе: в бухгалтериях фирм и предприятий, в экономических отделах, в коммерческих банках и других организациях, что связано с большим количеством экономических операций и их универсальностью.
Табличный процессор является неотъемлемой частью прикладного программного обеспечения АРМ экономиста, что связано с его функциональными возможностями.
Табличный процессор позволяет автоматизировать процесс обработки экономической информации, осуществлять сложные вычисления, анализировать их и представлять в наглядном виде (графики, диаграммы)
В настоящее время, когда клиент все больше обращает внимание на оперативность, наглядность предоставляемой информации
Для экономистов все важнее становится обработка и хранение больших объемов данных, играют большую роль такие функции Excel, как составление списков, сводных таблиц, возможность использования формул, копирование данных, форматирование и оформление, анализ и предоставление данных с помощью диаграмм и сводных таблиц, извлечение информации из внешних баз данных, обеспечение безопасности.
Этим же объясняется широкое применение их в различных областях деятельности человека. Они являются неотъемлемой частью информационных систем, которые облегчают доступ пользователя к информации по практически любой области науки, техники, культуры, здравоохранения, обучения, а в будущем — к знаниям, накопленным человечеством за время его существования. Кроме того, табличные процессоры, как составная часть автоматизированных информационных систем применяются на производстве: в них вводится информация о ходе выполнения производственных заказов, о наличии инструментов, сырья и т.д.
В деловой сфере, где постоянно обновляются сведения о товарах и фирмах, биржевая и банковская информация без таблиц и средств работы с ними так же не обойтись. Постоянное совершенствование имеющихся пакетов электронных таблиц, появление новых делают работу с данными все более и более простой, доступной для пользователя любой квалификации.
В последнее время стало возможным в табличных процессорах создание гипертекстовых ссылок в таблице с целью перехода в другие файлы, находящиеся на компьютере пользователя, в локальной сети или в сети Internet. Данные и диаграммы можно сохранить как отдельную Web — страницу или добавлять к существующей странице.
Автоматизируйте Google Таблицы с помощью макросов
Вы можете использовать макросы для автоматизации повторяющихся шагов в электронных таблицах. Это может быть настройка цвета ячейки, фильтрация, сортировка, создание формулы, настройка размера шрифта и т. д. Вам понравится быстрее выполнять задачи, нажимая на некоторые кнопки клавиатуры.
Данные о поиске товаров будут получены с торговых сайтов. Затем начните запись макроса, выбрав запись макроса В макросах внутри панели инструментов плагинов. Следите за относительными ссылками и выполняйте шаги, которые вы обычно делаете. Теперь сохраните макрос и назначьте ему ярлык.
Для следующего продукта просто нажмите сочетание клавиш для этого макроса, чтобы автоматически проанализировать данные после шага ввода данных. Проверять Преимущества и ограничения использования макросов в Google Таблицах.
Как создавать Гугл опросы?
Сервис автоматически предлагает пользователю перед тем, как создать опрос, внести информацию в строки. Вам нужно заполнить название и кратко описать проект.
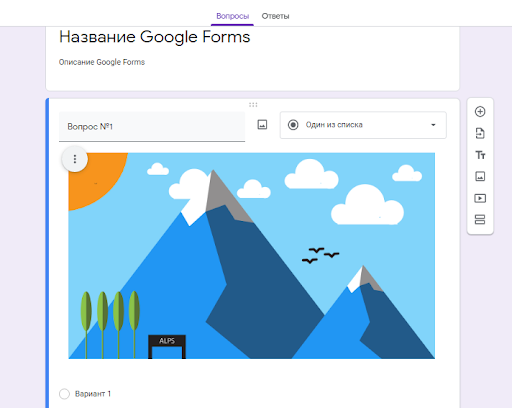
Если вы хотите понять, как создавать Google формы, обратите внимание на удобное меню, с помощью которого можно:
Подпишись на горячие
Маркетинг-новости
Telegram_logo
МАРКЕТОЛОГ 2.0 >
Подпишись на ежемесячный
Дайджест новостей
- составить вопросы;
- импортировать готовые вопросы;
- заполнить информацию в графах (название и описание);
- вставить изображение;
- добавить видео;
- создать разделы.
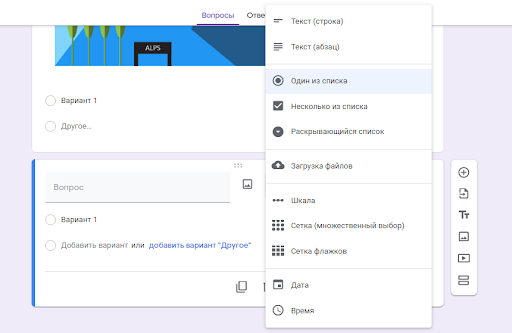
Для добавления вопроса нажмите на знак плюс в боковом меню. После этого вам откроется дополнительное меню с пунктами:
- текст (строка) — подходит, если от опрашиваемого пользователя нужно получить небольшую информацию (контактные данные и т. д.);
- текст (абзац) — выбирайте, когда ожидается объемный ответ;
- один из списка — если у вас только один правильный вариант ответа;
- несколько из списка — допускается выбор нескольких пунктов;
- раскрывающийся список — для экономии пространства, доступные варианты можно будет увидеть, открыв список;
- загрузка файла — с помощью этой опции респондент, отвечая на вопрос, может добавлять фото, текстовые и другие документы;
- шкала — используется для оценивания качества услуг и уровня обслуживания (можно поставить от 1 до 10 баллов);
- сетка (множественный выбор) — выбирается определенное количество рядов и варианты столбцов;
- дата — чтобы точно обозначить день, месяц, год;
- время — для указания в ответах точного временного промежутка.
Выбирая типы вопроса, не забудьте указать: нужно давать на него ответ или нет. Пользователь не сможет отправить форму, если не заполнил ответы в обязательных вопросах.
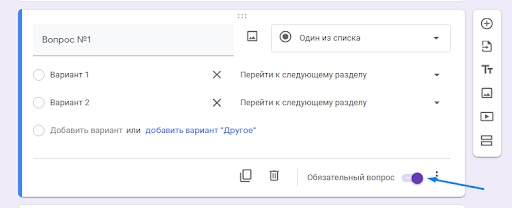
«Действие для каждого варианта ответа» позволяет выбирать разделы или отдельные вопросы, куда будет перенаправляться опрашиваемый пользователь. Это подходит для сложных систем вопросов. Вы сможете создавать целые сценарии, добавляя варианты ответов и вопросы для определенных ответов респондентов.
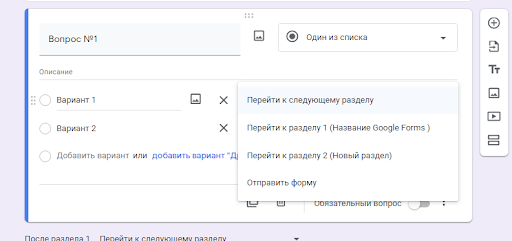
С помощью бокового меню можно создавать отдельные разделы опросов.
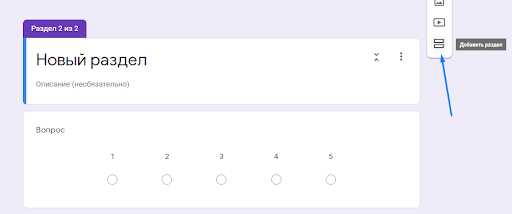
Для удобного использования можно создать шаблон примера Гугл Формы тест. Это позволит отвечать быстрее.
Гугл опрос как сделать дизайн, соответствующий стилю компании?
Если вы уже понимаете, о чем будет ваш опрос в Гугл Форм, создать его можно в одном из готовых визуальных шаблонов:
работа;

образование;
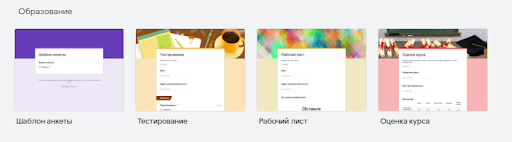
личное.
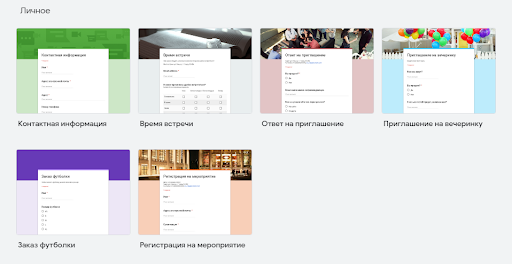
Сервис позволяет создавать собственный дизайн, выбирая цветовую гамму, загружая логотип компании или фото (в этом случае приложение само предложит цветовую гамму), доступные темы и т. д.
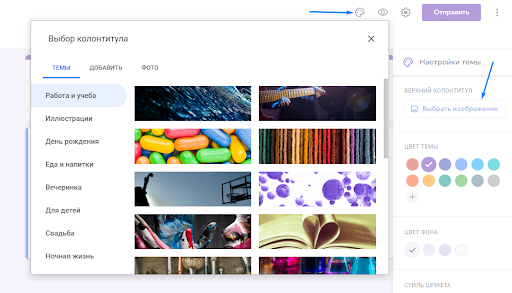
Вы узнали, как создать анкету в Гугл. Затем вы можете настроить типы доступов для других. Если нужно открыть доступ к опросу отдельным пользователям, тогда нажмите на пункт «Настройки доступа», затем укажите электронные адреса этих людей. Делайте это через электронную почту, чтобы избежать нежелательных действий со стороны посторонних.
Значительно упрощают работу с приложением Гугл Формы скрипты. Вы можете использовать Google Apps Script для автоматического редактирования определенных вопросов или выпадающих списков ответов. С помощью Apps Script можно связать определенный документ с Гугл Формой, скрипты при этом облегчат монотонную работу.
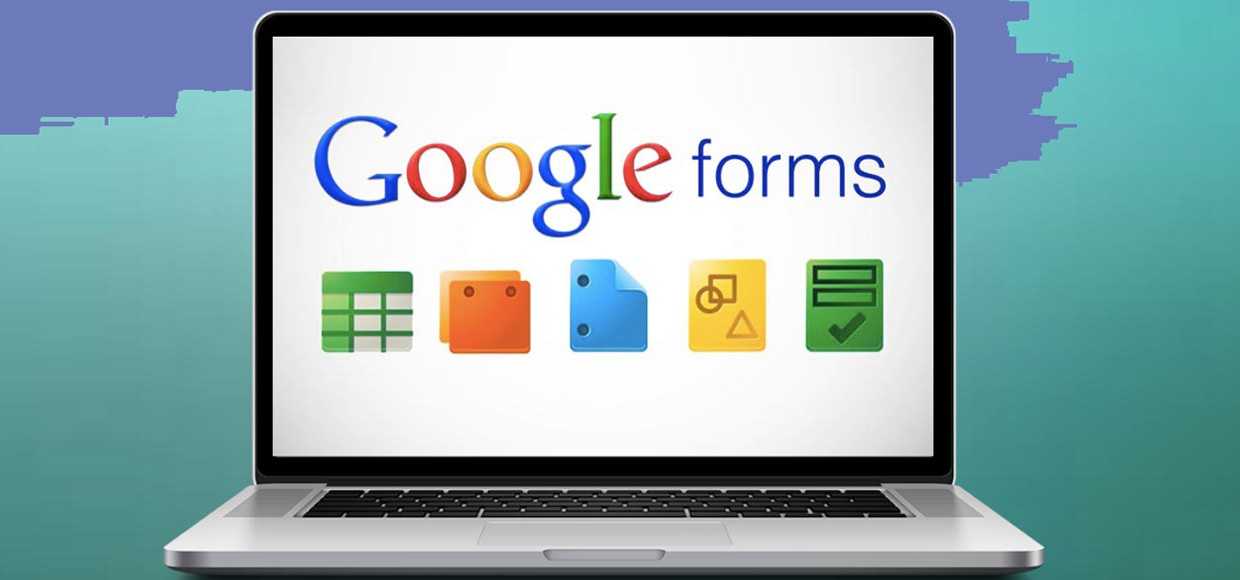
Автоматический сбор данных с помощью Google Forms
Google Forms — это мощное веб-приложение для сбора данных и опросов черезGoogle Таблицы“. Вы можете создать опрос или изучить рынок с помощью интуитивно понятных действий. Вы всегда можете настроить количество вопросов, формат ответов и даже тех, кто может взаимодействовать с созданной формой.
Вы можете добавить форму на лист, выполнив следующие действия:
На панели инструментов нажмите «Инструменты», а затем выберите Создать новую форму.
Нажмите Ярлык Добавляйте сюда вопросы для создания пользовательской формы.
Данные формы появятся в листе ответов для формы 1. Это имя можно изменить.
В меню «Инструменты» нажмите «Управление формой», чтобы получить доступ к динамическим действиям Google Forms в Google Sheets, таким как отправка формы, отмена связи формы и т. д.
Теперь вы можете быстро создавать великолепные формы Google Forms в Google Sheets и собирать жизненно важные данные для своего бизнеса, не полагаясь на кого-то другого. изучение.
Узнайте больше о Таблицах Google
Таблицы Google являются основным продуктом, который я применяю для своей внештатной работы. Я использую его для организации творческой работы, планирования проектов и сверки дохода, который я ожидаю получить с клиентов.
Лучше всего в Таблицах это то, что это особый гибрид между традиционным приложением таблиц и подключенным веб-инструментом. У вас есть приложение мощь приложения таблиц для внесения ваших данных и использования формул. А также у вас инструмент, который подключается к веб-службам и может легко получать данные.
Вот ещë уроки, которые помогут вам увидеть невероятный потенциал, который предлагают Таблицы. Посмотрите, хотя бы, один из них, чтобы узнать больше:
Анализ функции USDTORUB()
В начале кода вы можете распознать комментарии, подробно описывающие назначение этой части программы:
Подобные блоки комментариев часто используются в программировании, чтобы объяснить, что делают функции.
В этом комментарии вы можете выделить две части: описание функции (сообщение о преобразовании) и аннотации, описывающие параметры функции и тип возвращаемого значения.
Apps Script использует JSDoc для аннотаций, чтобы помочь вам документировать и создавать подсказки автозаполнения для вашего кода. Вы можете прочитать ниже, как каждая аннотация, используемая в , помогает в разработке Apps Script:
- : вы можете использовать аннотацию для описания каждого параметра, передаваемого в функцию.
- : вы можете использовать аннотацию , чтобы описать, что возвращает функция.
- : вы всегда должны добавлять в комментарий к пользовательской функции. Эта аннотация уведомляет Таблицу о возможности вашей пользовательской функции, так же как Таблицы автоматически заполняют встроенные формулы, когда вы вводите их имена в ячейку, как показано ниже:
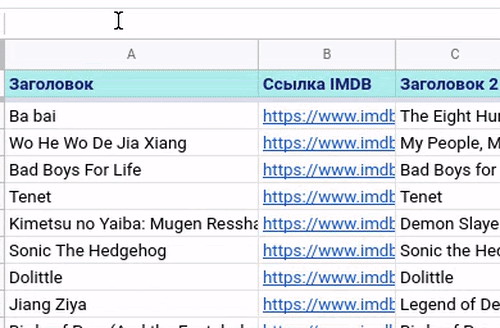
Обратите внимание, что текст, который появляется во всплывающем окне автозаполнения, точно соответствует тексту описания, который вы поместили в блок комментариев. Вы можете упростить дальнейшее использование пользовательских функций, убедившись, что создаваемые вами описания хорошо написаны и полны
Далее сфокусируемся на коде функции :
Как упоминалось ранее, принимает числовую переменную в долларах и возвращает это значение, преобразованное в рубли в числовой переменной , умножая его на фиксированный обменный курс. Входной параметр — это значение, содержащееся в ячейке, которую вы указали при добавлении пользовательской функции в ячейку. В этом примере входные суммы в долларах поступают из столбца . Выходное значение помещается в ячейку функции (то есть в столбец в этом примере).
Пользовательские функции могут работать с числовыми или строковыми значениями. Это будет показано далее.
Закрепление строк
Делается все очень просто. Чтобы в Гугл таблице закрепить верхнюю строку наведите курсор мышки на нижнюю границу любой ячейки, где написаны названия столбцов (А, В. С…). Когда курсор превратится в ручку, зажмите левую кнопку мыши и потяните строчку вниз. Поместите серую жирную границу в необходимое место – все, что будет выше – это закрепленная область.
Одной верхней
Если про перетягивание границы вам не совсем понятно, есть и другой способ. Кликните по вкладке «Просмотр», нажмите «Закрепить» и выберите «1 строку».
Таким образом, получится сделать это с первой строкой в имеющейся таблице. Как видно из примера, при пролистывании страницы она всегда остается вверху.
Несколько строчек
Если нужно закрепить шапку в таблице, и она состоит из двух строчек, тогда снова откройте упомянутую вкладку, только выберите «Несколько строк». Рядом в скобках указано, сколько будет зафиксировано, в примере 2.
Теперь вся наша шапка неподвижна при пролистывании.
Может быть и так, что заголовки занимают три, четыре и больше строчек. В данном случае делаем следующее: поставьте курсив в любую ячейку последней строки заголовка. Например, у меня шапка состоит из 4 строк, поэтому выделяю любую ячейку, которая расположена в 4 рядке.
Дальше снова перейдите на вкладку «Просмотр» и выберите «До текущей строки». В скобках будет указан номер той, ячейку в которой мы выделили, в примере – 4.
Все данные, что находятся ниже выбранной ячейки можно листать, а шапка остается на месте.
Диаграммы
И всё-таки важнейшим средством визуализации в табличных редакторах остаются диаграммы. Да, скорее всего, над ней придется поработать в плане настройки и подбора наиболее оптимального для представляемых данных внешнего вида, но результат того стоит — визуальная репрезентация всё-таки значительно упрощает восприятие.
В LibreOffice выбор типов диаграмм достаточно традиционный — они могут быть столбчатыми (гистограммы), ленточными, круговыми, линейными графиками (в том числе с областями), сетчатыми, пузырьковыми, биржевыми и так далее. Для многих вариантов доступен 3D-вид, что бывает полезно для наглядности.
Как скрыть столбцы в Google Sheets
Как вы, возможно, знаете, Google Sheets — это версия Excel в GSuite. Эта версия включает в себя облачное хранилище и различные способы совместной работы с пользователями, имеющими доступ к платформе. Участники совместной работы могут одновременно работать над одним и тем же листом, при этом платформа сохраняет историю правок, чтобы каждый мог просмотреть ее, когда захочет.
Однако иногда во время работы в Google Sheets могут появляться столбцы, на которые не нужно смотреть. Чистое рабочее пространство — это удобное рабочее пространство, не так ли?
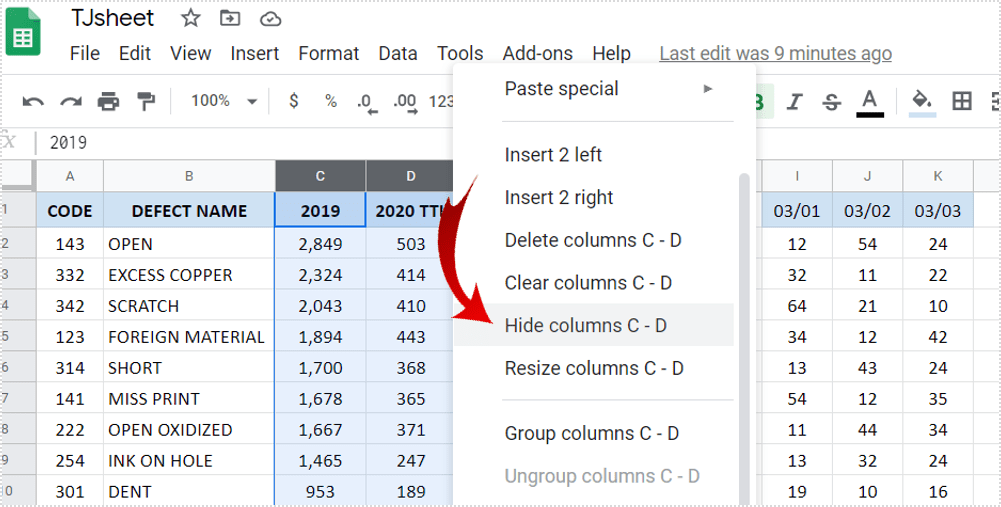
Независимо от того, поместили ли вы информацию в различные доступные вам листы и колонки, вы можете скрыть их от глаз, чтобы немного облегчить себе работу. Если вы хотите скрыть строку или столбец в Google Sheets, просто выполните следующие действия:
- Войдите в нужную вам электронную таблицу Google Sheets, перейдя на веб-сайт Google Sheets и войдя в нее под своей учетной записью Google.
- Используйте левую кнопку мыши для выделения массива строк и столбцов.
- После выделения щелкните правой кнопкой мыши на группировке и выберите «скрыть строку» или «скрыть столбец».
Вот и все! Теперь ваши столбцы и строки скрыты. Однако если вы захотите снова включить скрытые элементы, мы покажем вам, как это сделать.
В Google Sheets все скрытые столбцы и строки будут представлены стрелками, которые соединяют начало и конец скрытых элементов. Например, если вы решили скрыть столбцы C и D, две стрелки появятся между B и E. Просто щелкните по этой стрелке, чтобы скрытые элементы снова появились.
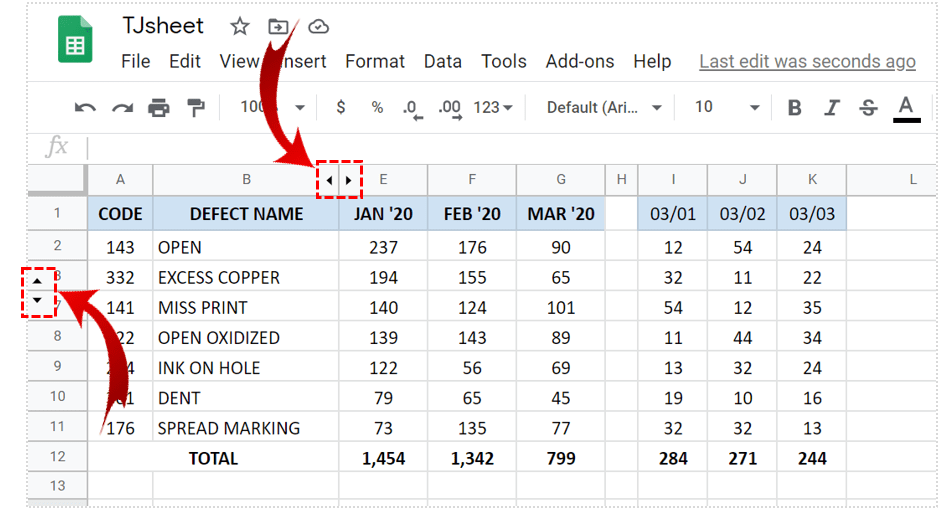
Когда вы знаете, как скрывать столбцы и строки в Google Sheets, вы должны знать, что вы также можете манипулировать строками и столбцами по своему усмотрению. В качестве небольшого бонуса мы покажем вам, как это сделать.
Способ 1: Удаление по границам таблицы
В качестве первого примера рассмотрю ситуацию, когда речь идет об уже готовом документе в Google Таблицах, где не используется определенное количество строк и столбцов. По умолчанию они всегда будут отображаться в электронной таблице, но их можно без проблем удалить, провернув всего несколько простых действий.
-
Сначала обязательно определите границы электронной таблицы, чтобы в будущем не удалить лишнего. Если она уже оформлена визуально, сделать это будет крайне просто.
-
Теперь выделите все буквы столбцов, зажав левую кнопку мыши на первом и проведя до конца таблицы.
-
Щелкните по одной из букв столбцов правой кнопкой мыши и из контекстного меню выберите пункт «Удалить столбцы».
-
Вы увидите, что вместо них теперь отображается пустая область. Вы можете использовать масштабирование, чтобы скрыть ее и оставить только необходимые клетки.
-
Примерно то же самое относится и к строкам, поэтому сначала выделите их все.
-
Это займет немного больше времени, поскольку придется прокрутить колесиком мыши в самый низ, достигнув 1000 строки.
-
Кликните по цифре любой из них правой кнопкой мыши и выберите пункт «Удалить строки».
-
Как видно, теперь таблица представлена в своих границах без лишних областей. Если нужно, через то же самое контекстное меню всегда можно добавить еще строк и столбцов.
Повторюсь, что оптимальным такой метод можно считать в тех случаях, когда вы уже составили таблицу в рассматриваемом онлайн-сервисе и уверены, что в ближайшем будущем ее содержимое не будет редактироваться.
Комьюнити теперь в Телеграм
Подпишитесь и будьте в курсе последних IT-новостей
Подписаться
Включите данные электронной таблицы в документы или презентации
Быстро импортируйте данные в Документы или Презентации из Таблиц. Этот трюк экономит много времени и выставляет вас профессионалом перед аудиторией. Попробуйте выполнить следующие действия, чтобы импортировать/экспортировать данные в Документы или Презентации из Таблиц:
- В файле целевых документов нажмите «Вставить», а затем выберите «Схема».
- Вы увидите вариант из электронных таблиц. Щелкните по нему.
- Выберите любые страницы с макетами для предварительного просмотра.
- Выберите один и нажмите Импортировать.
- Либо скопируйте схему из Sheets и вставьте ее в файл Documents. Этот метод работает и для табличных данных.
- Выберите ссылку на электронную таблицу для интерактивного графика или вы можете вставить автономный график без ссылки.
В Google Slides вы можете выполнить те же шаги, что и выше, чтобы импортировать данные из электронных таблиц.
Почему Стоит Использовать Google Таблицы?
Прежде чем мы начнем разбираться с Google Таблицами, вот несколько причин, почему я считаю электронные таблицы уникальным инструментом для управления проектами и процессами, на фоне других типов документов:
- Электронные таблицы имеют невероятную возможность масштабирования, со своим практическим бесконечным количеством строк и столбцов, которые вы можете добавлять.
- Электронные таблицы очень гибкие, из-за возможности добавления практически любого типа данных в ячейки.
- Электронные таблицы дают возможность использовать формулы и функции с вашими данными, чтобы выполнить с ними вычисления.
Возможно вы уже знакомы с таким приложением для создания электронных таблиц, Microsoft Excel. И это действительно так, что Excel — наиболее популярное и распространенное приложение для работы с электронными таблицами, но у Google Таблиц, есть свои преимущества.
Наиболее очевидное преимущество Google Таблиц в том, что это облачное приложение. Любое устройство, у которого есть возможность выхода в интернет или доступ к приложениям iOS и Android, может использовать Google Таблицы.
Таблицы также привязаны к вашему аккаунту Google Drive, поэтому можно легко переходить с одного устройства на другое и продолжать работать с вашим проектом. Эта интеграция с Диском так же означает, что ваши документы будут храниться на сервере, и вы можете работать с ними на любом устройстве.



















