Добавление второго аккаунта Google в Интернете
Через Gmail вторая учетная запись будет доступна во всех веб-приложениях Google. Кликните аватар (вверху справа), затем Добавить другой аккаунт, после чего войдите в свою вторую учетную запись.
Пока еще нет смешанного просмотра электронных писем во всех ваших учетных записях Google на одном экране, как на Android или iOS: просто нужно будет открыть отдельные вкладки. Однако, как уже говорилось, у вас есть несколько вариантов для получения всех ваших писем Google в одном почтовом ящике.
Один из них: просто пересылать электронные письма со своего второго аккаунта, что удобно, если вы действительно не используете его так много. На экране Gmail для вашей второй учетной записи нажмите значок шестеренки (вверху справа), затем Настройки, затем Пересылка и POP/IMAP. Нажмите Добавить адрес пересылки, чтобы отправлять электронные письма прямо со второго аккаунта на первый.
Это просто настроить, но это не позволяет вам использовать свой оригинальный почтовый ящик Gmail для ответа на электронные письма, используя свой вторичный адрес. Для этого вам нужно включить POP-доступ ко второму аккаунту Google (Включить POP для всей почты на вкладке Переадресация и POP/IMAP, о которой мы говорили выше). Вы можете выбрать, будут ли копии ваших писем оставаться во вторичном почтовом ящике Gmail при первом доступе.
После того как вы добавили свой второй аккаунт Google в Gmail в Интернете, он появится в меню, если вы нажмете свой аватар в любом из Google-приложений: Google Drive, Google Maps, Google Calendar, YouTube, YouTube Music и так далее. Вы не можете просматривать информацию из двух учетных записей одновременно на одном экране, но вы можете, по крайней мере, запускать приложения, подписанные на разные учетные записи Google, одновременно на нескольких вкладках.
Google Chrome также предоставляет вам возможность настройки нескольких профилей, что похоже на наличие нескольких учетных записей пользователей в Windows или macOS, поэтому вся история просмотра, закладки, пароли и другие данные браузера будут храниться отдельно внутри двух учетных записей Google.
С точки зрения конечного пользователя добавление второго профиля не сильно отличается от простого открытия второй учетной записи в новых вкладках, но это запускает новый Chrome на панели задач. При необходимости вы сможете отделять закладки, пароли, историю для своего второго аккаунта.
-
Oem производитель блоков питания asus
-
Как проверить видеокарту в линукс
-
Устройство управляющее вращением магнитного диска чтением и записью данных на нем
-
Как производят чипы для видеокарт
- Не работает sata на блоке питания
Шаг 1. Выберите объекты
Как предоставить доступ к одному файлу
- Откройте Google Диск, Документы, Таблицы или Презентации на компьютере.
- Выберите нужный файл.
- Нажмите на значок «Открыть доступ» .
Как предоставить доступ к нескольким файлам
- На компьютере откройте страницу drive.google.com.
- Выберите файлы, удерживая клавишу Shift.
- В правом верхнем углу экрана нажмите на значок «Открыть доступ» .
Узнайте, как упорядочить файлы и предоставить доступ к папкам на Google Диске.
Как отправить форму Google и открыть к ней доступ
Настройки доступа к формам Google отличаются от настроек для других типов файлов.
- Как отправить форму респондентам
- Как предоставить доступ к форме соавторам
Совместная работа над файлом с большим числом пользователей
Файл в Google Документах, Таблицах или Презентациях можно одновременно открыть для редактирования на сотне вкладок или устройств, но не более. Если это ограничение будет превышено, то работать с файлом смогут только его владелец и некоторые пользователи с разрешением на редактирование.
Чтобы привлечь к работе широкую аудиторию, можно выполнить описанные ниже действия.
Опубликуйте файл
- Чтобы одновременно просматривать файл могли несколько пользователей, опубликуйте его и создайте ссылку для доступа к нему. Вы можете предоставить права на редактирование пользователям, которым нужно изменять или комментировать контент. Подробнее о том, как опубликовать документ, таблицу, презентацию или форму Google…
- Настройки аккаунта определяют, кому будет виден опубликованный файл: всем в интернете, всем в вашей организации или только некоторым пользователям. Следите за тем, чтобы случайно не раскрыть личную или конфиденциальную информацию.
- Чтобы удалить файл из интернета, .
- Если вы хотите отменить доступ к файлу для соавторов, прочитайте о том, как изменить настройки совместного доступа.
Создайте сайт на платформе Google
- Создав сайт на платформе Google, вы сможете размещать на его страницах документы, таблицы и презентации. Этот вариант удобен, если вам нужно просто предоставить информацию большому количеству пользователей. Подробнее о том, как добавлять на сайт документы…
- Если вы опасаетесь, что ваш сайт может привлечь слишком большой трафик, советуем сначала опубликовать файл в Google Документах, Таблицах или Презентациях, а потом добавить его URL на свою страницу в Google Сайтах. Подробнее о процедуре публикации…
CHROME ПРОФИЛИ
Профили Chrome в первую очередь предназначены для семей с одним компьютером. Например, скажем, вы, ваш супруг и двое ваших детей используют один и тот же рабочий стол в своей гостиной. У каждого из вас может быть свой отдельный профиль Chrome, на который вы переключаетесь при использовании аппарата для доступа к вашим отдельным историям просмотра, закладкам, сохраненным паролям и расширениям.
Вместо создания профилей Chrome для разных членов семьи, вы создаете профили Chrome для разных учетных записей Google. Если щелкнуть изображение (значок) профиля в правом верхнем углу любого приложения Google, должна отображаться только основная учетная запись.
Если отображаются другие учетные записи, вам необходимо:
- выйти из всех учетных записей, нажав кнопку «Выйти»;
- войти в систему с помощью своей основной учетной записи (в идеале, для любой учетной записи синхронизируются все ваши расширения и закладки Chrome);
- удалить все остальные учетные записи, нажав на учетную запись и затем нажав «Удалить»
После того, как вы вошли только в свою основную учетную запись, щелкните изображение (значок) своего профиля:
- выберите «Управлять пользователями»;
- нажмите «Добавить пользователя»;
- дайте вашему второму профилю Chrome имя (например, «Рабочий аккаунт»);
- выберите значок для профиля;
- Нажмите «Добавить».
Откроется новое окно Chrome с чистым экземпляром Chrome. Войдите со вторым аккаунтом Google, чтобы синхронизировать новый профиль Chrome со вторым аккаунтом Google. Повторите эти шаги, чтобы создать профили Chromeдля всех ваших учетных записей Google.
Теперь, когда вы хотите переключиться между учетными записями, щелкните изображение (значок) профиля рядом с омнибаром и выберите учетную запись, на которую хотите переключиться. Chrome откроет новое окно с экземпляром, связанным с вашей дополнительной учетной записью.
Плюсы этого варианта:
- это еще один простой способ управления несколькими учетными записями;
- в отличие от переключателя учетных записей, он не запутывается в том, какую учетную запись вы используете.
Минусы этого варианта:
- он доступен только в качестве опции, если вы используете Chrome в качестве браузера;
- вы не можете управлять несколькими учетными записями в одном окне браузера; каждая учетная запись открывается в отдельном окне;
- поскольку каждый профиль Chrome создает чистую версию Chrome, вам придется дублировать закладки во всех профилях, добавлять все свои расширения в каждый и сохранять пароли в каждом профиле (если только вы не используете менеджер паролей, который будет работать через все ваши профили).
Что такое Google Диск?
Google Диск – это облачное хранилище. Он практически ничем не отличается по принципу работы от iCloud, DropBox или Яндекс.Диска. Вы создаете аккаунт, вам выдается определенное место на виртуальном жестком диске, и теперь можно заливать любые файлы: документы, фотографии, видеоролики и даже программы.
Выделяется Google Диск на фоне остальных сервисов тем, что в нем можно работать: редактировать текстовые файлы, сканировать документы, создавать заметки, загружать и расшаривать видео и фото. Все файлы синхронизируются на подключенных устройствах: вы можете начать работу над постом с компьютера, а потом продолжить на телефоне.
Как использовать Google Фото с приложением «Галерея» для Xiaomi
Важно! Когда вы подключаете Google Фото к «Галерее» Xiaomi, вы соглашаетесь на копирование в облако и разрешаете Google Фото сохранять фотографии из «Галереи» Xiaomi. Это согласие автоматически распространяется на все будущие обновления
При подключении приложения «Галерея» для Xiaomi к Google Фото:
- Вы можете разрешить копирование фотографий в Google Фото. Подробнее о том, …
- Статус копирования в Google Фото будет передаваться «Галерее» Xiaomi. Вы в любое время можете запретить «Галерее» Xiaomi доступ к Google Фото.
Как запретить приложению «Галерея» для Xiaomi доступ к Google Фото
- Откройте приложение «Google Фото» на телефоне.
- В правом верхнем углу экрана нажмите на значок профиляНастройки приложения «Фото».
- Выберите Доступ к Google ФотоГалерея.
- Выберите Запретить доступ.
Примечание. Вы можете повторно подключить Google Фото в приложении «Галерея» для Xiaomi.
Проблемы при использовании нескольких аккаунтов Google
Если вы одновременно войдете в несколько аккаунтов Google, у вас могут возникнуть сложности с доступом к проектам Apps Script, дополнениям и веб-приложениям.
При работе с проектами Apps Script, дополнениями и веб-приложениями мультилогин (вход в несколько аккаунтов сразу) не поддерживается.
Чтобы устранить неполадки при мультилогине, попробуйте следующие решения:
- Выйдите из всех аккаунтов Google, а затем войдите в тот, который хотите использовать с проектом Apps Script, дополнением или веб-приложением.
- Откройте Google Chrome или другой браузер в режиме инкогнито и войдите в тот аккаунт, который хотите использовать с проектом Apps Script, дополнением или веб-приложением.
Как поделиться ссылкой на файл на Диске
Вы можете открыть общий доступ к файлу или предоставить его только выбранным вами пользователям. Если установить доступ для всех, у кого есть ссылка, то ограничения, заданные для папки, не будут распространяться на файл.
- Выберите нужный файл.
- Выберите Настройки доступа или нажмите на значок «Открыть доступ к объекту» .
- В разделе «Общий доступ» нажмите на стрелку вниз .
- Укажите, кому разрешен доступ к файлу.
- Задайте уровень доступа, выбрав вариант Читатель, Комментатор или Редактор
Подробнее о правах доступа…
.
- Нажмите Готово.
Подробнее о том, как предоставить доступ к файлам и папкам на Диске…
Перенос файлов из одной Перенос учетной записи Google Диска на другую выполняется по-разному
- Вы можете скопировать содержимое и вставить его в новый документ в другой учетной записи пользователя, но это работает, только если другой аккаунт принадлежит вам, так как вам нужен пароль.
- Вы можете сделать копию и поделиться ею с другим аккаунтом Google, но при этом все изменения будут синхронизированы, в том числе в случае удаления документа.
- Вы можете сделать копию, поделиться ею, а затем сменить владельца на другой аккаунт (или на себя, если это ваш аккаунт), чтобы предоставить ему полный контроль.
- Вы можете скачайте документ и загрузите его в другую учетную запись Google Диска, но для этого также требуется пароль, если только вы не отправите файл другому получателю и не разрешите ему загрузить его в свою учетную запись Диска.
Как вы можете видеть выше, существует множество способов переместить файл с Диска в другую учетную запись, но каждый из них зависит от того, куда и почему вы его перемещаете. В этой статье рассказывается о процессе передачи файлов и о том, как это сделать.
Аккаунт уже связан с управляющим аккаунтом в той же самой иерархии
*Сообщение об ошибке: «Аккаунтом, для которого вы отправляете приглашение, управляет другой менеджер в вашей иерархии».
Установить связь в пределах одной иерархии управления можно только с одним аккаунтом. Это правило проиллюстрировано в примере ниже, где управляющий аккаунт 1 связан с управляющим аккаунтом 2 и клиентским аккаунтом. Управляющий аккаунт 2 нельзя связать с клиентским аккаунтом, иначе последний оказался бы подчинен двум управляющим аккаунтам в одной и той же иерархии (т. е. связанным друг с другом).
Если вы не видите в своей иерархии другой управляющий аккаунт, связанный с тем же клиентским аккаунтом, то возможно, что этот управляющий аккаунт находится на более высоком уровне иерархии, чем управляющий аккаунт, в который вы вошли.
Решение:
Если у вас есть доступ к управляющему аккаунту 1, войдите в него и откройте страницу «Настройки дочернего аккаунта». Выберите клиентский аккаунт, который нужно связать с управляющим аккаунтом 2, и нажмите Изменить > Изменить менеджера. В появившемся окне выберите управляющий аккаунт 2.
Если у вас нет доступа к управляющему аккаунту 1, вам нужно связаться с его администратором.*Текст сообщения об ошибке может отличаться от приведенного здесь.
Что нужно знать перед передачей данных
- Не существует автоматизированного процесса, который волшебным образом перемещает все ваши данные. Вам необходимо вручную экспортировать и импортировать данные в каждый сервис Google.
- Сторонние приложения, в которые вы вошли со своими данными Google, работать не будут. Вы можете изменить детали вручную в настройках этих приложений.
- Вы можете передавать только такие данные, как контакты, почту, события календаря, файлы с Диска, фотографии, закладки и т. Д. Однако вы не можете передавать данные, такие как каналы YouTube, на которые вы подписаны, задачи, заметки в Keep, плейлисты и т. Д.
- Приложения, фильмы, музыка, книги и т. Д., Которые вы приобрели через Google Play, не будут перенесены, включая ваш баланс Google Play.
Для вашего канала YouTube, AdSense, Analytics и т. Д. Есть несколько решений, которые позволяют передавать их данные, и мы вернемся к этому позже в этой статье.
ЭЛЕКТРОННАЯ ПОЧТА И КОНТАКТЫ
После создания новой учетной записи Google вы можете легко синхронизировать свои старые электронные письма и контакты, выполнив следующие действия.
Шаг 1. Откройте Gmail и войдите в свою новую учетную запись. Щелкните значок «Настройки» в правом верхнем углу и нажмите кнопку «Просмотреть все настройки».
Шаг 2: Теперь на вкладке «Учетные записи и импорт» выберите «Импортировать почту и контакты».
Шаг 3: Появится новое окно с просьбой войти в систему с учетной записью, с которой вы хотите импортировать электронные письма и контакты.
После проверки он синхронизирует электронную почту и контакты из вашей старой учетной записи с новой.
Синхронизация нескольких учетных записей Google Диска с помощью вашей учетной записи в Интернете
Вы можете использовать функцию общего доступа Google для подключения различных учетных записей. Это означает, что вам нужно выбрать основную учетную запись и открыть на ней папку.
После этого вы можете предоставить доступ к этой папке всем своим другим аккаунтам, которые станут центральным элементом управления вашим Google Диском. Следуй этим шагам:
Синхронизированная папка теперь появится на вашем диске в основной учетной записи. Чтобы получить к нему доступ, нажмите «Мой диск» в левой части главной страницы Google Диска.
Теперь ваши учетные записи Google Drive будут иметь доступ к этой папке. Затем вы можете управлять всем содержимым в папке с любой учетной записи, которую вы хотите. Используйте вашу основную учетную запись для доступа к любой из папок, которыми вы поделились.
Google прекращает синхронизацию между сервисами Google Фото и Google Диск
Как известно, Google достаточно давно осуществляет синхронизацию между сервисами Google Фото и Google Диск. Тем не менее, компания решила упростить работу приложений и отказаться от этого процесса.
Изменение вступит в силу в июле, после чего добавляемые на Google Диск фото и видео перестанут автоматически появляться в сервисе Google Фото, и наоборот. Дополнительно, удаление файлов также не будет синхронизироваться.
И действительно, в существующей системе можно с легкостью случайно потерять важные фотографии, ведь при удалении фото или видео из Google Фото эти файлы также автоматически удаляются с Google Диска.
Начиная с июля, Google будет предлагать скопировать изображения или видео с Диска в Фото при помощи новой опции «Загрузить с Диска». После этого у пользователей появится две не связанные между собой версии одного файла. При этом Google предупреждает о возможных проблемах с облачным хранением, поскольку, если скопированный файл будет того же размера, что и оригинальный, пространство будет использоваться сразу в двух сервисах.
Лучшим выходом для желающих хранить контент в двух местах будет использование приложений Google Backup и Sync для Windows или Mac. Компания отмечает, что «файлы, загруженные на оба сервиса с использованием Backup и Sync в оригинальном качестве, будут учитываться только один раз».
Также Google призывает пользователей не беспокоиться и подчеркивает, что после отказа от синхронизации автоматического удаления файлов не произойдет.
Тем не менее, новое изменение, скорее всего, придется по вкусу не всем. Если раньше при желании можно было скопировать файлы библиотеки Google Фото на компьютер через синхронизированную папку Диска, то теперь это будет невозможно. Для тех, кто предпочитает хранить фото синхронизированными между разными сервисами и облачным платформами, новые изменения также могут оказаться неудобными.
Перенос данных из одной учетной записи G Suite в другую.
Прежде всего, если у вас есть учетная запись G Suite, вы можете перенести данные в новую учетную запись G Suite с помощью автоматизированного трехэтапного процесса. В этом случае, если вы не знаете, что такое G Suite, возможно, адрес электронной почты выглядит как это адрес G Suite, а Это может быть стандартная учетная запись.
Если вы используете стандартную учетную запись, переходите к следующему шагу.
Передача данных аккаунта G Suite осуществляется через стороннее приложение под названием Доступ к нему можно получить в любом браузере. Если вы заинтересованы в использовании стороннего приложения для просмотра своих писем, мы настоятельно рекомендуем вам проверить Страница Политики конфиденциальности владеть перед запуском.
- Создайте новую учетную запись Google G Suite.
- Открыть В веб-браузере войдите со своим старым идентификатором в поле «Меняться оти ваш новый идентификатор в разделеИзменения в,
- Выберите данные, которые вы хотите перенести, и запустите процесс копирования.
Процесс копирования может занять некоторое время в зависимости от размера данных. Этот процесс будет запущен на сервере, поэтому вы можете выключить компьютер и вернуться позже. Приложение копирует все ваши данные в одной организации, включая папки и метки. После завершения процесса вы получите электронное письмо со своим старым и новым почтовым идентификатором.
Как искать изображения в Google
Есть как минимум 5 возможностей выполнить поиск изображений. Большинство из них очень просты в использовании.
Самыми популярными являются:
Поиск по адресу изображения
Для начала перейдите на images.google.com и нажмите кнопку со значком камеры в правой части строки поиска. Откроется окно поиска изображений. Первый способ – вставить URL-адрес изображения и нажать синюю кнопку Поиск по картинке.
Чтобы скопировать URL-адрес изображения, щелкните изображение правой кнопкой мыши → затем выберите Копировать адрес изображения
Обратите внимание, что этот параметр может иметь несколько отличную формулировку в зависимости от используемого браузера.
Поиск графики, связанной с изображением, сохраненным на вашем компьютере, так же прост, как поиск по URL-адресу. Запустите браузер → перейдите на страницу Google Картинки → нажмите кнопку Поиск по изображению в правой части строки поиска → затем перейдите на вкладку Загрузить изображение → выберите на своём компьютере интересующий вас файл изображения.
Поиск по изображению с функцией перетаскивания
Другой способ выполнить простой поиск – перетащить интересующее вас изображение в поле поиска
Опять же, вам нужно перейти на страницу Google Картинки, а затем, удерживая кнопку мыши, перетащить выбранное изображение в поле поиска.
Стоит отметить, что эта функция работает не во всех браузерах.
Щёлкните правой кнопкой мыши по изображению
Эта функция доступна в браузере Chrome. Щелкнув правой кнопкой мыши изображение, найденное в Интернете, вы можете выбрать в меню Найти картинку (Google).
Чтобы иметь возможность выполнять поиск таким способом, например, с помощью Opera, вам необходимо установить плагин Search by Image.
Поиск изображений на телефонах Android и iOS
Google добавил функцию поиска изображений на смартфонах и планшетах, однако, когда вы запускаете images.google.com на мобильном телефоне, значок камеры не отображается в строке поиска. Чтобы получить доступ к инструменту, вам необходимо запустить настольную версию браузера на мобильном устройстве.
В Safari коснитесь значка aA рядом с панелью поиска и выберите «Запросить веб-сайт для компьютера». Когда компьютерная версия Google Картинки загрузится, появится значок камеры. Затем вы можете загружать фотографии из галереи.
В случае браузера Chrome вы также можете использовать вышеупомянутую опцию. Процесс запуска компьютерного режима выглядит аналогичным. Вместо значка aA щёлкните три точки меню → затем выберите Запросить версию для ПК. Chrome также может напрямую открывать поиск изображений. Когда вы видите изображение, которое хотите найти в своём браузере, удерживайте его, пока не появится всплывающее меню → выберите Поиск этого изображения в Google.
Возможности для других папок на вашем компьютере
Настройка других папок на вашем компьютере
- Откройте Диск для компьютеров.
- Нажмите на значок «Настройки» Настройки.
- В левой части окна нажмите Папки на вашем компьютере.
- В открывшемся разделе можно добавить папки для синхронизации с Диском и резервного копирования в Google Фото, а также изменить настройки синхронизированных ранее папок.
Синхронизация с Google Диском и резервное копирование в Google Фото
Вы можете синхронизировать папку с Google Диском или загрузить ее в Google Фото.
- При синхронизации с Google Диском дублируются все файлы из папки. Все изменения в файлах на компьютере и Google Диске синхронизируются. Вы можете получить доступ ко всем своим файлам с любого устройства на странице drive.google.com или через приложение «Google Диск».
- При резервном копировании в Google Фото загружаются только изображения и видео. Изменения в файлах на компьютере и в Google Фото не синхронизируются. Посмотреть фотографии и видео можно с любого устройства на странице photos.google.com или в приложении «Google Фото».
Важно!
- Если вы хотите хранить изображения и видео, создавать их резервные копии можно только в Google Фото. Если хранить файлы и на Google Диске, и в Google Фото, они загружаются дважды и занимают больше места в хранилище аккаунта Google.
- Сетевая система хранения данных (NAS) поддерживает создание резервных копий только в Google Фото.
Разрешение на доступ к файлам и папкам в macOS
macOS требует, чтобы приложения, такие как Диск для компьютеров, запрашивали разрешение на доступ к определенным папкам и устройствам, в том числе к папкам «Рабочий стол», «Документы» и «Загрузки», съемным и сетевым томам, а также вашей библиотеке Google Фото.
Приложение «Диск для компьютеров» запросит доступ только к тем папкам или устройствам, которые вы выберете для синхронизации с Google Диском или резервного копирования в Google Фото. Приложение также запросит доступ, если вы решили использовать функцию совместного редактирования в реальном времени или Bluetooth-ключ для входа в аккаунт.
Если доступ запрещен, но вы хотите продолжить синхронизацию папки или устройства, перейдите в настройки системы и измените настройки конфиденциальности. Чтобы изменения вступили в силу, может потребоваться перезагрузка Диска для компьютеров.
Как открыть доступ к одному файлу
Хорошая новость в том, что вы можете предоставить доступ к Google Диску другому пользователю! Это позволяет совместно работать над документами или быстро передавать важную информацию. Ваши цели не важны; Мы проинформируем вас о доступных методах, которые вы можете использовать.
Вы можете открыть файл для одного или нескольких пользователей; ваш выбор зависит от ваших целей. Доступные действия: просто просматривайте, редактируйте и комментируйте, выбирайте сами! Сначала мы поговорим о том, как предоставить доступ к Google Диску другому пользователю для просмотра / редактирования файла:
- По завершении нажмите кнопку «Готово.
- Рядом с названием появится иконка с доступным действием: комментировать, редактировать, читать;
- Выберите пользователя (одного или нескольких): введите новый адрес электронной почты в соответствующее окно;
- Нажмите кнопку «Открыть доступ»;
- Ищите новый документ в репозитории;
А теперь немного о привязке к Google Drive — это удобнее, чем добавлять людей вручную:
- Щелкните значок «Копировать».
- Выберите новых прав: читатель, комментатор или редактор;
- Выберите Копировать общую ссылку. Теперь файл увидят те, кто получил его от вас;
- Вверху над окном электронной почты вы увидите значок ссылки;
Я этого не забыл! Вы можете открыть доступ к нескольким файлам:
- Введите имена пользователей через строку поиска или воспользуйтесь возможностью добавить ссылку на Google Диск для загрузки в соответствии с приведенными выше инструкциями.
- Перейдите к значку добавления на верхней панели;
- Проверьте документы, удерживая клавишу Shift;
- Откройте главную страницу;
Мы говорили о работе на компьютере; Поговорим о том, как дать доступ к файлу на смартфоне:
- По аналогии с компьютером вбить в почтовый ящик пользователя или нажать кнопку Копировать; Мы уже описали, как поделиться ссылкой на Google Диск.
- Выбираем пункт «Открытый доступ»;
- Нажмите кнопку «Еще» (три точки);
- Откройте мобильное приложение и найдите документ;
Если вы хотите открыть несколько новых документов, вам нужно создать отдельную папку и переместить их туда. Плавно переходя ко второй части нашей статьи, пора обсудить, как открыть доступ к папке на Google Диске другим пользователям.
Как установить Google Диск?
Хорошая новость в том, что у вас, вероятно, уже есть облако от Google. Осталось только начать им пользоваться. И это связано с аккаунтом Google. Всё, что вам нужно сделать, это войти в свою учетную запись или зарегистрироваться, если у вас её нет, и запустить службу.

Учетная запись Google – это не только доступ к электронной почте или подписка на YouTube. Предлагаемые услуги также включают облако. Вам действительно не нужно ничего устанавливать, чтобы использовать Google Диск. Облако можно использовать на уровне браузера, но есть и настольная версия приложения. Это относится как к ПК с Windows, так и к Apple Mac.
На смартфонах с Android приложение Google Drive почти всегда предустановлено. Что значит предустановлено? То есть установлено производителем. Приложение сразу готово к использованию – при первом включении телефона. Также есть специальное приложение для iPhone. Однако, установить его придётся самостоятельно.
Чем Google Диск полезен SMM-щику?
Постоянный доступ к файлам
Данные хранятся на серверах Google. Ничего не потеряется, а вы можете работать с любого устройства, главное, чтобы был доступ к интернету. Но даже если связи нет, то документы и файлы все равно можно открыть в офлайне – при появлении сети данные автоматически сохранятся в облаке.
Единая экосистема
Google Диск – это когда у вас в одном месте собраны все документы, файлы, медиа и заметки. Они доступны с любого устройства – достаточно подключить аккаунт Google на компьютере или скачать приложение на телефон.
Совместная работа
В таблицах и документах можно работать совместно: вносить правки, оставлять комментарии, загружать фотографии и иллюстрации. Пригласить пользователя просто: достаточно создать ссылку. Вы можете создавать папки и загружать архивы с изображениями для постов для согласования с клиентом или верстки дизайнером.
Стоимость
Вы можете бесплатно пользоваться всеми сервисами: создавать документы, делать таблицы, загружать файлы. Все упирается только в объем виртуального жесткого диска – при повышения лимита придется купить больше места, оформив платную подписку.
Какой объем хранилища предоставляет Google Диск?
Бесплатно – 15 гигабайт постоянной памяти. Чтобы получить больше – придется оформить подписку.
Варианты такие:
- 100 ГБ – от 139 рублей в месяц;
- 200 ГБ – от 219 рублей в месяц;
- 2 ТБ – от 699 рублей в месяц.
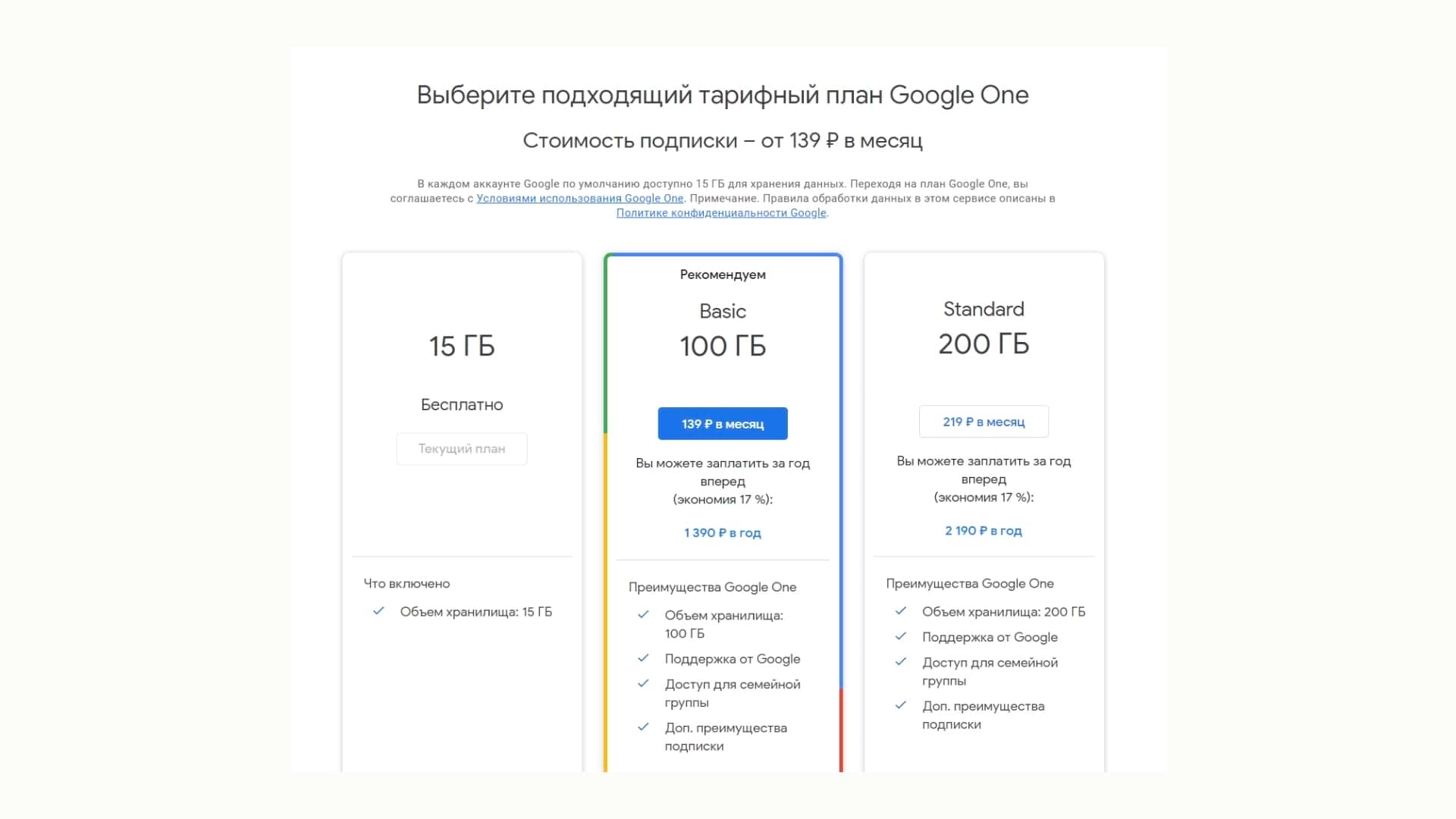 На платные подписки можно установить семейный доступ – вы можете купить тариф в складчину и делить место с коллегами
На платные подписки можно установить семейный доступ – вы можете купить тариф в складчину и делить место с коллегами
15 гигабайт – это немного. Память быстро забивается, особенно если вы часто работаете с файлами. Вариантов два: покупать платную подписку либо регулярно чистить диск и удалять ненужные файлы. Есть несколько хитростей, чтобы сделать условно безлимитный Google Диск.
Важно: файлы сначала перемещаются в «Корзину» и продолжают занимать место в течение 30 дней. Если хотите быстро очистить память – загляните в корзину
Настройте преобразование документов в формат Google
Документы от Google не занимают места. Если вы часто загружаете файлы из Microsoft Office, то настройте автоматические преобразование файлов.
Зайдите в Google Диск, нажмите на шестеренку и выберите «Настройки». В разделе «Общее» поставьте галочку на пункте «Преобразовывать загруженные файлы в формат Google».
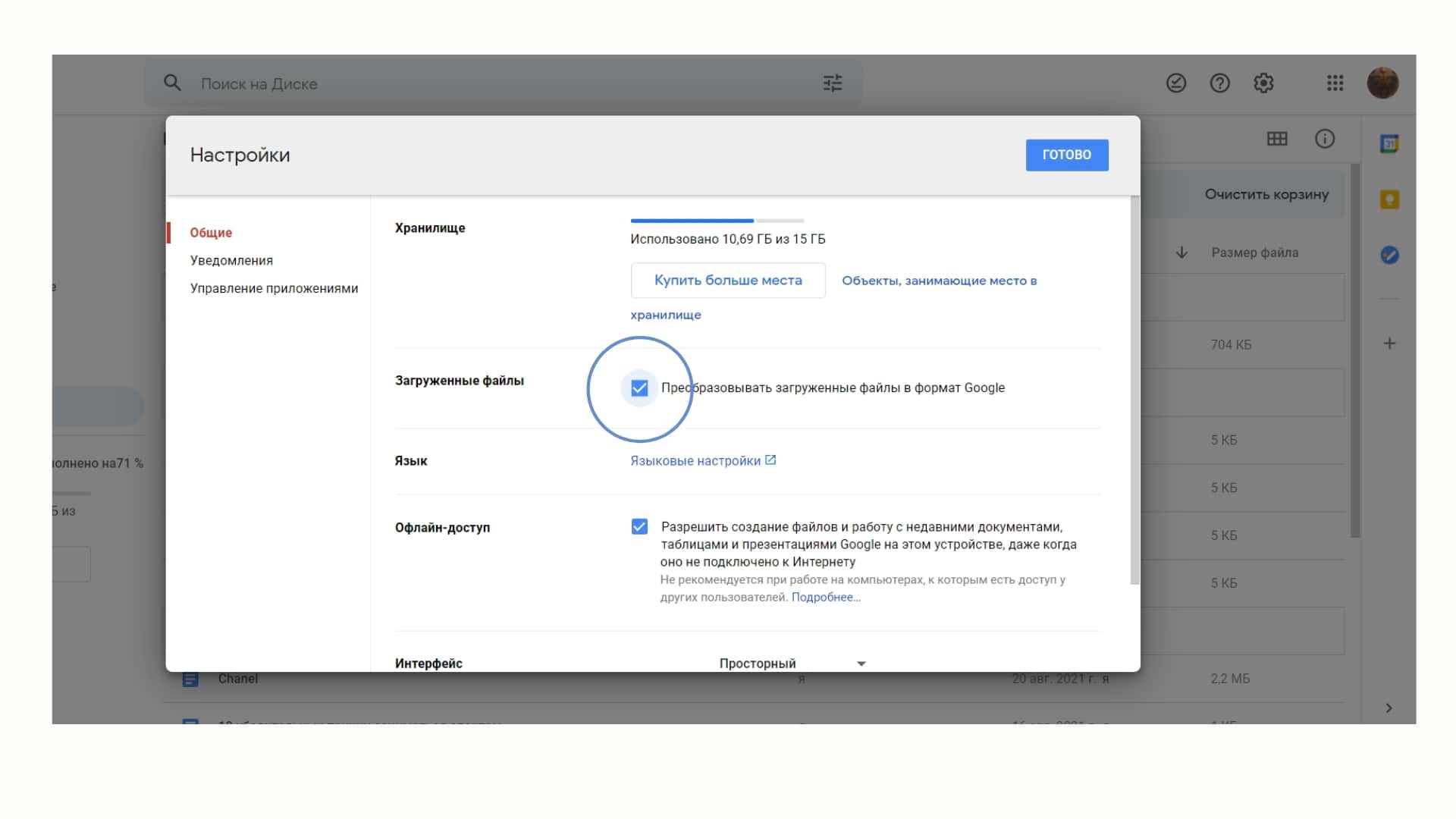 Как настроить загрузку документов в Google Диске
Как настроить загрузку документов в Google Диске
Загружайте изображения в Google Фото
Включите автоматическое сжатие – алгоритмы Гугл будут уменьшать размер, слегка снижая качество. Если не критично, то так вы сможете пользоваться хранилищем изображений безлимитно.
Включить сжатие можно в настройках. Зайдите на Google Фото, нажмите на шестеренку и выберите «Сжатие файлов».
 Как сделать безлимитные фотографии в Google Диске
Как сделать безлимитные фотографии в Google Диске
Как отключить копирование, загрузку и печать общих файлов?
Вы можете запретить загрузку, печать и копирование общих файлов. Расширенная функция управления правами на информацию удаляет эти параметры из меню программы просмотра. Это еще один уровень контроля над вашими документами.
Откройте Google Drive. Выберите общий файл и нажмите значок «Поделиться» в правом верхнем углу.
В диалоговом окне «Поделиться с людьми и группами» добавьте имя соавторов. Установите уровень разрешений ваших соавторов из раскрывающегося списка рядом с полем имени. Google Drive имеет следующие права доступа: Редактор, Просмотр, Комментатор.
Отправка уведомления и личного сообщения не является обязательной. Теперь вы можете отключить загрузку, печать или копирование общего файла. Нажмите значок «Механизм», чтобы отобразить еще два разрешения, которые можно снять, чтобы повысить конфиденциальность вашего документа.
Вернитесь в предыдущее диалоговое окно, щелкнув стрелку, а затем отправьте файл своему сотруднику.
Зрители увидят уведомление об отключенных параметрах экспорта в верхней части меню «Файл» и «Редактировать». Параметры копирования, печати и загрузки также выделены серым цветом для конкретных документов, электронных таблиц и презентаций.
Обратите внимание, что пользователи с правами «редактирования» по-прежнему смогут загружать, распечатывать и копировать ваш файл, даже если этот параметр включен
Поделитесь файлами Google Диска с другой учетной записью с помощью браузера
ПК с Windows, ПК с Linux, Mac и Chromebook. могут сильно отличаться, но просмотр веб-страниц — нет. Google Диск — это веб-приложение, доступ к которому осуществляется через браузер. Таким образом, для любого устройства принцип остается одним и тем же. Вы можете поделиться файлом с другим аккаунтом, чтобы предоставить ему доступ, который переносит существующий файл так, чтобы он находился в обоих аккаунтах. Однако этот процесс синхронизирует изменения в обоих местах, что означает, что все изменения сохраняются, включая удаление файлов.
Выполните следующие действия, чтобы поделиться файлами из одной учетной записи Google Диска в другую:
-
Откройте Google Диск в браузере. Убедитесь, что вы вошли в нужный аккаунт, нажав “фото пользователя” в правом верхнем углу страницы.
-
Перейдите к файлу/папке, которую вы хотите переместить. Вы можете выбрать сразу несколько файлов. Для этого, удерживая нажатой кнопку “Ctrl” на клавиатуре, щелкните каждый файл, который хотите выбрать. Вы также можете щелкнуть левой кнопкой мыши по пустому месту и выбрать файлы.
Выбрав все файлы/папки, щелкните правой кнопкой мыши один из них. Затем выберите “Поделиться” Кроме того, вы можете использовать значок “Поделиться”, расположенный на верхней панели на твоя страница. Появится всплывающее окно с предложением выбрать учетные записи, в которых вы хотите поделиться файлами.

Введите адрес электронной почты второй учетной записи Google Диска, найдите учетную запись в списке и щелкните текущую роль рядом с ней. Выберите “Редактор”. Наконец, нажмите “Отправить”
Мобильное приложение для Android
На некоторых устройствах предустановлена мобильная версия этого сервиса. Его может не быть на основном рабочем столе; В этом случае вам нужно заглянуть в раздел «Меню», а затем вы можете создать ярлык для ведомой таблицы. Вы ничего не нашли? Так что устанавливаем сами:
- Откройте Play Store и найдите программу по названию, чтобы бесплатно создать Google Диск.
- Нажимаем «Установить» и ждем окончания процесса. При необходимости даем системе запрошенные разрешения.
- Запускаем программу и авторизуемся с учетными данными Google. Если у вас их нет, просто нажмите «Создать учетную запись» на Google Диске и следуйте системным инструкциям.
На главном экране, открывающемся после входа в программу, вы увидите:
- Список файлов и папок, сохраненных на Google Disk. Сортировка — по дате последних изменений: выше находятся объекты, с которыми вы работали недавно.
- Кнопка «+» (нижний правый угол). Нажав на нее, вы можете создать новую папку на Google Диске, загрузить файл с устройства, отсканировать документ и сохранить результат в приложении, создать новый документ, таблицу или презентацию.
- Панель внизу экрана. Здесь вы можете переключаться между разделами «Пуск» (главный экран), «Отмеченные файлы», «Доступные файлы» и «Файлы» (с разделами «Мой диск» и «Компьютеры”*.
* В разделе «Компьютеры» вы можете увидеть все папки Google Диска, расположенные на других устройствах и подключенные к той же учетной записи, с которой вы вошли в это мобильное приложение.
ВСТРОЕННЫЙ GOOGLE SWITCH SWITCH
Оттуда вы можете нажать кнопку «Добавить аккаунт», чтобы войти в Google со всеми другими учетными записями.
Это работает для всех ваших приложений Google: «Документы», «Слайды», «Аналитика», «Фотографии», «Консоль поиска» и так далее.
Плюсы этого варианта:
- это простой способ управлять несколькими учетными записями — все, что нужно сделать, это войти в систему с каждой из них;
- это позволяет вам видеть и взаимодействовать с каждой из ваших почтовых ящиков и календарей в одном окне браузера на нескольких вкладках.
Минусы этого варианта:
- вы должны постоянно проверять, чтобы убедиться, что используете правильную учетную запись при отправке электронной почты или взаимодействии с приложением;
- иногда Google запутывается в том, какую учетную запись вы пытаетесь использовать, и, например, создаете документ Google, в котором ваша личная учетная запись указана в качестве автора, а не вашей служебной учетной записи (и помещает документ в неправильный аккаунт Google Drive);
- иногда Google не позволяет просматривать определенные вещи, если вы вошли в систему с несколькими учетными записями.














