Как зафиксировать строку в Excel при прокрутке: пошаговая инструкция
Светлана Гайворонская
06 ноября 2019 в 11:12
Здравствуйте, читатели блога iklife.ru.
Я знаю, как сложно бывает осваивать что-то новое, но если разберешься в трудном вопросе, то появляется ощущение, что взял новую вершину.
Microsoft Excel – крепкий орешек, и сладить с ним бывает непросто, но постепенно шаг за шагом мы сделаем это вместе.
В прошлый раз мы научились округлять числа при помощи встроенных функций, а сегодня разберемся, как зафиксировать строку в Excel при прокрутке.
Варианты
Иногда нам приходится работать с большими массивами данных, а постоянно прокручивать экран вверх и вниз, влево и вправо, чтобы посмотреть названия позиций или какие-то значения параметров, неудобно и долго. Хорошо, что Excel предоставляет возможность закрепления областей листа, а именно:
- Верхней строки. Такая необходимость часто возникает, когда у нас много показателей и они все отражены в верхней части таблицы, в шапке. Тогда при прокрутке вниз мы просто начинаем путаться, в каком поле что находится.
- Первого столбца. Тут ситуация аналогичная, и наша задача упростить себе доступ к показателям.
- Произвольной области в верхней и левой частях. Такая опция значительно расширяет наши возможности. Мы можем зафиксировать не только заголовок таблицы, но и любые ее части, чтобы сделать сверку, корректно перенести данные или поработать с формулами.
Давайте разберем эти варианты на практике.
Фиксируем верхнюю строку
Чтобы сделать неподвижным заголовок, ставим курсор в любую ячейку и идем во вкладку “Вид” основного меню программы.
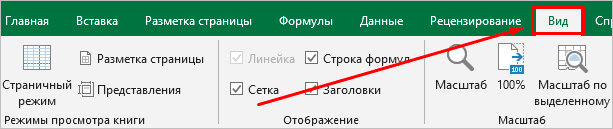
Находим опцию “Закрепить области” и выбираем нужный вариант из выпавшего списка. После этого вверху появится серая полоса прокрутки. Теперь можно просматривать данные и всегда видеть самую верхнюю часть массива.
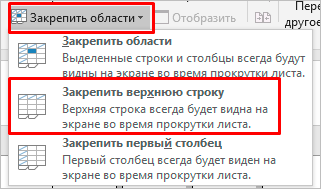
Примечание: если у вас старая версия табличного редактора, то в ней может не быть такой функции. Тогда фиксирование ячеек происходит через пункт меню “Окно”. Регулировать область можно только курсором мыши.
В моей таблице результат выглядит не очень красиво, потому что описание параметров содержится не в одной, а в двух первых строчках. В итоге текст обрезается. Что делать в такой ситуации, я расскажу дальше.
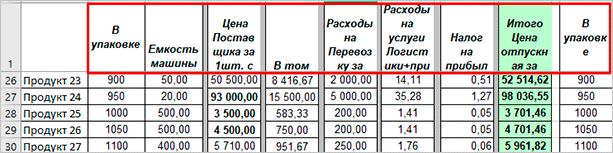
Закрепление первого столбца
Точно так же, как шапку массива, можно закрепить первый столбец. Идем во вкладку “Вид”, выбираем нужное действие на панели инструментов и фиксируем левую часть таблицы.
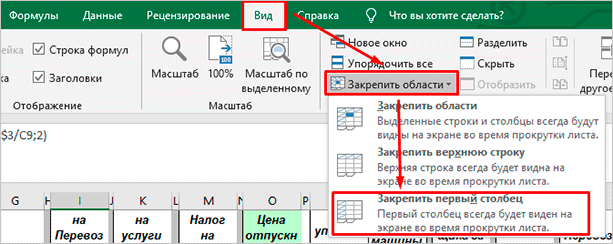
Фиксируем произвольную область
Если вы попробуете одновременно закрепить первую строчку и столбик, то увидите, что ничего не получается. Работает только одна из опций. Но есть решение и у этой задачи.
Например, мы хотим сделать так, чтобы при прокрутке не двигались 2 верхние полосы и 2 столбика в левой части таблицы. Тогда нам надо поставить курсор в клетку, которая находится под пересечением этих линий. То есть в нашем примере это поле с координатами “C3”.
Затем идем во вкладку “Вид” и выбираем нужное действие.
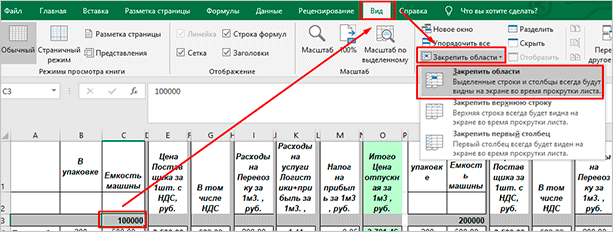
При помощи той же процедуры можно “обездвижить” несколько строчек. Для этого нужно поместить курсор в поле под ними в первом столбике.
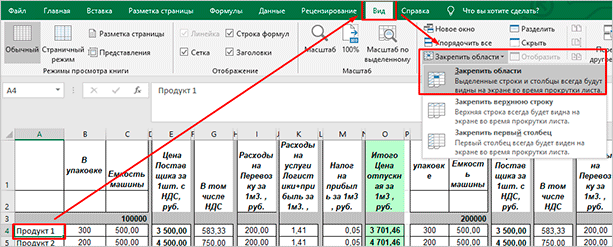
Второй способ – выделить целую строку под нужной нам областью. Такой подход работает и с диапазоном столбцов.
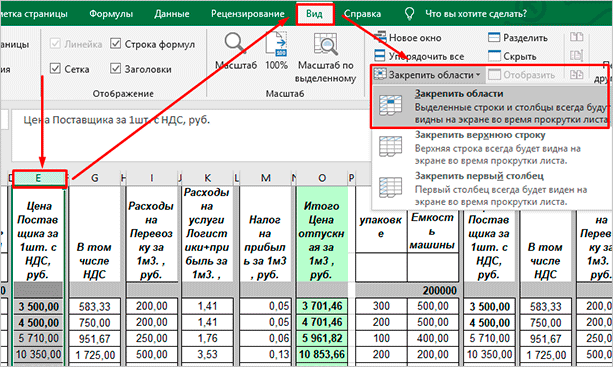
Как снять закрепление
Отменить “неподвижность” очень просто. В том же блоке задач во вкладке “Вид” выбираем соответствующее действие
При этом неважно, в каком месте массива находится курсор
Можно ли увеличить количество строк в Excel?
В окне открытого листа щелкните правой кнопкой мыши на любой ячейке строки таблицы, выше которой надо добавить новую строку. В контекстном меню наведите курсор на пункт «Вставить». В списке команд выбе рите пункт «Строки таб лицы выше» (рис.
Какое максимальное количество строк в Excel?
Технические характеристики и ограничения листа и книги
| Параметр | Максимальное значение |
|---|---|
| Количество открытых книг | Ограничено объемом доступной оперативной памяти и ресурсами системы |
| Общее количество строк и столбцов на листе | 1 048 576 строк и 16 384 столбца |
| Ширина столбца | 255 знаков |
| Высота строки | 409 пунктов |
Как сократить количество строк в Excel?
Нажмите и удерживайте клавиши Shift и Ctrl на клавиатуре. Нажмите и отпустите клавишу Стрелка вниз на клавиатуре, чтобы выбрать все строки от 31 строки до нижней листа. Нажмите правой кнопкой мыши в заголовках строк , чтобы открыть контекстное меню . Выберите Скрыть в меню, чтобы скрыть выбранные столбцы.
Сколько строк в Excel на листе?
Максимальное количество строк и столбцов в Excel
По умолчанию Excel поддерживает три рабочих листа в файле рабочей книги, и каждый рабочий лист может поддерживать до 1 048 576 строк и 16 384 столбцов данных.
Сколько строк в Excel 2016?
В результате эксперимента выяснилось, что максимальное количество строк в таблице Excel равно 1.048.576 (или число два в 20 степени). Стоит отметить, что само максимальное число строк является общеизвестной величиной, а добраться до самого низа таблицы можно при помощи комбинации клавиш Ctrl-G.
Сколько всего ячеек в Excel?
Технические характеристики и ограничения листа и книги
| Параметр | Максимальное значение |
|---|---|
| Общее количество строк и столбцов на листе | 1 048 576 строк и 16 384 столбца |
| Ширина столбца | 255 знаков |
| Высота строки | 409 пунктов |
| Разрывы страниц | 1 026 горизонтальных и вертикальных |
Как узнать количество строк в Excel?
Если вам нужен быстрый способ подсчета строк, содержащих данные, выберите все ячейки в первом столбце с данными (возможно, это не столбец A). Просто щелкните заглавную кнопку столбца.
Как уменьшить количество строк в Excel 2010?
На своем листе найдите последнюю строку, содержащую данные, и целиком выделите строку под ней, щелкнув кнопку строки. Удерживайте клавиши Ctrl и Shift и нажимайте стрелку вниз, чтобы выделить все строки ниже.
Сколько строк в Excel 2010?
| Параметр | Excel 2003 | Excel 2010 |
|---|---|---|
| Количество строк | 65536 | 1 048 577 |
| Количество столбцов | 256 | 16 385 |
| Ширина столбца | 255 знаков | |
| Высота строки | 409,5 пунктов |
Как удалить миллион строк в Excel?
Нажмите F5, чтобы открыть диалоговое окно Go to (Переход). В диалоговом окне нажмите кнопку Special (Выделить). В диалоговом окне Go to special (Выделить группу ячеек) отметьте пункт Blanks (Пустые ячейки) и нажмите ОК. Кликните правой кнопкой мыши по любой из выделенных ячеек и нажмите Delete (Удалить).
Сколько строк в Excel 2007?
Изменилось ли максимальное число строк и столбцов в Microsoft Office Excel 2007? Давнее ограничение 256 столбцами (от A до ZZ) и 16 384 строками расширено, и рабочие листы могут содержать до 16 384 столбцов (от A до ZZZ) и до 1 048 576 строк.
Что такое фильтрация данных?
Фильтр — это быстрый и легкий способ поиска подмножества данных и работы с ними в списке. В отфильтрованном списке отображаются только строки, отвечающие условиям. При фильтрации временно скрываются строки, которые не требуется отображать. …
Как увеличить количество строк в Excel 2010?
- В окне открытого листа щелкните правой кнопкой мыши на любой ячейке строки таблицы, выше которой надо добавить новую строку.
- В контекстном меню наведите курсор на пункт «Вставить».
- В списке команд выбе рите пункт «Строки таб лицы выше» (рис. 5.8).
Как выделить все строки в Excel?
Выделение строк и столбцов
- Выберите букву в верхней части столбца, чтобы выделить его целиком. Можно также щелкнуть любую ячейку в столбце и нажать клавиши CTRL+ПРОБЕЛ.
- Выберите номер строки, чтобы выделить ее целиком. …
- Чтобы выделить несмежные строки или столбцы, выберите их номера, удерживая нажатой клавишу CTRL.
Какая информация отображается в строке формул?
Строка формул — это панель в верхней части окна Microsoft Excel, которая используется для ввода и изменения значений или формул в ячейках листа. В Строке формул отображается значение или формула, содержащаяся в активной ячейке. Строка формул находится в верхней части окна Excel.
Сколько строк в гугл таблице?
Рабочая книга, содержащая один лист длиной не более 273 строк, может доходить до ZZZ (18 278 столбцов — чуть менее пяти миллионов (4 989 894) ячеек для листа / рабочей книги).
Каково максимальное количество столбцов и строк в Excel?
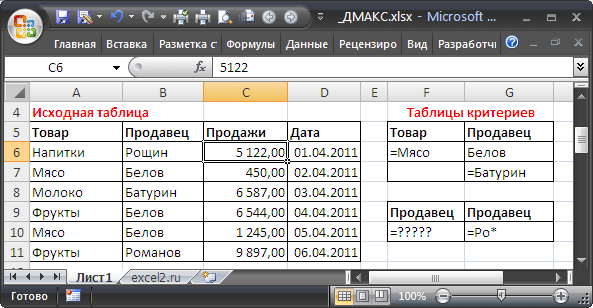 Excel
Excel
Теоретический предел количества строк и столбцов в приложении Microsoft Office Excel четко определен. Если вы превысите эту отметку, появится всплывающее сообщение Файл загружен не полностью . Это имеет следующее описание:
- Файл содержит более 1 048 576 строк или 16 384 столбцов. Чтобы устранить эту проблему, откройте исходный файл в текстовом редакторе, таком как Microsoft Office Word. Сохраните исходный файл в виде нескольких файлов меньшего размера, соответствующих этому пределу строки и столбца, а затем откройте меньшие файлы в Microsoft Office Excel. Если исходные данные невозможно открыть в текстовом редакторе, попробуйте импортировать данные в Microsoft Office Access, а затем экспортировать подмножества данных из Access в Excel.
- Область, в которую вы пытаетесь вставить данные, разделенные табуляцией, слишком мала. Чтобы решить эту проблему, выберите область на листе, достаточно большую, чтобы вместить каждый элемент с разделителями.
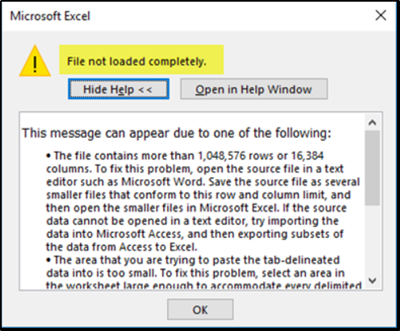
Итак, какое максимальное количество строк и столбцов поддерживается на листе Excel? Давайте разберемся!
Максимальное количество строк и столбцов в Excel
По умолчанию Excel поддерживает три рабочих листа в файле рабочей книги, и каждый рабочий лист может поддерживать до 1 048 576 строк и 16 384 столбцов данных. Рабочие книги, однако, могут иметь более трех рабочих листов, если компьютер поддерживает достаточно памяти для дополнительных данных.
Несколько пользователей Office, похоже, считают, что 64-разрядная версия Excel может поддерживать больше строк или столбцов, чем 32-разрядная версия. Это правда? Хотя теоретически или удаленно это может показаться возможным, это, безусловно, неверно, поскольку число строк/столбцов ограничено версией продукта, а не количеством поддерживаемых им «битов».
Более того, наличие больших размеров листа исключительно для 64-разрядной версии Excel вызовет некоторые виды неизвестных проблем совместимости. Корпорация Майкрософт настоятельно хочет, чтобы ее Рабочий лист был доступен для всех копий Excel и версий независимо от того, является ли он 32-разрядным и 64-разрядным. Только когда данные вставляются в рабочую таблицу, другие факторы, такие как объем памяти компьютера, играют роль в определении границ строк, столбцов и ячеек.
Сказав это, есть один способ, с помощью которого вы можете найти количество строк и столбцов в Excel Worksheet и ответить на вопрос самостоятельно. Вот как!
- Чтобы определить максимальное количество строк, поместите курсор в пустой столбец и нажмите Ctrl + Стрелка вниз . Действие приведет вас к последнему ряду.
- Аналогично, чтобы найти максимальное количество столбцов, поместите курсор в пустую строку и нажмите Ctrl + стрелка вправо . Это приведет вас к последнему столбцу.
Для получения дополнительной информации вы можете посетить эту страницу поддержки Office.
Как в экселе скрыть строки плюсиком?
При работе с таблицами, в программе эксель, нередко приходится их редактировать, чтобы привести в прецизионный вид для руководства
Уметь скрывать строки плюсиком, является одним из элементов такой важной работы
Давайте рассмотрим пошаговую инструкцию, как в экселе скрывать строки плюсиком.
Первый шаг. Открываем рабочую таблицу, в котором необходимо скрыть две строчки: выручка и себестоимость.
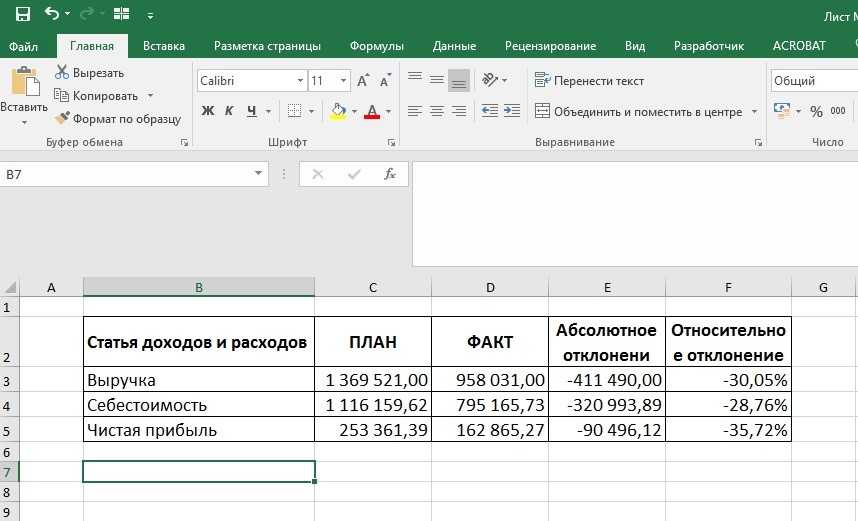
Второй шаг. Выделяем две строчки (3 и 4), которые будем скрывать.
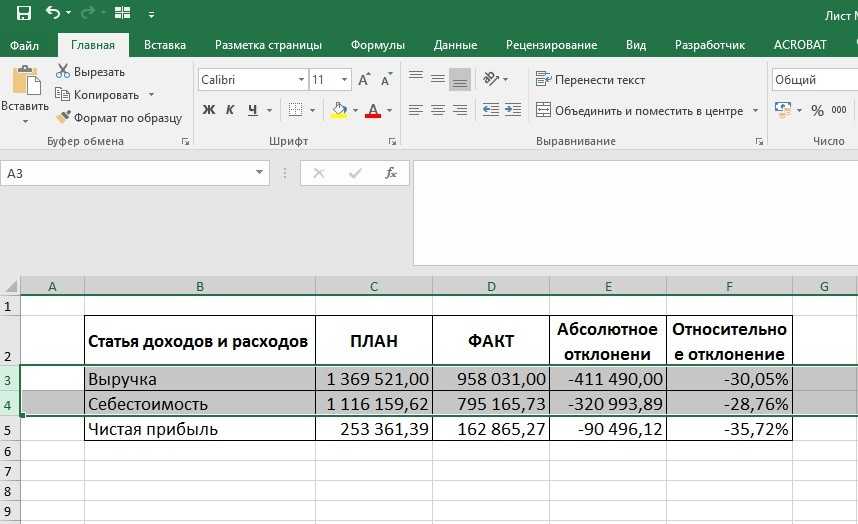
Третий шаг. На верхней панели настройки эксель выбираем закладку «Данные», находим в ней блок «Структура» и нажимаем на иконку «Группировать».
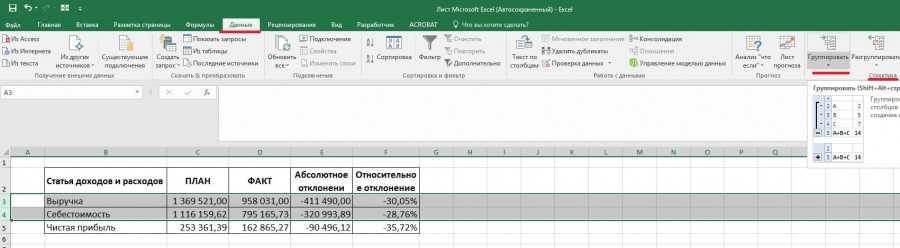
Четвертый шаг. Из-под иконки выпадает дополнительное меню, в котором необходимо выбрать «Группировать».

Напротив, третий и четвертой строки слева появится плюсик, при нажатии на который, строки будут появляться. А при нажатии на минус, наоборот будут пропадать.
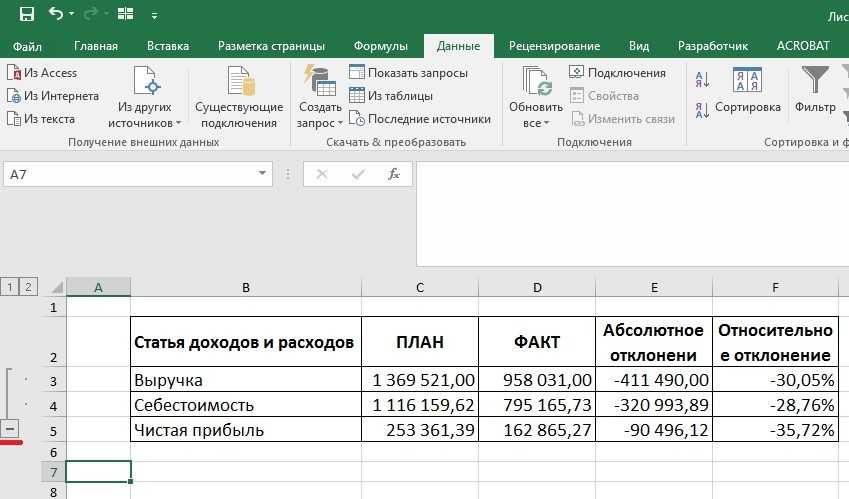
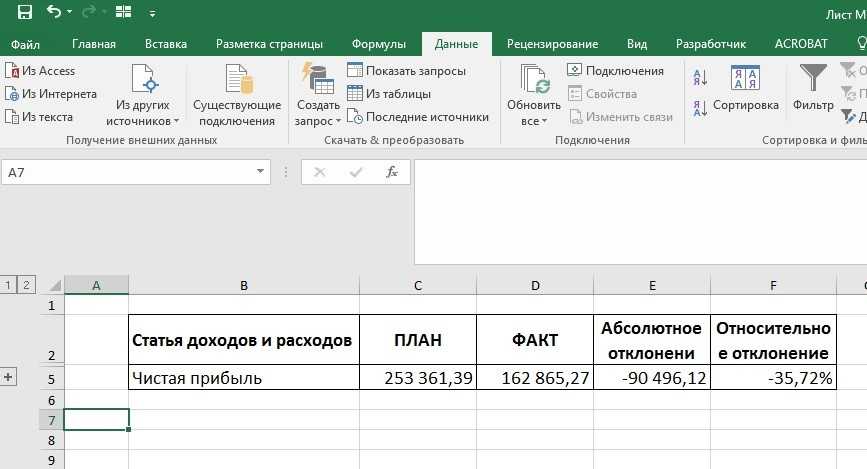
Если вам потребуется убрать данный плюсик, то выделяете данную область, снова переходите в закладку «Данные» и в блоке «Группировать», нажимаете на иконку «Разгруппировать».

Изменение ширины столбца в Excel
На примере ниже некоторая часть текста в столбце A не отображается, поскольку ширина ячейки слишком мала. Мы можем сделать весь текст видимым, просто изменив ширину столбца А.
- Наведите курсор на границу столбца справа от заголовка, он примет вид двойной стрелки.
- Нажмите и, не отпуская левую кнопку мыши, переместите курсор, чтобы увеличить или уменьшить ширину столбца.
- Отпустите левую кнопку мыши. Ширина изменится.
Если вы вдруг увидели, что вместо ожидаемого результата, вся ячейка заполнена знаками решетки (#####), это означает, что ширины недостаточно для отображения содержимого ячейки. Просто увеличьте ширину столбца, чтобы все содержимое полностью поместилось.
Как ограничить строки и столбцы на листе Excel
Отображать только то, что вы хотите увидеть
Каждый лист в Excel может содержать более 1 000 000 строк и 16 000 столбцов информации, но очень редко это все пространство, необходимое для повседневных проектов. К счастью, вы можете ограничить количество столбцов и строк, отображаемых в вашей электронной таблице. Кроме того, вы можете ограничить доступ к отдельным областям листа.
Например, чтобы избежать случайных изменений определенных данных, вы можете разместить их в той части рабочего листа, где другие пользователи не смогут получить к ней доступ. Или, если менее опытным пользователям нужен доступ к вашей электронной таблице, ограничение того, куда они могут пойти, предотвратит их потерю в пустых строках и столбцах.
Эти инструкции относятся к Excel 2019, 2016, 2013, 2010 и Excel для Office 365.
Ограничить количество строк в Excel с помощью VBA
Вы можете использовать Visual Basic для приложений (VBA), чтобы временно ограничить диапазон используемых строк и столбцов в свойстве Область прокрутки рабочего листа.
Изменение области прокрутки является временной мерой; он сбрасывается при каждом закрытии и повторном открытии книги.
В этом примере вы измените свойства листа, чтобы ограничить количество строк до 30 и количество столбцов до 26 .
Открыть пустой файл Excel.
Щелкните правой кнопкой мыши вкладку листа в правом нижнем углу экрана для Лист 1 .
Нажмите Показать код в меню, чтобы открыть окно редактора Visual Basic для приложений (VBA) .
Найдите окно Свойства листа в левом нижнем углу окна редактора VBA.
Найдите свойство Область прокрутки в списке свойств листа.
Нажмите на пустое поле справа от области прокрутки .
Введите диапазон a1: z30 в поле.
Сохранить лист.
Нажмите «Файл»> «Закрыть» и вернитесь в Microsoft Excel.
Теперь проверьте свою рабочую таблицу, чтобы убедиться, что ваши изменения вступили в силу. Если вы попытаетесь прокрутить строку 30 или столбец Z, электронная таблица должна вернуть вас к выбранному диапазону. Вы не сможете редактировать ячейки за пределами этого диапазона.
Снятие ограничений прокрутки
Самый простой способ снять ограничения прокрутки – сохранить, закрыть и снова открыть книгу. В качестве альтернативы, используйте шаги со 2 по 4 выше, чтобы открыть Свойства листа в окне VBA editor и удалить диапазон, указанный для прокрутки. Область свойство.
Изображение отображает введенный диапазон как $ A $ 1: $ Z $ 30 . При сохранении книги редактор VBA добавляет знаки доллара, чтобы сделать ссылки на ячейки в диапазоне абсолютными.
Скрыть строки и столбцы в Excel
Альтернативный метод ограничения рабочей области рабочего листа – скрыть неиспользуемые строки и столбцы; они останутся скрытыми даже после того, как вы закроете документ.
Вот как скрыть строки и столбцы за пределами диапазона A1: Z30 :
Нажмите заголовок строки для строки 31 , чтобы выбрать всю строку.
Нажмите и удерживайте клавиши Shift и Ctrl на клавиатуре.
Нажмите и отпустите клавишу Стрелка вниз на клавиатуре, чтобы выбрать все строки от 31 строки до нижней листа.
Нажмите правой кнопкой мыши в заголовках строк , чтобы открыть контекстное меню .
Выберите Скрыть в меню, чтобы скрыть выбранные столбцы.
Нажмите на заголовок столбца для столбца AA и повторите шаги со второго по пятый, чтобы скрыть все столбцы после столбца Z .
Нажмите и отпустите кнопку со стрелкой вправо вместо стрелки вниз, чтобы скрыть столбцы вправо.
Сохранить книгу; столбцы и строки вне диапазона от A1 до Z30 будут скрыты, пока вы их не отобразите.
Показать строки и столбцы в Excel
Если вы передумали или допустили ошибку, вы можете показать строки и столбцы и начать все сначала.
Чтобы отобразить строку 31 и выше и столбец Z и выше:
Нажмите на заголовок строки для строки 30 – или последней видимой строки на листе – чтобы выбрать всю строку.
Затем, щелкнув правой кнопкой мыши, прокрутите вниз до скрытого раздела.
Нажмите Главная вкладка на ленте .
В разделе Ячейки нажмите Формат > Скрыть и показать > Показать строки , чтобы восстановить скрытые строки.
Вы также можете щелкнуть правой кнопкой мыши заголовок строки и выбрать «Показать» в раскрывающемся меню.
Нажмите на заголовок столбца для столбца AA – или последнего видимого столбца – и повторите шаги два-четыре выше, чтобы отобразить все столбцы.
Предел строки в Excel
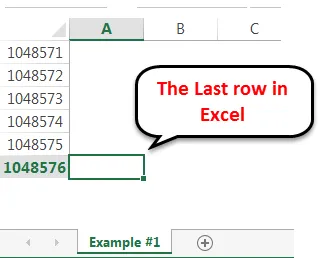
Excel имеет много версий прямо с 2013 по 2016 год, который является последней версией Microsoft. Каждая версия Excel имеет свое количество строк и количество столбцов. До Excel 2007 максимальное количество строк составляло 65000 строк. В Excel 2007 и более поздних версиях он был увеличен до 1 миллиона строк, т.е. более 10 строк lakh. Максимальное количество столбцов составляет 16000 столбцов. Если вы не работаете в компании, занимающейся наукой о данных, не очень часто мы используем все строки в таблице Excel. В Excel мы ограничиваем доступ к этим строкам и столбцам для пользователей или контролируем электронную таблицу, чтобы показать количество строк и столбцов. Если кто-то из пользователей приходит и вы хотите ограничить его доступ к определенной области, мы также можем это сделать. Есть два метода, где мы можем сделать эту задачу. Следуйте этой статье полностью, чтобы изучить эту опцию.
Скрыть строки, которые вы не хотите показывать
Если вы стары, чтобы преуспеть в сокрытии и скрытии, это не странно для вас. Подобную технику мы можем применить и здесь. Очень редко мы используем более 1 lakh строк набора данных. Я часто не хочу показывать ненужные строки пользователям. Мы можем скрыть как строки, так и столбцы в Excel. Следуйте инструкциям ниже, чтобы изучить эту технику.
Шаг 1: Выберите одну строку ниже, где вы хотите отобразить количество строк. Например, если я хочу отобразить строки 1 lakh, я выберу строку после строки 1 lakh. Достигнуть после ряда 1 лакха не так просто. Прокрутка до 1-го ряда не так просто. Поместите курсор на поле имени .
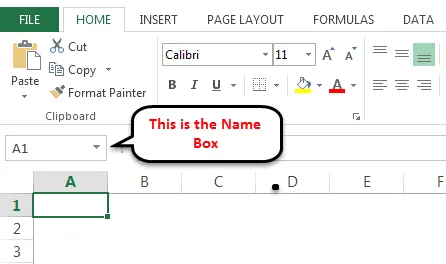
Теперь введите A100001 в поле «Имя» и нажмите «Ввод», и вы попадете в ряд после 1-го ряда.
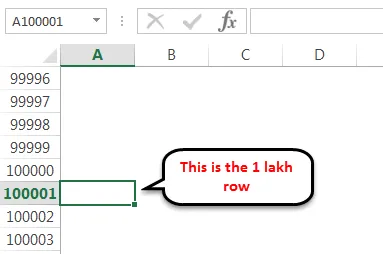
Выделите весь этот ряд, нажав клавишу быстрого доступа Shift Space .
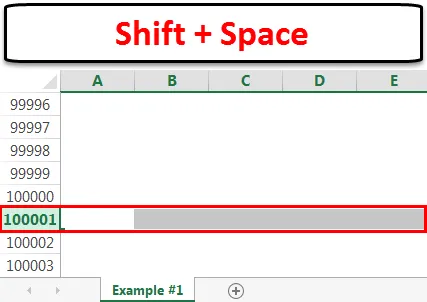
Шаг 2: Теперь удерживайте клавиши Shift & Ctrl> Нажмите клавишу со стрелкой, и вы доберетесь до конца последнего ряда.
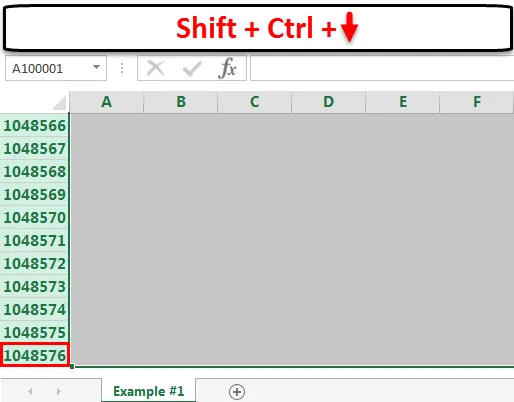
Шаг 3: Щелкните правой кнопкой мыши заголовок столбца и выберите параметр «Скрыть».
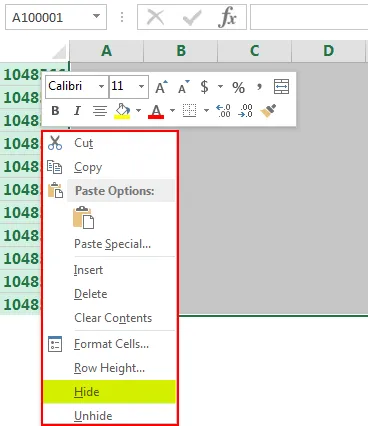
Совет для профессионалов: мы также можем нажать Ctrl + 9, который является клавишей быстрого доступа, чтобы скрыть выбранные строки.
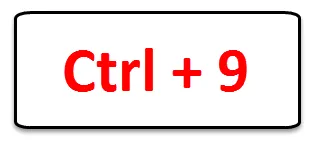
Шаг 4: Он будет скрывать все выбранные строки и отображать только 1 lakh строк.
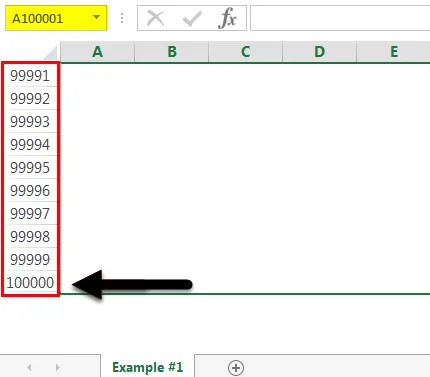
Ограничить область прокрутки
В обычной электронной таблице пользователь может перемещаться в любом месте рабочего листа. Однако иногда нам нужно ограничить доступ пользователя к определенным областям.
Мы можем сделать это, используя технику кодирования VBA.
Шаг 1: Откройте книгу, которую вы хотите ограничить.
Шаг 2: Нажмите ALT + F11, который является сочетанием клавиш, чтобы открыть редактор VBA. Появится окно редактора VBA.
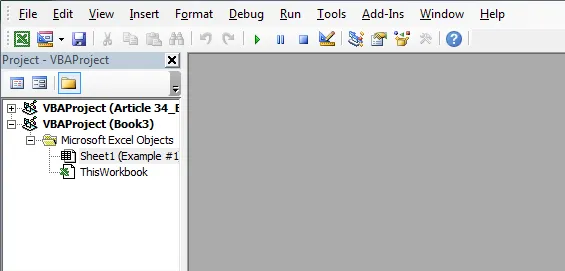
Шаг 3: Щелкните правой кнопкой мыши по рабочему листу, где вы хотите ограничить доступ пользователей. В моем случае я выбираю Лист 1 . Щелкните правой кнопкой мыши и выберите View Code, чтобы активировать пространство кода VBA.
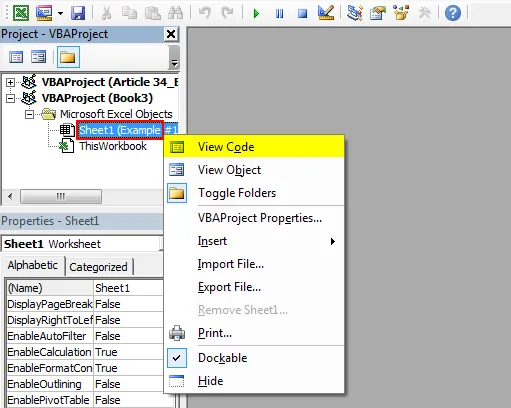
Шаг 4: Выберите Sheet1 и нажмите F4 , чтобы открыть окно свойств листа.
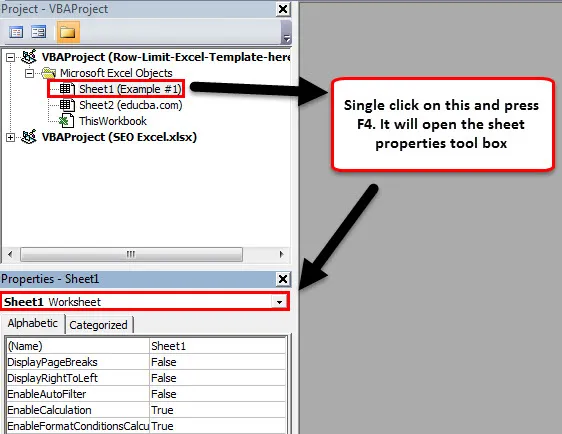
Шаг 5: Найдите ScrollArea в этой панели инструментов.
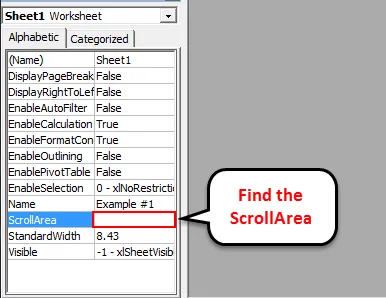
Введите область (диапазон) на листе, к которому вы хотите предоставить им доступ. Я упомянул от А1 до G20 на изображении ниже.
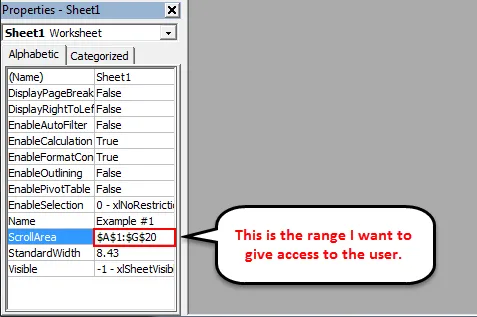
Шаг 6. Закройте окно редактора VBA и сохраните книгу. Теперь пользователь не может выйти за пределы выделенных ячеек. Мы ограничили доступ к строкам для пользователей.
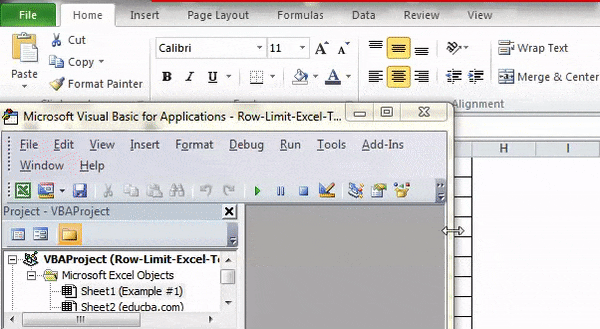
Теперь проверьте свой рабочий лист. Вы не можете поместить курсор, кроме желтой области.
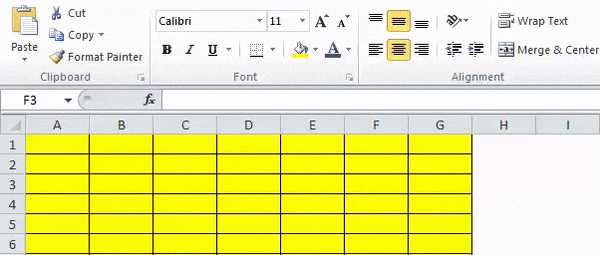
Что нужно помнить о пределе строк в Excel
- Сочетание клавиш для скрытия строк — Ctrl + 9. Используйте горизонтальную цифровую клавиатуру.
- Мы можем указать любой тип диапазона в области прокрутки, чтобы ограничить доступ.
- Как только строки скрыты, мы можем показать их в любой момент времени.
- В последней версии Excel доступно максимум 1 048 576 строк на 16 384 столбца.
Рекомендуемые статьи
Это было руководство по пределу строки в Excel. Здесь мы обсуждаем предел строк в Excel и как использовать предел строк в Excel вместе с практическими примерами и загружаемым шаблоном Excel. Вы также можете просмотреть наши другие предлагаемые статьи —
- Изучить таблицу данных в MS Excel
- Информация о Excel Combo Box
- Как создать Bubble Chart в Excel?
- Изучите инструмент прокрутки в Excel
Как зафиксировать строку или столбец в программе Excel при прокрутке
При работе с обширными объемами табличных данных в программе Excel из соображений удобства бывает необходимо зафиксировать определенный участок таблицы – шапку или данные, которые должны постоянно располагаться перед глазами, как бы далеко таблица ни прокручивалась.
Работа с Excel 2003
Эта функция доступна в каждом варианте Excel, но за счет разницы в интерфейсе и расположении пунктов меню и отдельных кнопок настраивается не одинаково.
Закрепление строки
Если закрепить требуется шапку в файле, т.е. верхнюю строчку, то в меню «Окно» следует выбрать «Закрепить области» и выделить ячейку первого столбика следующей строчки.
Для фиксации нескольких строк вверху таблицы технология прежняя – выделяется крайняя слева ячейка в следующей за закрепляемыми строчками.
Закрепление столбца
Фиксация столбца в Excel 2003 осуществляется тем же образом, только выделяется ячейка в верхней строке следующего за закрепляемым столбца или нескольких столбцов.
Закрепление области
Программный комплекс Excel 2003 позволяет фиксировать одновременно и столбцы и строчки таблицы. Для этого выделяют ячейку, следующую за закрепляемыми. Т.е. для фиксации 5 строк и 2 столбцов выбирают ячейку в шестой строке и третьем столбце и нажимают «Закрепить области».
Совет! Рекомендуем ознакомится с полезной функцией ВПР, которая поможет извлекать данные одной таблицы в другую.
Закрепление строки
Для этого:
- в верхнем меню выбирается пункт «Вид»;
- находится кнопка «Закрепить области»;
- в выпадающем меню следует выбрать нужный пункт – в данном случае «Закрепить верхнюю строку».
Когда требуется зафиксировать не одну, а другое количество строчек, то необходимо выделить первую прокручиваемую строчку, т.е. ту, которая будет сразу за закрепленными. После этого все в том же пункте выбирается «Закрепить области».
Важно! Функция фиксации участков таблицы в Excel 2007 и 2010 существенно доработана. Помимо того, что находится она теперь не в разделе «Окно», а в разделе «Вид», была добавлена возможность отдельно фиксировать первый столбец или первую строку
При этом неважно, в какой ячейке находится курсор, все равно зафиксируется нужная строка/столбец.
Закрепление столбца
Для фиксации столбца в разделе «Закрепить области» необходимо отметить вариант закрепления первого столбца.
Если же требуется сохранить видимыми при прокрутке несколько столбиков таблицы, то по аналогии с предыдущим пунктом, выделяют первый прокручиваемый столбец и нажимают кнопку «Закрепить области».
Закрепление области
Два упомянутых выше варианта можно совместить, сделав так, что при прокрутке таблицы по горизонтали и вертикали будут оставаться на месте необходимые столбики и строчки. Для этого выделяется мышью первая прокручиваемая ячейка.
После, зафиксируйте область.
Т.е. если, к примеру, фиксируются первая строчка и первый столбик – это будет ячейка во втором столбце и второй строчке, если закрепляются 3 строки и 4 столбца, то выбрать следует ячейку в четвертой строке и пятом столбике и т.д., принцип работы должен быть понятен.
Важно! Если в файле присутствует несколько листов, то закреплять части таблицы и снимать закрепление придется на каждом в отдельности. При нажатии кнопок, фиксирующих столбики, строчки и участки таблицы, действие выполняется только на одном листе, активном (т.е
открытом) на данный момент.
Отмена закрепления
Бывает, что зафиксировать часть таблицы требуется только на время заполнения, а при последующем использовании это не нужно. Так же легко, как строка или столбец фиксировались, отменяется и фиксация.
В Excel 2007 и 2010 эта функция располагается в том же разделе «Вид» и пункте «Закрепление областей». Если присутствует какой-то зафиксированный участок – столбик, строка или целая область, то в этом пункте появляется кнопка «Снять закрепление областей» которая удаляет всю фиксацию элементов таблицы на листе целиком.
Снять закрепление частично не получится. Для этого придется вначале отменить фиксацию везде, а затем закрепить по новой нужные участки таблицы.
Важно! Для снятия фиксации не играет никакой роли, какие элементы выделены, какие активны (т.е. в каких мигает курсор) и т.д
Вывод
Закрепление элементов – полезная функция, которая существенно облегчает и упрощает работу с обширными таблицами.
Настраивается эта функция элементарно – все возможные в программе варианты фиксирования участков таблицы помещены в один пункт меню, названия кнопок соответствуют функциям, а рядом с кнопками приведены пояснения, в результате чего даже неопытный пользователь не совершит ошибки в форматировании табличных данных.
После прочтения статьи остались вопросы? Задайте их нам, вместе мы найдем ответ.























