Шаблон расписания на неделю в Excel
В шаблоне расписания на неделю в Excel каждый день разбит на утро, день и вечер, поэтому вы сможете настроить размеры необходимого для каждой из этих частей места.
Основные способы использования:
- Расписание занятий в школе/университете: расписание занятий представляет собой высокий уровень просмотра всех ваших занятий. Вы можете быстро заполнять расписание сведениями о предметах, такими как название предмета, номер аудитории и время проведения занятий, и таким образом лучше управлять своим временем в течение недели.
- Расписание домашних работ: организуйте список ваших дел по хозяйству. Для этого распечатайте шаблон расписания на неделю, заполните его ежедневными задачами, например, уборка пылесосом, влажная уборка, уборка пыли, а затем назначьте ответственного за выполнение каждой задачи члена семьи.
- Расписание смен работников: с помощью расписания смен работников вы всегда будете уверены, что работники выходят на работу по правильному расписанию. Назначайте рабочие часы для каждого работника и определяйте их рабочее место или должность (менеджер, кассир, техническая поддержка, работа в приёмной). Вы даже сможете добавить столбец с выработкой часов за неделю для каждого работника.
- Маршрут путешествия: с маршрутом путешествий на неделю вы никогда не пропустите самолёт, поезд или автобус. Отслеживайте места отправления и прибытия, номера рейсов, местоположения аэропортов, бронь гостиничных номеров и многое другое. Все важные данные будут находиться в одном месте, а вы никуда не будете опаздывать.
- Расписание проекта: координируйте задачи, конечные результаты, сроки выполнения, исполнителей и другие элементы проекта при помощи расписания проекта. Будьте уверены, что ваш проект будет выполнен в срок и управляйте распределением ресурсов.
Пошаговая инструкция создания календаря в Excel
Сейчас мы создадим автоматический календарь который пригодится не только на текущий год, но и на все последующие года. И для этого нам не понадобятся макросы и программирование. Все что я покажу — сделано с использованием стандартных возможностей Excel.
Делаем заголовки
В ячейку A1 вбиваем следующую формулу: =»Календарь на » & ГОД(СЕГОДНЯ()) & » год». Функция СЕГОДНЯ() возвращает текущую дату (мы часто будем ей пользоваться). Соответственно связка функций ГОД(СЕГОДНЯ()) возвратит нам текущий год.
Теперь создадим заголовки месяцев. В ячейку где стоит Январь запишем следующую формулу =ДАТА(ГОД(СЕГОДНЯ());1;1). Эта функция возвращает первое января текущего года (01.01.2015 в моем случае). Применим к этой ячейке такой формат, чтобы отображалось только название месяца. Для этого откроем формат ячеек сочетанием клавиш Ctrl + 1 и выберем соответствующий формат (см. рисунок).
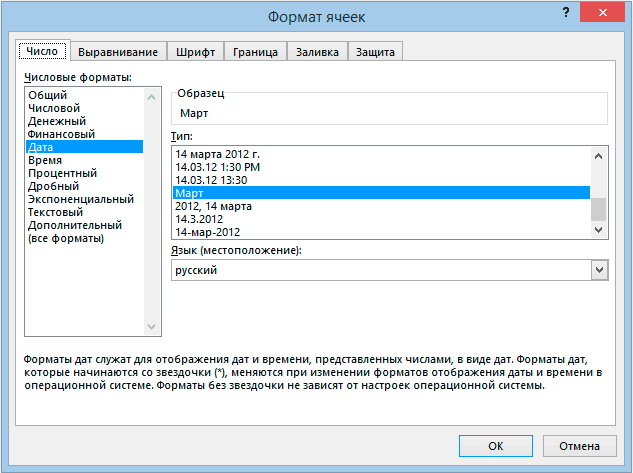
Для создания заголовков последующих месяцев будем использовать еще одну очень полезную функцию =ДАТАМЕС(B3;1). Эта функция возвращает дату отстоящую от указанной на заданное число месяцев (в нашем случае на один). Таким образом, у нас получается следующая картина (дополнительно я добавил немного форматирования):

Проставляем числа
Для автоматического проставления чисел в календаре мы будем использовать всего одну формулу — формулу массива. На вид звучит страшновато, но если разобраться — все легко и просто. Выделяем ячейки B5:H10 и вводим следующую формулу (не спешим жать Enter):=ДАТА(ГОД(B3);МЕСЯЦ(B3);1-1)-(ДЕНЬНЕД(ДАТА(ГОД(B3);МЕСЯЦ(B3);1-1))-1)+{0:1:2:3:4:5:6}*7+{1;2;3;4;5;6;7}
Вместо Enter нажимаем сочетание клавиш Ctrl+Shift+Enter, вставляя таким образом формула массива. В результате в выделенном диапазоне получаем числа указанного в ячейке B3 месяца.
Аналогичную операцию проводим с другими месяцами или просто копируем диапазон дат января в следующие месяца. Получаем следующую картину:
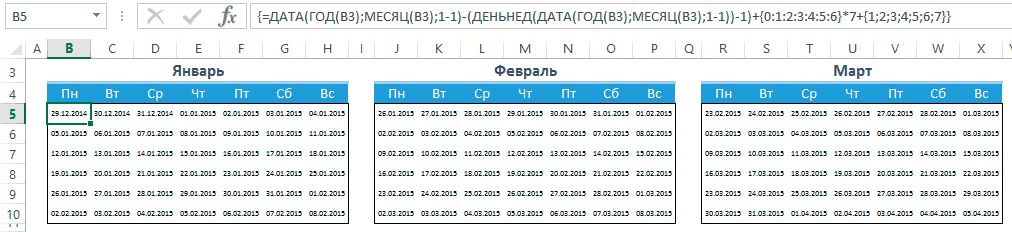
Форматируем
Отформатируем ячейки таким образом, чтобы они содержали только числа (а не полностью даты). Выделяем даты, открываем формат ячеек (Ctrl+1) и вводим вручную следующий формат:
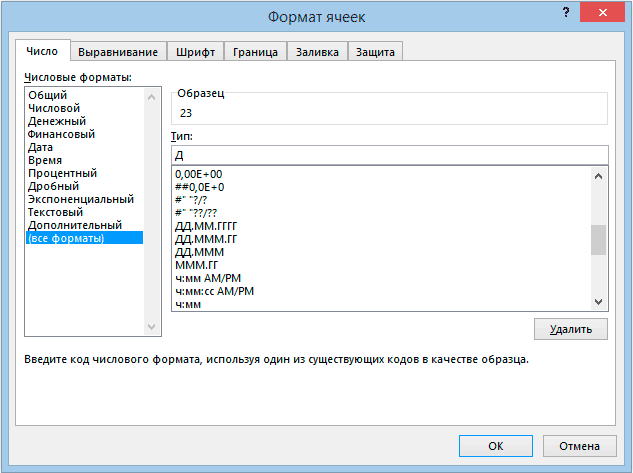
Календарь принимает все более привычный вид.
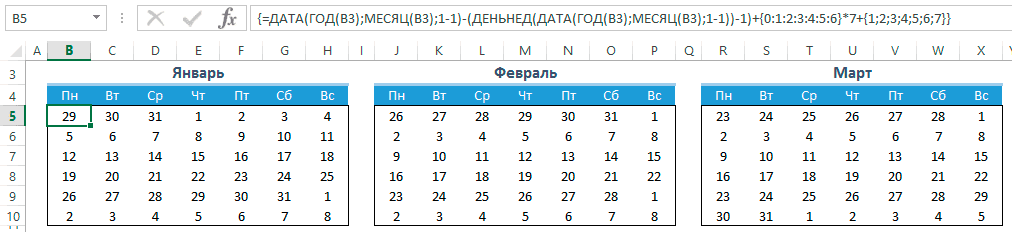
Добавляем условного форматирования
Сейчас в январе календарь содержит даты 29, 30, 31 декабря, а также часть дат февраля. Давайте немного скроем эти числа. Для этого будем использовать условное форматирование. Выделяем ячейки B5:H10 и создаем правило условного форматирования. Форматироваться будут ячейки, для которых следующая формула будет являться ИСТИНОЙ:=И(МЕСЯЦ(B5)<>1+3*(ЧАСТНОЕ(СТРОКА(B5)-5;9))+ЧАСТНОЕ(СТОЛБЕЦ(B5);9))
В качестве формата я выбрал серый текст шрифта и получил следующую картину:

Автоматически выделяем текущую дату в календаре
Для этого создаем еще одно правило условного форматирования. Ячейка будет форматироваться только в том случае, если ее значение будет равно текущей дате (=СЕГОДНЯ()):
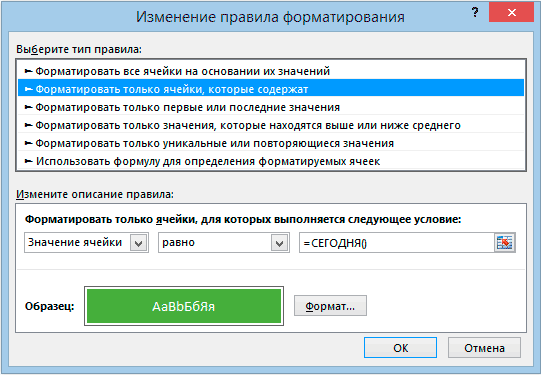
На этот раз обойдемся обычной заливкой ячеек. Выбирайте на свой вкус. У меня получилось так:

Добавляем праздничные дни
Создадим новый лист Excel (Праздники) и добавим на него умную таблицу со столбцом Праздничные дни. В этот столбец занесем все праздничные дни. Я это уже сделал, можете спокойно копировать и использовать.
Вернемся в наш календарь и создадим еще одно правило условного форматирования. Формула условного форматирования будет проверять является ли дата праздником. И в случае если формула вернет ИСТИНА ячейка будет форматироваться. Вот эта формула:=НЕ(ЕОШИБКА(ПОИСКПОЗ(B5;ДВССЫЛ(«Праздники»);0))). Стоит отметить, что при добавлении или изменении праздничных дней, календарь будет автоматически форматироваться.

Осталось скопировать ячейки B5:H10 в другие месяца и наш автоматический календарь готов и может служить нам не один год.
Расписание раз в две недели
4. Расписание, рассчитываемое каждые две недели (Excel)
Если вам платят раз в две недели и вы таким образом отслеживаете свои часы, у Vertex42 есть потрясающий шаблон с автоматическими вычислениями.
В книге Excel есть четыре вкладки, в том числе две для регулярного отслеживания раз в две недели в часах или часах и минутах, а две для отслеживания раз в две недели в Калифорнии в часах или часах и минутах.
Просто выберите свою таблицу, введите свою личную информацию и введите почасовые ставки. Таблица будет автоматически обновляться введенными вами данными, что упрощает отслеживание часов работы каждые две недели и общей заработной платы.
5. Базовое расписание на две недели (Excel)
Если вы хотите придерживаться электронной таблицы учета рабочего времени каждые две недели, шаблон от CalculateHours.com поможет вам.
Введите время входа и выхода, а остальное отобразится автоматически. Не забудьте указать свою почасовую ставку вверху, чтобы вы могли отслеживать свою оплату за день, неделю и в целом.
Внизу шаблона показаны форматы, необходимые для выполнения автоматических вычислений. Итак, взгляните на это, прежде чем начать. И вы можете выбрать одну из двух вкладок, одну для семидневных рабочих недель и одну для рабочих недель с понедельника по пятницу.
На CalculateHours.com этот шаблон в библиотеке шаблонов называется двухнедельным расписанием Excel.
6. График сверхурочной работы каждые две недели (Excel)
Если сверхурочные часы являются регулярным явлением для вашей рабочей недели, то это двухнедельное расписание из Microsoft Office может быть вашим идеальным шаблоном сверхурочной работы. Вы просто вводите свои обычные часы в день, а затем добавляете сверхурочные часы, а также часы по болезни или отпуск.
Таблица автоматически рассчитывает ваше общее количество часов, столбцы можно сортировать, и вы можете включать подписи с датами внизу. Все основные поля деталей доступны вверху, а лист имеет привлекательный вид.
Видеоинструкция
Тем, у кого остались какие-нибудь вопросы, ниже прилагается видеоролик, в котором прилагаются дополнительные комментарии к описанным выше инструкциям.
Я уже делился с уважаемыми читателями своими наработками по поводу табеля рабочего времени. А сегодня я предлагаю вашему вниманию график планирования посменной работы отдела. Он будет полезен для структур, которые работают в режиме 24 x 7 или около того, и вынуждены работать сменами. Это всяческие службы поддержки, кол-центры и т.п.
Ко мне обратилась моя бывшая коллега с просьбой помочь усовершенствовать тот график планирования посменной работы, который достался ей в наследство. Он не предусматривал никакой автоматизации, всё считалось чуть ли не пальцем по экрану, а процесс планирования занимал массу времени. Я согласился помочь, а поскольку шаблон вышел вроде бы удачным, то решил его выложить на всеобщее обозрение.
Шаблон сделан на основе уже упоминаемого табеля рабочего времени, унаследовав все его положительные свойства. Он является хорошей иллюстрацией к более-менее зрелому использованию условного форматирования, и, хотя я не собираюсь подробно описывать, что и как там устроено, но готов ответить на все ваши вопросы по его устройству, если таковые появятся.
Резюме
При составлении расписания дня ученика учитывайте индивидуальные особенности ребёнка — возраст, форму обучения и его интересы. Вести график на бумаге или в приложении — решать вам. Главное — не быть чересчур педантичными. Помните: режим дня должен помогать школьнику, а не угнетать его.
Наше хорошее самочувствие зависит от того, насколько правильно мы распределяем время в сутках. И к этому необходимо привыкать с самого раннего возраста. Многие дети ходят в дошкольное учреждение, соблюдая действующий режим. Потом идут в первый класс, умственная нагрузка резко увеличивается
И здесь особенно важно придерживаться принятого распорядка дня. Так ребенок будет меньше уставать и у него появится больше свободного времени, которое можно посвятить общению со сверстниками или семьей, любимым делам
И сегодня мы узнаем, как лучше составить распорядок дня ученика или ученицы (красочные шаблоны для заполнения также будут предоставлены), чтобы успеть сделать все важные дела и сильно не устать.
Самый простой способ создания расписания
Smartsheet помогает улучшить совместную работу и повысить скорость работы для любых типов задач, от простого управления задачами и планирования проектов до комплексного управления ресурсами и портфелями, позволяя вам добиваться большего. Платформа Smartsheet упрощает планирование, сбор, управление и составление отчётов о работе, помогая вашей команде работать более эффективно и добиваться большего, где бы вы ни находились. Создавайте отчёты по ключевым показателям и получайте информацию о работе в режиме реального времени с помощью сводных отчётов, панелей мониторинга и автоматизированных рабочих процессов, специально разработанных для поддержания совместной работы и информированности вашей команды. Когда у команд есть ясность в отношении выполняемой работы, невозможно предсказать, насколько больше они смогут сделать за одно и то же время. Попробуйте Smartsheet бесплатно уже сегодня.
Интересоваться программами для составления школьного расписания я стал после того, как моя супруга начала работать завучем. Я загружал бесплатные версии программ, демо-версии коммерческих продуктов, разговаривал с работниками школ которые уже использовали подобн ые программы. С течением времени, я сделал для себя не утешительный вывод, что все эти программы не дают того результата, которого от них ожидают. Некоторые из низ не могли расставить нагрузку учителей даже с «окнами», другие не позволяли вводить реальные исходные данные (например, нельзя было поставить два урока математики в один день таким образом, чтобы между ними были другие уроки).
При тестировании программ я использовал данные из расписания составленного как говориться «вручную», т.е. с использованием листа бумаги, карандаша, ластика и. весьма большого количества «расстроенных сердечных нервов». С помощью специализированных программ я пытался получить хоть что-то напоминающее образец, но увы, меня ждало разочарование.
Припоминаю программу, которая в течении часа, методом перебора пыталась расставить все необходимы часы, однако это ей не удалось. Учитывая что подобные программы зачастую стоят не малых денег, от $ 100 и выше, то покупать кота в мешке нам не хотелось. Создать же подобную программу я не мог, т.к. для этого необходимо быть профессиональным программистом. Тем не менее, видя плачевное состояние супруги во время составления расписания, я решил попробовать хоть как-то облегчить ей жизнь.
Исходя из того, что в нашей школе небольшое количество учителей, я воспользовался приложением Microsoft Excel . В результате удалось автоматизировать контроль за выставленными часами и окнами. Судить о внешнем виде работающей программы можно по скриншоту.
Первоначально, супруга восприняла мое детище без особого восторга, но со временем, она научилась пользоваться программой. Времени на составление расписания уходит на много меньше и на протяжение ряда лет у учителей нет ни одного «окна».
Надо сразу уточнить, что подобную программу можно использовать в небольших школах с количеством учителей 15-20 человек и без параллельных классов. Для комфортной работы желателен монитор с диагональю 17-19 дюймов либо более.
Формулы не скрыты, так что вы сможете модернизировать программу. Возможно, Вам удастся довести ее до совершенства. Если Вам это удастся, то было бы любопытно взглянуть на результат вашего труда.
Если вам нужно составить расписание занятий или расписание для работы или семьи, вы можете сделать это в Microsoft Excel, используя шаблон или с нуля. Microsoft Excel , предоставляет шаблоны для еженедельного графика рутинной работы, расписания учеников, ежедневного графика работы и многое другое. Вы можете скачать тот, который вам нужен, и настроить его с вашими собственными данными, или, если вы хотите сделать что-то более конкретное, вы можете узнать, как создать расписание в Excel с нуля.
Инструкции в этой статье относятся к Excel 2019, Excel 2016, Excel для Office 365 и Excel 2013.
Создание календаря из шаблона
В Excel есть множество встроенных шаблонов, в том числе и для календарей. Это очень удобно, поскольку эти шаблоны очень разные и скорее всего, то, что вы собираетесь сделать, уже подготовлено другими людьми. Главное преимущество заготовок — их работоспособность. Они созданы с учетом всех правил и принципов Excel, их не придется перенастраивать, а значит, не придется вникать во все тонкости и сложности этого дела.
Шаг 1. Для начала запустите программу и откройте в меню «Файл».
Шаг 2. Перейдите в раздел «Создать». Теперь воспользуйтесь поиском или нажмите на ссылку «Календари», чтобы просмотреть все доступные варианты.
Как видите, в программе много разных встроенных календарей. Они скомпонованы по категориям, что облегчит поиск. Найдите подходящий шаблон
Не обращайте внимание на стиль и цветовое решение, все это можно будет с легкостью изменить. Ориентируйтесь на формат календаря и возможности, которые он предлагает
Шаг 3. Щелкните по миниатюре понравившегося вам шаблона. Скачайте его, нажав на кнопку «Создать».
Шаг 4. Теперь выбранный вами шаблон откроется в новом окне.
Измените его по своему усмотрению, добавьте свои данные и др. Теперь это будет лично ваш календарь с дополнительными возможностями.
Важно! Не забудьте сохранять свою таблицу каждый раз, когда вы вносите в нее какие-либо изменения. Есть смысл загрузить этот документ на Google Docs
Это облачное хранилище файлов любого типа со встроенным пакетом программ, аналогичным Microsoft Office. Загрузив его на облако, вы сможете получить доступ к своему календарю в любое время с любого компьютера, редактировать его онлайн самостоятельно и вместе с другими людьми, но самый важный плюс — это автосохранение, любые действия с таблицей будут сохраняться системой
Есть смысл загрузить этот документ на Google Docs. Это облачное хранилище файлов любого типа со встроенным пакетом программ, аналогичным Microsoft Office. Загрузив его на облако, вы сможете получить доступ к своему календарю в любое время с любого компьютера, редактировать его онлайн самостоятельно и вместе с другими людьми, но самый важный плюс — это автосохранение, любые действия с таблицей будут сохраняться системой.
Шаблоны расписания в Excel
В Excel по умолчанию есть различные типы шаблонов, которые предоставляются нам бесплатно. Чтобы получить к ним доступ, просто откройте электронную таблицу и нажмите «Создать». Мы найдем поисковую систему, где указано «Шаблоны часов поиска». Для примеров достаточно составить расписание.
Простой и практичный график
Этот шаблон имеет очень привлекательный дизайн с разными оттенками
В нем есть каждый день недели, хотя достаточно сосредоточить внимание на днях с понедельника по пятницу, а также столбик с расписанием. Мы просто должны изменить расписание как нам удобно и запишите каждую тему, соответствующую каждому дню недели
Это очень простой шаблон, но в то же время практичный, который значительно упрощает нам жизнь при создании расписания.
Расписание занятий
Этот шаблон более полный, чем предыдущий, и гораздо более продуманный для тех, кому что-то нужно. более привлекательный . В нем есть две вкладки, одна для программирования занятий со всеми днями недели и разным временем, которые мы можем заполнить для каждого из соответствующих предметов. Он также имеет Список классов , что может быть полезно в том случае, если предметы преподаются в разных классах, поэтому это хороший вариант, чтобы все было хорошо организовано.
Формирование календаря в Excel
Иногда в процессе работы пользователю приходится создавать в офисных приложениях различные объекты. Для этого больше всего подходит именно Эксель, так как его функционал позволяет совместить расчёты, текстовую составляющую, графики и многое другое. Поэтому и для создания календаря он вполне подойдет.
Способ 1: Календарь на год вручную
- Запустите Эксель. Выберите «Пустую книгу».
Выделите ячейки, начиная с B2, заканчивая H8, зажав левую кнопку мыши.
Создайте сетку на выбранном диапазоне при помощи команды «Все границы».
Выделите ячейки с B2 по H2. Объедините их, воспользовавшись командой «Объединить и поместить в центре».
В получившейся большой ячейке расположите название месяца. В ячейки второй строки введите обозначения дней недели. Выглядеть должно примерно следующим образом.
Отредактируйте ширину ячеек. Для этого выделите используемые столбцы. Кликните правой кнопкой мыши (далее ПКМ). Затем, в выпадающем списке, выберите «Ширина столбца».
В поле ввода в открывшемся окне задайте ширину ячеек. Затем нажмите «OK».
Теперь выделите выходные дни.
При помощи инструмента «Заливка» выберите любой понравившийся вам цвет для выделения выходных дней.
Теперь выберите ячейку с месяцем и проведите те же манипуляции.
Выделите получившуюся заготовку для первого месяца. Скопируйте необходимое количество раз.
Осталось лишь заполнить даты и правильно обозначить месяцы. Календарь готов.
Способ 2: С применением формул
Теперь рассмотрим более сложный способ создания календаря. Он заключается в том, что вы, как при обычной работе с Эксель, формируете таблицу, затем объединяете некоторые ячейки, самостоятельно выбираете оформление для них, после чего в ячейках, в которых будут находиться календарные дни, прописываете соответствующую формулу. В примере создаем один месяц. Остальные можно будет сформировать по аналогии.
- Повторите первые четыре пункта, описанные в первом способе.
- В получившейся большой ячейке напишите название месяца. При стандартных настройках вместо «Январь 2017» в поле отобразится «янв.17». Это не совсем то, что нужно. Поэтому поменяйте формат ячейки. Для этого кликните по ней ПКМ, выберите соответствую строчку. В открывшемся окне выберите «Дата», нужный нам формат отображения и нажмите «OK».
Во второй строке в каждой из ячеек укажите краткое обозначение дней недели.
Выделите незаполненную часть таблицы. В строке формул напишите следующее: =ЕСЛИ(МЕСЯЦ(ДАТА(ГОД(B2);МЕСЯЦ(B2);1))МЕСЯЦ(ДАТА(ГОД(B2);МЕСЯЦ(B2);1)-(ДЕНЬНЕД(ДАТА(ГОД(B2);МЕСЯЦ(B2);1);2)-1) +*7+-1);” “;ДАТА(ГОД(B2);МЕСЯЦ(B2);1)-(ДЕНЬНЕД(ДАТА(ГОД(B2);МЕСЯЦ(B2);1);2)-1)+*7+-1) После этого нажмите сочетание клавиш «Ctrl», «Shift» и «Enter» на клавиатуре, чтобы изменения вступили в силу.
Вы получили заготовку для календаря на месяц, точно так же вы можете создать остальные месяца. Сделать это не так уж сложно.
Способ 3: Использование специального шаблона
Несмотря на то, что Эксель не является специализированной программой для создания календарей, справиться с этой задачей он может запросто. В современных версиях этого ПО существует множество шаблонов, которые очень удобно применять в ежедневной работе. Некоторые из них как раз подойдут для реализации поставленной задачи.
- Запустите программу Эксель. В открывшемся окне вы увидите предлагаемые для выбора типы шаблонов. Среди них вы найдете категорию Календари.
После этого вам предоставится возможность выбрать подкатегорию (на панели справа) и конкретный шаблон.
В данном случае был выбран шаблон под названием «На каждый год», так как он наиболее универсальный. В открывшемся окне вам остается лишь кликнуть на кнопку «Создать»
Кликните на год непосредственно на календаре. После этого соответствующее число появится в поле ввода данных, где вы можете его изменить. Также имеется возможность использования стрелок, расположенных справа от обозначения года, которые позволяют увеличить или уменьшить значение в ячейке.
При помощи панели «Шрифт» на вкладке «Главная» вы можете изменить шрифт, размер и другие параметры теста, точно так же вы можете поступить с любыми другими участками документа.
Выделите изображение и попробуйте изменить его, используя «Средства рисования». Например, вы можете добавить или изменить фигуры, отредактировать контур или выровнять картинку.
Если вам интересно, каким образом формируется календарь, вы можете кликнуть на любой его «день». В строке формул вы увидите формулу, которая определяет, какое число будет отображено в ячейке.
Изучив эти методы, можно заметить, что создание календаря в Excel — не такое уж сложное занятие.
Какой шаблон расписания использовать?
Итак, подходящее вам расписание выбрано. Это может быть расписание на день, неделю или месяц. Теперь вам необходимо определить структуру, тип длительности (понедельник-пятница или суббота-воскресенье), настроить параметры предоставления доступа и печати
Все эти факторы следует принимать во внимание, поэтому выбрать, какой шаблон использовать, может быть не так уж и просто
При поиске подходящего шаблона обратите внимание на следующее:
1. Временной промежуток или длительность расписания.
В первую очередь, необходимо определить, какое расписание вам требуется: на день, неделю или месяц. Расписание на день – единственный шаблон, который содержит длительность в часах (с интервалами в 30 минут), длительность расписания на неделю представляет собой разбивку на утро, день и вечер, в то время как шаблон на месяц содержит минимальную степень детализации – длительность измеряется в днях.
Выбор подходящего для типа шаблона зависит от событий, задач и проектов, которые нужно будет отслеживать при помощи расписания. Например, если вам нужно структурировать список задач или встречи, лучше всего подойдут расписания на день. Если же необходимо отслеживать более длительные задачи или повторяющиеся события, вам нужен шаблон, охватывающий больший временной промежуток.
2. Кто будет пользоваться этим расписанием?
Если вы планируете предоставлять доступ к документу более чем одному человеку, мы рекомендуем найти онлайн версию этого шаблона, чтобы вам было удобнее предоставлять доступ, сотрудничать и редактировать документ в реальном времени. Если же это будет ваш личный документ, убедитесь, что вы нашли шаблон с наиболее подходящими для ваших задач вариантами индивидуальной настройки и возможностями печати.
3. Какие события и проекты необходимо отслеживать?
Вы можете выбирать степень детализации для длительности вашего расписания, но вы также должны определить, какие детали необходимо добавить в ваш шаблон, и количество элементов, которые шаблон должен отображать.
Чтобы понять, насколько сложными и детализированными будут ваши события или проекты, запишите на лист бумаги несколько событий, которые вы планируете добавить в расписание. Укажите все детали, которые вы хотите отметить в расписании (название задачи, подробные сведения, ответственное за исполнение лицо, срок выполнения, местоположение, контактные данные и т.д.). Это упражнение поможет понять, сколько места находимо иметь в вашем расписании. Если достаточно только верхнего уровня детализации, вы можете использовать расписание на месяц. Если же вы отслеживаете несколько задач каждый день, стоит подумать об использовании шаблона расписания на день.
В каких случаях оформляется рабочий график
Если в организации для всех сотрудников принят единый режим рабочего времени (40-часовая рабочая неделя (пятидневка) с двумя общими выходными), такой документ оформлять не нужно.
Необходимость ведения графика учета рабочего времени возникает в случаях:
- ненормированного рабочего времени ( ст. 101 ТК РФ );
- работы в режиме гибкого рабочего времени ( ст. 102 ТК РФ );
- сменного режима работы ( ст. 103 ТК РФ );
- суммированного учета рабочего времени ( ст. 104 ТК РФ );
- разделения рабочего дня на части ( ст. 105 ТК РФ ).
График производства работ в этих случаях составляется с целью контроля за соблюдением нормальной продолжительности рабочего времени за весь учетный период (месяц, квартал и другие, но не более одного года). На основании данных по каждому сотруднику за определенный учетный период происходит начисление заработной платы, в том числе с учетом времени переработки или недоработки.
Чтобы не тратить время на составление собственной формы графика, рекомендуем специалисту по кадрам скачать пустой бланк — образец графика работы на месяц, подготовленный экспертами (он прикреплен в конце статьи).
Если же по графику работника видно, что в некоторых месяцах он отрабатывает больше часов, а в некоторых меньше, чем следует по норме, будет справедливым, чтобы переработка в одном месяце компенсировалась недоработкой в другом. В этом случае продолжительность учетного периода целесообразно установить более одного месяца. Количество же месяцев в учетном периоде следует установить так, чтобы сумма рабочих часов по учетному документу совпала с нормой рабочего времени. Определение количества сверхурочных часов производится не помесячно, а один раз за весь учетный период в целом.
Шаблоны управления проектами Microsoft Excel
Давайте посмотрим на лучшие шаблоны управления проектами Microsoft Excel.
Примечание. Здесь мы рассмотрим как собственные, так и сторонние шаблоны. Чтобы найти предустановленные шаблоны таблиц Excel, откройте Excel и найдите соответствующее ключевое слово на экране « Новый документ». Если вы уже в Excel, перейдите в « Файл»> «Новый», чтобы вызвать поиск по шаблону. Обратитесь к разделу « Управление шаблонами Microsoft Excel » ниже для получения более подробной информации.
Шаблоны временной шкалы проекта Excel
Excel поставляется с несколькими временными шкалами и шаблонами диаграмм Ганта, предоставленными Microsoft, но также включает в себя шаблоны из Vertex42, одного из самых популярных сторонних ресурсов для электронных таблиц.
1. Рабочий план Хронология
Шаблон временной шкалы рабочего плана подходит для базового проекта с несколькими этапами. Когда вы вводите свои данные в таблицу, дорожная карта будет обновляться автоматически.
Этот шаблон поставляется с Microsoft Excel 2016.
2. Диаграмма Ганта с отслеживанием даты
Диаграммы Ганта являются одним из основных в каждом наборе инструментов менеджера проекта. Они помогают вам визуализировать поток ваших задач и отслеживать прогресс.
С помощью этого шаблона вы можете создать полную диаграмму Ганта с минимальными усилиями. Просто введите каждое задание, вместе с описанием, кому оно назначено, процентное значение для обозначения прогресса, дату начала и количество дней до завершения.
Этот шаблон является Microsoft Excel по умолчанию.
3. Сроки и задачи проекта
Если вы хотите интегрировать вехи в базовую временную шкалу, этот шаблон, предоставленный Vertex42, идеален. Он сочетает в себе лучшие элементы диаграммы Ганта, то есть визуализацию потока задач, с вехами, зависшими над временной шкалой. Просто заполните соответствующие таблицы, чтобы заполнить визуальный.
Вы можете найти этот шаблон, выполнив поиск в Excel.
Шаблон плана проекта Excel
План проекта — это документ. которые могут требовать диаграмм Excel, но в остальном составлены в Microsoft Word. Однако для базовых проектов вам может потребоваться только документ Microsoft Excel.
4. Простая диаграмма Ганта
При поиске в хранилище шаблонов Excel шаблонов плана проекта вы в основном найдете различные варианты диаграмм Ганта, включая эту простую диаграмму Ганта из Vertex42. Что отличает его от диаграммы Ганта, приведенной выше, так это включение этапов проекта.
Этот шаблон включен в Microsoft Excel.
5. Шаблон планировщика событий
План проекта действительно не то, что вы обычно составляете в Excel. Но если ваш проект достаточно прост, например, планирование вечеринки, вам нужен твердый одностраничный шаблон, в котором перечислены основные задачи и вы можете определить график и бюджет. Этот шаблон из Office Templates Online — отличное начало.
Шаблон отслеживания проектов Excel
При поиске трекера вы увидите удивительное сочетание личных и деловых шаблонов таблиц Excel для отслеживания. Вы можете сузить область поиска, выбрав категории, связанные с задачей управления проектом, с которой вы работаете.
6. Отслеживание затрат по видам деятельности
Этот шаблон отслеживания может помочь вам получить представление о прямых, косвенных, а также общих и административных затратах на продукт.
7. Шаблон отслеживания проекта
Этот шаблон Vertex42 необходим, если вы работаете с несколькими различными клиентами, проектами и / или результатами. Он объединяет детали проекта, расходы, статусы задач и сроки выполнения.
Шаблоны бизнес планов
В Microsoft Office есть собственная категория для бизнес-планов. Воспользуйтесь предложенным бизнес-поиском и выберите категорию « Бизнес-планы » справа.
Вы найдете следующие шаблоны Microsoft Excel:
- Затраты на запуск
- Контрольный список бизнес-плана
- Контрольный список бизнес-плана с SWOT-анализом
Дополнительные шаблоны бизнес-планов шаблоны бизнес-планов , посмотрите нашу специальную статью.
Шаблон готов, установлен, иди
Пока вы заняты этим, просмотрите наш список полезных офисных шаблонов. и запаситесь шаблонами деловых писем. Шаблоны
Мы рассмотрели много советов по управлению проектами и уловок прошлого. Когда вы разберетесь с шаблонами, вы можете рассмотреть дополнительные инструменты и решения. Например, знаете ли вы, что Outlook отлично подходит для управления проектами ? Аналогично, вы можете использовать OneNote для управления проектами. И вы можете интегрировать OneNote с Outlook для управления проектами. ? Возможности безграничны.
-
Режим multichannel в фотошопе
-
Как сделать параллелограмм в фотошопе
-
Программа для проверки айфона на оригинальность запчастей
-
Эверест программа для виндовс 8
- Как установить kbar after effects



























