Создание Google Docs Содержание
Когда вы пишете документ, вы создаете оглавление. Каждый добавленный вами заголовок становится другим разделом таблицы. Каждый подзаголовок также становится подразделом.
Все, что вам нужно сделать, чтобы начать, это создать первый заголовок, выделить его, а затем выбрать выпадающий текст Обычный, чтобы выбрать стиль заголовка верхнего уровня.
Есть два подхода к составить оглавление, Сначала вы можете написать весь документ, создавая каждый заголовок и подзаголовок по мере необходимости. Или вы можете создать в своем документе только заголовки и подзаголовки, по существу создав целую схему, прежде чем начать писать.
В любом случае, как только вы закончите, вставить оглавление в ваш документ очень просто. Просто поместите курсор туда, куда вы хотите перейти к оглавлению Документов Google. Затем выберите Вставить из меню и выберите Оглавление.
В появившемся подменю вы увидите два варианта.
- С номерами страниц: здесь будет отображаться каждая строка вашего оглавления с номером страницы, где расположен каждый заголовок и подзаголовок.
- С синими ссылками: каждая строка вашего оглавления будет отображаться в виде ссылки, которая при нажатии будет переходить к разделу документа, где расположен этот заголовок.
Как вы выбираете? Если вы планируете доставить документ в печатном виде, вам следует выбрать опцию номеров страниц. Если вы отправляете это или делитесь им в электронном виде, тогда вам нужно выбрать вариант «синие ссылки».
Как только вы выберете опцию, оглавление Документов Google появится в самом документе.
Настраиваем содержание
Оглавление в Гугл Документах – это не просто удобный способ обозначить основные разделы файла, указать на нужную информацию. Это еще и крутая функция, позволяющая продемонстрировать структуру! Достаточно просто нажать на название, чтобы переместиться в определённое место документа. Функция облегчает поиск по тексту в Гугл документах.
На ПК
Хотите попробовать? Прежде чем переходить непосредственно к тому, как сделать содержание в Гугл документе, нужно добавить подзаголовки.
Заходим в программу и ищем нужный файл (или создаём новый);
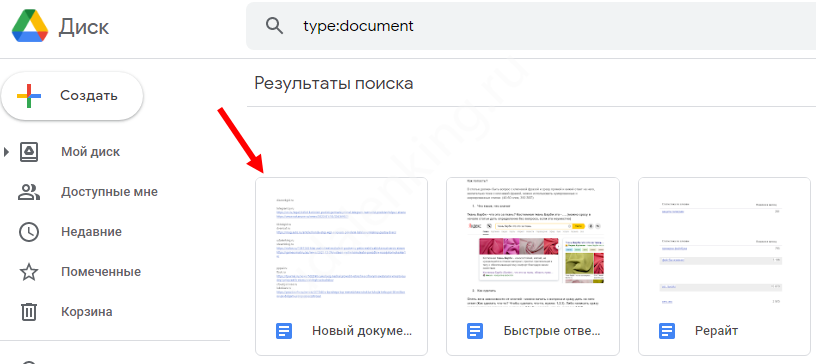
- добавляем текст, если это необходимо – как только закончим редактирование, перейдем к следующему шагу;
- если вы уже составили статью, просто пропустите этот шаг;
- находим на экране текст, который станет заголовками – выделяем фразу/слово курсором;
- на верхней панели ищем кнопку «Формат», нажимаем;
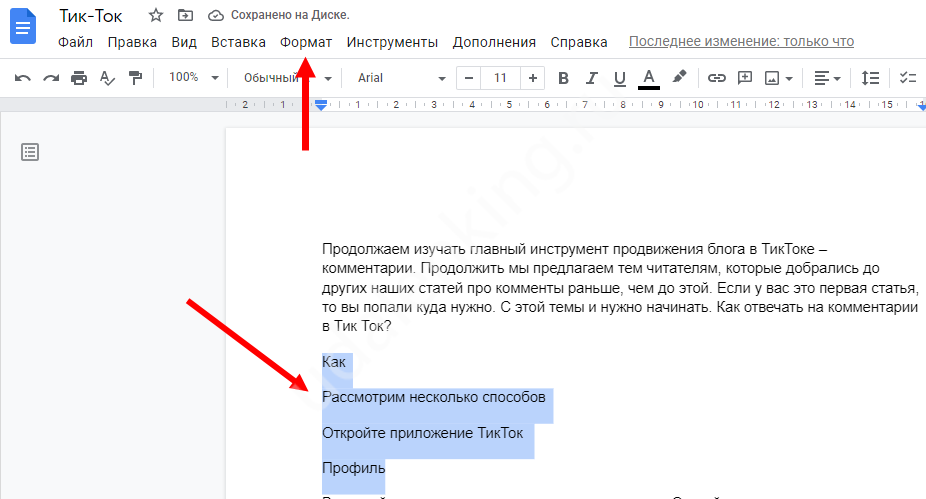
- их выпадающего меню выбираем пункт «Стили абзацев»;
- отмечаем нужный стиль.
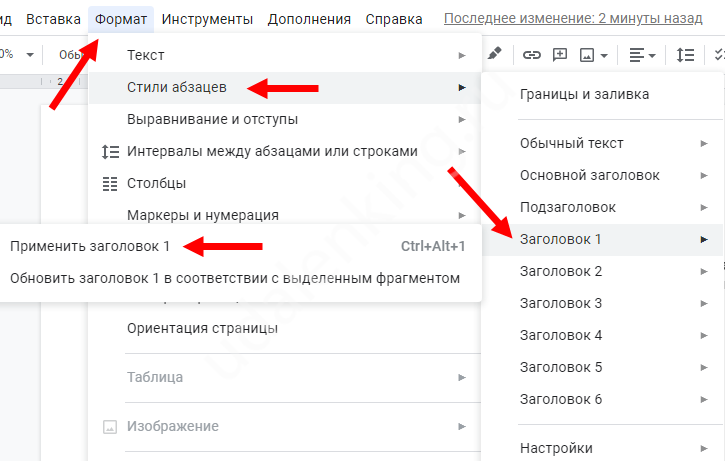
повторяем действие для всех заголовков в тексте (которые должны войти в содержание).
Продолжим разбираться, как сделать оглавление в Гугл Докс! После настройки на панели слева появятся отметки содержимого текста. Если нажать на любой заголовок, вы автоматически окажетесь в нужной части файла!
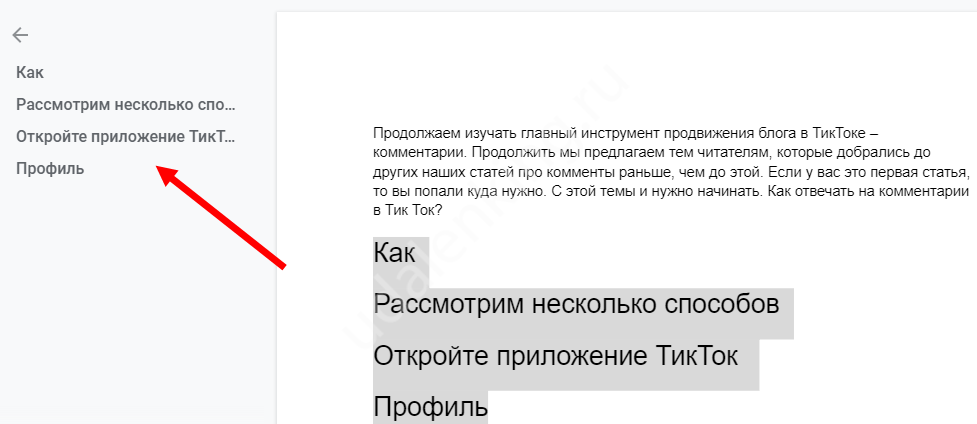
Но это еще не все. Ставим курсор в самое начало документа (или туда, где вы планируете разместить содержание).
- Нажимаем на кнопку «Вставка» на верхней панели;
- прокручиваем открывшееся меню до конца, там вы увидите кнопку «Оглавление»;
- кликаем и выбираем подходящий формат (их два).
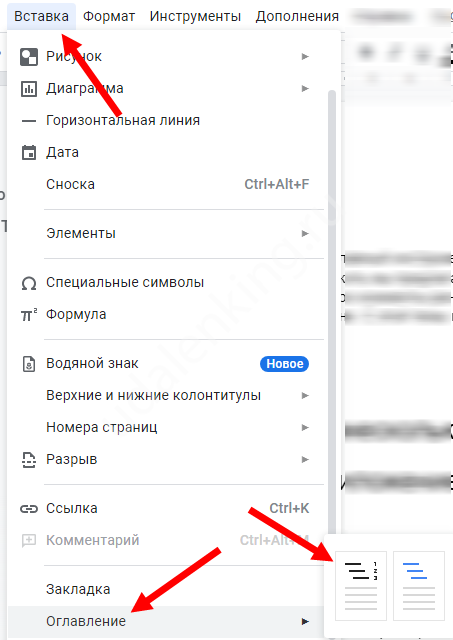
Готово! Небольшой указатель появился в файле, он автоматически настроен на переадресацию к соответствующим частям текста.
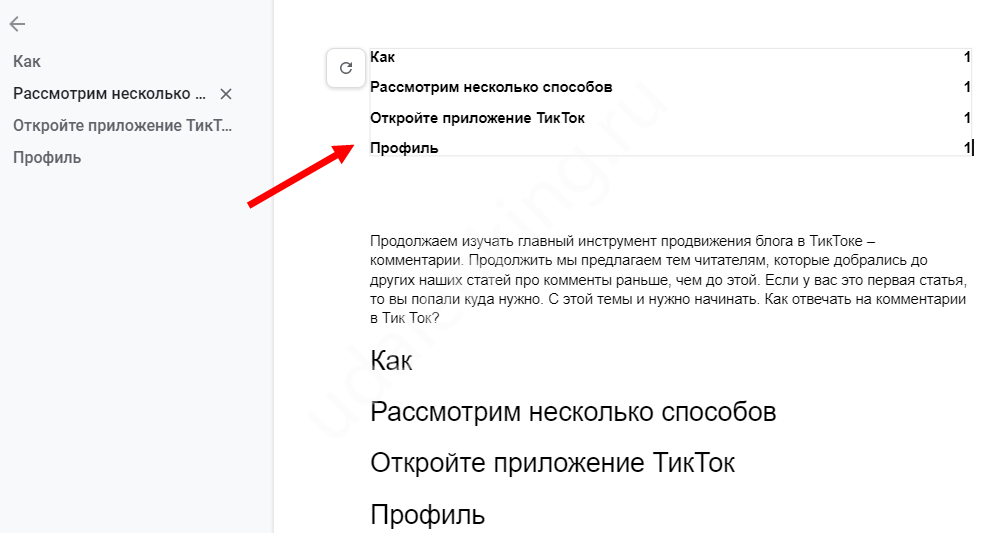
На телефоне
Теперь о том, как сделать оглавление в Google Docs на мобильных устройствах! Сразу отметим, что на смартфоне Андроид подобной функции нет, в данный момент она недоступна.
Расскажем, как сделать оглавление в Гугл Документах, если у вас устройство, работающее на iOS (iPhone или iPad). Это легко, запоминайте небольшую инструкцию.
- Войдите в приложение и найдите файл, который вы хотите редактировать;
- кликните по иконке в виде карандаша снизу справа;

- на экране найдите место, где хотите разместить содержание и тапните пальцем;
- теперь жмите на иконку в виде плюса «+»;
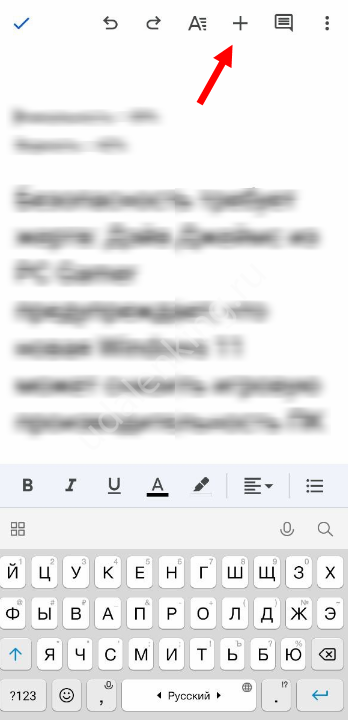
кликайте по кнопке «Оглавление» и выбирайте один из вариантов, доступных на экране.
Вот как сделать содержание в Гугл Докс на смартфоне или компьютере за пару минут. Не забудьте добавить заголовки, без них ничего не получится! А если вам не хочется настраивать указатель, можете пользоваться панелью слева, где наглядно показана вся структура документа.
Как сделать ссылку на закладки Google Doc
После того, как вы добавили закладку к тексту в документе, начинается вторая часть создания закладки — ссылка на эту закладку. Это так же просто, как добавить гиперссылку, но вместо ссылки на веб-страницу вы будете ссылаться на только что добавленную закладку.
Выделите текст, который вы хотите щелкнуть, чтобы перейти к закладке в вашем документе.
Выберите « Вставка» > « Ссылка» .
Кроме того, вы можете выбрать значок гиперссылки на верхней панели инструментов, чтобы попасть в то же место.
В появившемся меню выберите Закладки , затем выберите нужную закладку в появившемся списке.
Выберите Применить, и текст привязки станет подчеркнутым и синим, и под ним появится меню. В следующий раз, когда вы выберете эту ссылку, вы перейдете к закладке, которую вы разместили в первой части упражнения.
Как редактировать закладки в Chrome
Чтобы изменить или переименовать закладки в Chrome на компьютере, используйте диспетчер закладок Chrome.
- Щелкните значок «Дополнительно» (3 точки), а затем выберите «Закладки» > «Диспетчер закладок» или используйте сочетание клавиш Ctrl/Command + Shift + O.
- В диспетчере закладок выберите значок «Еще» рядом с закладкой, которую хотите изменить.
- Выберите Изменить.
- Во всплывающем окне «Изменить закладку» измените имя или URL-адрес закладки.
- Выберите Сохранить.
Чтобы изменить закладку на устройстве Android, коснитесь «Еще» > «Закладки». Затем справа от закладки, которую вы хотите изменить, нажмите «Еще» > «Изменить».
На устройствах iOS коснитесь «Еще» > «Закладки», коснитесь и удерживайте закладку, которую хотите изменить, а затем коснитесь «Изменить закладку». Когда закончите, нажмите «Готово».
Создание папки в гугл документах
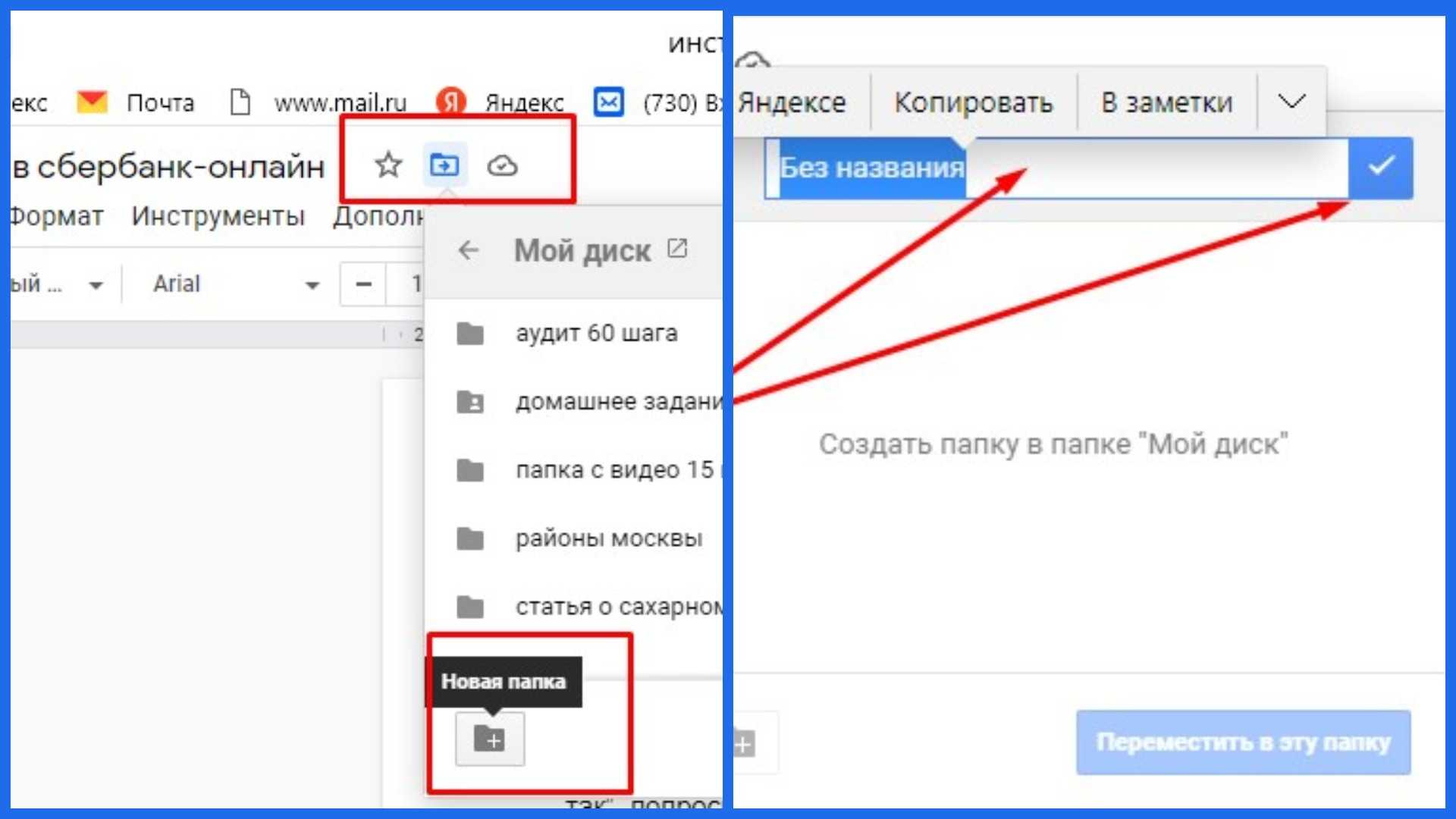 В созданные в Google Docs папки можно перемещать нужные файлы не выходя из документа.
В созданные в Google Docs папки можно перемещать нужные файлы не выходя из документа.
Создать папку можно несколькими способами. Я покажу два самых распространенных:
- Через Гугл Диск нажав на кнопку с крестиком вы попадете в всплывающее меню, где сверху будет кнопка “Папку”, вам останется только переименовать ее.
- Создать новую папку можно непосредственно в Гугл Документе. Для этого в верхней панели управления найдите значок папки рядом с обозначением облака. Нажмите на этот значок и внизу вы увидите подобный знак, но с плюсиком. Это и есть кнопка создания новой папки. Придумайте название для нее и щелкните галочку в конце строки. Новая директория готова к использованию.
Как сделать ссылку на закладки Google Doc
После того, как вы добавили закладку к тексту в документе, начинается вторая часть создания закладки — ссылка на эту закладку. Это так же просто, как добавить гиперссылку, но вместо ссылки на веб-страницу вы будете ссылаться на только что добавленную закладку.
Выделите текст, который вы хотите щелкнуть, чтобы перейти к закладке в вашем документе.
Выберите « Вставка» > « Ссылка» .
Кроме того, вы можете выбрать значок гиперссылки на верхней панели инструментов, чтобы попасть в то же место.
В появившемся меню выберите Закладки , затем выберите нужную закладку в появившемся списке.
Выберите Применить, и текст привязки станет подчеркнутым и синим, и под ним появится меню. В следующий раз, когда вы выберете эту ссылку, вы перейдете к закладке, которую вы разместили в первой части упражнения.
Как сделать ссылку на закладки Google Doc
После того, как вы добавили закладку к тексту в документе, начинается вторая часть создания закладки — ссылка на эту закладку. Это так же просто, как добавить гиперссылку, но вместо ссылки на веб-страницу вы будете ссылаться на только что добавленную закладку.
Выделите текст, который вы хотите щелкнуть, чтобы перейти к закладке в вашем документе.
Выберите « Вставка» > « Ссылка» .
Кроме того, вы можете выбрать значок гиперссылки на верхней панели инструментов, чтобы попасть в то же место.
В появившемся меню выберите Закладки , затем выберите нужную закладку в появившемся списке.
Выберите Применить, и текст привязки станет подчеркнутым и синим, и под ним появится меню. В следующий раз, когда вы выберете эту ссылку, вы перейдете к закладке, которую вы разместили в первой части упражнения.
Разные режимы работы в Гугл Доках
Ссылка на закладку в Google Docs
Когда вы будете готовы заставить свою закладку работать, вы сделаете что-то подобное. Выделите текст или поместите курсор в то место, где вы хотите разместить ссылку.
- Нажмите Вставлять > Связь из меню.
- Всплывающее окно покажет, где находится ваш курсор. Нажмите Закладки чтобы развернуть список закладок и выбрать ту, которую хотите использовать.
- в Текст поле, вы можете изменить текст, отображаемый для ссылки. По умолчанию будет отображаться выбранный вами текст, но вы можете изменить его, если хотите.
- Нажмите Применять.
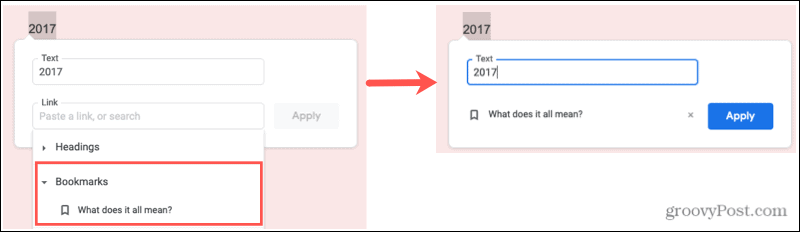
После того, как вы вставите ссылку для закладки, вы увидите, что текст отображается в виде подчеркнутого синего шрифта, который является стандартным для обозначения ссылки. Щелкните этот связанный текст, а затем нажмите Закладка в открывшейся коробке. Вы перейдете прямо к отмеченному закладкой месту в вашем документе.
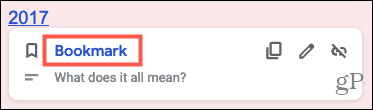
Скопируйте, удалите или отредактируйте ссылку на закладку
После того, как вы вставите ссылку на закладку, вы можете скопировать ссылку, удалить ее или отредактировать. Щелкните связанный текст и, когда появится всплывающее окно, щелкните один из значков в правом верхнем углу.
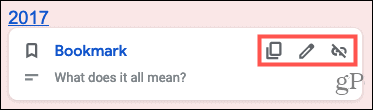
- Копировать: это помещает ссылку на закладку в буфер обмена, чтобы вы могли вставить ее в нужное место.
- Удалять: Это удалит ссылку на закладку.
- Редактировать: позволяет изменить связанный текст или ссылку на другую закладку или место. Нажмите на карандаш значок, и вы увидите текущую закладку. Нажмите на Икс справа от закладки, чтобы удалить ее, а затем используйте список, чтобы выбрать новую закладку или другое место.

Добавление закладки в Google Docs
Шаги, описанные в этой статье, были выполнены в настольной версии веб-браузера Google Chrome, но также будут работать в других веб-браузерах, таких как Firefox или Edge. Закончив с этой статьей, узнайте, как изменить поля в Документах Google, если вам нужно настроить количество пустого пространства вокруг документа.
Шаг 1. Войдите в свой Google Диск и откройте файл, в который вы хотите добавить закладку.
Гугл-документы | Как пользоваться | Google-Docs | Google-документы
Шаг 2: Нажмите на точку в документе, где вы хотите создать закладку.
Шаг 3: выберите «Вставить» на вкладке в верхней части окна, затем выберите опцию закладки.
Теперь, когда вы создали свою первую закладку, пришло время создать в документе ссылку, по которой читатели смогут щелкнуть, чтобы перейти к закладке. Если ваш документ представляет собой новостную рассылку, узнайте, как создать новостную рассылку с помощью шаблона Документов Google.
Шаг 1: Выберите текст в документе, к которому вы хотите добавить ссылку.
Шаг 2: Нажмите «Вставить ссылку» кнопка на панели инструментов над документом.
Шаг 3: выберите «закладки» выпадающую ссылку, затем нажмите на созданную вами закладку. Затем вы можете нажать кнопку Применить, чтобы создать ссылку.
Есть ли какая-то часть вашего документа, которую вы не хотите форматировать? Узнайте, как быстро удалить форматирование в Документах Google, чтобы вам не нужно было изменять кучу индивидуальных настроек.
Как создать оглавление в Google Таблицах (шаг за шагом)
Если вы работаете с большим количеством листов в документе электронной таблицы Google, вы можете создать оглавление всех листов. Это упростило бы пользователям переход к определенному листу вместо навигации по множеству листов в области вкладок.
Хотя в Документах Google есть встроенная функция для создания оглавления, в Google Таблицах ее нет. Однако это все еще можно сделать легко.
В этом коротком руководстве я покажу вам, как быстро создать оглавление в Google Таблицах. Вы можете создать оглавление для разных листов в документе, а также
Создать оглавление для всех таблиц в Google Таблицах
Навигация по листам может быть очень неприятной. Если вам нужно делать это часто, лучше создать таблицу содержания всех (или определенных) листов, которая поможет вам мгновенно перейти к этому листу.
Ниже приведен пример того, что можно создать в Google Таблицах.
Ниже приведены шаги по созданию таблицы содержания листов в Google Таблицах:
- Щелкните правой кнопкой мыши ячейку, в которой вы хотите создать ссылку на лист
- Нажмите «Вставить ссылку» (или используйте сочетание клавиш Control + K).
- В открывшемся окне выберите параметр «Таблицы в этой электронной таблице». Он покажет вам список листов в документе.
- Щелкните лист, к которому вы хотите добавить гиперссылку.
- Нажмите Применить
- Сделайте это для всех листов, которые вы хотите включить в оглавление.
Как только вы это сделаете, вы можете мгновенно перейти к любому листу (который является частью оглавления), просто щелкнув ячейку и щелкнув ссылку, которая появляется вверху.
Если вы хотите удалить эту ссылку, щелкните ячейку правой кнопкой мыши и выберите параметр «Отменить связь».
Создать таблицу содержания для определенных диапазонов в Google Таблицах
Вы также можете создать оглавление определенных ячеек или диапазона в Google Таблицах. Эти ячейки могут находиться на том же листе или на других листах.
Например, в приведенном ниже наборе данных я могу связать стоимость продаж в столбце B с данными на каждом листе.
 Таким образом, когда я нажимаю на ячейку в столбце продаж, я перехожу к листу и выбираю набор данных, который составляет стоимость продаж в Таблице содержания.
Таким образом, когда я нажимаю на ячейку в столбце продаж, я перехожу к листу и выбираю набор данных, который составляет стоимость продаж в Таблице содержания.
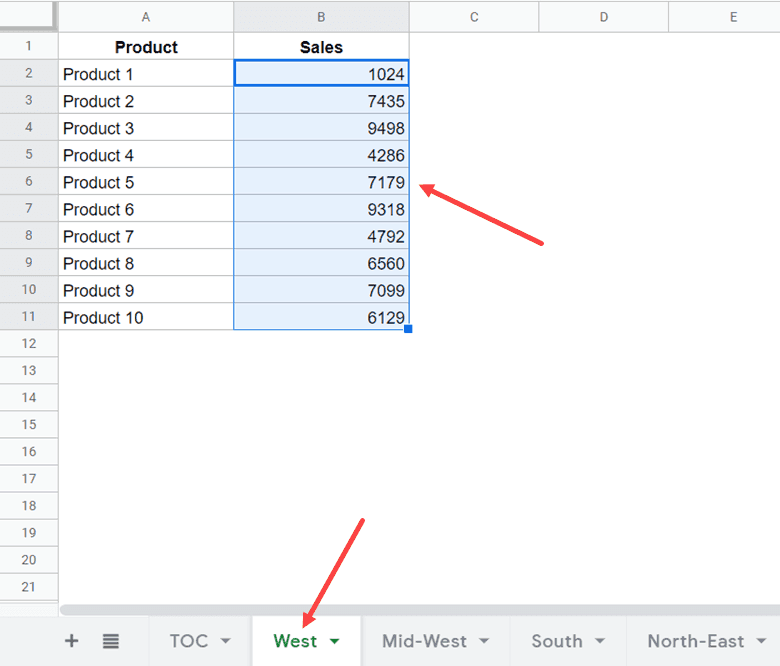 Ниже приведены шаги, чтобы получить ссылку на ячейку или диапазон в Google Таблицах:
Ниже приведены шаги, чтобы получить ссылку на ячейку или диапазон в Google Таблицах:
- Щелкните правой кнопкой мыши ячейку, в которую вы хотите вставить ссылку на данные.
- Нажмите на опцию Вставить ссылку (вы также можете использовать сочетание клавиш Control + K)
- В открывшемся окне нажмите на опцию «Выбрать диапазон ячеек для связи». Откроется диалоговое окно «Выберите диапазон данных».
- Перейдите к листу, на котором есть ячейки, на которые вы хотите создать ссылку. Затем выберите ячейку (или диапазон ячеек). Вы могли бы заметить, что ссылка на ячейку / диапазон также указывается в диалоговом окне.
- Нажмите ОК.
- Нажмите Применить
Вышеупомянутые шаги создадут ссылку в ячейке, и когда вы нажмете на ячейку, а затем нажмете на появившуюся ссылку, она перенесет вас в тот диапазон, для которого вы создали гиперссылку.
Примечание. Вы можете создать ссылку только на непрерывный диапазон ячеек.
Опять же, обратите внимание, что когда вы добавляете ссылку, используя вышеуказанные шаги, она изменяет содержимое ячейки и добавляет формулу ГИПЕРССЫЛКИ. Если вы хотите удалить эту ссылку, щелкните ячейку правой кнопкой мыши и выберите параметр «Отменить связь»
Если вы хотите удалить эту ссылку, щелкните ячейку правой кнопкой мыши и выберите параметр «Отменить связь».
Вот как вы можете создать оглавление в Google Таблицах, которое мгновенно приведет вас к указанному листу или ячейкам / диапазонам.
Экспорт
С помощью ссылок можно экспортировать документ в другой формат.
Замените окончание на:
и при переходе по такой ссылке пользователь скачает документ формата pdf, который будет создан из вашего файла.
Помимо pdf доступны и другие форматы.
Форматы для Google Документов:
- docx (Microsoft Word);
- odt (OpenDocument);
- rtf;
- txt;
- html;
- epub;
- png.
Форматы для Google Таблиц:
- xlsx (Microsoft Excel);
- ods (OpenDocument);
- csv;
- tsv.
Форматы для Google Презентаций:
- pptx (Microsoft PowerPoint);
- odp (OpenDocument);
- txt;
- jpeg;
- png;
- svg (векторная графика).
У Google Презентаций при такое типе ссылок есть своя особенность: вы можете задать номер слайда, который хотите получить в графическом формате. Окончание ссылки при этом будет выглядеть так:
Вместо цифры 10, само собой, вы можете подставить нужный вам номер слайда.
По аналогии с презентациями строится и ссылка для Google Рисунков. Доступные форматы:
- pdf;
- jpeg;
- png;
- svg (векторная графика).
Как сделать закладку в Хроме?
Сегодня я научу вас как делать закладки в Гугл Хроме.
На самом деле все очень просто, когда знаешь куда надо кликать. Однако, действительно отказ от контекстного меню на панели браузера является и хорошей и одновременно плохой идеей. Хотя это уже совершенно другая тема.
Итак, чтобы создать новую закладку сделайте следующее.1. Кликните по «звездочке» в правой части панели.2. Далее нажмите кнопку «Готово». В этом пункте вы можете задать собственный заголовок для закладки, а также поместить ее в другую папку.
После добавления закладка может появиться у вас под адресной строкой. Такой вывод информации можно отключить в настройках.
Весь порядок действий вы можете посмотреть на картинке. Если вам не видно, то просто увеличьте картинку, кликнув по ней мышкой.
Как добавить страницу в документ Google на Android
Чтобы вставить страницу в документ Google на ходу с помощью приложения для Android, выполните следующие действия:
- Откройте приложение Google Docs для Android, а затем свой документ.
- Нажмите синяя кнопка карандаша в углу, чтобы начать редактирование.
- Наведите курсор в том месте, где вы хотите добавить новую страницу.
- Найдите значок “+” на верхней панели инструментов.
- Найдите “Разрыв страницы&rdquo ; option.
Приложение вставит новую страницу, но вы видеть только “разрыв страницы” прописано в вашем документе. Вы можете включить макет печати в трехточечном меню, чтобы увидеть только что вставленную страницу.
Как добавить верхние и нижние колонтитулы
- Откройте файл в Google Документах на компьютере.
- В левом верхнем углу экрана нажмите Вставка Нумерация и верхний колонтитул.
- Выберите Верхний колонтитул или Нижний колонтитул.
- Введите текст в поле колонтитула.
Важно! Эта функция недоступна в документах без разбивки по страницам. Если установить этот формат в документе, где уже есть верхние или нижние колонтитулы, они больше не будут видны
Чтобы видеть колонтитулы и работать с ними, установите для документа формат С разбивкой по страницам.
Как использовать разные колонтитулы на странице или в разделе
- Нажмите на верхний или нижний колонтитул.
- Чтобы изменить колонтитулы, выберите один из следующих вариантов:
- Установите флажок рядом с пунктом Изменить для первой страницы, чтобы использовать другие колонтитулы на первой странице документа или раздела. Подробнее о том, как добавить разрыв раздела…
- Снимите флажок рядом с пунктом Связать с предыдущим колонтитулом, чтобы использовать другие колонтитулы в нужном разделе. Если этого пункта нет, добавьте разрыв раздела. Подробнее о том, как добавить разрыв раздела…
Как использовать разные колонтитулы на четных и нечетных страницах
- Нажмите на верхний или нижний колонтитул.
- На панели справа нажмите Параметры.
- В разделе «Область применения» выберите Весь документ
Совет. Если этого пункта нет, добавьте разрыв раздела. Подробнее о том, как добавить разрыв раздела…
.
- Нажмите Разные для четных и нечетных страниц Применить.
Как удалить колонтитулы
- Откройте файл в Google Документах на компьютере.
- Дважды нажмите на колонтитул.
- Справа выберите Параметры Удалить верхний колонтитул или Удалить нижний колонтитул.
Как изменить или удалить поля колонтитулов
Вы можете настроить поля колонтитулов для каждого раздела или сразу всего документа.
- Откройте файл в Google Документах на компьютере.
- Нажмите на колонтитул.
- В левом верхнем углу выберите Формат Верхние и нижние колонтитулы Другие параметры.
- В разделе «Область применения» выберите раздел или весь документ. Если этого пункта нет, добавьте разрыв раздела. Подробнее о том, как добавить разрыв раздела…
- Укажите размеры полей.
- Нажмите Применить.
Примечание. Чтобы удалить пространство, отведенное под верхний или нижний колонтитул, укажите для размера поля значение «0».
Как вставить нумерацию и общее количество страниц
В документ можно добавить номера страниц и их общее количество.
Важно! Эта функция недоступна в документах без разбивки по страницам. Чтобы пользоваться этой функцией, установите для документа формат С разбивкой по страницам.
- Откройте файл в Google Документах.
- В левом верхнем углу нажмите Вставка Нумерация и верхний колонтитул.
- Выберите один из следующих вариантов:
- Номер страницы. Укажите, где должен располагаться номер. Вы можете начать нумерацию со второй страницы.
- Количество страниц. Число страниц будет указано рядом с курсором.
Номера или количество страниц будут добавлены автоматически.
Start page numbering on a specific page or section
- Open a Google Doc.
- In the top left, click Insert Page number More options.
- Under «Apply to,» choose where you want to apply the page number change.
- Click Apply.
Как добавить сноску
- Откройте файл в Google Документах.
- Выберите место для сноски.
- В левом верхнем углу нажмите Вставка Сноска.
- Введите текст сноски.
Примечание. Если документ не разбит на страницы, все сноски появятся в конце него.
Структура документа
При работе с документами, имеющими большое число разделов, каждый из которых в свою очередь содержит несколько глав, заметно усложняется поиск нужных участков текста. В этой ситуации рекомендуется создавать структуру документа, т.е. прорабатывать иерархию разделов, заголовков и подзаголовков различных уровней внутри документа.
После того как структура документа проработана, для быстрого перемещения по документу либо для определения собственного положения в документе можно использовать схему документа. На схеме документа изображается структура его заголовков.
Схема отображается автоматически при переходе в режим электронного документа. В остальных режимах для ее вызова нажимают кнопку на панели инструментов Стандартная или выполняют команду С х ема документа из меню В ид .
Ссылка на заголовок
Заголовки часто используются в начале раздела, и на них удобно ссылаться. Возможно, вы хотите связать определенную фразу, информацию или данные, упомянутые на одной странице документа, с соответствующим заголовком в другой части файла. В этом вам поможет ссылка на заголовок в Документах Google.
Это можно сделать, выполнив несколько простых шагов:
- Откройте документ, с которым хотите работать.
- Выделите текст, который вы хотите связать с заголовком.
- Щелкните правой кнопкой мыши по выделенному тексту и нажмите кнопку “Ссылка”
- Нажмите кнопку “Заголовки и закладки” меню и выберите заголовок, на который вы хотите сослаться.
- Нажмите “Применить” для создания ссылки.
- Нажмите на ссылку, затем на название заголовка, чтобы использовать ссылку.
Каждый раз, когда вы нажимаете на ссылку и название заголовка, вы будете перенаправлены на этот конкретный заголовок в документе.
Обратите внимание, что для того, чтобы Документы Google распознали заголовок как таковой (на шаге 3), вам необходимо отформатировать текст как заголовок в разделе «Стили текста». Заголовок должен быть помечен как “Заголовок 1, 2 или 3” для отображения в меню на шаге 3
Используйте закладки Google Docs для ссылки на другой документ
Другой способ использования закладок Google Doc — это ссылка с одного документа на другой. Например, если у вас есть два документа и есть раздел одного, на который вы хотите связать другой, вы можете использовать закладку, чтобы открыть этот документ и перейти прямо к нужному разделу.
Чтобы использовать закладку для связи двух документов, вы должны иметь право доступа к обоим документам или иметь к ним доступ. Любой другой, кто получает доступ к документу со ссылкой в нем, также должен иметь доступ к обоим документам. Вы можете предоставить этот доступ, поделившись ими с Google Drive .
Откройте оба документа Google.
В документе, на который вы хотите сослаться, поместите закладку в нужное место, используя инструкции выше.
После того как вы создали закладку, под закладкой появляется небольшое меню с двумя опциями: « Связать» и « Удалить» .
Щелкните правой кнопкой ссылку , затем выберите « Копировать адрес ссылки» .
Вы можете скопировать эту ссылку в любое время и поделиться ею по электронной почте или в других форматах цифровых сообщений. Пользователи, получившие ссылку, должны получить разрешение на доступ к документу, но как только они появятся, ссылка приведет их к этому точному месту в документе.
В другом документе выберите текст, с которым вы хотите создать ссылку, и нажмите значок Вставить ссылку на панели инструментов.
Импорт файлов и данных
Закладки
Чтобы добавить в документ ссылку на страницу или определенный раздел, воспользуйтесь закладками. В Google Таблицах и Презентациях эта функция недоступна.
- Откройте файл в Google Документах.
- Установите курсор в нужную часть файла.
- Нажмите Вставка Закладка. Закладка будет добавлена.
Tip: To remove a bookmark, click the bookmark Remove.
- Откройте файл в Google Документах.
- Выделите текст, который нужно преобразовать в ссылку.
- Нажмите Вставка Ссылка.
- В открывшемся окне выберите «Закладки» и посмотрите список. В нем будут перечислены все содержащиеся в документе закладки.
- Выберите нужный вариант.
- Нажмите Применить.
Чтобы убрать закладку или ссылку, нажмите на нее и выберите Удалить.
В браузере Chrome самые любимые и часто посещаемые сайты всегда будут у вас под рукой.
Включив синхронизацию Chrome, вы сможете использовать закладки, пароли и другие данные на всех ваших устройствах.
Создание шаблона
В этом режиме ваш документ будет открыт в режиме просмотра, но с кнопкой Использовать шаблон. При клике на нее у пользователя на Google Диске будет создана копия документа, с которой он сможет работать. Отсутствие от copy только в том, что в названии скопированного документа не будет стоять слово Копия.
Для создания шаблона замените окончание на template/preview
Расписание ближайших групп:
Горячие клавиши в Google Презентациях
-
Видеокарту прописать в файле support
-
Что лучше amd или nvidia видеокарты для майнинга
-
Сколько ядер процессора использует браузер
-
Команда в win r для оперативной памяти
- Какой процессор лучше amd athlon или amd phenom
Закладки в Документах Google полезны для читателя
Если у вас есть длинный документ, закладки могут помочь вашему читателю быстро перейти к другим местам. Это экономит им время на поиск темы и может привести к тому, что они потеряют свое место. Упростите задачу для своей аудитории и проверьте закладки в Документах Google.
Чтобы узнать больше о том, как помочь читателю, посмотрите, как добавить оглавление в Документы Google. А если вы новичок в этом приложении, ознакомьтесь с нашими советами по началу работы с Документами Google.
Программы для Windows, мобильные приложения, игры — ВСЁ БЕСПЛАТНО, в нашем закрытом телеграмм канале — Подписывайтесь:)
С чего начать создание Гугл документа
Для начала вам необходимо создать аккаунт Гугл, автоматически вы получите доступ к Гугл Диску, на котором и расположены Google Docs. Открыть новый документ можно несколькими способами:
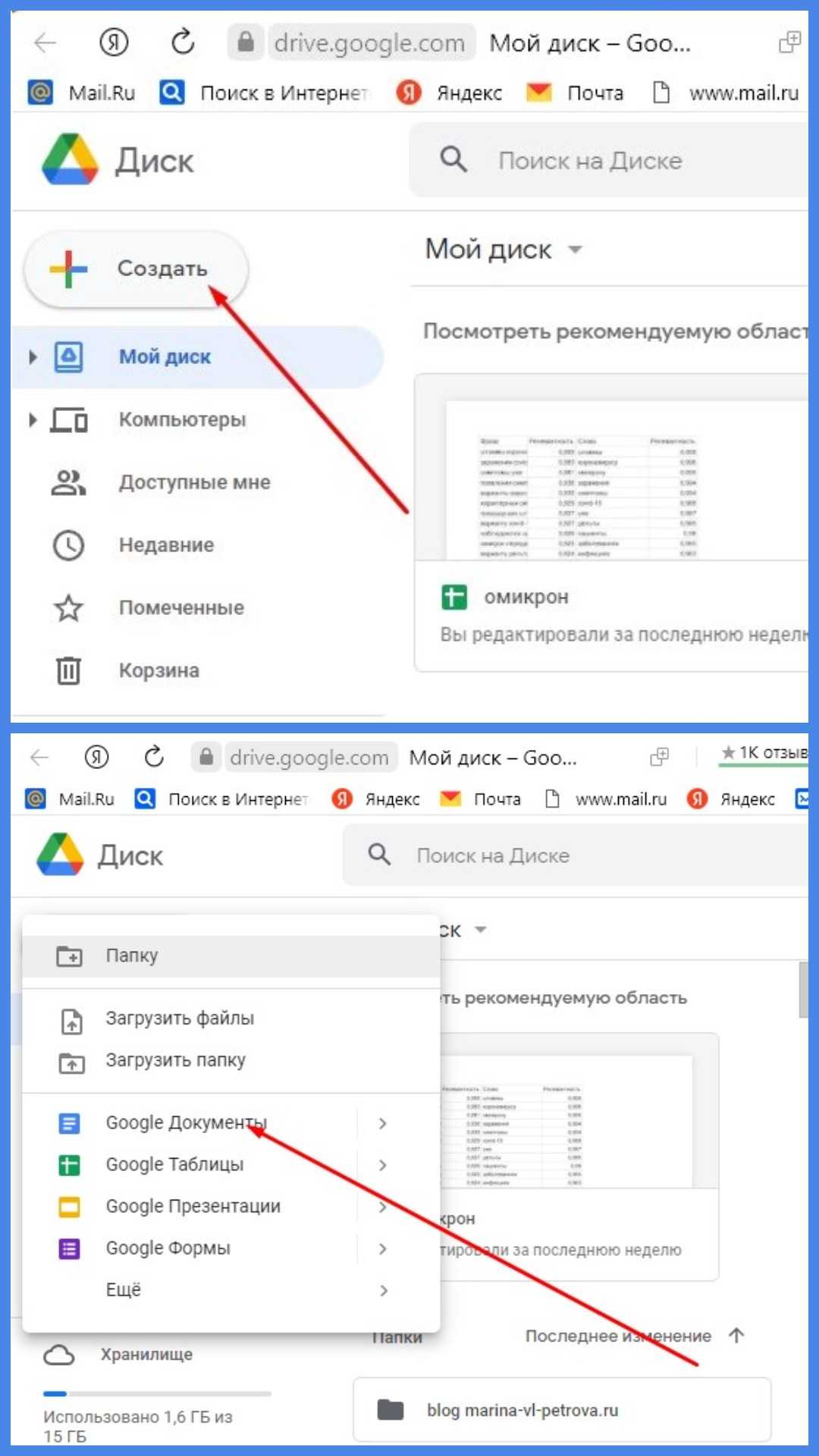 Создание google docs — сервиса текстовых файлов.
Создание google docs — сервиса текстовых файлов.
- В своем аккаунте Гугл в верхнем правом углу найдите квадрат из 9 точек рядом с аватаром. Нажмите на него и проскрольте вниз до значка Документ (синего цвета), нажав на который вы откроете страницу, на которой будет цветным крестиком отмечен новый документ. Можно начинать работу, аналогично как в редакторе Ворд.
- Второй способ открытия Гугл документа тоже очень прост: Опять же в своем аккаунте гугл найдите значок Гугл диска(он по умолчанию будет, когда вы создадите свою учетную запись на Гугле. Можно набрать в поисковой строке гугл диск или предыдущим способом нажать на 9 точек в правом верхнем углу и выбрать на этот раз значок Гугл диска. В данном случае вам будут доступны все сервисы, а не только документы. Выбрав кнопку “Создать” в выпадающем списке найдите значок Google документы, кликните по нему и откроется привычная страница текстового документа с панелью задач, как и MS Word.
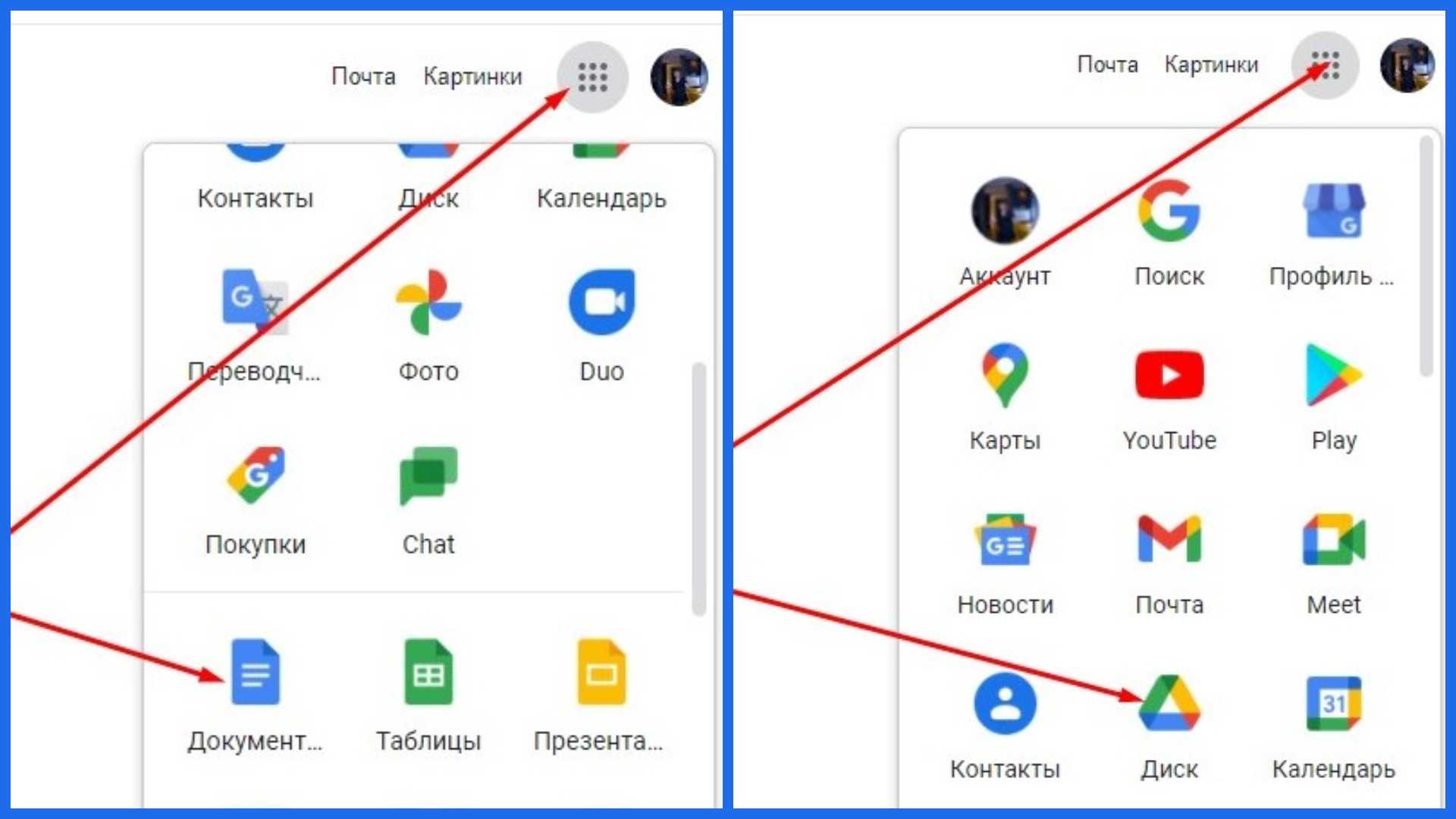 Способы создать Гугл документы в своем браузере.
Способы создать Гугл документы в своем браузере.
Если у вас были ранее созданы какие-то документы, то вы без труда найдете их в открывшемся интерфейсе. А если ранее вы работали только в Ворде, то без труда сможете открыть эти документы теперь и Гугл Документах без потери качества. Для этого необходимо выбрать “Файл” на панели управления, далее в всплывающем окне нажать “Открыть”, затем кликнуть кнопку загрузка и найти на вашем ПК нужный файл или просто перетащить его в открытое окно. Вам останется только дать название открывшемуся документу и вносить в него изменения, если планировали.
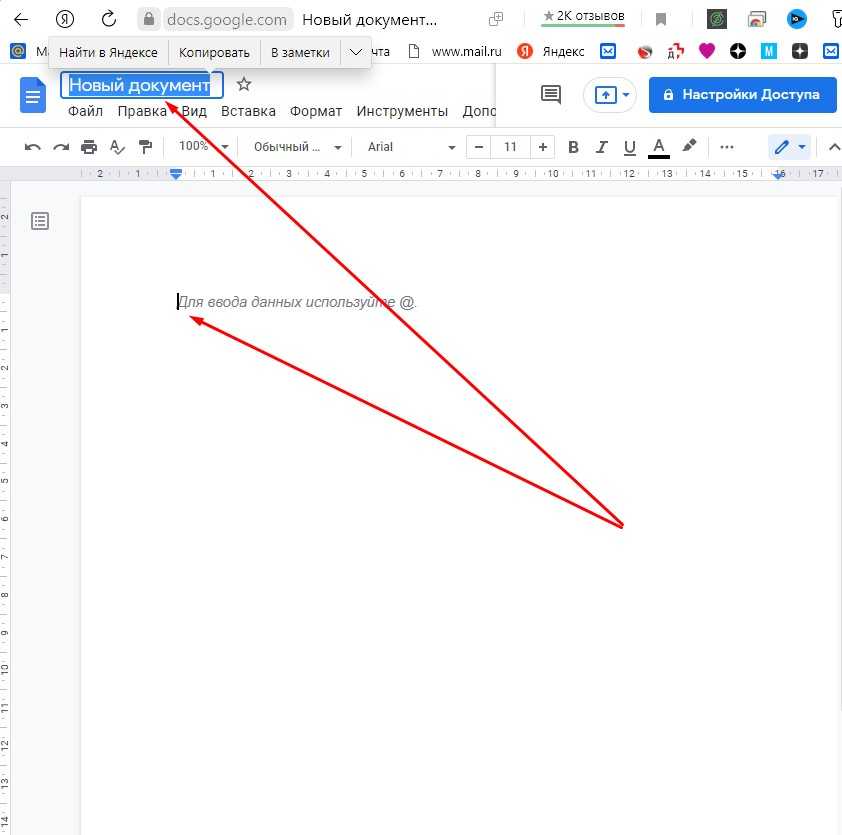 После создания нового гугл документа его необходимо назвать,чтобы не потерять, а все изменения сохранятся автоматически.
После создания нового гугл документа его необходимо назвать,чтобы не потерять, а все изменения сохранятся автоматически.
Все ваши изменения и сам документ сохранятся автоматически, в чем и есть преимущества этого редактора. Название вновь созданному документу пишется в верхнем левом углу. Этот же файл вы можете не только оставить в облачном сервисе, но и сохранить на компьютере. Для этого во вкладке “Файл” нажмите кнопку “Скачать” и выберите нужный формат, в котором хотите видеть свой документ.
Как создать титульную страницу Документов Google на ПК
Создайте титульную страницу с помощью Документов Google на ПК, превратив свой проект из обыденного в сказочный. Для начала вы должны использовать правильный браузер. Документы Google работают в большинстве браузеров, но его выдающиеся функции доступны не во всех браузерах. Вот лучшие браузеры для использования:
- Google Chrome
- Firefox
- Microsoft Edge (только для Windows)
- Safari (Mac)
Если не указано иное, Google Docs будет работать с двумя последними версиями этих браузеров
Обратите внимание, что у вас есть выбор браузеров как для Windows, так и для Mac. Какую бы ОС вы ни использовали, убедитесь, что у вас включены файлы cookie и JavaScript
Теперь, когда вы выбрали свой браузер, вы можете решить, как вы будете делать свою обложку. Один из вариантов — сделать обложку с нуля. Это дает вам уникальную титульную страницу. Вот как создать титульную страницу Документов Google с нуля:
- Откройте браузер на своем ПК.
- Войдите в Google Docs.
- Выберите Пустой документ.
- Выберите Файл > Настройка страницы для изменения макета страницы.
- Выберите Формат > Текст, чтобы выбрать стиль текста.
- Введите содержание страницы.
- Нажмите Вставить > Изображение, чтобы добавить изображение.
- Выберите Файл > Загрузите, чтобы назвать и сохранить свой документ.
После того, как вы документ сохранен, вы можете вернуться в любое время, чтобы внести изменения. Изучите дополнительные функции Google Docs, которые могут предложить идеи по улучшению вашего документа. Не забудьте сохранить страницу после внесения изменений.
Создание титульной страницы в Документах Google с чистого листа — отличный вариант, если вы уверены в своих дизайнерских способностях. Если нет, вы можете сделать титульную страницу с помощью шаблонов Google Doc. Шаблоны — это начало вашей титульной страницы, но они оставляют место для ваших собственных особых штрихов. Вот как изменить шаблон Документов Google:
- Откройте Документы Google.
- Нажмите Галерея шаблонов (в левом верхнем углу экрана).
- Выберите подходящий шаблон.
- Настройте шаблон с вашими изображениями, текстом и т. д.
- Сохраните титульную страницу (Файл > Загрузить).
Вы можете сохранить титульную страницу на свой компьютер в нескольких различных форматах, чтобы иметь возможность отредактировать ее или поделиться ею в любое время.
Используйте закладки Google Docs для ссылки на другой документ
Другой способ использования закладок Google Doc — это ссылка с одного документа на другой. Например, если у вас есть два документа и есть раздел одного, на который вы хотите связать другой, вы можете использовать закладку, чтобы открыть этот документ и перейти прямо к нужному разделу.
Чтобы использовать закладку для связи двух документов, вы должны иметь право доступа к обоим документам или иметь к ним доступ. Любой другой, кто получает доступ к документу со ссылкой в нем, также должен иметь доступ к обоим документам. Вы можете предоставить этот доступ, поделившись ими с Google Drive .
Откройте оба документа Google.
В документе, на который вы хотите сослаться, поместите закладку в нужное место, используя инструкции выше.
После того как вы создали закладку, под закладкой появляется небольшое меню с двумя опциями: « Связать» и « Удалить» .
Щелкните правой кнопкой ссылку , затем выберите « Копировать адрес ссылки» .
В другом документе выберите текст, с которым вы хотите создать ссылку, и нажмите значок Вставить ссылку на панели инструментов.
Вставьте ссылку, которую вы скопировали из другого документа, и выберите Применить .
Подчеркнутая синяя ссылка вставлена в ваш документ. Когда вы выберете его, он должен привести вас к закладке в другом документе.
Как импортировать и экспортировать закладки в Google Chrome
Вы можете импортировать закладки и настройки из большинства браузеров в Chrome, включая Microsoft Edge, Microsoft Internet Explorer, Safari или Mozilla Firefox.
- Откройте Chrome на компьютере.
- Выберите «Еще» в правом верхнем углу.
- Выберите Закладки > Импортировать закладки и настройки.
- В раскрывающемся списке выберите веб-браузер.
- Установите флажки рядом с элементами, которые вы хотите импортировать.
- Нажмите кнопку Импорт.
Чтобы экспортировать закладки в Chrome, используйте менеджер закладок.
- В правом верхнем углу Chrome выберите значок «Дополнительно» (3 точки).
- Выберите Закладки > Диспетчер закладок.
- В диспетчере закладок выберите значок «Еще».
- Выберите Экспортировать закладки.
- В диалоговом окне «Сохранить как» введите имя файла и нажмите кнопку «Сохранить».
Как видите, Google Chrome предлагает простые способы сохранения и организации закладок. Ознакомьтесь с нашим руководством по другим способам импорта, экспорта и резервного копирования закладок Chrome.
Related post
-
by Egor Kostenko
- 18/05/202318/05/2023
-
by Max Shap
- 18/05/202318/05/2023
Еще один способ добавить страницу в закладки Гугл Хрома – создать новую папку
Этот вариант подходит для тех, кто любит, чтобы все лежало на своих местах. Ведь таким способом можно создавать любое количество папок, построив удобную для себя структуру.
Как создать папку в закладках? Проще всего – через диспетчер закладок в браузере. Чтобы открыть его, нажмите Ctrl+Shift+O (еще один способ смотрите на скриншоте ниже).
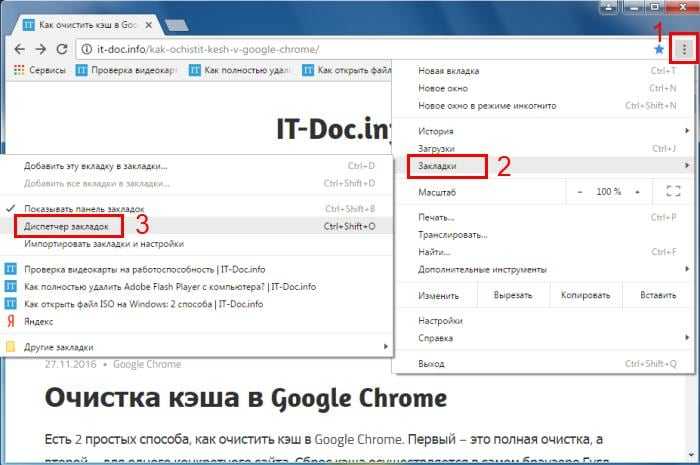
Далее выбираете пункт «Другие закладки», щелкаете ПКМ и нажимаете «Добавить папку».
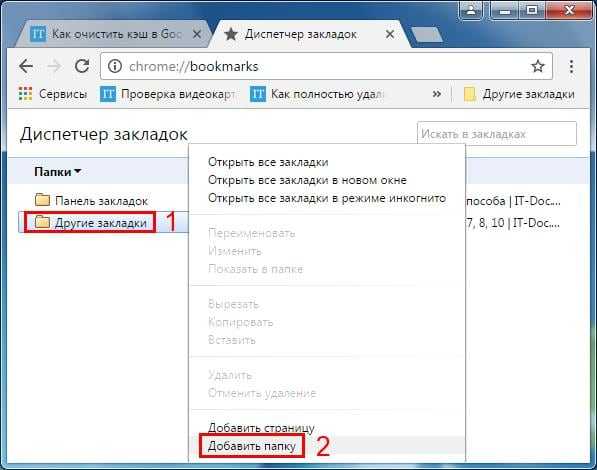
Таким способом можно создать любую структуру – например, такую:
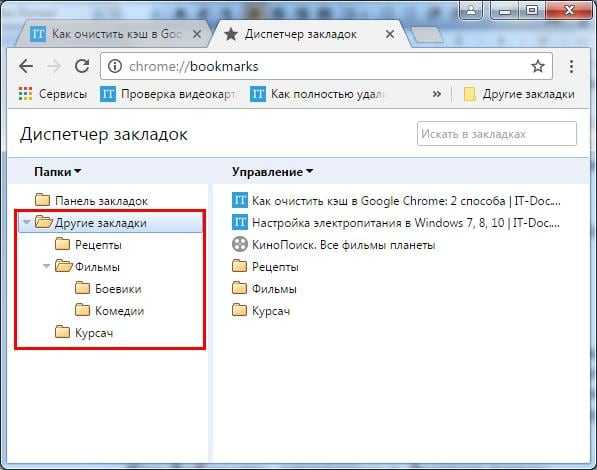
И когда Вы в будущем будете добавлять новые страницы, в поле «Папка» отобразятся все доступные варианты. Выбираете любой и сохраняете.
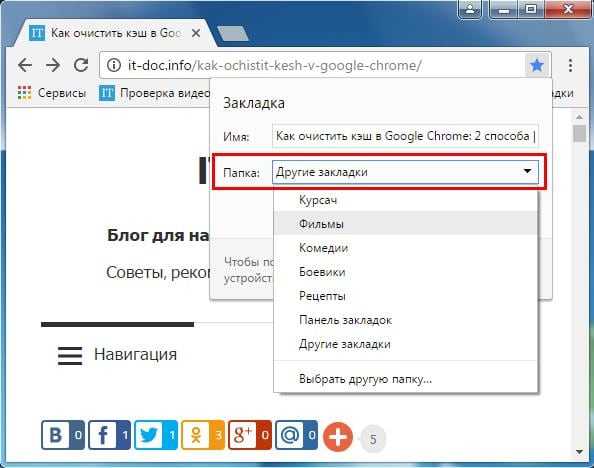
И последний способ – нажать на звездочку и щелкнуть на строку «Выбрать другую папку».
 Нажмите на «Выбрать другую папку»
Нажмите на «Выбрать другую папку»
Здесь Вы можете выбрать любую из доступных или же создать еще одну (если вдруг она отсутствует), нажав кнопку «Новая папка». После этого нажимаете «Сохранить».
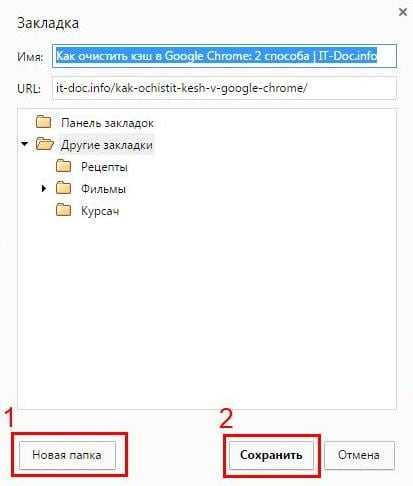
Вот таким образом осуществляется добавление закладок в Chrome. И напоследок – небольшой бонус.


















