Исправляем ошибку «Обнаружен конфликт IP-адресов в Windows»
Наш путь по методам не будет тернист, так как состоит он преимущественно из двух главных методов и нескольких мелких решений, имеющих возможность исправить проблему сразу же.
Итак, для начала давайте просто попробуем выполнить с вами перезагрузку вашего компьютера, так как ошибки и сбои с операционной системой ни для кого не новость. Возможно, ошибка «Обнаружен конфликт IP-адресов в Windows» является просто небольшой неурядицей. Ну как, помогло? Если нет, то двигаемся дальше.
Далее вы можете попробовать выполнить перезапуск своего маршрутизатора. Возможно, тот дал вашему компьютеру уже выданные IP-адрес по ошибке. Простой перезапуск устройства может решить проблему. Для перезапуска роутера вам нужно отключить питание от него примерно где-то на полминуты, а затем снова включить его. Сделать это можно с помощью специальной кнопки на корпусе или же через отключения кабеля питания из специального разъема на задней части того же корпуса.
Если вам не помог ни перезапуск компьютера, ни перезапуск роутера, то пора переходить к чему-то более сложному, а именно изменению некоторых настроек в вашем сетевом подключении. Не переживайте, так как все будет просто и понятно.
Выставление автоматического получения IP-адреса адреса DNS-сервера
В попытке исправить ошибку «Обнаружен конфликт IP-адресов в Windows», мы можем попробовать выставить в настройках вашего сетевого подключения опции по автоматическому получению IP-адреса и адреса DNS-сервера. Если вы недавно пытались выставить статический IP-адрес, то уже наверняка знаете куда мы сейчас направимся.
Нажмите правой кнопкой мыши на иконке вашего сетевого подключения в Области уведомления Пуска и перейдите в «Центр управления сетями и общим доступом». Попав в указанное окно, нажмите на ссылку «Изменение параметров адаптера», находящееся в левой части окна.
Далее найдите свое сетевое подключение. Нажмите на него правой кнопкой мыши и выберите пункт «Свойства».
Заметка: Теперь вам нужно найти тот протокол Интернета, которые используется вашим Интернет-провайдером. В большинстве случаев используется устаревший Интернет протокол 4 версии. Однако, ваш провайдер может использовать и шестую версию. В показательных целях, мы будем использовать четвертую версию Интернет-протокола.
Кликните один раз на компонент под именем «Протокол Интернета версии 4 (TCP/IPv4)», а затем кликните на кнопку «Свойства», которая будет находиться ниже. Теперь вам нужно перейти во вкладку «Общие». Далее самое главное — поставьте галочки напротив опций по получению IP-адреса и адреса DNS-сервера в автоматическом режиме. И наконец, подтвердите изменения настроек своего сетевого подключения, нажав на кнопку «Ок».
Как только вы закончите с настройкой вашего сетевого подключения, перезагрузите свой компьютер(очень важно!), а затем снова попытайтесь получить доступ к Интернету. Опять тот же вопрос — ошибка «Обнаружен конфликт IP-адресов в Windows» была устранена?. Если нет, то у нас остался еще один способ, который пойдет от обратного по сравнению с предыдущим — выставление статического IP-адреса для подключения, но только корректно
Если нет, то у нас остался еще один способ, который пойдет от обратного по сравнению с предыдущим — выставление статического IP-адреса для подключения, но только корректно.
Выставление статического IP-адреса для сетевого подключения
Итак, если установив автоматическую установку IP-адреса так ничего и не решилось, то можно пойти по противоположному пути — установить статические значения. Этот шаг довольно прост, но все же требует к себе некоторых знаний. Итак, снова пройдите в настройки своего сетевого подключения и зайдите в свойства нужного вам Интернет-протокола.
Поставьте галочку напротив опции, которая позволит вам вручную вводить данные, относящиеся к IP-адресу. Поставив галочку, вам нужно ввести в поля следующую информацию:
Заметка: пока вы находитесь в настройках своего сетевого подключения, то вы также можете попробовать выставить для себя статические адреса DNS-серверов. Особенно, если у вас ранее наблюдались какие-то проблемы с выполнением входа на различные веб-ресурсы. Поставьте галочку напротив опции, позволяющей выставлять статические адреса для DNS, а затем пропишите 8.8.8.8. для предпочтительного и 8.8.4.4. для альтернативного сервера.
Сохраните все изменения, которые вы произвели в настройках своего сетевого подключения, а затем убедитесь, что ошибка с сообщением «Обнаружен конфликт IP-адресов в Windows» была исправлена.
Использование средства устранения неполадок с сетью Windows для исправления 169 ошибок IP-адресов
В Windows есть встроенное средство устранения неполадок, которое способно решить множество сетевых проблем. Эта функция доступна в Windows 10, Windows 8 и Windows 7 и доступна во всех трех версиях одним и тем же способом.
Щелкните правой кнопкой мыши значок сети, расположенный на панели задач на панели задач, и выберите пункт « Устранение неполадок» .
Значок будет выглядеть как монитор с сетевым кабелем рядом с ним, если вы используете подключение по Ethernet, и будет выглядеть как символ Wi-Fi, если вы используете беспроводное подключение.
Дождитесь окончания устранения неполадок.
Если специалист по устранению неполадок сможет решить вашу проблему, вы получите сообщение об этом. Нажмите Закрыть , и вы должны быть подключены к Интернету.
Если специалист по устранению неполадок не может решить вашу проблему, он либо сообщит, что проблемы не найдены , либо сообщит вам, в чем заключается проблема и что он не смог ее устранить. В этом случае перейдите к следующему разделу.
Решение 9. Сбросьте IP-адрес и маску подсети
- Щелкните правой кнопкой мыши Пуск и выберите Панель управления.
- Нажмите Сеть и Интернет
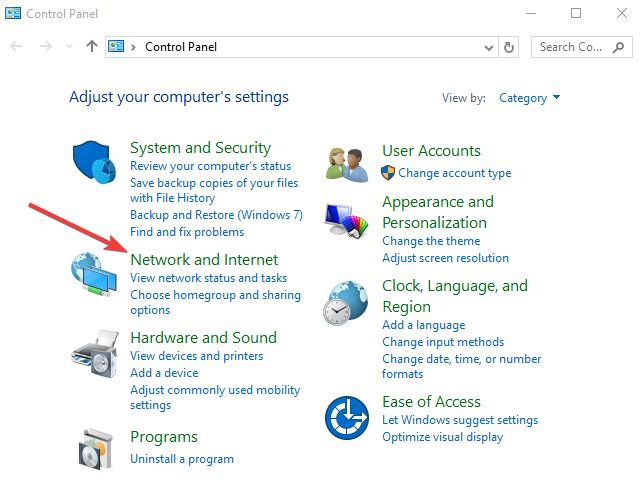
Нажмите Центр управления сетями и общим доступом
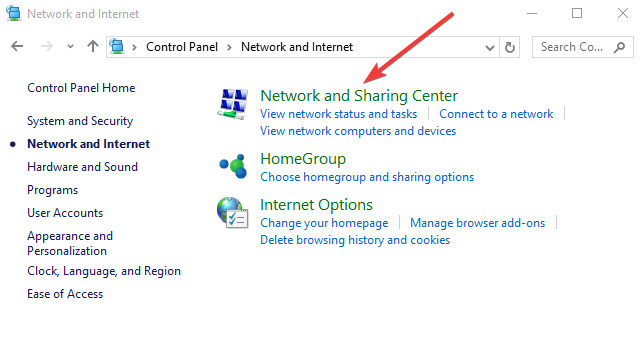
- Нажмите Управление сетевыми подключениями на левой панели.
- В новых окнах вы увидите подключение к локальной сети
- Щелкните правой кнопкой мыши и выберите « Свойства» (убедитесь, что указанное устройство относится к карте Realtek RTL Ethernet)
- Нажмите вкладку Сеть в новом окне, которое открывается
- Снимите флажок Интернет-протокол версии 6 (IPv6)
- Выберите интернет-протокол версии 4 (IPv4)
- Нажмите Свойства
- В новом окне перейдите на вкладку Общие
- Выберите Использовать следующий IP-адрес и введите следующее: IP-адрес: 192.168.0.1, Маска подсети: 255.255.255.0, Шлюз по умолчанию: оставьте поле пустым
- На вкладке « Альтернативная конфигурация » выберите « Автоматический частный IP-адрес».
- Нажмите OK в обоих окнах, чтобы сохранить и выйти
Перезапустите автоматическую настройку для вашего сетевого подключения. Если он не завершится успешно, настройте информацию о сети на:
- IP-адрес: 168.0.2
- Маска подсети: 255.255.0
- Шлюз по умолчанию: 168.0.1
Сохраните, а затем проверьте свое соединение еще раз.
Исправьте все ошибки драйвера адаптера Local Area Connection, следуя этому пошаговому руководству.
Помогло ли какое-либо из перечисленных решений решить проблему? Дайте нам знать, оставив комментарий в разделе ниже о том, что сработало для вас или любого другого решения, с которым вы столкнулись.
- Windows обнаружила конфликт IP-адресов
- Полное исправление: принтер не имеет IP-адреса в Windows 10, 8.1, 7
- Как скрыть IP-адрес при загрузке файлов
- Как скрыть IP-адрес в локальной сети
Примечание редактора: эта публикация была первоначально опубликована в феврале 2018 года и с тех пор была обновлена и обновлена для обеспечения свежести, точности и полноты.
Включение DHCP-сервера
ОС Android и iOS настроены на автоматическое получение IP-адреса, поэтому одной из причин, почему происходит бесконечное соединение — отключение DHCP-сервера маршрутизатора. Как его запустить?
- Войдите в установки.
- Найдите раздел «DHCP-сервер». В роутерах разных изготовителей он может располагаться в разных вкладках:
- Asus — Локальная сеть — Использовать маршруты DHCP.
- D-Link — Сеть — LAN — DHCP.
- TP-Link — отдельный раздел «DHCP».
- Его состояние должно быть «Включен» или «Enable». «Disable» значит, что он отключён. Запустите сервер, чтоб получение IP-адреса совершалось автоматически, и устройство смогло подключаться к Wi-Fi.
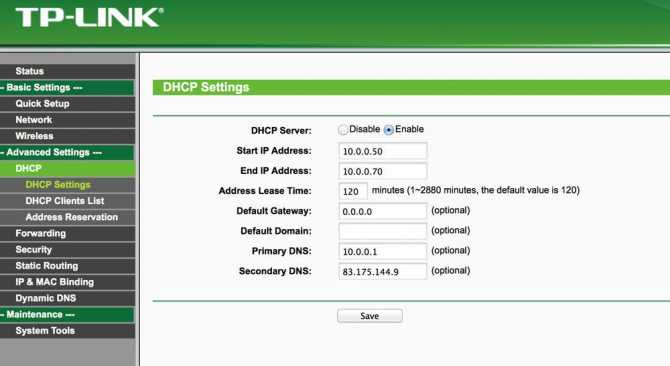
- Выполните перезапуск.
Если IPv6 без доступа к сети через роутер
Так и должно быть. Это не ошибка. Выше я уже писал, что при подключении к интернету по Wi-Fi, или по кабелю через маршрутизатор, используется протокол IPv4. Смотрите какой у него статус. А если интернет не работает, то нужно искать причину в другом: настройки компьютера, настройки маршрутизатора, интернет-провайдер. Скорее всего вам пригодятся эти статьи:
- «Без доступа к интернету» при настройке роутера
- Без доступа к интернету в Windows 7 при подключении по Wi-Fi сети
- «Подключение ограничено» в Windows 10
Настройка IPv6 (если провайдер поддерживает этот протокол)
В том случае, если ваш провайдер использует протокол IPv6, то может понадобится задать параметры вручную. Хотя, в большинстве случаев адреса присваиваются автоматически. У провайдера работает DHCP-сервер, который раздает уникальные адреса абонентам. И если данный протокол без доступа к сети, или интернету, то скорее всего у провайдера возникли какие-то технические проблемы.
Вы можете перезагрузить компьютер. Если это не поможет, то нужно звонить в поддержку провайдера и объяснять возникшую проблему. Напомню, что все это вы можете делать только в том случае, когда интернет напрямую подключен к вашему компьютеру. Без маршрутизатора.
Давайте еще покажу, где можно прописать статические IP и DNS-адреса для TCP/IPv6.
Нажмите сочетание клавиш Win + R, введите команду ncpa.cpl и нажмите Ok.
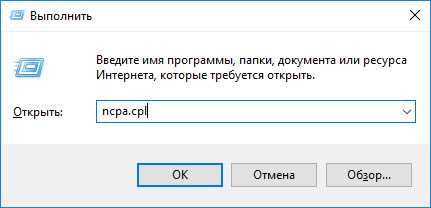
Дальше откройте свойства подключения «Ethernet», или «Подключение по локальной сети».
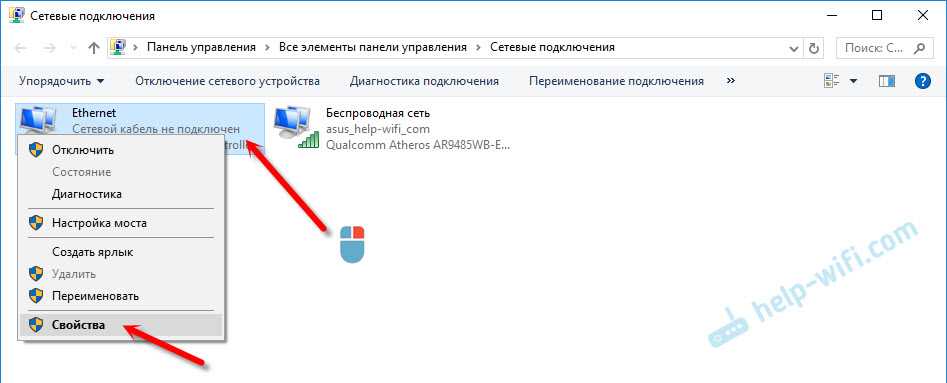
Выделите «IP версии 6 (TCP/IPv6)». Нажмите кнопку «Свойства».
Дальше можно прописать статические адреса IP и DNS. По умолчанию стоит автоматическое получение адресов. Скорее всего, так и должно быть.
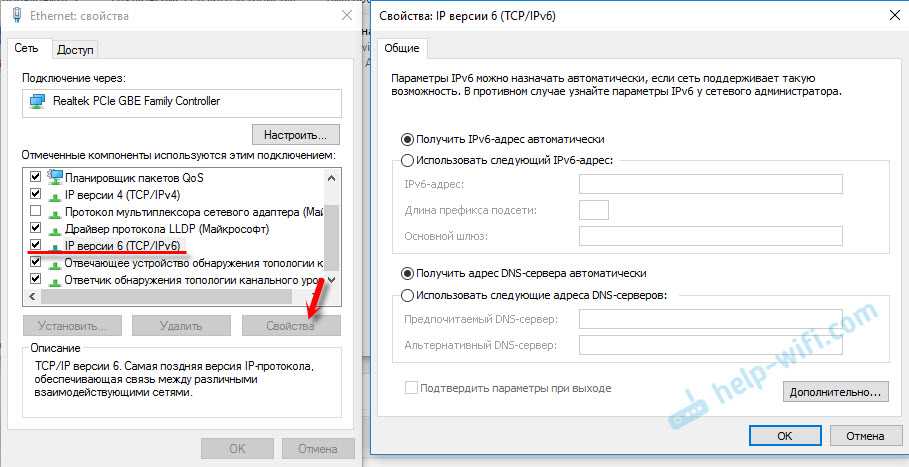
Если нужно указать статические данные, то уточните их у своего провайдера.
Как прописать DNS от Google для протокола IPv6?
Замена DNS адресов на статические Google Public DNS (или другие) очень часто позволяет избавится от ошибки Не удается найти DNS-адрес сервера, и других проблем, когда не открываются все, или некоторые сайты в браузере.
Для протокола IPv6, эти адреса будут иметь немного другой вид.
Откройте свойства 6-ого протокола (как я показывал выше), поставьте переключатель возле «Использовать следующие адреса DNS-серверов» и пропишите (скопируйте) такие адреса:
Должно получится вот так:
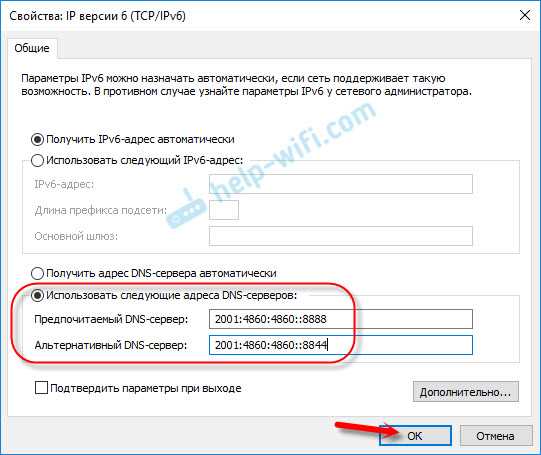
С DNS разобрались.
Подведем итоги: если вы видите надпись «IPv6 без доступа к сети», и интернет у вас подключен через маршрутизатор, то не работает он не из-за этой ошибки. Ищите другую проблему. Ссылки я давал выше.
Точно так же при прямом подключении к интернету. Если провайдер не использует протокол IPv6, то статус «без доступа к сети» – это не ошибка, так и должно быть. Если провайдер использует этот протокол, то скорее всего проблема на стороне оборудования интернет-провайдера.
77
267155
Сергей
Решение проблем и ошибок
Почему Андроид не может получить IP адрес
Ошибка во время получения IP адреса возникает, когда пользователь подключается к Wi-Fi сети при помощи встроенного беспроводного модуля обмена данными. Устройство Андроид сканирует доступные ближайшие подключения и предлагает список обнаруженных сетей пользователю на выбор. Когда выбрана конкретная Wi-Fi сеть, введен пароль, гаджет пытается получить в выбранной сети IP адрес для себя.
При возникновении какой-либо неполадки, в сети Wi-Fi девайс не может получить IP адрес. Аппарат отключается в автоматическом режиме от данной сети, затем заново подключается и еще раз старается получить IP адрес. И такие попытки не прекращаются.
Увеличить
Существует много способов, которые позволяют исправить ошибку получения IP адреса во время подключения к сети через Wi-Fi устройства Андроид
Важно правильно разобраться в причинах этой ошибки
Есть несколько причин, которые способны вызвать ошибку во время получения IP адреса Wi-Fi. Ниже приведены основные варианты:
- Причиной может стать Wi-Fi маршрутизатор. Если данное изделие не может гаджету назначить соответствующий IP адрес, то может возникнуть ошибка при его получении в Андроид.
- Наиболее элементарным вариантом является неправильно введенный пароль от Wi-Fi сети. Возможно, что пропущен один из символов, вписана строчная буква вместо заглавной или введена неверная цифра. Пароли чувствительны к регистру. Требуется тщательно проверить пароли перед нажатием на «Ввод».
- Ошибка во время получения IP адреса возникает из-за мер сетевой безопасности.
- Проблема связана с плохим покрытием Wi-Fi сети или конфликта IP адресов с иными девайсами, подключенными к одной сети.
- Ошибка получения IP адреса во время подключения к Wi-Fi сети может быть связана с попытками девайса получить IP адрес автоматически. У мобильного гаджета включен DHCP (динамический IP адрес), поэтому и возникает замкнутый круг. Андроид устройство все время пытается подключиться, но не может это выполнить. Так будет продолжаться до исправления ошибки.
Способ 5: Сброс настроек роутера
Иногда не помогает ни один из вышеприведённых методов и телефон упорно продолжает отображать ошибку конфигурации IP. Если подобный сбой наблюдается также на других устройствах (например, ноутбуке или телевизоре), это означает, что не в порядке какие-то параметры на самом маршрутизаторе. Наиболее простым методом решения этой проблемы будет сброс девайса до заводских параметров.
Подробнее: Сброс настроек роутера к заводским Как настроить с нуля роутеры ASUS, TP-Link, D-Link, Zyxel, Tenda, Huawei
Опишите, что у вас не получилось. Наши специалисты постараются ответить максимально быстро.
Как включить и отключить сетевое оборудование, чтобы исправить ошибку IP-адреса 169
Самым простым решением проблемы такого типа является простое включение и выключение сетевого оборудования , так что это лучшее место для начала. Этот процесс в основном перезагружает ваше сетевое оборудование, включая модем и маршрутизатор, отключая их и отключая их.
Когда ваше сетевое оборудование начинает резервное копирование и ваш компьютер пытается подключиться к сети, он может получить действительный IP-адрес.
Вот лучший способ выключения сетевого оборудования:
Выключите модем и маршрутизатор, если у них есть выключатели питания.
Отключите модем и маршрутизатор от источника питания.
Вы должны отключить их, даже если у них есть выключатели питания. Некоторые модемы и маршрутизаторы поддерживают режим ожидания с низким энергопотреблением даже в выключенном состоянии, поэтому для сброса их необходимо отключить от источника питания.
Подождите, сколько времени указано производителем вашего модема и роутера. В большинстве случаев это будет менее одной минуты.
Подключите модем и маршрутизатор обратно и включите их, если у них есть выключатели питания.
Попытайтесь подключиться к сети с вашего компьютера.
Если ваш компьютер все еще имеет IP-адрес в диапазоне 169. ***. ***. ***, перезагрузите компьютер и попробуйте снова. Если это все еще не работает, переходите к следующему разделу.
Как включить и отключить сетевое оборудование, чтобы исправить ошибку IP-адреса 169
Самым простым решением проблемы такого типа является простое включение и выключение сетевого оборудования , так что это лучшее место для начала. Этот процесс в основном перезагружает ваше сетевое оборудование, включая модем и маршрутизатор, отключая их и отключая их.
Когда ваше сетевое оборудование начинает резервное копирование и ваш компьютер пытается подключиться к сети, он может получить действительный IP-адрес.
Вот лучший способ выключения сетевого оборудования:
-
Выключите модем и маршрутизатор, если у них есть выключатели питания.
-
Отключите модем и маршрутизатор от источника питания.
Вы должны отключить их, даже если у них есть выключатели питания. Некоторые модемы и маршрутизаторы поддерживают режим ожидания с низким энергопотреблением даже в выключенном состоянии, поэтому для сброса их необходимо отключить от источника питания.
-
Подождите, сколько времени указано производителем вашего модема и роутера. В большинстве случаев это будет менее одной минуты.
-
Подключите модем и маршрутизатор обратно и включите их, если у них есть выключатели питания.
-
Попытайтесь подключиться к сети с вашего компьютера.
-
Если ваш компьютер все еще имеет IP-адрес в диапазоне 169. ***. ***. ***, перезагрузите компьютер и попробуйте снова. Если это все еще не работает, переходите к следующему разделу.
Решение 4. Переконфигурируйте ваш IP
- Щелкните правой кнопкой мыши Пуск
- Выберите Run
- Введите compmgmt. MSC затем нажмите Enter
- Выберите диспетчер устройств
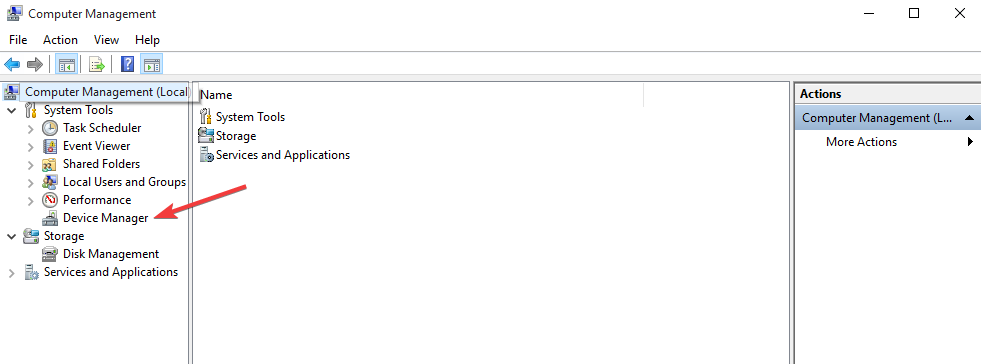
Перейдите к сетевым адаптерам и нажмите, чтобы развернуть список
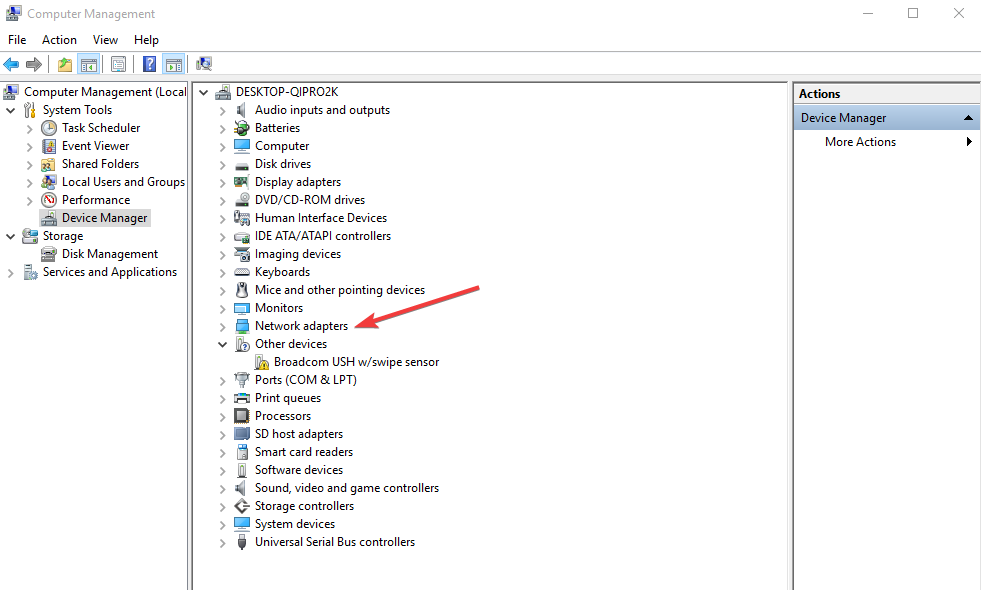
Щелкните правой кнопкой мыши на Ethernet или беспроводном адаптере, который имеет проблему (может иметь восклицательный знак или знак ошибки рядом с ним) и нажмите Удалить
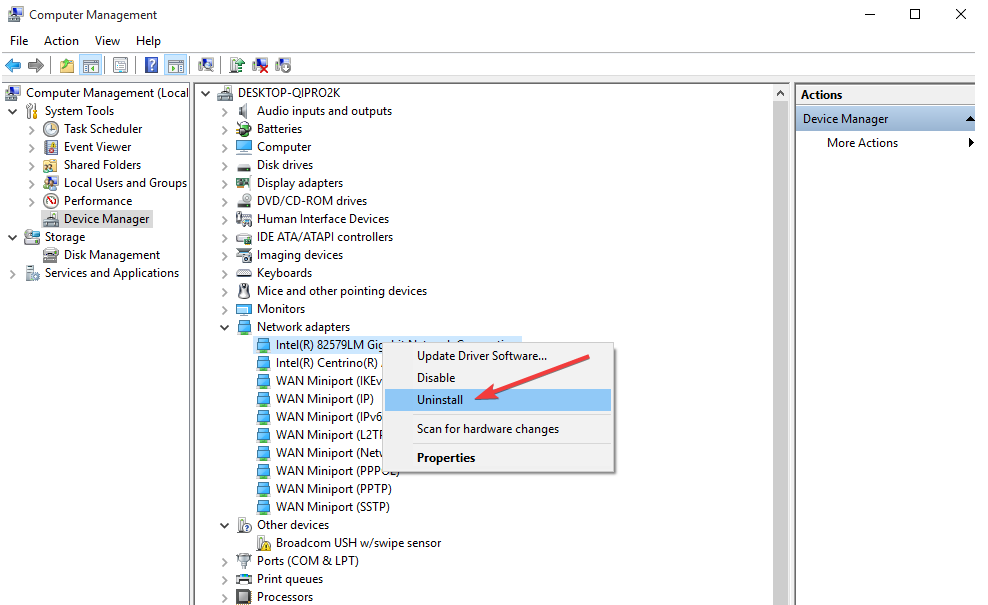
Щелкните правой кнопкой мыши Сетевые адаптеры и выберите Сканировать на наличие аппаратных изменений.
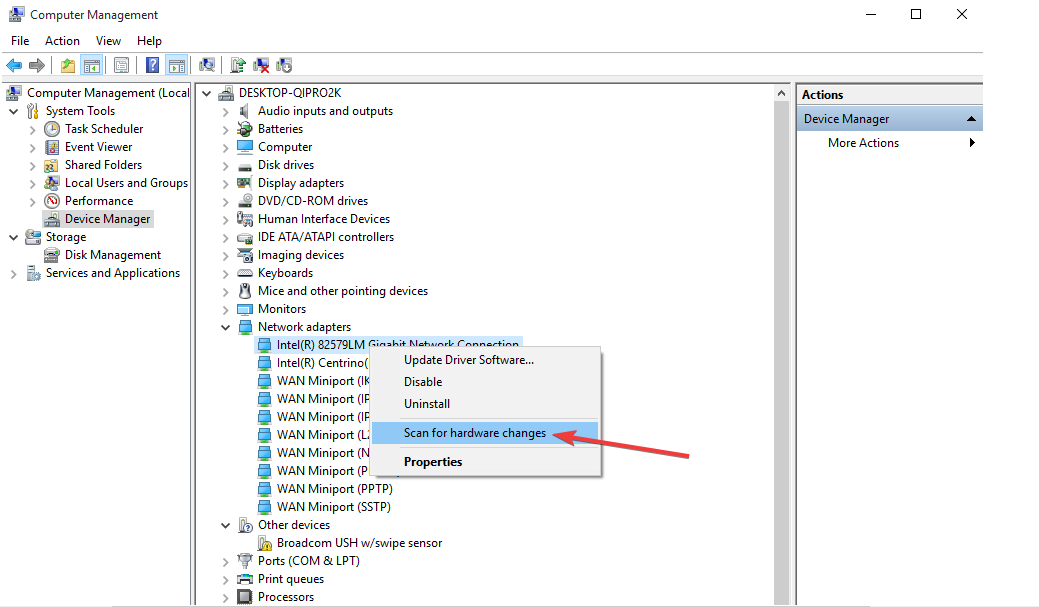
- Щелкните правой кнопкой мыши Пуск
- Выберите Run
- Наберите ncpa. капрал и нажмите ОК.
- Снова щелкните правой кнопкой мыши сетевой адаптер вашего компьютера и выберите « Свойства».
- Снимите флажок « Протокол Интернета версии 6 (TCP / IPv6)» и нажмите «ОК».
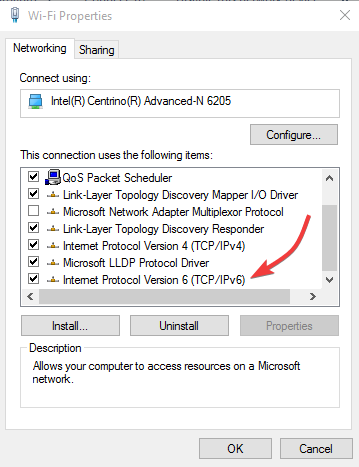
Щелкните правой кнопкой мыши Пуск и выберите Командная строка (Администратор)
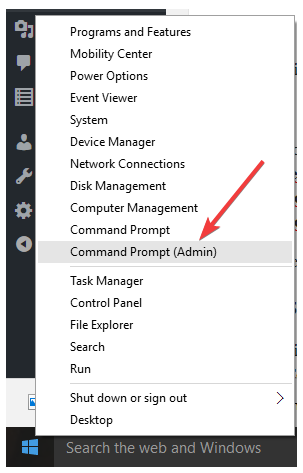
- В окне командной строки введите netsh winsock reset catalog, нажмите enter
- Введите netsh int ip reset reset.log нажмите Enter
- Введите ipconfig / release нажмите Enter
- Введите ipconfig / renew нажмите Enter
Перезагрузите компьютер и попробуйте подключиться снова.
Пишет неверный пароль
При этой ошибке, первое, что нужно сделать, проверить правильность введенного кода активации. Не переключили язык, не изменили регистр букв или ошиблись в одной цифре. Если все правильно, для устранения источника проблемы, воспользуйтесь следующей инструкцией.
Проверьте зону подключения Wi-Fi.
Возможно, роутер находится далеко и сеть «не достает» до места подключения, или на пути сигнала есть преграда. В таком случае, перенесите аппарат ближе.
- Посмотрите, чтоб функция «WiFi» была включена, и поставьте галочку на «Автоподключение», если она отсутствует.
- Перезапустите маршрутизатор, посредством вытягивания вилки с розетки на 10-15 секунд и подключите его обратно.
- Попробуйте «Удалить» или «Забыть» сеть и подключиться к ней заново.
- Проверьте, возможно, перегружена оперативная память из-за большого количества активных приложений и требуется перезагрузка смартфона с ОС Андроид.
Если озвученные действия не принесли пользы, отнесите мобильное устройство мастеру в технический отдел вашей марки.
Управление службами с помощью systemctl
Если вы не видите, что nginx запущен, вы можете начать его явно с помощью запуска . Хотя это упражнение будет демонстрировать команды для Nginx, эти команды используются для настройки веб-приложения для автоматического запуска в качестве daemon.
После завершения установки Nginx уже настроен для автоматического запуска. Nginx выполняется как daemon. Состояние деймона можно проверить с помощью systemctl.
Команда используется для управления «службами» для таких задач, как отображение состояния службы или ее запуск и остановка. Некоторые доступные параметры: запуск, остановка, перезапуск, включить, отключить и состояние. Чтобы проверить состояние Nginx, запустите .
Эта команда создает некоторые полезные сведения. Как показано на этом скриншоте, Nginx находится в состоянии, а iD процесса экземпляра Nginx — 8539
Кроме того, обратите внимание на и заявления. означает, что этот daemon начнется при перезапуске машины и означает, что nginx включен по умолчанию при установке. Поэтому при запуске сервера Nginx запустится автоматически
Поэтому при запуске сервера Nginx запустится автоматически.
Сбросьте IP-адрес и маску сети в Windows 10
Шаг 1 Для этого мы пойдем по следующему маршруту:
Панель управления
Сети и интернет
Центр управления сетями и общим доступом
Шаг 2 Там мы нажимаем на строку «Изменить настройки адаптера», расположенную слева, и там мы щелкаем правой кнопкой мыши на текущем сетевом адаптере и выбираем Свойства », а в окне снимаем флажок« Интернет-протокол версии 6 »и выбираем В строке «Интернет-протокол версии 4» нажмите кнопку «Свойства»:
Шаг 3 Теперь в новом окне мы активируем поле «Использовать следующий IP-адрес» и определяем следующее:
IP-адрес: 192.168.0.1.
Маска подсети: 255.255.255.0.
Шлюз: Пусто.
Мы активируем опцию «Получить адрес DNS-сервера автоматически».
Шаг 4 Нажмите «Принять», чтобы сохранить изменения. Мы сможем снова выполнить автоматическую настройку сетевого подключения, если оно не будет выполнено должным образом, мы настроим информацию о сети следующим образом:
Если у вас IP 169.254.xxx.xxx
Это говорит о том, что ваша сетевая карта навернулась. Лично у меня такое было — прошивал BIOS материнской платы. Перегазгружаю комп — модем не работает. Ставлю автоопределение IP чтобы зайти в веб-интерфейс — мне вылезает IP 169.254.132.72 вместо любимого 192.168.1.2. Мучался долго — безрезультатно. Потом понес модем к другу — там все ок. Далее иду в магазин — покупаю сетевую карточку (COMPEX RE100ATX/WOL). Стоит 153 рубля. В общем, приношу домой — подсоеденил — все ок. Комп (XP SP2) обнаруживает ее как Realtek. Ну думаю дрова ставить не нужно. и потом подсоединяю моем и вижу надпись — подключение отстутствует или ограничено. Пытаюсь установить драйвера — floppy не работает Ну, я попытался прописать: 192.168.1.2 255.255.255.0 192.168.1.1 в настройках — и вошел в веб-интерфейс, чего не мог сделать со встроенной старой nVidia Netword карточкой. Ну, я дальше конечно вписал IP от провайтеда, зашел в инте и пишу тут на радостях:))) А с тем, багом (подключение отстутствует или ограничено) не разобрался. Ну, оно мне и не нада.
А теперь от меня вопрос — стоит ли прошивать модем D-Link DSL-500T более новой прошивкой? Стоит 2004 год вроде. И где можно найти подробную инструкцию по прошивке.
Делаем сброс настроек сети
Я подумал, и решил первым делом посоветовать сделать сброс сетевых настроек. Этот способ очень часто помогает решить разные проблемы с подключением к интернету. В Windows 10 сделать сброс сети очень просто. В параметрах, в разделе «Сеть и Интернет» есть отдельный пункт. Достаточно нажать на «Сброс сети», затем на кнопку «Сбросить сейчас» и подтвердить.
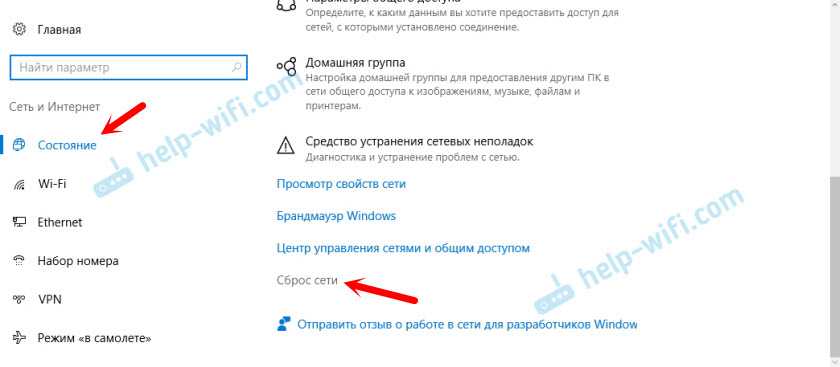
Более подробно этот процесс я описывал в отдельной статье: https://help-wifi.com/reshenie-problem-i-oshibok/sbros-nastroek-seti-v-windows-10/.
Есть шанс, что после перезагрузки компьютера интернет заработает.
Сброс параметров TCP/IP можно выполнить и через командную строку, выполнив следующие команды:
Но не вижу в этом особого смысла. Если у вас Windows 10, то лучше сделать сброс сети, как я показывал выше.
Включение DHCP-сервера
ОС Android и iOS настроены на автоматическое получение IP-адреса, поэтому одной из причин, почему происходит бесконечное соединение — отключение DHCP-сервера маршрутизатора. Как его запустить?
- Войдите в установки.
- Найдите раздел «DHCP-сервер». В роутерах разных изготовителей он может располагаться в разных вкладках:
- Asus — Локальная сеть — Использовать маршруты DHCP.
- D-Link — Сеть — LAN — DHCP.
- TP-Link — отдельный раздел «DHCP».
- Его состояние должно быть «Включен» или «Enable». «Disable» значит, что он отключён. Запустите сервер, чтоб получение IP-адреса совершалось автоматически, и устройство смогло подключаться к Wi-Fi.
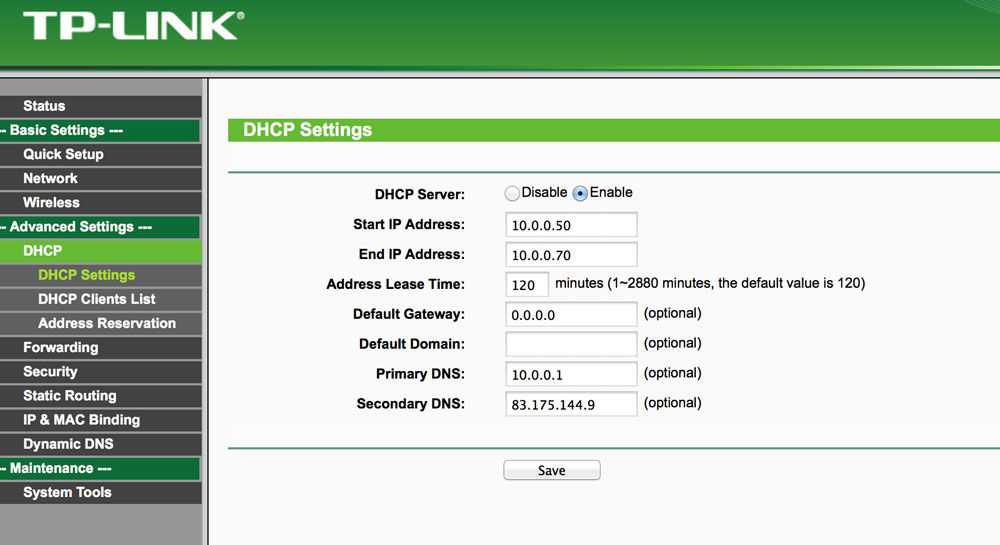
- Выполните перезапуск.
Проблемы с DHCP
Чаще всего возникает, когда Вы впервые подключаете интернет-кабель или кабель локальной сети к ноутбуку или компьютеру. Чтобы это проверить, откройте командную строку и введите команду: ipconfig
Если в строке IP-адрес или основной шлюз Вы увидите адрес такого содержания: 169.254.x.x — значит система не смогла получить IP-адрес автоматически и проблема кроется именно в DHCP.
В таком случае проделайте следующие шаги:
Шаг 1 Откройте Диспетчер устройств Windows . Для этого нажмите на клавиатуре комбинацию клавиш Win+R и в появившемся окне введите команду: devmgmt.msc
Шаг 2 Найдите сетевой адаптер через который пытаетесь подключиться к Интернет, кликните по нем правой кнопкой мыши и выберите Свойства
Шаг 3 В открывшемся окне перейдите на вкладку Дополнительно
Шаг 4 Выберите параметр Сетевой адрес (Network Address) / Локально администрируемый адрес и в поле Значение пропишите 12 символов (используйте цифры от 0 до 9 и буквы от A до F), потом нажмите кнопку OK
Шаг 5 Вернитесь обратно к программе Командная строка и введите следующие значения:
Шаг 6 Перезагрузите компьютер и проверьте устранена ли ошибка





![Ethernet не имеет действительной конфигурации ip в windows 10 [full fix]](http://tehnik-shop.ru/wp-content/uploads/5/a/4/5a42cbb71733ee9f64338a01570eaf4c.png)






![Компьютер завис на 169 ip-адресе [fix]](http://tehnik-shop.ru/wp-content/uploads/d/7/1/d7137e352bfb9ed31a7773e3f04476ae.png)










