Введение
Поговорка «Встречают по одёжке…» не чужда даже текстовым документам
Впервые открывая какой-либо файл в текстовом редакторе Microsoft Word, внимание абсолютно любого пользователя сосредоточено на титульном листе. Красивое начало — презентабельная обложка — это толчок к действию, желание ознакомиться с содержанием. Порой грамотно оформленный титульный лист скажет гораздо больше текста, расположенного под ним
Многофункциональное приложение Word, являющееся одним из лучших продуктов компании Microsoft, способно предоставить юзеру несколько весьма привлекательных современных «титульников», «вшитых» в возможности программы. Используя готовые макеты, пользователю остаётся только заполнять пустые графы. В нижеприведённой статье рассмотрим способ, помогающий вставить в документ не только стандартный титульный лист, но и создать уникальное оформление первой страницы
Порой грамотно оформленный титульный лист скажет гораздо больше текста, расположенного под ним. Многофункциональное приложение Word, являющееся одним из лучших продуктов компании Microsoft, способно предоставить юзеру несколько весьма привлекательных современных «титульников», «вшитых» в возможности программы. Используя готовые макеты, пользователю остаётся только заполнять пустые графы. В нижеприведённой статье рассмотрим способ, помогающий вставить в документ не только стандартный титульный лист, но и создать уникальное оформление первой страницы.
Использование
Но для пользования им вам потребуется аккаунт в системе Майкрософт.
Такой аккаунт есть у всех пользователей, так как его необходимо создавать на стадии скачивания и первичной авторизации в операционной системе.
Исключения могут составлять пользователи очень старых операционных систем, например, ХР.
Во время их выпуска обязательного наличия аккаунта в системе для авторизации не требовалось, поэтому у этих пользователей аккаунта нет.
В этом случае его требуется создать дополнительно.
Алгоритм работ
Работать с онлайн-версией Ворда вы можете следующим образом:
- После этого вы будете перенаправлены на страницу входа в систему – введите свой номер телефона, логин или адрес электронной почты в системе Майкрософт;
- Если аккаунта у вас нет, то нажмите на кнопку Создать учетную запись и зарегистрируйтесь;
- После ввода данных нажмите на кнопку Следующий;
- Окно в центре экрана изменить содержание, в нем необходимо будет ввести пароль от учетной записи – введите тот же пароль, который используете для входа в операционную системы на вашем компьютере;
- Нажмите Вход;
- Если система запрашивает – дайте подтверждение того, что введенные учетные данные действительно принадлежат вам;
- Вы попадете на страницу, где представлены различные макеты и шаблоны для тех или иных целей, а также кнопка создания нового документа – выберите то, что вам нужно и нажмите на плитку;
Как открыть файл Word в Облаке Mail.ru
Если у вас уже есть готовый файл с расширениями Ворд DOC или DOCX, то открыть его можно следующим способом:
Как и в настольной версии у вас будет возможность вставлять в файл графические файлы разных форматов. Вы сможете добавлять графики, таблицы, рисунки, символы и эмодзи. Изменять разметку текстового файла и применять к нему дополнительные параметры. А чтобы сохранить файл, нужно нажать на кнопку «Файл» и выбрать «Переименовать», «Скачать» или «Скачать» в разных форматах. Данный редактор совершенно бесплатен и практически ничем не отличается от полноценной платной версии для компьютера с Windows.
Как работать с шаблонами в ворде?
Как посмотреть шаблоны в ворде?
В Word 2010, 2013 или 2016 выберите файл > Параметры > надстроек. , а затем выберите Параметры Word > надстройки. В списке Управление выберите пункт надстройки Wordи нажмите кнопку Перейти. Откройте вкладку шаблоны .
Для чего используется шаблон в ворде?
Шаблон — это документ, используемый в качестве образца для создания новых документов. Шаблоны используются для унификации структуры и внешнего вида документов. … Все новые документы в Microsoft Word создаются на основе шаблонов. По умолчанию при создании нового документа выбирается шаблон Обычный на вкладке Общие.
Какие бывают шаблоны в ворде?
В Word 2007 существуют два типа основных видов шаблонов:
- общие или глобальные шаблоны (global templates);
- шаблоны документов (установленные и пользовательские) или локальные templates.
Как создать пустой шаблон в ворде?
Создание шаблона на основе другого шаблона
- В меню Файл выберите команду Создать из шаблона.
- Щелкните шаблон, похожий на тот, который вы хотите создать, и нажмите кнопку «Создать». …
- Добавляйте, удаляйте и изменяйте содержимое, графику или форматирование и внося любые другие изменения во все новые книги, на основе шаблона.
Где находятся шаблоны в Word 2010?
Мы перейдём в скрытую папку (обычно вида c:ПользователиИмя пользователяAppDataRoaming), где хранятся настройки программ: Далее следует выбрать папки «Micrisoft» и «Шаблоны», указать имя файла шаблона, выбрать тип файла «Шаблон Word (*. dotx)» и нажать сохранить.
Что входит в шаблон?
В шаблоне хранятся разнообразные элементы, составляющие основу документа Word:
- постоянный текст, графика документа вместе с назначенными им атрибутами формата;
- параметры печатной страницы документа;
- список доступных стилей;
- макрокоманды (последовательность действий автоматизирующих работу с документом);
Для чего применяются шаблоны?
Шаблоны широко применяются в строго регламентированных отраслях (например бухгалтерии или кадровом делопроизводстве). Примеры простых шаблонов — шаблон резюме или анкета для оформления заграничного паспорта гражданина Российской Федерации — России.
Для чего используется шаблон?
Шаблон – это приспособление для разметки деталей. Шаблон предназначен для изготовления многих одинаковых деталей. Размечай детали на обратной стороне листа цветной бумаги, с краю.
Где найти шаблоны в Word 2007?
Нажмите кнопку «Office» в левой части всплывающего окна, выберите «Шаблоны» и затем выберите шаблон из доступных файлов. Сохраните шаблон как обычный документ Word 2007 в соответствующем месте и с уникальным название.
Что такое шаблон Какие шаблоны есть в Word?
Шаблон – это модель для создания нового документа. В шаблоне хранятся разнообразные элементы, составляющие основу документа Word: … элементы автотекста для вставки в документ текстовых или графических фрагментов; пользовательские панели инструментов, меню и сочетания клавиш.
Как создать свой шаблон в Word 2007?
- Запустите Microsoft Word 2007. …
- Откройте документ, который будет основой для шаблона. …
- Нажмите кнопку «Office» и наведите курсор на вкладку «Сохранить как».
- Из появившегося меню выберите «Шаблон Word». …
- Назовите шаблон документа. …
- Сохраните шаблон документа, нажав на кнопку «Сохранить».
Как использовать шаблоны в Word?
Процесс применения шаблона к документу похож на тот, который обсуждался ранее для создания нового шаблона:
- Нажмите кнопку Офис, выберите Создать. …
- В открывшемся окне доступно большое количество папок с шаблонами. …
- В открывшемся диалоге выберите шаблон. …
- Установите переключатель на Документ
- Нажмите OK.
Как создать новый шаблон в ворде?
Создание шаблона на основе существующего шаблона или документа
- Откройте вкладку Файл и нажмите кнопку Создать.
- В группе Доступные шаблоны выберите Из существующего документа.
- Щелкните шаблон или документ, похожий на тот, который необходимо создать, и нажмите кнопку Создать.
Каким образом сохраняются шаблоны электронных форм?
Сохранение электронных форм.
Для этого выбираем Меню Файл Сохранить как, выбрать имя и сохранить в необходимой папке данный документ как «Шаблон документа» в разделе «Тип файла» вместо предлагаемого по умолчанию «Документ Word». По умолчанию все шаблоны сохраняются в папке «Шаблоны» (Templates).
Шаблоны для эссе и курсовых работ
О возможностях текстового редактора Word
Как оформить титульный лист
Образцов оформления титульных листов эссе огромное множество и выбрать нужный становится неприятной проблемой. Но на самом деле все намного проще.
Также, чтобы правильно оформить титульный лист, нужно знать полное название вашего учебного заведения и степень преподавателя, если такая имеется. Стоит заранее собрать всю информацию, чтобы вы успели закончить всю письменную работу вовремя.
Набрать титульный лист на компьютере не составит труда, важно только, чтобы вы соблюдали основные требования:
- шрифт – Times New Roman, размер – 14;
- интервал между строчками – 1,5.
Эти же требования используются для оформления самого эссе. Ваша работа должна быть также и пронумерована. Нумерация проставляется посередине арабскими цифрами в верхнем колонтитуле, кроме титульника.
Шаблоны бизнес-услуг
Общие листовки для Word
Теперь, когда вы знаете, что самый быстрый и простой способ создания листовок в Word — это использование шаблона, давайте рассмотрим несколько вариантов!
Флаер распродажи гаражей
У Microsoft есть аккуратный и чистый шаблон Garage Sale Flyer. На нем есть слово «Гаражная распродажа» и большие и красивые места для даты и времени вверху, что делает его идеальным для размещения практически в любом месте.
Каждый заголовок является складным. Поэтому, если вы решите не включать все показанные детали, просто сверните этот раздел. Чтобы ввести свои данные, выберите текст и добавьте свой собственный.
Совет. Воспользуйтесь преимуществами раздела «Маршруты», чтобы потенциальные клиенты могли легко найти ваше местоположение.
Отрывной флаер
Отрывные листовки популярны в сфере услуг и продаж, потому что они содержат вашу контактную информацию в виде полосок, которые люди могут разорвать и взять. Как и в этом шаблоне «Товар для продажи », в них есть места для вашего имени, веб-сайта, номера телефона и адреса электронной почты или определенных комбинаций.
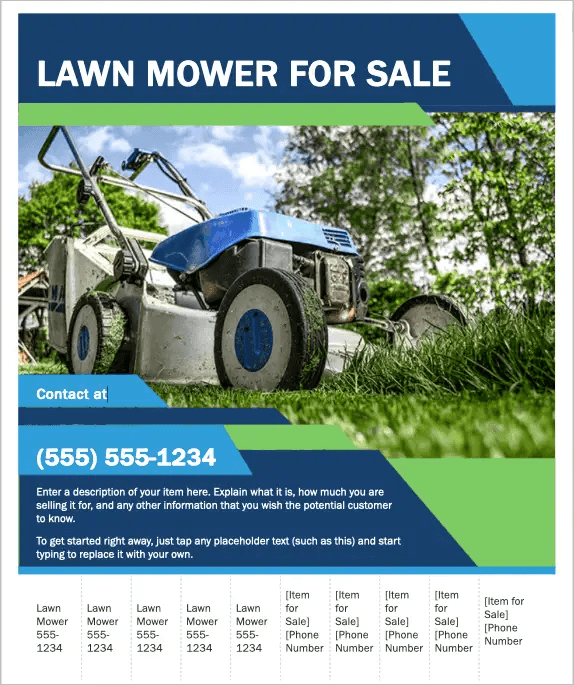
Выберите каждое текстовое поле, чтобы добавить свою информацию в основную часть листовки. Внизу введите свои контактные данные на отрывных полосках.
Совет. Некоторые листовки могут автоматически заполнять полоски, когда вы их заполняете. Если нет, вы можете закончить одну полосу, а затем скопировать и вставить текст в другие.
Флаер события
Возможно, ваш местный бизнес устраивает торжественное открытие, или ваша организация проводит сбор средств. Вы можете сообщить всем об этом с помощью этого флаера ZigZag Event Flyer, подходящего на все случаи жизни.

Просто выберите каждое поле, чтобы поменять местами текст-заполнитель с информацией о вашем мероприятии. Вы также можете поэкспериментировать с разными цветными шрифтами, если они кажутся вам слишком яркими.
Совет. На приведенных выше веб-сайтах-шаблонах есть множество тематических флаеров о праздниках, выпускных, сезонах, спортивных мероприятиях и т. д.
Флаер розничной продажи
Если ваш магазин предлагает большую распродажу или ваш ресторан предлагает скидки, сообщите об этом с помощью этого флаера о розничных распродажах.
У этого есть удобные места специально для ваших скидок или товаров со скидкой. Как и в других шаблонах, вы просто заменяете образец текста на флаере своим собственным. Кроме того, в этом шаблоне есть место для вашего логотипа, что является отличным способом брендинга вашего бизнеса.

Не забудьте указать дату «цены действуют до» и указать ваши обычные часы работы.
Совет
Используйте место внизу для важной информации, такой как инструкции или информация о распродажах или скидках
Флаер с наградами
Если вы когда-либо теряли что-то ценное для вас, вы знаете, как сильно хотите это вернуть. Будь то предмет или даже домашний питомец, вы можете предоставить фотографию, детали и сумму в этом флаере с наградами.

В этом шаблоне текст размещен в идеальных местах, чтобы привлечь внимание зрителей. Выберите текстовое поле и введите свои данные
Чтобы заменить фото на свое, удалите существующее. Затем перейдите на вкладку « Вставка » и используйте раскрывающееся меню « Изображения », чтобы найти и использовать свои.
Совет : не забудьте приложить фотографию потерянного предмета. Вы также можете изменить размер изображения, чтобы оно идеально вписалось в флаер.
Редактировать Ворд онлайн в Zoho Docs
Следующий онлайн сервис https://www.zoho.com/writer/ не является таким же удобным, как Яндекс и Mail.ru по той причине, что в нём частично отсутствует русский язык. Тем не менее его вполне можно применять как альтернативу для открытия, редактирования и просмотра текстовых файлов Word. В нём есть возможность не только изменять или дополнять такие файлы, но и хранить их, а также раскладывать по папкам и упорядочивать по фильтрам, создавая своё рабочее пространство. Для того чтобы начать им пользоваться, нужно выбрать версию для одного человека и пройти простую регистрацию.
- Выберите справа в окне пункт «Zoho Docs (for individuals)»;
- Введите логин, почту и пароль (подтверждение почты не требуется);
- После загрузки рабочего пространства меню слева можно выбрать необходимые действия: создать или загрузить файл Ворд;
- Выберите пункт «Загрузить», чтобы работать в редакторе с готовым файлом. В центре окна нажмите ещё раз кнопку «Загрузить» и выберите файл на компьютере и подтвердите загрузку файла;
- Ваш документ появится в списке документов Zoho. Выберите его, чтобы он открылся в новом окне.
После редактирования файла им можно будет поделиться в разных других онлайн-сервисах. Чтобы скачать изменённые Word на своё устройство, нажмите на кнопку «Download» вверху на панели.
Видеоинструкция
Как использовать онлайн редактор Ворд и его аналоги — об этом подробно рассказано в данном видеоролике.
Методы форматирования оглавления
После того, как вы нашли шаблон, которым вы довольны, все, что вам действительно нужно сделать, это открыть Microsoft Word чтобы вставить собственные заголовки разделов и номера страниц.
Тем не менее, вы можете обнаружить, что потратить немного больше времени на совершенствование оглавления стоит усилий для создания превосходного готового продукта.
Стиль вашего оглавления
Вы можете вносить визуальные изменения так же, как и в любой другой документ Microsoft Word. Но будьте осторожны, потому что незначительные изменения могут создать нежелательный эффект на общее форматирование.

Проблема, которая возникает, когда вы только начинаете вводить текст, состоит в том, что точки, используемые для пробела каждой записи, задаются как текст, а не как точка.
Если это тот случай с шаблоном, который вы хотите использовать, вот исправление:
- Сначала используйте горизонтальное правило, чтобы установить желаемую позицию табуляции.
- Перейдите на вкладку « Главная » и нажмите кнопку запуска диалогового окна в разделе « Абзац ».
- Нажмите вкладки , затем выберите тип лидера, который вы хотите использовать в оглавлении.
Интервал теперь должен исправляться, чтобы он выглядел равномерно, независимо от длины текстовой строки.
Сохранение содержания оглавления
Если вы постоянно работаете над документом, вы можете обнаружить, что дальнейшие правки сбрасывают номера ваших страниц.
Чтобы избежать этой ситуации, вы можете использовать встроенную функцию оглавления Microsoft Word, чтобы поддерживать актуальность.
Перейдите на вкладку « Ссылки » и используйте раскрывающийся список чтобы получить доступ к различным доступным параметрам.

Несмотря на то, что вы даете меньше контроля над тем, как оформлено оглавление, этот метод дает некоторые основные преимущества с точки зрения навигации.
Ваше оглавление будет действовать как гиперссылка на отдельные разделы при просмотре на компьютере, а номера страниц будут сохраняться без каких-либо действий с вашей стороны.
Используйте шаблон календаря в Word
Вы можете создать календарь с нуля, вставив таблицу, отформатировав ее как календарь и добавив даты и месяцы, но в этом нет необходимости. Microsoft Office предлагает несколько шаблонов, которые вы можете использовать для своего календаря. Они позволяют вам создавать собственный календарь в настольном приложении Word или в Интернете и пользоваться интерактивным календарем, если это то, что вы ищете.
Мы объясним, как найти шаблон календаря непосредственно в Word, а также добавим веб-ссылки, если вы предпочитаете создать свой календарь в Интернете или загрузить его из Интернета.
Макеты акций
Обязанности или достижения?
Следует различать достижения и обязанности. Зачастую конечным результатом оказывается хорошее исполнение должностных функций. Разве можно назвать достижением решение проблем с размещением наружной рекламы или заключением договора? Это лишь качественное выполнение задачи в рамках должностных обязанностей.
Другое можно сказать про факт сокращения издержек компании или выполнение работы с опережением сроков. Если это произошло на каком-то этапе при непосредственном участии, то можно охарактеризовать уже как достижение.
Поэтому не нужно считать достижением оперативное исполнение поручений, это обычный рабочий момент. А снижение на 30% расходов компании на канцтовары без потери качества будет уже неким достижением.
Разработка электронной формы
Для создания электронной формы необходимо подготовить и сохранить в файле новый шаблон, в котором будут заполняться поля с переменной информацией.
Создайте шаблон электронной формы для заполнения анкет и заполните с его помощью одну анкету. Пример анкеты приведен ниже.
Подготовка шаблона
Чтобы создать новый шаблон выполните команду Кнопка Office – Создать. В открывшемся диалоговом окне выберите в разделе Пустые и последние шаблон Новый документ (Normal.dotx) и нажмите кнопку Создать.
Внесите необходимые изменения в размеры полей документа, например, установите все поля по 2,5 см., определите ориентацию страниц — Книжная.
Чтобы создать форму, начните с ввода и оформления текста и рисунка (см. ниже), которые должны повторяться во всех новых документах формы, основанных на этом шаблоне.
Вставка полей формы
Для вставки полей в форму — текстовых полей, раскрывающихся списков и др. – перейдите на вкладку РАЗРАБОТЧИК.
Примечание. Если вкладки РАЗРАБОТЧИК нет на Инструментальной ленте, выведите ее командой Кнопка Office — Параметры Word – раздел Основные – Показывать вкладку Разработчик на ленте.
Выберите команду РАЗРАБОТЧИК – группа Элементы управления.
Вставьте поля формы в нужные места шаблона, используя кнопки Текст, Поле со списком, Выбор даты.
Примечание. Для удобства форматирования (красивого расположения полей в документе) перед вставкой каждого поля нажмите клавишу ТАВ.
«Место для ввода текста» – Поля Текст.
«Место для ввода даты» – Поля Выбор даты.
«Выберите элемент» — Поле со списком.
В конце анкеты: Дата заполнения – вставьте информационное поле Дата/Время командой ВСТАВКА – группа Текст – Дата и время.
Для настройки свойств полей, выделив поле, выберите команду РАЗРАБОТЧИК – группа Элементы управления – Свойства. В появившемся окне Свойства элемента управления содержимым в поле Название введите, например, для первого поля Введите фамилию. Это будет подсказкой, что вводить в данное поле. Для других текстовых полей тоже введите соответствующие подсказки.
В свойствах Полей со списком через кнопку Добавить введите списки элементов для выбора.
Для поля Вакансии: Юрист, Менеджер, Секретарь.
Для поля Желаемый уровень зарплаты: Не менее 10000 руб, Не менее 20000 руб, Не менее 30000 руб.
В поле Выбор даты вставьте предполагаемую дату, когда вы можете приступить к работе.
В поле Дата/Время вставьте информационное поле даты и времени заполнения анкеты командой ВСТАВКА – группа Текст – Дата и время.
1. СВЕДЕНИЯ О КАНДИДАТЕ
Фамилия Место для ввода текста.
Имя Место для ввода текста.
Отчество Место для ввода текста.
Домашний адрес: Место для ввода текста.
Телефон Место для ввода текста.
Семейное положение:
Поля со списком
Возраст детей Место для ввода текста.
2. ВИД ЖЕЛАЕМОЙ РАБОТЫ
Укажите, кем и где Вы хотели бы работать.
Желаемый уровень заработной платы:
3. ДОПОЛНИТЕЛЬНЫЕ СВЕДЕНИЯ
Когда Вы можете приступить к работе
Дата заполнения анкеты: .
Вставьте рисунок для украшения формы иp библиотеки ClipArt.
Отформатируйте документ по образцу, выровняйте все поля, используя табуляторы.
Введите ограничение на доступ к будущему шаблону командой РАЗРАБОТЧИК – группа Защитить – Защитить документ. В появившейся Области задач — Ограничить форматирование в группе Ограничение на редактирование выбрать из списка Ввод данных в поля форм. Далее укажите Да, включить защиту (пароль не вводите).
Сохраните документ как шаблон Для этого в диалоговом окне Сохранение документа сначала раздел укажите Надежные шаблоны, затем типф файла Шаблон Word и в открывшейся папке Шаблоны сохраните файл под именем Анкета.
Создание документа на основе шаблона формы
Чтобы создать новый документ на основе электронной формы, выполните команду Кнопка Office — Создать. Выберите раздел Мои шаблоны и подготовленный для формы шаблон — Анкета, выберите значение Документ, а затем нажмите кнопку ОК.
После заполнения формы Анкета выберите команду Кнопка Office — Сохранить как и в поле Имя файла введите имя для нового документа (например, Анкета Сидорова). Сохраните документ на рабочем диске.
Исторический
Microsoft Office впервые появился в 1989 году и начинался как своего рода пакет приложений, которые ранее продавались отдельно. Преимущество пакета перед отдельным ПО — более низкая стоимость. Первая версия офисного пакета содержала Word , Excel и PowerPoint . Также было коммерческое предложение «Pro», которое включало Microsoft Access и Microsoft Schedule Plus . За прошедшие годы были разработаны офисные приложения, использующие определенные компоненты, такие как проверка орфографии, возможность интеграции элемента OLE и сценариев в VBA .
Microsoft Office в настоящее время является самым известным и наиболее часто используемым офисным пакетом в мире. Начиная с версии 2003, Microsoft добавила слово «Office» перед названием каждого программного обеспечения в пакете. За прошедшие годы и с запуском новых версий пакета Microsoft Office зарекомендовал себя как лидер среди офисных пакетов, предлагая все больше и больше функций, направленных на упрощение офисного использования как в профессиональном, так и в частном мире. Таким образом: Office 2007 , выпущенный поздно.январь , показывает пользовательский интерфейс, сильно отличающийся от предыдущих версий, с основным моментом замены меню и панелей инструментов баннером, содержащим значки инструментов и различные функции, называемые «Ribbon» или «Ruban» на французском языке, что в таком случае будет революцией.
Office 2010, Office 2011 для Mac, затем Office 2013 или более поздняя версия. К самым последним функциям относятся, например: интеграция видео из Интернета в Word, режим чтения в Word, возможность изменения PDF-документа в Word, рекомендуемая графика в Excel, мгновенное заполнение в Excel, режим Evolved Presenter. из PowerPoint, пипетки в PowerPoint, затем в Office 2016 и Office 2019 появились функции для совместной работы, а версия подписки, Office 365 , теперь предлагает новые ежемесячные функции, часто основанные на искусственном интеллекте.
Визуальная айдентика (логотип)
Первый логотип Microsoft Office представлял собой головоломку , появившуюся в Office 97. В версии 2003 он был заменен набором из четырех закругленных прямоугольников, прежде чем был отретуширован в 2007 году, а затем переделан в 2010 году. Также есть новый логотип для Office 2013, который сам был обновлен. в 2020 году.


















