⇡ Burn4Free
Разработчик:
burn4free.com Размер дистрибутива:
2,2 МбОС:
все версии операционных систем Microsoft, начиная с Windows 98
Программа для записи CD, DVD, AudioCD, оснащенная интерфейсом, при взгляде на который невольно наворачиваются слезы сочувствия. Если смахнуть их и попытаться разобраться в ворохе клавиш, добрая половина из которых при нажатии перебрасывает на рекламируемые сайты, то можно прийти к выводу, что Burn4Free на самом деле умеет многое, только вот добраться до заложенного в продукт функционала не так-то просто из-за повсеместно всплывающих баннеров. Приложение прожигает ISO-образы, поддерживает работу с различными музыкальными форматами, взаимодействует с более чем тремя тысячами моделей оптических приводов и отличается другими талантами, скрытыми под слоем кнопок архаичного и совершенно бестолкового интерфейса.
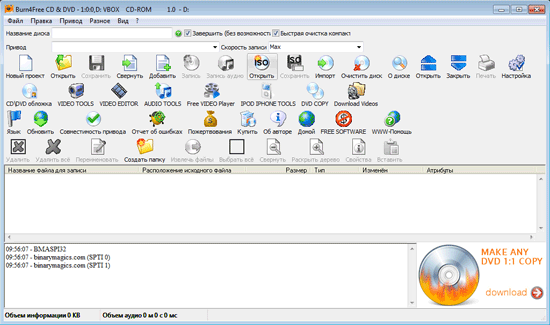
Очистка
Использованные болванки типа RW всегда можно стереть, а потом записать на них нужную информацию. В разных версиях Windows последовательность действий, которые нужно выполнить, чтобы очистить носитель от уже имеющихся там данных, несколько отличается. Рассмотрим подробнее каждую версию ОС.
Чтобы очистить диск в Windows XP выполняем следующие действия:
- Вставляем его в привод.
- Открываем его – заходим в «Мой компьютер», находим нужный диск (обычно он подписан как (E:) CD или DVD+/-RW дисковод), щёлкаем на нём быстро два раза или нажимаем ПКМ (правая кнопка мыши) и выбираем пункт открыть.
- В любом месте свободного пространства щёлкаем ПКМ и запускаем очистку, выбрав для этого пункт «Стереть этот…» и нажав в открывшемся окне «Далее».
«Семёрка»
В седьмой версии рассматриваемой операционной системы последовательность действий немного другая:
- Вставляем носитель в привод.
- Открываем его, для этого через меню «Пуск» заходим в «Компьютер» и делаем два быстрых клика ПКМ по CD / DVD дисководу.
- Можно попробовать удалить только ненужные файлы, для чего кликаем по ним ПКМ и ищем пункт «Удалить», если есть выбираем и дожидаемся результата.
- Если команды для удаления не оказалось, то в любой точке пустого пространства опять совершаем правый щелчок мышью и запускаем очистку, выбрав для этого пункт «Стереть» или что-то подобное, жмём «Далее», дожидаемся окончания очистки и нажимаем «Готово».

«Десятка»
Полностью очистить дисковый носитель в Windows 10 можно двумя командами — «Форматирование» и «Стереть этот…». Сначала порядок действий для запуска обеих команд не отличается:
- Вставляем болванку в привод.
- Запускаем «Проводник», нажав на соответствующий значок в меню «Пуск» или на «Панели задач».
- Раскрываем каталог «Этот компьютер».
- Находим пункт с обозначением дисковода, делаем щелчок ПКМ и выбираем одну из команд «Форматирование» или «Стереть…».
- В обоих случаях подтверждаем действие нажатием кнопок «Далее» и «Готово».
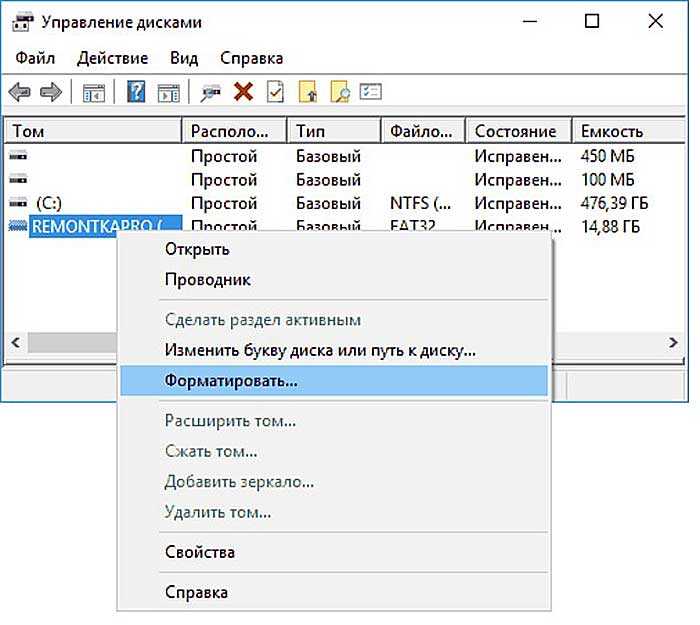
Виды
Для начала давайте разберёмся, что означают отметки CD, DVD, +R, -R, +RW, -RW.
CD и DVD
Дисковые носители бывают двух типов – CD (Compact Disc – компактный) и DVD (Digital Versatile Disc/ Digital Video Disc – цифровой многоцелевой / видео). Принято считать, что CD предназначены для записи данных – документов, музыки и картинок, а DVD для записи видео. Это мнение ошибочно. Оба вида подходят для хранения любых файлов. Разница между ними заключается только во вместимости – на CD влезет всего 700 мегабайт, а на стандартный DVD можно записать файлы размером до 4,7 гигабайт. Хотя болванки нового поколения вмещают до 45 гигабайт информации, что достигается путём наложения 3 записывающих слоёв друг на друга.
R и RW
В дисковом обозначении можно встретить английские буквы R и RW, которые обозначают сколько раз данный носитель можно использовать. Буква R означает одноразовое использование, а RW можно перезаписывать несколько раз.
Плюс и минус
Друзья, наверняка многие из вас обращали внимание, что в обозначении типа болванки иногда стоит плюс, а иногда минус. Плюс указывает на то, что информацию на диск можно дозаписать, не стирая уже имеющихся там данных, а минус, соответственно, означает, что этого сделать нельзя. Таким образом, если на дисковом носителе написано CD+R, то это значит, что он одноразовый, но вы можете к уже имеющимся файлам добавить новые
Таким образом, если на дисковом носителе написано CD+R, то это значит, что он одноразовый, но вы можете к уже имеющимся файлам добавить новые.
Free Disc Burner
Free Disc Burner является комплексной программой для записи дисков и поддерживает запись любых типов данных на любой диск.
Free Disc Burner
Интерфейс утилиты разработан таким образом, чтобы быть как можно более простым, но при этом имеет уникальные возможности записи, позволяющие пользователям создавать свои диски легко и быстро.
Особенности Free Disc Burner:
- Поддерживаемые типы носителей: CD-R, CD-RW, DVD ± R, DVD ± RW, DVD-RAM, DVD ± R DL, BD-R, BD-RE.
- Особенности программы Free Disc Burner:
- Поддержка технологии защиты буфера (BurnProof, JustLink и т.д.);
- Определение скорости диска;
- Выбор файловой системы диска;
- Стирание диска;
- Мультисессионные или одна сессия записи на всех поддерживаемых типах дисков, включая Blu-Ray (BD-R и BD-RE);
- Создание ISO образов для всех поддерживаемых медиа-форматов дисков;
- Поддержка имен файлов и папок UNICODE;
- Поддержка функции Выключить компьютер, когда операция будет закончена;
- Поддержка формата DVD-Video, если добавлены VIDEO_TS и Audio_TS папки.
Free Disc Burner является абсолютно бесплатной утилитой для записи дисков.
Готовим файлы
Теоретически можно приступать к записи сразу же после того, как вы собрали достаточное количество любимой музыки и нашли подходящий носитель. Но на всякий случай лучше провести короткую подготовку. Есть несколько требований:
- названия файлов не должны содержать пробелов (вместо «крутая песня» назовите трек «крутаяПесня» или «крутая_песня»);
- рекомендуется давать трекам латинские имена (krutaya_pesnia вместо «крутая_песня»);
- имена файлов должны быть короткими (pesnia_gruppy вместо ochen_horoshaya_pesnia_gruppy);
- не рекомендуется записывать музыку в папках.
Следуя этим правилам вы добьётесь максимально возможной совместимости с любыми проигрывателями и повысите удобство поиска нужной композиции.
Узнайте, как записать на перезаписываемый CD или DVD
Таким образом, Windows предлагает своим пользователям возможность использовать DVD в качестве флеш-накопителя. Так как он позволяет копировать, сохранять и удалять всю информацию на вашем диске.
Вы должны сначала вставьте чистый DVD или компакт-диск в дисковод для компакт-дисков ваш компьютер, то вам необходимо установить программу записи CD или DVD. Рекомендуемая программа Нерон, но вы можете выбрать другой по своему усмотрению.
Затем вам нужно будет найти на компьютере и определите файлы, которые вы хотите записать на DVD или CD. После того, как вы выбрали файлы, вам нужно нажать Next, тогда вы увидите вопрос, программа хочет знать, хотите ли вы записать DVD в мультисессии или нет.
Следовательно, вы должны сказать «да» и выбрать вариант «Запись с мультисессией» ; После сохранения выбранных файлов необходимо вынуть DVD из компьютера. Если вы хотите перезаписать больше файлов, вам нужно повторно вставить DVD и записать как обычно или в обычном режиме.
Таким образом, если вы правильно выполнили все инструкции, описанные выше, вы получите перезаписываемый DVD или CD.
Важно, чтобы вы убедитесь, что вы активировали функцию мультисессии так что вы можете записать больше файлов на свой CD или DVD в будущем. Также рекомендуется при первом сохранении диска не занимать все пространство на нем, потому что после сохранения файла
Он будет доступен только для чтения, так как вы не сможете его редактировать, поэтому, если вы хотите добавить файлы с исправлениями, у вас должно быть свободное место
Также рекомендуется при первом сохранении диска не занимать все пространство на нем, потому что после сохранения файла. Он будет доступен только для чтения, так как вы не сможете его редактировать, поэтому, если вы хотите добавить файлы с исправлениями, у вас должно быть свободное место.
17.7.6. Использование DVD-RW
Существует два формата дисков DVD-RW: последовательно дополняемый и с ограниченной
перезаписью. По умолчанию формат дисков DVD-RW последовательный.
Новый DVD-RW может быть записан непосредственно без необходимости форматирования,
однако DVD-RW с данными в последовательном формате необходимо очистить перед созданием
новой начальной сессии.
Для очистки DVD-RW в последовательном формате, запустите:
# dvd+rw-format -blank=full /dev/cd0
Для записи данных на последовательный DVD-RW, используйте ту же команду, что и для
других форматов DVD:
# growisofs -Z /dev/cd0 -J -R /path/to/data
Если вы хотите добавить данные к предыдущей записи, используйте параметр
growisofs(1)
. Однако при добавлении данных на DVD-RW в последовательном
режиме, на диске будет создана новая сессия и в результате получится мультисессионный
диск.
В формате DVD-RW с ограниченной перезаписью не требуется очищать носитель перед
созданием новой начальной сессии, вам всего лишь нужно переписать диск с параметром , подобно DVD+RW. Возможно также увеличение существующей файловой
системы ISO 9660, записанной на диск тем же способом, как для DVD+RW с параметром . В результате получится односессионный DVD.
Для перевода DVD-RW в формат с ограниченной перезаписью, необходимо использовать
следующую команду:
# dvd+rw-format /dev/cd0
Для перевода обратно в последовательный формат, выполните:
Двухслойные и двухсторонние DVD
Существуют двухслойные DVD,в которых два идентичных диска с канавками.
В таких случаях на ближний к лазеру диск наносят полупрозрачное золотое покрытие (со стороны канавок), так что луч может проходить через него и считывать данные с «дальнего» слоя.
Для устойчивого считывания канавки в двухслойных дисках сделаны шире, чем в однослойных, поэтому емкость диска равна 8,5 Gb (а не 9,4 Gb, как это можно было предположить). Переход на «ближний» или «дальний» диск в двухслойных дисках осуществляется изменением фокусировки луча лазера.
Ввиду того, что площадки и выступы в DVD меньше, чем в CD, лазер DVD работает на меньшей длине волны (в CD длина волны — 780 нм, в DVD — 650 нм). Существуют и двухсторонние DVD, каждая сторона которых может состоять из одного или двух дисков с канавками. Таким образом, максимальная емкость DVD может быть равной 17 Gb. Отдельные диски с канавками (как в односторонних, так и в двухсторонних дисках) склеивают в одно целое.
Распространённые проблемы
Иногда головное устройство отказывается читать записанный по всем правилам носитель. Это происходит по разным причинам:
- Неверный формат. Самая распространённая проблема. Возможно, вы записали музыку в формате MP3, а техника справляется только с CDA. Может быть, вы использовали диск CD-RW, а магнитола читает исключительно CD-R. Единственный способ справиться с проблемой — перечитать инструкцию и сделать все заново, по правилам.
- Загрязнение линзы оптической головки. Если в салоне курят, со временем табачные смолы оседают на чувствительных компонентах проигрывателя, что приводит к нарушениям в его работе. Такой же результат может возникнуть и при сильной запылённости авто. О том как справиться с проблемой, читайте чуть ниже.
- Критическое повреждение лазера. Проблема возникает, если долго не чистить головку проигрывателя. Единственный вариант — менять лазер. В некоторых случаях помогает его регулировка.
- Общие проблемы с магнитолой — например, повреждённые проводы или шлейфы, открутившиеся шурупы.
Чистим линзу
Сделать это можно двумя способами:
- С помощью чистящего диска. Продаётся в специализированных магазинах. Представляет собой диск, покрытый чистящей тканью. Вместе с приспособлением поставляется инструкция — следуйте ей.
- Самостоятельно. Разберите магнитолу и обдуйте линзу либо протрите чистой и мягкой тканью (желательно сухой, чтобы не помутнела). Если на чувствительном элементе слишком много грязи, придётся использовать жидкий состав. Работать надо крайне аккуратно — если сбить зеркала, возникнут проблемы с их настройкой.
Видео: чистим линзу в штатной магнитоле Renault
Этот вариант поможет только в том случае, если техника хотя бы иногда воспроизводит диски. Если она совсем ничего не читает, используйте следующий способ.
Проверка и регулировка головного устройства
Вам понадобится часовая отвёртка.
- снимите магнитолу и положите её на хорошо освещённую горизонтальную поверхность;
- снимите крышки (желательно верхнюю и нижнюю, если это возможно);
- найдите обратную сторону считывающей головки, на которой расположен небольшой переменный резистор примерно 2х2 мм;
- отвёрткой докрутите резистор примерно на 15 градусов по часовой стрелке (или сильнее, если есть возможность, но не переусердствуйте);
- осмотрите линзы, при необходимости аккуратно почистите их;
- соберите магнитолу и снова подключите её.
Помните, что головное устройство — довольно чувствительная техника. Если вы не уверены в своих силах, лучше обратиться к специалисту.
Зная вышеперечисленные правила, вы легко запишете любимую музыку на диск и сможете слушать её, когда захотите.
Источник
Использование стандартных средств Windows
Для начала рассмотрим методы, благодаря которым мы можем записывать данные на диск без установки и скачивания сторонних программ. Инструменты для записи «Мелкомягкие» начали добавлять в свои системы ещё с выходом Windows XP. Но, как вы можете догадаться, постоянно модифицировали и усовершенствовали эти средства с выходом более новых версии ОС.
Вариант 1: как флэш-накопитель
Функция свободной записи данных на диск подразумевает наличие у вас CD-DVD-RW накопителей. Таким образом, в будущем, вы сможете свободно перезаписывать или редактировать те файлы, которые записали ранее.
Кроме того, важно учитывать, что этот метод рекомендуется использовать, если в дальнейшем, записанный диск вы намерены эксплуатировать только в работе с компьютером. Сохраненные видео и музыка могут некорректно воспроизводиться на плеерах и проигрывателях. Для начала вам потребуется вставить диск в дисковод
В случае, если система распознает накопитель, ему будет присвоена латинская буква алфавита, а сам он будет отображаться в списке «Устройства и диски»
Для начала вам потребуется вставить диск в дисковод. В случае, если система распознает накопитель, ему будет присвоена латинская буква алфавита, а сам он будет отображаться в списке «Устройства и диски» .
Выберите файлы, которые хотели перенести. Выделив один или несколько, примените к ним ПКМ. В появившемся контекстном списке выберите «Отправить» , а затем укажите распознанный ранее диск.
Следом вам предоставят возможность добавить название, а также выбрать один из двух вариантов записи данных. Нас интересует «Как флэш-накопитель USB» . Выбрав его, нажмите «Далее» .
После выбора необходимой опции начнется процесс форматирования, то есть – очистка перед записью.
После успешного форматирования вы сможете наблюдать пустую папку (накопитель), в которую можно беспрепятственно перемещать файлы, подобно процессу переноса данных на флешку. Для этого комбинацией клавиш Ctrl + C скопируйте файлы, а нажатием на Ctrl + V в нужном месте вставляйте их.
17.7.9. Использование DVD-RAM
17.7.9.1. Конфигурация
Записывающие устройства DVD-RAM поставляются с интерфейсами SCSI и ATAPI. В
последнем случае вы должны убедиться, что для них включен режим DMA, добавив в файл
/boot/loader.conf строку
hw.ata.atapi_dma="1"
17.7.9.2. Подготовка носителя
Как указывалось ранее, DVD-RAM представляется съемным жестким диском. Как и другие
дисковые устройства, DVD-RAM должен быть »подготовлен» к первому использованию. В
нашем примере мы займём все пространство диска одной файловой системой UFS2:
# dd if=/dev/zero of=/dev/acd0 bs=2k count=1 # bsdlabel -Bw acd0 # newfs /dev/acd0
Имя устройства DVD device, acd0, должно соответствовать
вашей конфигурации.
17.7.9.3. Использование
носителя
После выполнения указанных выше команд, DVD-RAM может быть смонтирован как обычный
жесткий диск:
# mount /dev/acd0 /mnt
После этого вы можете читать и писать на DVD-RAM.
Записываем DVD диск с файлами
DVD диски (от «Digital Versatile Disc», в переводе – «цифровой многоцелевой диск») является следующей ступенью в развитии оптических дисков, отличаясь от своих ранних собратьев (CD) бОльшими объёмом хранимых на них данных (обычно это 4,7 гигабайта в случае однослойного диска, и 8,5 гигабайт в случае двухслойного).
При этом специфика записи на них не особо отличается от упомянутой выше записи на CD-R (RW) диски. Учтите, что для записи ДВД вам нужно иметь соответствующий DVD-привод (DVD-диск на стандартном CD-приводе вы не запишите).
Вставьте пустой диск DVD-R (RW) в дисковод, выберите опцию записи (или как флеш-накопитель, или с проигрывателем СД\ДВД), перетащите требуемые файлы на диск, выберите имя диска, скорость записи, и запустите процесс прожига диска.
Если вы записываете DVD-RW диск, специалисты «Майкрософт» рекомендуют выбирать вариант записи «Как флеш-накопитель».
ISOburn
ISOburn – это совершенно простая, но в то же время эффективная программа для записи ISO образов.
Действительно, вся работа с данным инструментом ограничивается выполнением записи образов на диск с минимальным набором дополнительных настроек, но в этом ее и главное преимущество. Кроме этого, программа распространяется абсолютно бесталанно.
И в заключение. Сегодня вы узнали о самых разнообразных программах для прожига дисков. Не бойтесь пробовать: все они имеют пробную версию, а некоторые так и вовсе распространяются абсолютно бесталанно, не имея каких-либо ограничений.
У каждого из нас свои представления о бесплатном ПО. Одни владельцы компьютеров воспринимают его в штыки и предпочитают иметь дело только с распространяемыми на коммерческой основе продуктами, в стоимость которых входят не только почет и уважение разработчиков, но и услуги технической поддержки. Другие уверены, что на одном энтузиазме далеко не уедешь, прочат free- и opensource-решениям печальное будущее и, по возможности, стараются обходить их стороной. Третьи, напротив, верят в радужные перспективы бесплатного и свободно распространяемого ПО, активно применяют его в повседневной работе и столь же рьяно пропагандируют его использование.
Можно бесконечно долго перечислять достоинства и недостатки безвозмездно распространяемых продуктов, но нельзя не отнять у них одного важного качества — свободы выбора, которую они предоставляют. Если приобретая ПО у любящих звонкую монету разработчиков пользователи обычно ориентируются на толщину собственного кошелька, то при выборе free- и opensource-приложений — исключительно на собственные потребности и фантазию
Не нравится одна программа, можно, приложив толику усилий, перепробовать массу других продуктов, по своим характеристикам приближающихся, а в ряде случаев и затыкающих за пояс иные представленные на рынке коммерческие решения. Чтобы не быть голословными, мы решили привести подборку приложений для записи оптических дисков, способных составить достойную альтернативу платным программам и являющихся обязательным элементом в арсенале каждого пользователя ПК.
Работа с мультисессией в Live-CD/DVD
Системные требования: пишущий привод IDE CD/DVD и 256M RAM, жесткий диск не требуется!
У вас свое интернет-кафе? Теперь представьте, что вам больше не нужно беспокоится о поддержке своего парка компьютеров. Представьте, что вам достаточно старых ПК без жестких дисков и установленных операционных систем. Представьте, что вас не волнуют проблемы вирусов и безопасности… это ли не мечта? Просто раздайте своим клиентам загрузочные компакт-диски с Puppy linux, с настройками DHCP сервера вашего провайдера, достаточно загрузить с них компьютеры и все! Клиенты интернет-кафе могут делать на ПК что угодно, после чего сохранять свои настройки и файлы обратно на DVD или 2х Гб. мини-DVD.
А может вы хотели бы использовать свой рабочий компьютер и не оставлять там следов? Загружаетесь и работайте с Puppy live-DVD, на жестком диске не останется никаких следов, все ваши данные сохранятся на компакт-диске и полная приватность вам обеспечена.
Да, можно было бы привести еще много интересных примеров использования мультисессионного загрузочного live-DVD с Puppy linux, но давайте для начала обрисуем его основную концепцию.
Это первый в своем роде live-CD linux (можно сказать что второй, так как один из участников проекта Morphix сообщил, что они уже разработали нечто подобное. Однако система мультисессионного сохранения в Puppy более совершенна и практична, так что Puppy в этом смысле первый).
Начать использование мультисессионного live-DVD с Puppy очень просто. Никаких сложностей возникнуть не должно. После того, как вы скачали файл ISO образа дистрибутива, главное правильно записать его на диск, как это сделать смотрите в конце этой страницы.
Итак, как это работает? Все что нужно — просто загрузить компьютер с DVD-диска с предварительно записанным на нем дистрибутивом Puppy. Пишущий DVD привод будет автоматически распознан, если в вашей системе более одного CD привода. После чего можно работать в системе как обычно.
Когда вы в первый раз выходите из системы, вам будет предложено сохранить сессию обратно на DVD с которого вы загружали компьютер. После утвердительного ответа, все измененные и вновь созданные файлы в вашей домашней директории будут сохранены на диск. И это все! При следующей загрузке сохраненная сессия с вашими файлами считывается с диска, система целиком загружается в оперативную память (в т.н. ramdisk — файловую систему, организуемую в оперативной памяти) и CD привод освобождается.
Все просто, однако есть один момент. Каждая сессия сохраняется на диск как «дорожка» («track») (за исключением записи на DVD+/-RW в режиме «overwrite»), так что эффективнее сохранять только те файлы, которые подвергались изменению. В процессе загрузки, сессии с диска считываются в обратном порядке начиная с самой последней, так что в оперативную память загружается самые свежие версии измененных файлов. Puppy грузится в оперативную память целиком, в процессе работы диск более не нужен и CD привод можно использовать для других целей. Когда вы будете выходить из Puppy, вам будет предложено вставить диск обратно в привод для сохранения изменений.
Итак, если в процессе загрузки, сессии с диска считываются в обратном порядке и загружаются последние версии файлов вашей домашней директории, как же насчет удаленных файлов? Скажем вы удалили некоторые более не нужные файлы из своей домашней директории, которые в предыдущем сеансе работы были соранены на диск. Будут ли они заргужены в следующем сеансе работы? Нет. В Puppy реализован механизм отслеживания удаленных файлов, так что такой ситуации не произойдет. Данный подход интересен еще вот чем: удаленные файлы никуда не исчезли, они все еще хранятся на компакт-диске в одной из сессий, так что ни один из когда-либо сохраненных файлов не пропадает, что дает вам возможность восстановить их в случае необходимости.
Конечно DVD диски не безразмерны, и наступит момент, когда свободного места уже недостаточно. Что же тогда? Никаких проблем! Puppy автоматически предложит вам вставить новый чистый диск, запишет на него полностью работоспособную загрузочную систему, сохранит на диске первую сессию и можете продолжать работать с диском как обычно. Нужно отметить, что «первая сессия» будет содержать все файлы из последнего сеанса работы в системе, так что на новом диске будут сохранены все ваши персональные данные.
Использование программы для записи диска
Само управление программой довольно простое, но я, на всякий случай, пишу для Вас небольшую инструкцию как записать диск с помощью SCDWriter.
Как записать диск с обычными данными (запись образов см.ниже):
- Вставьте чистый диск (болванку) в CD/DVD-ROM;
- Убедитесь, что по нажатию на кнопочку «Инфо» диск определяется, виден размер и тип;
- В основном окне программы, правой кнопкой мышки щелкните на написанной дате (значок диска рядом). Нажмите кнопочку «Переименовать» из выпадающего списка;
- Введите вместо даты название. Например, Вы записываете на диск фотографии с праздника. Вот и введите «Фото 02.05.2011». Ну или любое другое название, характеризующее для Вас этот диск;
- Нажмите чуть ниже этого названия правую кнопку мышки и из выпадающего меню выберите пункт «Добавить папку» (если Вы хотите записать папку со всеми файлами внутри неё) или «Добавить файлы», если Вы хотите записать только какие-то отдельные файлы из папки;
- Проделайте операцию выше пока не добавите все файлы и папки, что хотите записать на диск;
- Убедившись, что размер добавленных папок не превышает размеров диска (информация об этом отображается слева на ползунке под кнопочками «Инфо», «Очистить» и «Записать»), нажмите кнопочку «Записать»;
- В появившемся окне выберите скорость записи (лучше выбирать на одну меньше максимальной, а, в идеале, так и вовсе среднюю из всех доступных) и еще раз нажмите на кнопочку кнопочку «Записать»;
- Дождитесь окончания записи.
Как записать диск из образа (iso):
- Вставьте чистый диск (болванку) в CD/DVD-ROM
- Убедитесь, что по нажатию на кнопочку «Инфо» диск определяется, виден размер и тип.
- В основном окне программы, сверху в меню, нажмите «Диск» — «Записать ISO-образ на диск»
- Укажите программе на расположение файла-образа (.iso) на компьютере
- В появившемся окне выберите скорость записи (лучше выбирать на одну меньше максимальной, а, в идеале, так и вовсе среднюю из всех доступных) и еще раз нажмите на кнопочку кнопочку «Записать».
- Дождитесь окончания записи.
Примечание:
Если Вам необходимо сделать диск загрузочным (т.е, допустим, Вы записываете Dr.Web LiveCD или дистрибутив для установки Windows), то на этапе выбора скорости необходимо поставить галочки «Создать загрузочный диск» и «Финализировать диск» и потом уже жать в кнопочку записать.
Скриншот:
Забыл сказать, что как и показано выше, чтобы галочки появились, надо нажать на синенькие стрелочки.
17.7.2. Настройка
Для записи DVD будет использоваться программа
growisofs(1).
Эта команда входит в набор утилит dvd+rw-tools (sysutils/dvd+rw-tools), который поддерживает все типы носителей
DVD.
Эти утилиты используют подсистему SCSI для доступа к устройствам, следовательно
необходимо добавить в ядро .
Если пишущий привод использует USB интерфейс, это добавление бесполезно и необходимо
прочесть более подробную информацию по настройке устройств USB в Разд. 17.5
Вам также потребуется включить DMA доступ для устройств ATAPI, это можно сделать
добавив в /boot/loader.conf следующую строку:
hw.ata.atapi_dma="1"
Перед использованием dvd+rw-tools вы должны свериться со
списком
совместимого оборудования dvd+rw-tools с информацией по устройствам для записи
DVD.
Записывающие программы
Запись CD и DVD дисков
осуществляется при помощи специальных прикладных программ — на компьютерном
сленге их называют «прожигальщики». От английского слова burn (жечь)
которое используется как неофициальный термин для
обозначения процесса записи лазерных дисков. В названиях таких программ
часто используется слова burn, burning или
burner. Программ такого рода очень много. Есть платные,
коммерческие. Есть бесплатные и свободные (GPL).
Далее будет перечислено несколько наиболее известных и
распространенных программ записи дисков.
Nero Burning ROM
Безусловный лидер в этой области. Одна из первых
записывающих программ, родившаяся еще в 90-х годах. Умеет записывать любые
типы дисков, на любые типы носителей (болванок) на любых приводах. При этом
обеспечивает лучшее качество записи. Но есть у нее и недостатки:
- во-первых программа платная;
- во-вторых, начиная с 7 версии она невероятно разбухла в
своей попытке охватить необъятное. Сейчас Nero
не только записывает диски, но и воспроизводит видео, создает DVD
Video, делает резервные копии. Еще чуть-чуть и не
нужна будет операционная система — вместо Windows
достаточно будет установить Nero.
Долгое время Nero была только под
Windows, но уже несколько лет назад появился релиз
под Linux. Сайт программы
www.nero.com
ImgBurn
Бесплатная программа для записи дисков в ОС
Windows. Молодая программа родом из Англии. Но не смотря на
юный возраст умеет уже очень многое. Достоинства:
- Эта программа для записи дисков распространяется
бесплатно. - Не стремится охватить все — только записывает диски.
Однако в умении записывать диски уступает Nero.
Хотя то, что не умеет ImgBurn вряд ли понадобится
среднестатистическому пользователю. Сайт программы
www.ImgBurn.com.
Русификацию интерфейса нужно скачивать и устанавливать отдельно! Это
архив, который есть на том же сайте. В архиве один файл, который нужно
скопировать в папку установленной программы.
InfraRecorder
GPL бесплатная программа для записи дисков в ОС
Windows. Еще одна молодая программа. Также как и
ImgBurn умеет многое. Достоинства:
- Эта программа для записи дисков распространяется
бесплатно и свободно — под лицензией GNU GPL. - Не стремится охватить все — только записывает диски.
В умении записывать диски уступает Nero.
Хотя то, что не умеет InfraRecorder вряд ли
понадобится среднестатистическому пользователю. Сайт
программы www.infrarecorder.org.
Brasero
Бесплатная программа для записи дисков в ОС
Linux.
Точнее в графической среде GNOME. Включается почти во
все дистрибутивы, основанные на GNOME. Интегрируется
с Рабочим столом и проводником GNOME Наутилус, так
что запись дисков происходит прозрачно для пользователя, через контекстное
меню файлов. Также автоматически программа запускается если вставить чистый
диск в привод.
Программа достаточно простая для того, чтобы ей было легко пользоваться
среднему компьютерному пользователю. Включена в состав всех дистрибутивов с GNOME,
так, что при установке такого дистрибутива не нужно ее скачивать и
устанавливать — она работает «из коробки».
K3b
Бесплатная программа для записи дисков в ОС
Linux.
Точнее в графической среде KDE. Включается почти во
все дистрибутивы, основанные на KDE. Интегрируется
с Рабочим столом и проводником KDE
Дельфин, так
что запись дисков происходит прозрачно для пользователя, через контекстное
меню файлов. Также автоматически программа запускается если вставить чистый
диск в привод.
Программа достаточно простая для того, чтобы ей было легко пользоваться
среднему компьютерному пользователю. Включена в состав всех дистрибутивов с
KDE,
так, что при установке такого дистрибутива не нужно ее скачивать и
устанавливать — она работает «из коробки».
Программа для записи дисков в Windows XP, Vista и 7
В оболочку Windows Explorer (Проводник
Windows) встроена простейшая программка для записи
дисков. С ее помощью можно записать диски в файловой системе ISO 9660
и UDF. Подробнее о том как
пользоваться этой программой:
- Как записать диски с музыкой MP3 в Windows 7
- Как записать диски музыкальные (Audio-CD) в Windows 7
- Как записать диски RW в Windows 7
- Как записать фильм DVD-Video в Windows 7
- Как записать фильмы на DVD диск в Windows 7
17.7.9. Использование DVD-RAM
17.7.9.1. Конфигурация
Записывающие устройства DVD-RAM поставляются с интерфейсами SCSI и ATAPI. В последнем
случае вы должны убедиться, что для них включен режим DMA, добавив в файл /boot/loader.conf строку
hw.ata.atapi_dma="1"
17.7.9.2. Подготовка носителя
Как указывалось ранее, DVD-RAM представляется съемным жестким диском. Как и другие
дисковые устройства, DVD-RAM должен быть »подготовлен» к первому использованию. В нашем
примере мы займём все пространство диска одной файловой системой UFS2:
# dd if=/dev/zero of=/dev/acd0 count=2 # bsdlabel -Bw acd0 # newfs /dev/acd0
Имя устройства DVD device, acd0, должно соответствовать
вашей конфигурации.
17.7.9.3. Использование
носителя
После выполнения указанных выше команд, DVD-RAM может быть смонтирован как обычный
жесткий диск:
# mount /dev/acd0 /mnt
После этого вы можете читать и писать на DVD-RAM.
Итоги
В данной статье, как записать музыку на диск
, мы с вами узнали какие бывают аудио форматы, чем они отличаются, немного поговорили про форматы дисков.
Так же записали музыку на диски четырьмя разными способами: средствами Windows, с помощью проигрывателя Windows Media, воспользовались программой Nero и прибегли к помощи Ashampoo. Закрепили все наши знания, посмотрев 4 видео урока по каждой из программ.
Если вы захотите воспользоваться моей статьей и опубликовать её где-либо, я не против, можете это сделать, но для этого вы должны поставить активную открытую ссылку на мой блог со статьей! Если вы этого не сделаете — буду наказывать! Надеюсь на ваше понимание.
Благодарю вас что читаете меня в












![Puppy на мультисессионном cd-dvd [справочная система puppyrus linux]](http://tehnik-shop.ru/wp-content/uploads/f/4/e/f4e87ecb0c300ea94082a73baae00ce5.png)






