Что вызывает ошибку «Word ожидает завершения действия OLE»?
Подробно изучив проблему, мы пришли к выводу, что следующие причины, вероятно, являются наиболее важными для возникновения ошибки.
- Фоновые процессы: Некоторые фоновые процессы могут помешать вам выполнять определенные действия в Microsoft Word, вызывая ошибку «Microsoft Word ожидает завершения действия OLE другим приложением».
- Дополнения: Некоторые надстройки могут мешать работе Microsoft Word на вашем компьютере. Вам следует попробовать отключить надстройки и посмотреть, решит ли это проблему.
- Режим совместимости: В некоторых случаях Microsoft Word работает в режиме совместимости, что может помешать его правильной работе. Вы можете отключить этот режим и посмотреть, решит ли это проблему.
Теперь, когда мы объяснили большинство причин этой проблемы, вы можете приступить к реализации решений.
Привет, мир! Добро п…
Please enable JavaScript
Привет, мир! Добро пожаловать в WordPress.
Вылетает игра после обновления от 10.01.2020
Прикрепленные файлы
-
WoT_report.wgc235,4К
-
DxDiag.txt80,56К
Next #3 Отправлено 10 янв 2020 — 13:25
Воспользуйтесь советом из статьи Версия 1.7: решение проблем (Как решить проблемы с запуском игры на видеокартах AMD HD3XXX и HD4XXX серий и Intel до HD3000)
Отпишитесь по результату.
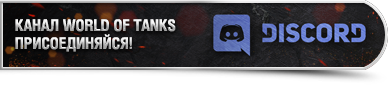
исправили ошибки вроде. на главной странице в разделе «новости» написано подробно
W_bot_G #6 Отправлено 10 янв 2020 — 13:37
тайна покрытая мраком
У каждого скиллового игрока % занижен союзниками
У каждого слабого игрока % завышен союзниками
И только мы соответствуем.
Kapacb_and_Salo #7 Отправлено 10 янв 2020 — 13:45
Воспользуйтесь советом из статьи Версия 1.7: решение проблем (Как решить проблемы с запуском игры на видеокартах AMD HD3XXX и HD4XXX серий и Intel до HD3000)
Отпишитесь по результату.
Игра только перестала вылетать. Теперь стало как было до очистки временных файлов. Зависает когда ползунок дошел до половины.
Next #8 Отправлено 10 янв 2020 — 13:51
Игра только перестала вылетать. Теперь стало как было до очистки временных файлов. Зависает когда ползунок дошел до половины.
Прикрепленные файлы
WoT_report.wgc220,55К
ZloyBut #10 Отправлено 10 янв 2020 — 15:27
Вы не все пункты отчета сделали. Выберите все галки при создании отчета, кроме Сетевой диагностики.
И скажите сразу — вы заменили файл Настроек клиента на тот, который указан в той статье или оставили свой старый?
Сообщение отредактировал ZloyBut: 10 янв 2020 — 15:30
Прикрепленные файлы
WoT_report.wgc226,13К
Сообщение отредактировал Kapacb_and_Salo: 10 янв 2020 — 18:02
ZloyBut #12 Отправлено 10 янв 2020 — 18:44
У вас половина отчетов не создается. Из-за различных ошибок в ОС.
1. Выполните проверку системного раздела и раздела с игрой по методике командной строки из этой статьи. Не забудьте перезагрузить компьютер для начала проверки.
2. Запустите снова командную строку от имени Администратора и выполните в ней следующую команду sfc /scannow
Дождитесь полного окончания проверки.
После этого попробуйте создать новый отчет.
Next #13 Отправлено 14 янв 2020 — 08:10
Спасибо за предоставленную информацию. К сожалению, решить вашу проблему в рамках форума не представляется возможным. Создайте заявку на сайте Центра Поддержки. В заявке подробно опишите суть возникшей у Вас проблемы и приложите к ней отчет программы WGCheck. Срок поступления ответа зависит от загруженности ЦПП заявками. Настоятельно не рекомендую обновлять заявку, так как это просто перемещает её в конец очереди и продлевает ожидание вами ответа.
Завис «Майкрософт Ворд»: как сохранить документ путем восстановления работоспособности редактора?
Теперь перейдем к рассмотрению несколько неординарных методов. Итак, «Ворд» завис. Как сохранить документ? Пока речь именно о сохранении не идет. Первым делом следует попытаться реанимировать редактор, чтобы произвести сохранение уже после восстановления его работоспособности. Опять же это касается только тех случаев, когда система реагирует на действия пользователя.
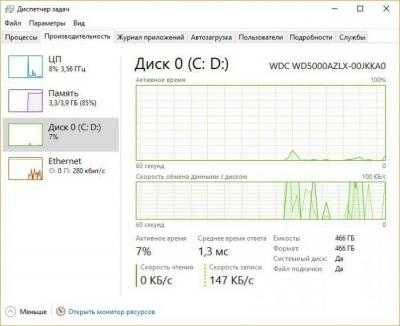
В этом случае необходимо вызвать «Диспетчер задач», используя для этого стандартную 3-кнопочную комбинацию или команду taskmgr в меню «Выполнить», перейти на вкладку быстродействия и нажать клавишу F5. Затем через сочетание Alt + Tab нужно переключиться на редактор и через некоторое время (когда его работоспособность будет восстановлена) можно будет сохранить искомый файл.
Обходной путь
Чтобы обойти это поведение, используйте один из следующих методов.
Метод 1. Не используйте постоянные подключения
При подключении сопоставленного диска щелкните, чтобы снять флажок «Повторное подключение» при входе в систему. С помощью этого флажка сопоставленный диск не будет подключен при следующем входе на компьютер. Дополнительные сведения о сопоставлении сетевого диска см. в разделе «Дополнительные сведения».
Метод 2. Использование скрипта входа пользователя
При возможности используйте сценарий входа, чтобы подключить пользователя к соответствующим серверам при каждом входе пользователя в систему. Убедитесь, что скрипт сопоставляет диск в постоянном состоянии. Если диск недоступен при выполнении скрипта входа, диск не сопоставляется. Это поведение предотвращает проблему.
Метод 3. Использование зеркального отображения сервера
Если подключение установлено по глобальной сети (WAN), рассмотрите возможность реализации зеркального отображения сервера. Зеркальное отображение сервера дублирует удаленный сервер локально. Затем сопоставьте диск с локальным повторяющимся сервером. Это позволяет сократить время ожидания путем подключения к локальному серверу.
Метод 4. Использование ярлыка для сетевого расположения
Используйте ярлык на рабочем столе Microsoft Windows или в разделе «Мои сетевые расположения», чтобы подключиться к нужному сетевому расположению.
Запускаем Word от имени администратора
Для запуска Word могут потребоваться права администратора. Давайте попробуем запустить программу с правами администратора. Найдите ярлык программы в меню Пуск и щелкните по нему правой кнопкой мыши. Выберите «Дополнительно» и в контекстном меню выберите «Запуск от имени администратора».
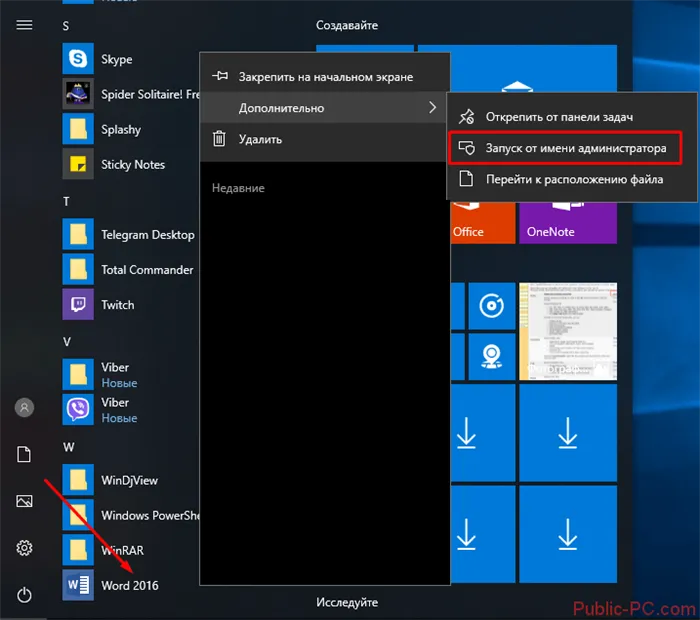
Если этот способ оказался успешным, необходимо изменить тип запуска ярлыка. Откройте папку, в которой находится exe-файл Word. Найдите его также в меню «Пуск», щелкните правой кнопкой мыши, выберите «Дополнительно» и третий пункт «Перейти к местоположению файла».
В результате откроется проводник с папкой, в которой находится исполняемый файл Word. Щелкните на нем правой кнопкой мыши и выберите в контекстном меню пункт «Свойства».
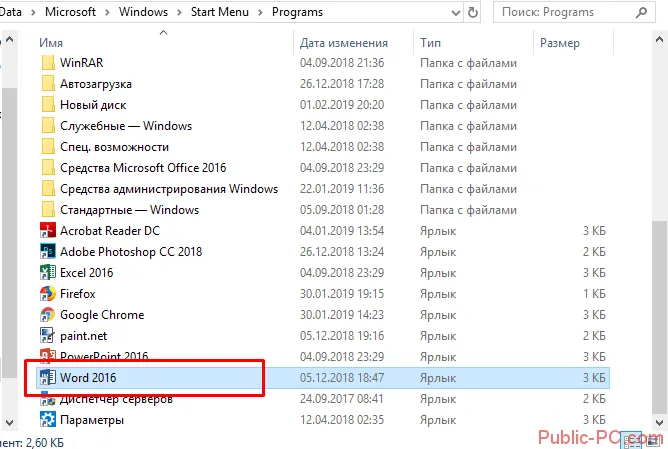
На вкладке Ярлык щелкните параметр Дополнительно. Появится окно, в котором вы можете запустить ярлык от имени администратора. К сожалению, в нашем случае окно не активно, поэтому применить опции к этому ярлыку невозможно. Либо потому, что у нас нет разрешения, либо по какой-то другой причине. Если возможно, мы найдем причину этой проблемы и сообщим вам.

Microsoft Word не отвечает, как исправить и сохранить документ?
Один из самых удручающих моментов — когда вы нажимаете кнопку «Сохранить», чтобы сохранить документ Word, над которым работаете, появляется сообщение об ошибке: Microsoft Word не отвечает. Ошибка также возникает при попытке открыть документ Word.
Если вы не можете сохранить или открыть файл Word из-за того, что Microsoft Word не отвечает в Windows или Mac, вот как это исправить и сохранить документ.
Microsoft Word не отвечает при открытии или сохранении документа (Windows)
1.Восстановить Microsoft Word
Если MS Word не отвечает на вашем ПК с Windows 10/8/7 при попытке сохранить или открыть документ, вы можете начать решать проблему, восстановив приложение Microsoft Word.
Доступ к инструменту восстановления
В Windows 10 щелкните правой кнопкой мыши кнопку «Пуск» и выберите «Приложения и компоненты». Выберите Microsoft Word из списка приложений и нажмите «Изменить».
В Windows 8, 7 нажмите кнопку «Пуск» и выберите «Панель управления».Откройте «Программы»> «Удалить программу». Щелкните правой кнопкой мыши Microsoft Word и выберите «Изменить».
Запустите средство восстановления для Microsoft Word
Если ваш Microsoft Office установлен нажатием кнопки запуска, вы увидите окно «Как вы хотите восстановить свои программы Office». щелкните Ремонт в сети> Восстановить.
Если у вас установлен Microsoft Office на основе MSI, вы увидите окно «Изменить установку», нажмите «Восстановить»> «Продолжить».
Следуйте инструкциям на экране, чтобы завершить ремонт.Затем попробуйте открыть или сохранить документ Word и посмотреть, отвечает ли Word сейчас.
2. Отключите сетевой диск
Если вы используете сетевой диск для сохранения файлов Word, Microsoft Word не отвечает, если сетевой диск не существует или находится в автономном режиме. Вы можете отключить сетевой диск от вашего компьютера, чтобы исправить не отвечающий Microsoft Word.
Шаг 1 Перейдите в Мой компьютер.
Шаг 2 Щелкните его правой кнопкой мыши и выберите «Отключить сетевой диск».
Шаг 3 Щелкните букву диска, на котором сохранены файлы Word, и щелкните OK, чтобы отсоединить диск.
Теперь все содержимое на сетевом диске доступно через проводник Windows.
3. Отключить надстройки в Microsoft Word
Когда ваш Microsoft Word не отвечает, надстройки для Word могут быть виноваты. Отключите все надстройки для Word.
Шаг 1 В Microsoft Word щелкните Файл> Параметры Word> Надстройки.
Шаг 2 В разделе «Управление: надстройки» нажмите «Перейти», чтобы открыть все надстройки.
Шаг 3 Отключите все надстройки и нажмите OK.
4. Сохранить документ, когда Microsoft Word не отвечает
Если Microsoft Word не отвечает и вам нужно закрыть Microsoft Word без сохранения документа Word, вы можете попытаться восстановить несохраненный документ Word в Следующие 2 способа.
Поиск файлов резервных копий Word
По умолчанию в Microsoft Word включен параметр «Всегда создавать резервную копию», поэтому резервная копия рабочего файла Word создается автоматически.Вот как получить доступ к резервной копии в разных версиях Word.
-
Для Word 2016: щелкните «Файл> Открыть> Обзор».
-
Для Word 2013: «Файл> Открыть> Компьютер> Обзор»
-
Для Word 2010: нажмите «Файл> Открыть».
-
Для Word 2007: нажмите «Кнопка Microsoft Office> Открыть».
Затем перейдите в папку, в которую вы в последний раз сохранили файл Word.
В списке Тип файлов (Все документы Word) щелкните «Все файлы».Найдите и щелкните файл резервной копии, а затем откройте его.
Если вы не смогли найти резервную копию несохраненного файла Word, воспользуйтесь функцией восстановления данных, чтобы вернуть ее.
Используйте FonePaw Data Recovery для восстановления потерянных файлов
FonePaw Data Recovery может быстро и глубоко сканировать ваш компьютер, чтобы восстановить удаленные документы Word, а также изображения, видео, аудио и многое другое с жестких дисков (включая корзину) в Windows 10/8/7 / XP. Посмотрите, как легко найти утерянные документы:
ЗагрузитьЗагрузить
Шаг 1 Запустите FonePaw Data Recovery.
Шаг 2 Выберите тип файла документа и жесткий диск, чтобы начать процесс сканирования. Будет лучше, если вы запомните, на каком диске сохраняются документы Word. Если нет, выберите все жесткие диски.
Шаг 3 Щелкните Сканировать . Быстрое сканирование будет выполнено автоматически.
Шаг 4 Проверьте результаты сканирования с помощью Type List и Path List . Просто проверьте все найденные файлы документов Word. Вы всегда можете предварительно просмотреть файлы.
Если результат вас не устраивает, попробуйте глубокое сканирование, которое может занять некоторое время.
Исправить Microsoft Word, не отвечающий на Mac
Если Microsoft Word не отвечает на Mac, вы можете принудительно закрыть приложение и устранить проблему следующими способами.
Почему зависает word
Также рекомендуем подписаться на другие наши рассылки
Рекомендуем скачать
SaveAsPDFandXPSРазмер (Кбайт): 900
Предлагаем воспользоваться купоном — cvkyp05r1n1jrdwvefclqwkz6lwx28db — на 10% скидку при покупке GOLD-аккаунта DepositFiles с периодом действия 6 месяцев или 1 год. Купон действителен до 2010-10-19.
Избавляемся от периодических зависаний Word
Теги: Быстродействие, Word
При работе с программой Word я наблюдаю периодические зависания или замедления работы компьютера на непродолжительное время. Почему это происходит, и можно ли от этого избавиться?
К периодическим замедлениям и зависаниям работы программы могут вести две функции программы: автоматическая проверка орфографии и автоматическое сохранение документа. При малых объемах редактируемого документа действие этих функций незаметно, но вот при работе с большими файлами использование этих функций может существенно замедлить работу.
Автоматическое сохранение. По умолчанию функция автоматического сохранения документа выполняет сохранение каждые десять минут. Согласитесь, что это очень большой срок, за который можно написать от одной до нескольких страниц текста. Поэтому я больше, чем на 100% уверен, что вы не полагаетесь на функцию автоматического сохранения документа, а периодически самостоятельно его сохраняете с помощью комбинации клавиш Ctrl+S. Если это не так, то рекомендую вам приучить себя к постоянному сохранению, пока этому не научил вас какой-нибудь неблагоприятный случай.
Если вы действительно периодически самостоятельно сохраняете документы, тогда нет никакой необходимости в автоматическом сохранении. Поэтому его лучше отключить. Для этого отобразите диалог Параметры Word и перейдите на вкладку Сохранение. На этой вкладке есть флажок Автосохранение каждые, который нужно сбросить. Собственно, на этой же вкладке можно указать и периодичность автоматического сохранения, если вы так и не решились его отключить.
Согласитесь, что теперь работать стало намного удобнее. Куда приятнее самостоятельно делать небольшие перерывы в работе для сохранения, чем ожидать, пока программа, прервав вашу работу на самом интересном месте, сохранит документ.
Фоновая проверка орфографии и правописания. Еще одна функция, которая может замедлять работу программы, это функция автоматической проверки орфографии. Вы также можете отключить ее, хотя это и не лучший способ ускорить работу компьютера.
Тем не менее, если производительность труда для вас очень важна, тогда следует воспользоваться вкладкой Правописание диалога Параметры Word
На этой вкладке следует обратить внимание на следующие флажки (их назначение понятно из названия): Автоматически проверять орфографию и Автоматически проверять грамматику
Также можно воспользоваться флажками Скрыть ошибки правописания в этом документе и Скрыть грамматические ошибки в этом документе, чтобы отключить автоматическую проверку правописания только в текущем документе.
Если на вашем компьютере установлено более 1 Гбайт оперативной памяти, тогда также следует обратить внимание на флажок Использовать контекстную проверку орфографии. Данная возможность по умолчанию используется только в том случае, если на вашем компьютере более 1 Гбайт ОЗУ, так как она очень требовательна к памяти
По этим же причинам можно попробовать отключить ее, чтобы ускорить работу компьютера.
Контекстная проверка орфографии позволяет искать ошибки в отношениях между словами (например, падежах). Например, она может помочь вам найти ошибку в предложении «Я увижу тебя тем».
После того, как вы отключите автоматическую проверку орфографии, вам может быть полезно знание назначения клавиши F7. С ее помощью можно отобразить диалог Правописание, который позволяет вручную выполнить проверку орфографии и грамматики в документе.
ChartTitleТеги: Объект, Excel
XlChartTypeТеги: Объект, Excel
Макросы
Делает первые буквы всех предложений в документе прописнымиТеги: Word
Вы можете назначить данный макрос какой-либо клавише, чтобы в дальнейшем можно было одной клавишей изменять регистр первых букв предложений документа. И, кроме того, заменять пробел после однобуквенного предлога на неразрывный пробел.
Как исправить ошибку, из-за которой Microsoft Word не отвечает
Если Microsoft Word перестал работать или отвечать на запросы на вашем компьютере, смотрите ниже инструкции по устранению проблемы, когда Microsoft Word перестает отвечать на запросы.
Большинство пользователей Word сталкивались с проблемой, когда Microsoft Word перестает отвечать, зависает и отказывается работать на компьютере.
Когда это происходит, Microsoft Word не может открыть запрашиваемый файл, и часто Microsoft Word аварийно завершает работу и выдает следующее сообщение об ошибке.
«Microsoft Word перестал работать» — проблема привела к тому, что программа перестала работать должным образом. Windows закроет программу и уведомит вас, когда будет доступно обходное решение.
В большинстве случаев проблему можно устранить, отключив дополнения, восстановив файлы программы и используя другие методы, описанные ниже.
1 Измените принтер по умолчанию
Microsoft Word может перестать отвечать, если он не может установить связь с принтером, подключенным к вашему компьютеру.
Поэтому выполните следующие действия, чтобы изменить принтер по умолчанию в Microsoft XPS Document Writer и посмотрите, устранит ли это проблему.
Примечание. Если параметр Восстановить недоступен, щелкните правой кнопкой мыши пункт Изменить > Выберите Сброс и нажмите кнопку Далее.
Подождите, пока программа восстановления Word перезапустится и восстановит Microsoft Office.
3 Запустите Word в безопасном режиме
Если вы откроете Microsoft Word в безопасном режиме, все дополнения и плагины, установленные на вашем компьютере, будут отключены.
- Щелкните правой кнопкой мыши на кнопке Пуск и выберите Выполнить.
- В окне команды «Выполнить» введите winword.exe/safe и нажмите OK, чтобы запустить Microsoft Word в безопасном режиме.
- Теперь попробуйте снова открыть не реагирующий файл Word.
Если это решит проблему, вы можете использовать следующий метод для отключения активных дополнений по одному, чтобы найти дополнение, которое вызывает проблему на вашем компьютере.
Завис «Ворд», а документ не сохранен: что делать?
Большинство пользователей в такой ситуации обычно начинают применять кардинальные методы, касающиеся закрытия текстового редактора. Да, действительно, сделать это можно, но только при условии, что операционная система работоспособна. В Windows 10 наблюдается проблема того, что приложение зависает намертво, и никакие средства доступа к тому же «Диспетчеру задач» не работают (ни интерфейс, ни мышь, ни клавиатура на пользовательские действия не реагируют). Тут выход только один – принудительное выключение компьютера или ноутбука с повторным включением. То есть получается, что вопрос о том, как сохранить документ, если завис Microsoft Word, в данном случае неразрешим вообще.
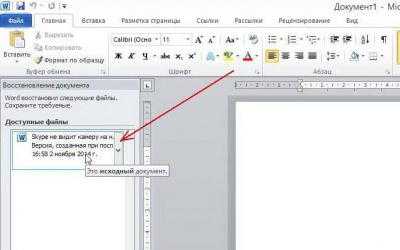
Зато при повторном вызове редактора он обычно предлагает восстановить автоматически сохраненную копию на определенный момент времени. Но тут все зависит исключительно от настроек автосохранения (указание промежутка времени, через который оно должно срабатывать постоянно)
Попутно стоит обратить внимание, что такая методика применима только в том случае, если файлу изначально было присвоено какое-то имя, поскольку по умолчанию программа сохраняет только два состояния: начальное и последнее в виде копии. Так что, если вы просто создали новый файл, но изначально его не сохранили, редактор при повторном старте может и не выдать предложение о восстановлении сохраненной копии
Как исправить ошибку, из-за которой Microsoft Word не отвечает
Если Microsoft Word перестал работать или перестал отвечать на компьютере, ниже вы найдете инструкции по устранению проблемы, когда Microsoft Word не отвечает.

Когда Microsoft Word не отвечает
Большинство пользователей Word сталкивались с проблемой, когда Microsoft Word не отвечал, зависал и отказывался работать на компьютерах.
Когда это происходит, Microsoft Word не удается открыть запрошенный файл, и часто происходит сбой программы Microsoft Word и отображается следующее сообщение об ошибке.
«Microsoft Word перестал работать — из-за проблемы программа перестала работать правильно. Windows закроет программу и уведомит вас, если решение доступно».
В большинстве случаев проблему можно решить, отключив надстройки, восстановив программные файлы и с помощью других методов, которые описаны ниже.
1 Измените принтер по умолчанию
Microsoft Word может перестать отвечать на запросы, если он не может связаться с принтером, подключенным к вашему компьютеру.
Поэтому нужно выполнить следующие действия, чтобы переключить принтер по умолчанию на Microsoft XPS Document Writer и проверить, поможет ли это в устранении проблемы.
- Откройте Параметры > Устройства , нажмите Принтеры и сканеры .
- На следующем экране нажмите Принтеры и сканеры на левой панели. На правой панели выберите Microsoft XPS Document Writer и нажмите Управление .
- На следующем экране нажмите Использовать по умолчанию .
После установки Microsoft XPS Document Writer в качестве принтера по умолчанию откройте Microsoft Word и проверьте, устранена ли проблема.
2 Исправление Microsoft Word
Возможно, Microsoft Word не отвечает из-за поврежденных программных файлов.
- Щелкните правой кнопкой мыши кнопку Пуск и выберите Выполнить .
- В окне Выполнить команду введите appwiz.cpl и нажмите ОК .
- На следующем экране щелкните правой кнопкой мыши Microsoft Office и выберите пункт Восстановить в появившемся меню.
Примечание. Если параметр Восстановить недоступен, щелкните правой кнопкой мыши пункт Изменить > выберите Восстановить и нажмите Продолжить .
Подождите, пока программа восстановления перезапустит Word и восстановит программу Microsoft Office.
3 Запустите Word в безопасном режиме
Открытие Microsoft Word в безопасном режиме, отключает все плагины и надстройки, установленные на вашем компьютере.
- Щелкните правой кнопкой мыши кнопку Пуск и выберите Выполнить .
- В командном окне Выполнить введите winword.exe / safe и нажмите ОК , чтобы запустить Microsoft Word в безопасном режиме.
- Теперь попробуйте снова открыть не отвечающий файл Word .
Если это решит проблему, вы можете воспользоваться следующим способом, чтобы отключить активные подключаемые модули один за другим, чтобы определить Надстройку, вызывающую проблему на вашем компьютере.
4 Отключите плагины и надстройки
Внешние плагины, установленные вами или добавленные автоматически, могут помешать правильному функционированию Microsoft Word.
Поэтому выполните следующие действия, чтобы отключить подключаемые модули Microsoft Word (если таковые имеются), установленные на вашем компьютере.
- Откройте программу Microsoft Word и откройте пустой документ.
Примечание. Откройте Microsoft Word в безопасном режиме, если вы не можете открыть программу Word.
- После входа в Microsoft Word перейдите на вкладку Файл .
- В появившемся меню прокрутите вниз и нажмите Параметры .
- В окне Параметры Word щелкните Надстройки на левой панели. На правой панели выберите Надстройки Word и нажмите кнопку Перейти .
- На экране Надстройки снимите флажок рядом с активными надстройками и нажмите ОК , чтобы сохранить изменения.
После отключения надстроек Word перезапустите Microsoft Word и посмотрите, исправлена ли проблема, связанная с тем, что Microsoft Word не отвечает.
Как упоминалось выше, вы можете попытаться изолировать конкретную надстройку, вызывающую проблемы на вашем компьютере, отключив надстройки одну за другой.
голоса
Рейтинг статьи
Как это исправить, когда Microsoft Word не отвечает
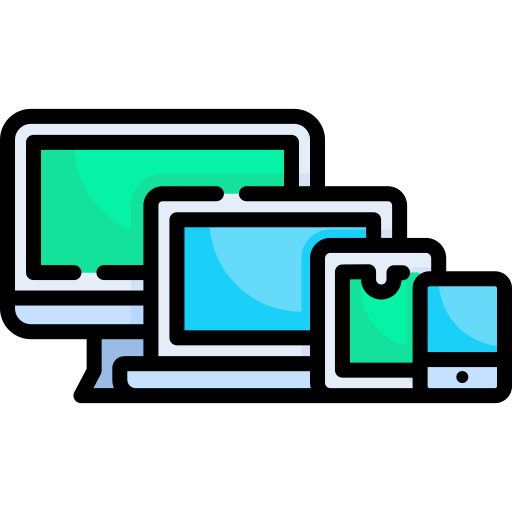
Microsoft Word не отвечает обычно появляется как сообщение об ошибке.
У вас есть два варианта: закрыть программу или подождать, пока программа ответит. Какой бы вариант вы ни выбрали, есть большая вероятность, что ошибка появится снова.
Причина, по которой Microsoft Word не отвечает на сообщения
Чаще всего Microsoft Word не отвечает на сообщение по одной из трех причин.
- Поврежденный программный файл
- Файл данных, который был поврежден или удален
- Несовместимая надстройка
Как исправить Microsoft Word не отвечает
Иногда ответ так же прост, как перезагрузить компьютер . Однако, если этот подход не решит проблему, лучше всего отключить надстройки и, возможно, восстановить программу.
Эти инструкции относятся к Microsoft Word 2019, 2016, 2013, 2010 и Word для Office 365.
Запустите Word в безопасном режиме. Разрешение загрузки приложения без шаблонов и надстроек позволяет увидеть, работает ли программа как следует или она повреждена.
Отключить надстройки. Если Word не отвечает, это не ошибка в безопасном режиме , несовместимая надстройка является вероятным виновником.
- Выберите Файл > Параметры > Надстройки, чтобы открыть Параметры Word .
- Нажмите кнопку « Перейти» в разделе «Управление» в нижней части окна, чтобы открыть диалоговое окно «Надстройки COM».
- Снимите флажки рядом с каждой надстройкой, чтобы отключить их все.
- Нажмите OK, чтобы применить изменения и закрыть диалоговое окно.
Если сообщение об ошибке « Word не отвечает» больше не появляется, включите каждую надстройку по одной, перезапуская Word после каждой, чтобы определить, какая из них вызвала проблему.
Восстановите документ. Если ошибка появляется при попытке открыть или сохранить определенный файл Word, этот документ может быть поврежден. Используйте инструмент в Word, чтобы попытаться это исправить.
Ремонт Word. Запуск встроенной служебной программы восстановления Office может исправить поврежденные файлы в любом приложении Office, включая Word.
Если вы знаете свой Microsoft ID и ключ продукта, удалите и переустановите Word. Вы можете удалить его через панель управления Windows или загрузить средство поддержки удаления MS Office, чтобы полностью удалить его.
При удалении Office с компьютера удаляются только установленные вами приложения Office. Файлы, документы и рабочие книги не будут удалены.
Переустановите Microsoft Office с нуля. Новая версия Word будет добавлена на ваш компьютер.
Запустите Word в безопасном режиме.
Открытие Microsoft Word в безопасном режиме позволяет получить доступ к важным файлам и исправить любые проблемы, связанные с надстройками Word. Вот как вы можете его использовать.
Шаг 1: Нажмите клавишу Ctrl и щелкните значок Word на рабочем столе или панели задач. Вы увидите всплывающее окно с просьбой открыть Microsoft Word в безопасном режиме. Нажмите «ОК» и откройте приложение.
Шаг 2: Перейдите в «Файл» в строке меню и выберите «Параметры». Выберите «Надстройки» и нажмите «Надстройки COM» в меню «Управление». Нажмите «Перейти».
Шаг 3: Отключите надстройки и нажмите «ОК». Приложение Word уже должно нормально работать.
Запускаем Word от имени администратора
Случается, что для работы ворда нужны права администратора. Попробуем запустить программу с админскими правами. Находим ярлык программы в меню «Пуск» и кликаем на него правой кнопкой мышки. Выбираем пункт «Дополнительно» и из контекстного меню выбираем «Запуск от имени администратора».
Если этот способ оказался действенным, вам нужно изменить тип запуска ярлыка. Открываем папку расположения exe-файла ворда. Точно так же найдите его в меню «Пуск», кликните правой кнопкой, перейдите в «Дополнительно» и выберите третий пункт «Перейти к расположению файла».
Откроется Проводник с папкой, где находится исполняемый файл Word. Кликаем на него правой кнопкой мышки и выбираем из контекстного меню «Свойства».
Во вкладке «Ярлык» кликаем на «Дополнительно». Появится окно, где задается возможность запуска ярлыка от имени администратора. К сожалению, в нашем случае окно не активное, применить к этому ярлыку параметры невозможно. То ли дело в отсутствии лицензии, то ли в других причинах. По возможности мы найдем причину этой проблемы и сообщим вам.
Предварительные настройки
Таким образом, чтобы обезопасить себя от появления таких ситуаций, предварительно рекомендуется произвести такие настройки.

В большинстве последних версий текстового редактора найти их можно через файловое меню с выбором строки параметров. Слева в появившемся меню имеется раздел сохранения, после входа в который справа нужно выставить желаемый промежуток (чем меньше, тем лучше). К примеру, если выставить в качестве параметра одну минуту, можно быть совершенно точно уверенным, что основной документ при зависании программы не потеряется. Вряд ли даже при самом быстром наборе кто-то успеет ввести уж слишком много текста.


















