Перенос стилей между документами и очистка стилей
Включить замену текста при вводе
Настройка фиктивного текста
Вы заметите, что каждая из этих команд имеет две скобки в конце. Мы можем поместить две переменные в эти скобки, чтобы лучше настроить отображаемый фиктивный текст и сделать его соответствующим сценарию использования, для которого он использовался.
При вызове команды у вас есть две переменные, которые вы можете установить: общее количество сгенерированные абзацы и количество строк, содержащихся в каждом абзаце. Чтобы использовать их, просто введите числа в скобках, разделенные запятой. Сначала введите желаемое количество абзацев, затем количество строк в каждом втором абзаце. Например, допустим, мы хотим, чтобы четыре абзаца Lorem Ipsum содержали 3 строки текста. Мы набираем = lorem (4,3) в документе и нажимаем Enter.
Word генерирует правильное количество Lorem Ipsum на основе абзацев и строк, которые мы попросили его создать.
Если вы создаете фиктивный текст для большого основного документа, вы можете использовать эту опцию для создания большого количества контента для его заполнения. Если вы настраиваете форматирование для отдельных частей (например, в дизайне резюме), вы можете изменить количество отображаемого текста в зависимости от того, насколько длинным должен быть каждый раздел.
Как удалить примечания конкретного рецензента
В Word 2021 необходимо:
- Зайти в раздел «Рецензирование», подраздел «Отслеживание».
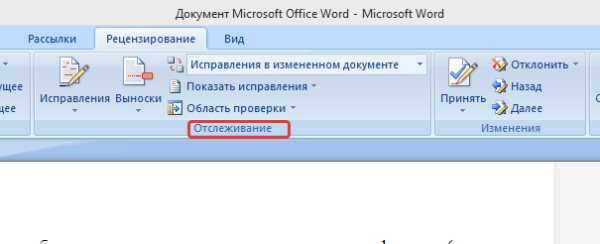
Заходим в раздел «Рецензирование», подраздел «Отслеживание» Вызвать выпадающее меню «Показать исправления» и выбрать «Конкретные пользователи».
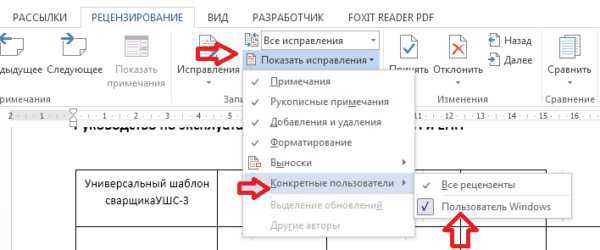
Вызываем выпадающее меню «Показать исправления» и выбираем «Конкретные пользователи»
- Далее в списке выберите имя пользователя, примечания которого вам необходимо удалить.
- В Word 2013 и 2010 путь выглядит следующим образом: «Рецензирование»—«Отслеживание»—«Показать исправления»—«Рецензенты».
В Word 2010-2013 путь удаления такой — «Рецензирование», «Отслеживание», «Показать исправления», «Рецензенты»
Копирование стилей между документами
Чтобы измененные и вновь созданные стили были доступны во всех новых документах, их нужно сохранить в шаблон, на базе которого новые документы создаются. Для этого в окне создания или изменения стиля нужно выбрать опцию «В новых документах, использующих этот шаблон
При этом не стоит забывать, что если стиль основывается на каком-то другом, то при изменении родительского стиля в новом документе будут изменены и основанные на нем стили. Поэтому, чтобы избежать непредвиденных проблем в будущем, лучше собственные стили изначально создавать с нуля, не беря за основу стандартные стили Word.
Также перенести стили в шаблон или удалить их от туда можно с помощью окна «Управление стилями». Открыть его можно из боковой панели.
Нажимаем на кнопку «Импорт/экспорт…» и откроется окно «Организатор» с помощью которого можно перенести нужные стили в шаблон Normal или удалить стили из шаблона.
Все перенесенные в шаблон стили будут доступны во всех новых документах на этом компьютере.
Реально ли сгенерировать текст без потери смысла
Как видим на примере Interkit и «Порфирьевича», вполне реально. А в будущем эти программы станут еще более умными, так как в их основу заложен искусственный интеллект. Он умеет самообучаться и повышать качество выдаваемого результата.
Подробно о работе генератора осмысленного текста рассказывается на Хабре
Здесь приведен пример того, как можно с помощью классификатора текстов и обучаемой системы выделения важной информации из текста, создавать уникальные отзывы или новые статьи
Что касается нейронных сетей — то это уже большой шаг вперед. Кстати, их используют и во многих других сферах — например, есть свои нейросети для фото: они обрабатывают снимки по алгоритмам и задачам быстрее, чем специалисты. В случае с контентом система учится генерировать новые тексты на примерах. Слои нейронок получают одновременно список разных аспектов, по которым строятся фразы и умеют создавать следующие слова и осмысленные предложения.
 Принцип работы нейронок, генерирующих тексты
Принцип работы нейронок, генерирующих тексты
Однако искусственный интеллект пока еще недостаточно развит и тексты получаются корявыми, в них частенько встречаются смысловые и грамматические ошибки. Но скорее всего, в будущем все изменится, машинам начнут доверять написание статей и почему бы нет — сочинений и даже диссертаций. Уже сегодня отпадает необходимость в контент-райтерах, пишущих бездумные тексты за 10-20 рублей/1000 знаков. Нейросети способны также, при этом быстрее и дешевле.
Случайный текст
Для этого поместите курсор в начало пустого абзаца. Введите следующее и нажмите Enter . Не имеет значения, используете ли вы строчные, прописные или смешанные буквы.
Как Преобразовать �…
Please enable JavaScript
Как Преобразовать Статью В Видео Бесплатно Онлайн?
= Rand ()

В зависимости от вашей версии Word, вы получите набор абзацев по умолчанию с одинаковым количеством предложений в каждом абзаце. В Word 2016 я получил 5 абзацев, каждый из которых содержит три предложения. Все предложения являются полезными подсказками о том, как использовать Word.
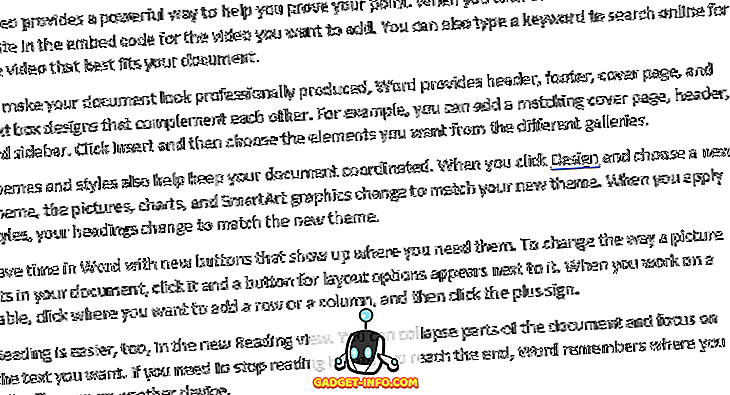
В более старых версиях Word он содержал абзацы, состоящие из классического предложения сэмплера «Быстрая коричневая лиса перепрыгивает через ленивую собаку». Если вы хотите этого в более новых версиях Word, просто используйте функцию rand.old.
= Rand.old ()
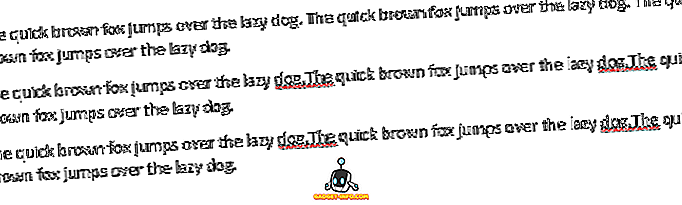
Вы можете варьировать количество предложений в абзаце, а также количество абзацев, используя формат = rand (p, s) . Замените « p » на количество абзацев, которое вы хотите, а « s» — на количество предложений, которые вы хотите в каждом абзаце. Например, если вы хотите 3 абзаца по 6 предложений в каждом, вы должны ввести следующее в пустой абзац:
= Rand (3, 6)
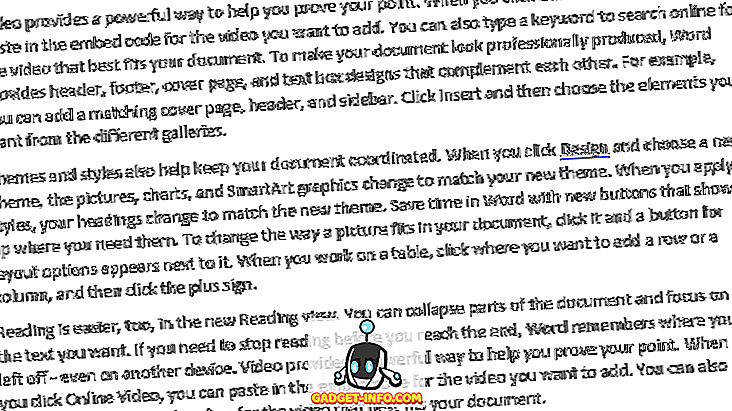
При желании можно не указывать параметр количества предложений (‘ s ‘), и Word будет прибегать к стандартному количеству предложений в абзаце, которое в Word 2016 равно 3.
Если вы хотите сгенерировать текст Lorem Ipsum вместо приведенного выше случайного текста, вы можете просто использовать функцию lorem, как показано ниже:
= Lorem (5, 5)

Применяются те же правила, что и с функцией rand. Если вы предпочитаете текст lorem ipsum, это лучший способ вставить его в Word. Если вы используете онлайн-генератор lorem ipsum, скопируете и вставите его в Word, он выделит весь текст неправильно и все будет красным. Когда вы генерируете текст, используя функцию, он не проверяет и не проверяет орфографию.
Наполняем форму элементами
Теперь у Вас есть пустой шаблон, значит уже можно добавлять информацию в форму. Форма, которую мы создадим в этом примере, – это простой опросник для сбора информации о людях, которые будут его заполнять. Первым делом вставьте основные вопросы. В нашем случае мы будем узнавать следующую информацию:
- Name (Имя) – обычный текст
- Age (Возраст) – раскрывающийся список
- D.O.B. (День Рождения) – выбор даты
- Sex (Пол) – чек-бокс
- Zip Code (Почтовый индекс) – обычный текст
- Phone Number (Номер телефона) – обычный текст
- Favorite Primary Color and why (Какой любимый цвет и почему) – поле со списком
- Best Pizza Toppings (Любимая начинка пиццы) – чек-бокс и обычный текст
- What is your dream job and why? Limit your answer to 200 words (О какой работе Вы мечтаете и почему) – форматированный текст
- What type of vehicle do you drive? (Какой у Вас автомобиль) – обычный текст
Чтобы приступить к созданию различных вариантов элементов управления, откройте вкладку Developer (Разработчик), которую Вы добавили ранее, и в разделе Controls (Элементы управления) выберите Design Mode (Режим конструктора).
Сгенерируйте текст «Quick Brown Fox» с помощью формулы Old Rand
«Быстрая коричневая лиса прыгает через ленивую собаку.» Звучит знакомо? Раньше, если бы вы использовали формулу rand, Word сгенерировал бы эту печально известную панграмму. Однако при выпуске Office 2007 он был заменен на текущее создание текста.
Однако его выпуск не был прекращен, поэтому, если вы хотите создать это голоалфавитное предложение, введите следующую формулу и нажмите Enter:
=rand.old()
По умолчанию для этого метода используются три абзаца, каждый из которых содержит три предложения.

Однако, как и в случае с другими методами, вы можете заполнить эти круглые скобки для большей точности. Например, = rand.old (5,5) сгенерирует пять абзацев, каждый из которых повторяет это предложение пять раз.
Использование стилей
Есть два варианта работы со стилями — последовательное создание документа и форматирования ранее созданного текста.
У меня уже есть некоторый текст, в котором выделены заголовки, поэтому последовательно прохожу текстовый документ сверху вниз и форматирую заголовки соответствующими стилями.
Когда же мы создаем документ с нуля, то при вводе текста можем сразу задать и стилевое оформления.
Например, каждый раздел в документе должен начинаться с новой страницы. Для этого я вставлю разрыв страницы.
Далее должно идти название раздела, поэтому я выбираю соответствующий стиль (1) и ввожу название (2).
Нажимаю Enter и ввожу название главы. Так как в настройках стиля раздела мы задали, что последующий абзац будет отформатирован стилем Заголовок главы, то он автоматически был установлен после нажатия клавиши Enter.
Вновь нажимаем Enter и применяется стиль Обычный текст, который был заложен в стиле заголовка главы.
Обратите внимание на отступ заголовка главы. Он равен размеру красной строки обычного текста
Почему так получилось?
А дело в том, что он у нас основан на стиле Заголовок 2, в чем легко убедиться в настройках стиля.
Ну а стиль Заголовок 2 основан на стиле Обычный, для которого мы и задали красную строку ранее.
Это означает, что стиль Заголовок 2 унаследовал эти настройки от обычного текста и передал затем вновь нами созданному стилю.
Соотвественно, нам нужно зайти в настройки стиля заголовка и изменить отступ абзаца. После этого заголовки глав будут отображаться сначала строки.
Таким образом стили позволяют значительно упростить работу по созданию текстового документа. С помощью стилей можно автоматизировать даже такую операцию, как перенос раздела на новую страницу.
Изменим стиль заголовка раздела и перейдем к настройкам абзаца. На вкладке Положение на странице установим галочку в параметре с новой страницы.
Теперь каждый новый раздел (заголовок раздела) будет автоматически переноситься на новую страницу.
Ссылка на номер рисунка (таблицы, раздела, пункта)
5. Текст, как Body Text вместо Text Box
Текст можно поместить в документ двумя способами. Обычный способ — создать новый документ и набирать. Мы можем назвать этот тип текста «body text». Хотя текстовые эффекты можно добавить в body text довольно легко, они ограничены и, таким образом, использование body text не подходит.
Второй способ — использовать объект Text Box и писать в этом текстовом поле. Чтобы вставить новый Text Box, выберите Insert > Shapes > Text Box и нарисуйте новый text box так же, как вы рисуете, например, прямоугольник.
Инструмент Text Box для создания поля текста.
Текст, помещенный в text box, имеет ряд преимуществ. Он может свободно перемещаться по документу без каких-либо ограничений (даже вне документа или по краям) и его можно поворачивать. Кроме того, доступны некоторые дополнительные текстовые эффекты, такие, как опции поворота 3D.
Если вам не нравится внешний вид текстового поля по умолчанию, особенно белый и чёрный, то на вкладке Format их можно установить на «нет». Из списка возьмите Shape Fill и Shape Outline.
Измените text box в Word, чтобы удалить контур.
Чтобы выбрать text box без заливки и без контура, щёлкните по тексту, который будет отображать границы text box в виде пунктирной линии. Щелчок для выбора text box теперь будет простым.
Создание текста Lorem Ipsum с формулой Lorem
Если вы чувствуете себя немного более старой, Word также может генерировать текст Lorem Ipsum таким же образом. И даже если это не та традиция, которой вы придерживаетесь, текст Lorem Ipsum имеет свое место. Когда вы используете читаемый текст на английском языке (например, сгенерированный формулой rand), это может отвлечь вас, если вы хотите, чтобы люди смотрели на дизайн документа.
Здесь применяются те же правила, что и в предыдущем методе. Введите , а затем нажмите Enter, и Word создаст пять абзацев текста Lorem Ipsum, каждый из которых содержит три предложения.
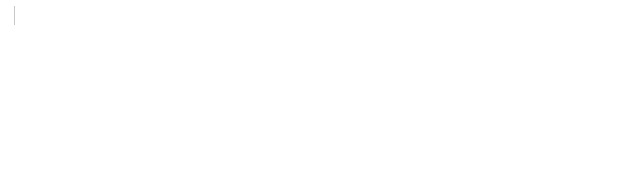
Вы можете изменить количество текста так же, как и с формулой rand. Если вы хотите, чтобы четыре абзаца содержали девять предложений, введите следующую формулу и нажмите Enter:
= Lorem (4,9)
Помните, что при использовании этого метода предложения, как правило, намного короче. Тем не менее, вы можете рассмотреть возможность увеличения суммы, введенной в координате у.
Автоматическая нумерация рисунков (таблиц)
Использование Lorem Ipsum
Lorem Ipsum должен быть очень знакомым для тех, кто в мире дизайна! Хотя это может выглядеть как правильный язык, на самом деле это зашифрованная версия De Finibus Bonorum et Malorum, которая сама по себе является латинской. Это отличный способ для создания фиктивного текста для представления и демонстрации макетов с помощью.
Чтобы добавить блок текста Lorem Ipsum в ваш текстовый документ, введите type = lorem () в документ, а затем нажмите ввод.
Word автоматически сгенерирует для вас текст Lorem Ipsum.
Зачем использовать Lorem Ipsum?
Lorem Ipsum Может показаться странным, но его широко используют в мире дизайна по уважительной причине. При представлении предложенного макета клиенту дизайнер хочет, чтобы он судил о том, как выглядит документ, а не о том, что говорит содержание
Такие хитрости, как копирование слова «Содержимое» или добавление случайных английских предложений, могут незначительно повлиять на то, кто его читает, несмотря на то, что основное внимание должно быть уделено макету. Используя Lorem Ipsum, вы можете сосредоточиться на форматировании, а не на контенте
Как настроить интервалы в Ворде
Чаще всего данная тема интересует школьников и студентов, у которых строгие требования к оформлению работ. Или же тех, кто начал пользоваться Ворд 2007 или Ворд 2010. По сравнению с предыдущей версией, где межстрочный интервал – 1, а между абзацами их вообще не было, теперь значения 1,15 и 10 пунктов соответственно.
Если Вам необходимо правильно оформить документ в соответствии с какими-то требованиями, а может просто не привычно смотреть на новые расстояния между рядками в Word 2007 и Word 2010 – давайте разберемся с вопросом, как установить нужные интервалы в Ворде.
Междустрочный
Чтобы настроить междустрочный интервал для всего текста, выделите его нажав комбинацию клавиш Сtrl+A . Перейдите на вкладку «Главная» и в разделе «Абзац» кликните по кнопочке «Интервал» . Выберите подходящее значение из выпадающего списка.
Если Вам не подойдет ни одно из предложенных значений, нажмите кнопочку «Другие варианты…» .
На вкладке «Отступы и интервалы» , в поле «междустрочный» выберите «Множитель» , в поле «значение» , поставьте нужное число. Затем нажмите «ОК» .
Если Вам нужно, например, уменьшить расстояние между рядками для определенного куска текста или для одной страницы, чтобы на ней поместился определенный текст, выделите его мышкой и повторите вышеописанные действия.
Между абзацами
Для того чтобы настроить расстояния между частями текста в документе, на вкладке «Главная» в разделе «Абзац» кликните по маленькой стрелочке в правом нижнем углу.
Откроется, уже знакомое нам, диалоговое окно. Здесь, в разделе «Интервал» , установите значение в поле «Перед» и «После» . Также можно поставить галочку в пункте «Не добавлять … между абзацами одного стиля» . Нажмите «ОК» .
Если установить в полях значение «0 пт» , то расстояния между абзацами не будет.
Чтобы установленные параметры сохранились во всех последующих документах Ворд, в диалоговом окне, которое показано выше, нажмите кнопочку «По умолчанию» . Теперь поставьте марке в поле «всех документов, основанных на шаблоне Normal» и кликните «ОК» .
Рассмотрим еще один способ, который поможет изменить расстояния между абзацами. На вкладке «Главная» кликните по кнопочке «Изменить стили» и выберите «Интервал между абзацами» . Откроется список. Наводите мышкой на разные пункты и смотрите, как меняется текст. Выберите подходящий.
Если Вы изменили интервал и хотите, чтобы он применялся в других документах, нажмите кнопочку «По умолчанию» .
Думаю, у Вас получилось установить нужный междустрочный и интервалы между абзацами в Ворде 2007 или Ворде 2010.
Создать произвольный текст с помощью формулы Рэнда
Если вы хотите использовать случайный (но связный) текст в качестве наполнителя в документе Word, вы можете использовать формулу генерации случайного контента, предоставляемую Word. Однако при использовании этой функции необходимо сделать несколько заметок, в зависимости от того, сколько текста вам нужно.
Первый способ – просто ввести следующую формулу:
= Rand ()
Это автоматически сгенерирует пять абзацев, каждый из которых содержит три предложения.
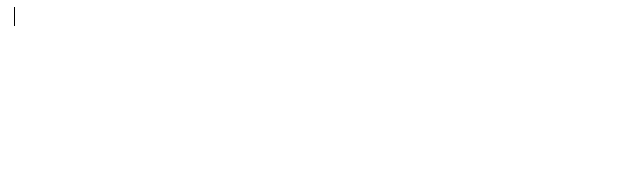
Вы можете изменить объем произвольного текста, который генерирует Word, заполнив поле между скобками. Для этого вы будете использовать = Rand (x, y), где x – количество абзацев, а y – количество предложений в каждом абзаце. Например, если вам нужно семь абзацев, каждый из которых содержит четыре предложения, вы должны использовать следующую формулу:
= Rand (7,4)
Существует максимальная сумма, которую вы можете ввести одновременно. Однако вы можете просто использовать одну и ту же формулу столько раз, сколько необходимо.
Работа с надписями
После того, как Вы вставили нужный блок в документ, его можно изменить по своему желанию. Для этого выделите написанное и перейдите на вкладку «Средства рисования» – «Формат». В группе «Стили WordArt» выберите или один из готовых стилей, или самостоятельно подберите заливку, контур, один из эффектов.
«Экспресс стили» – это тот же WordArt. Кнопки справа используются для изменения заливки, контура или добавления эффекта. Выбирайте различные эффекты, изменяйте цвета и смотрите, как после этого будет меняться напечатанное.
Если Вам нужна надпись в рамке, тогда кликните по границе, чтобы выделить ее. Затем в группе «Стили фигур» выбирайте или готовый стиль, или используя три кнопки сбоку «Заливка фигуры», «Контур фигуры» и «Эффект фигуры» подберите нужный вид рамки самостоятельно.
Выбрав «Контур фигуры» получится изменить цвет контура, выбрать другую толщину или изменить его тип.
«Заливка фигуры» используется, чтобы добавить заливку для блока – слова будут написаны на выбранном фоне. В списке эффектов выбирается тень, отражение, подсветка и так далее.
Если Вам нужно убрать границы надписи в Ворде, тогда выделите рамку, откройте вкладку «Средства рисования» – «Формат», в группе «Стили фигур» кликните по «Контур фигуры» и выберите пункт «Нет контура».
Если Вы вставляете ее на рисунок, и нужно убрать белый фон заливки, тогда выделите блок и нажмите «Заливка фигуры». В списке выберите «Нет заливки».
В результате у нас получилось вот что: у самого блока нет рамки и заливки.
Теперь давайте разберемся, как делается прозрачная надпись в Ворде. Выделите соответствующий блок и кликните по нему правой кнопкой мышки. Затем выберите в выпадающем списке «Формат фигуры».
После этого откроется или дополнительная область справа в документе Ворд, или отдельное окно «Формат фигуры». На вкладке «Параметры фигуры» – «Заливка и границы» разверните поля «Заливка» и «Линии» и, в зависимости от того, что нужно сделать прозрачным, поставьте ползунок в поле «Прозрачность» на нужное значение.
Чтобы изменить прозрачность самих слов, открывайте «Параметры текста» – «Заливка и контур текста». Дальше разворачивайте поля «Заливка» и «Контур» и изменяйте значение в поле «Прозрачность».
Красивая надпись получится не только меняя цвет контура и текста, но и изменив его форму. Выделите напечатанное, затем в группе «WordArt» кликните «Текстовые эффекты» – «Преобразовать». Выберите в списке понравившийся вид и кликните по нему.
В зависимости от того, что Вы выберите, в появятся желтые маркеры. Перемещая маркер, можно изменить и вид самого текста.
Если в документе несколько различных надписей рядом, и Вы планируете их потом перемещать, поворачивать и прочее, тогда лучше сделать группировку. Выделите одну из них, зажмите и удерживайте «Ctrl» и выделяйте другие – наводите курсор к границе и, когда он примет вид стрелки с плюсом, кликайте левой кнопкой мыши.
Дальше на вкладке «Средства рисования» – «Формат» в группе «Упорядочить» выберите «Группировать».
Как это делается,прочтите подробнее в статье, как сгруппировать фигуры в Ворде.
Как в ворде писать текст в любом месте?
Как правильно напечатать текст в ворде?
Для того, чтобы начать печатать текст, нужно щелкнуть левой кнопкой мышки по листу. Лучше щелкните где-нибудь в центре. В верхнем левом углу программы должна мигать черная палочка. Тем самым, программа Word «подсказывает», что уже можно печатать текст.
Как писать в ворде с начала страницы?
Еще проще и быстрее добиться желаемого результата позволяет сочетание клавиш. Установив курсор в нужное место, нажмите Ctrl+Enter. Появится начало новой страницы в позиции курсора.
Как в ворде сделать подпись под строкой?
Для этого нажимаем и удерживаем нажатой клавишу «Shift» и нажимаем клавишу «косая черточка» (находится рядом с буквой «ъ»). Получится так. Текст под строкой в Word.
Как вставить текст в документ Word?
Для многих вопрос — «Как вставить текст в Ворд?» вызовет улыбку. Чего может быть проще, чем вставить текст на компьютере. Всего и делов-то, нажал CTRL+C, затем CTRL+V и все готово – текст на месте.
Какая программа нужна для печати на компьютере?
В Windows установлены по умолчанию две программы для печати текста: блокнот; WordPad.…LibreOffice
- это свободно распространяемое ПО;
- удовлетворяет все мои потребности в форматировании теста (которых можно по пальцам пересчитать :));
- можно открыть документ Microsoft Word.
Как печатать в ворде принтер?
Предварительный просмотр документа
- На вкладке Файл нажмите Печать.
- Для предварительного просмотра каждой страницы используйте стрелки в нижней части окна предварительного просмотра. …
- Выберите количество копий и любые другие нужные параметры, а затем нажмите кнопку Печать.
Как в ворде начать главу с новой страницы?
Добавление разрыва страницы перед абзацем
- Щелкните абзац, перед которым необходимо вставить разрыв страницы.
- На вкладке Разметка страницы нажмите кнопку вызова диалогового окна Абзац, а затем перейдите на вкладку Положение на странице.
- Установите флажок С новой страницы.
Как в ворде перенести все на одну страницу?
на панель быстрого доступа . параметры , там нажмите «Настройка ленты». В открывшемся окне разверните меню в пункте «Выбрать команды» и выберете «Все команды». Прокрутите ползунок вниз до пункта «Сократить на страницу», выделите его.
Как вставить текст в ворд без изменения стиля?
Для его вставки нажмите клавиши CTRL+ВВОД. Поместите курсор в то место новой страницы, в котором должен быть текст. Нажмите клавиши CTRL+V, чтобы вставить скопированный текст. Примечание: При этом вы можете сохранить форматирование или вставить только текст.
Как вставить текст в ворд без изменения шрифта?
Чтобы вставить без форматирования, нажмите Ctrl+Shift+V вместо Ctrl+V. Это работает в самых разных приложениях, включая веб-браузеры, такие как Google Chrome. Это сочетание клавиш должно работать на Windows, Chrome OS и Linux. На Mac нажмите Command+Option+Shift+V, чтобы «вставить и сопоставить форматирование».
Как вставить текст в ворд чтобы он не смещался?
Смещение текста в ворде
- Откройте рабочий документ
- Используя мышь или клавиатуру выделите необходимые символы
- Наведите курсор на выделенный текст, зажмите левую кнопку мыши и сместите текст вверх или вниз
Как использовать возможности вкладки «Вид»
Инструменты вкладки «Вид» позволяют настроить отображение документа.
Блок инструментов «Режимы просмотра»
С помощью инструментов блока можно выбрать режим просмотра страницы. Например, вы можете просмотреть структуру документа.
Просматриваем структуру документа
Блок инструментов «Показ»
С помощью инструментов группы можно включить отображение линейки, сетки и области навигации. Последняя функция позволяет быстро переходить к нужному разделу документа.
Включаем отображение линейки, сетки и области навигации
Блок инструментов «Масштаб»
Функция «Масштаб» помогает выбрать произвольный масштаб отображения документа. Функция «100 %» позволяет вернуться к стандартному масштабу в один клик.
Меняем масштаб и возвращаемся к стандартному режиму
Функции «Одна страница» и «Несколько страниц» настраивают отображение на экране одной или нескольких страниц соответственно. Меню «По ширине странице» увеличивает ширину страницы до ширины окна.
Увеличиваем ширину страницы
Функция «Новое окно» открывает текущий документ в новом окне. Это удобно, если вы редактируете контент и хотите сверяться с оригиналом. Функция «Упорядочить все» объединяет несколько документов в одном окне. Функция «Разделить» необходима, чтобы в одном окне работать с разными частями документа.
С помощью функции «Рядом» вы можете расположить два документа в одном окне рядом друг с другом. Это удобно при необходимости сравнить содержание.
Сравниваем содержание документов
С помощью функции «Перейти в другое окно» можно быстро переходить в другие открытые документы.
Функция «Макросы» автоматизирует часто выполняемые задачи. Чтобы воспользоваться инструментом, необходимо создать макрос. Например, представьте, что вам часто приходится выделять фрагменты текста полужирным курсивом. Чтобы выполнять это действие автоматически, создайте макрос. Действуйте так:
Выделите произвольный фрагмент текста. В выпадающем меню «Макросы» выберите опцию «Запись макроса».
Создаем макрос
- Выберите способ запуска макроса: с помощью кнопки на панели инструментов или сочетания клавиш на клавиатуре.
- Задайте сочетание клавиш для активации макроса.
Задаем сочетание клавиш
- Нажмите кнопку «Назначить» и выполните команды, которые необходимо включить в макрос. Для этого перейдите на вкладку «Главная», выберите выделение полужирным и курсивом.
- Вернитесь в меню «Макросы» и остановите запись.
- Проверьте работу макроса. Для этого выделите фрагмент текста и нажмите заданное сочетание клавиш.
Проверяем работу макроса






















