Как встроить таблицу Excel
Альтернативой является вставка листа Excel в виде таблицы. Это вставляет лист так же, как если бы он был внедрен как объект. Разница в том, что он открывает пустой лист Excel для заполнения. Выберите этот метод, если вы еще не создали файл Excel.
Чтобы вставить лист Excel в виде таблицы в Word:
-
Откройте документ Word.
-
Поместите курсор туда, куда вы хотите вставить лист Excel.
-
Перейдите на вкладку « Вставка », затем выберите « Таблица» .
-
Выберите электронную таблицу Excel .
-
Откроется пустой лист Excel, который вы можете заполнить данными. Либо введите новые данные, либо вставьте данные из другой таблицы.
Когда вы вставляете и заполняете новый лист Excel, у вас есть файл Excel, который можно обновлять в любое время. Данные в таблице Word автоматически обновляются в соответствии с данными в файле Excel.
Связь документа MS Word с данными из других файлов
К примеру, если вы ежеквартально делаете отчет о предприятии, вы наверняка сталкивались с такой проблемой: часть данных в отчете (о компании, вводные и т.п.) статичны и не меняются, но часть (табличные данные, диаграммы) приходится обновлять. И каждый раз приходится искать в 100 страничном документе — где находится эта чертова таблица, удалять старую и портить форматирование других разделов, затем открывать документ с новыми данными, копировать их и вставлять в тело основного документа. Вроде бы и не сложно, вроде бы и не часто, но утомляет.
А если делать что-то в этом духе приходится ещё и часто? О, вот тут нам и помогут связи между документами.
Работает это так — в вашем основном документе вы оставляете только статичную часть, которая не меняется. А в те места, где предусмотрены обновления, вставляются не сами данные, а только ссылки на другие документы, которые уже эти данные и содержат. И для обновления данных редактировать нужно теперь не весь ваш основной документ, а только компактные «малые» файлы с данными.
Как это выглядит? Я создаю три файла:
- Основной (DOC файл, сюда будет «собираться» содержимое из других документов)
- Дополнительный (DOC файл, здесь у меня будет только один заголовок с фамилиями, на случай если перечень фамилий изменится)
- Данные (XLS файл, здесь будет таблица с данными).
Структура файлов для демонстрации работы связей в MS Word
Я хочу, чтобы в «основном» файле была только какая-то вводная информация, а вот вся «динамика» подтягивалась из двух других файлов — сперва подключался заголовок из файла «Дополнительный», а затем ниже него вставлялась excel-таблица из файла «Данные». Предполагается, что все данные у меня уже введены, осталось только «собрать» готовый финальный документ.
Импорт текста с веб-страницы
Если вы хотите сохранить обновленную копию веб-страницы в документе Microsoft Word, вы можете сделать это тоже! Допустим, я хочу, чтобы текстовый файл, содержащий повесть о двух городах, был в моем документе. Я буду использовать то же поле INCLUDETEXT, но вместо того, чтобы использовать локальный путь, я буду использовать URL:
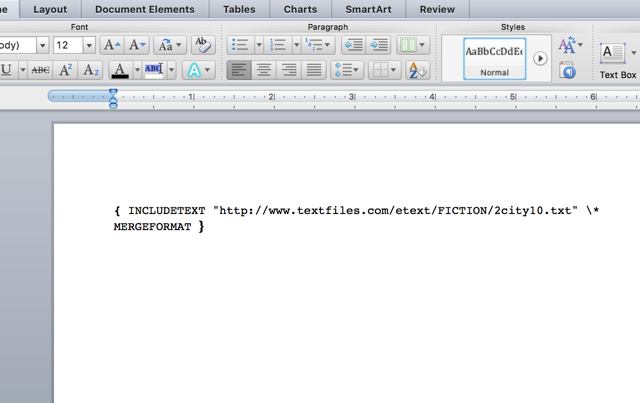
Обновление поля приводит всю книгу в мой документ.
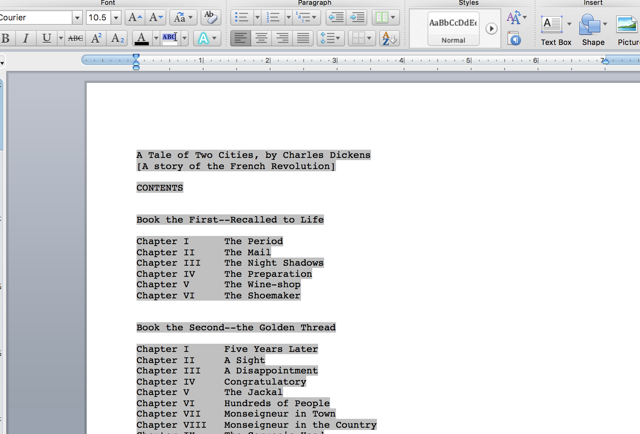
Вы получите лучшие результаты с насыщенным текстом веб-сайтом. Вы можете увидеть, что происходит, когда я пытаюсь использовать INCLUDETEXT, чтобы открыть домашнюю страницу :
Если вам необходимо импортировать обновленный текст с веб-сайта в документ, с этим определенно стоит поиграть. Возможно, вам придется немного поэкспериментировать, но это может быть очень полезным инструментом.
Как конвертировать Excel в Word онлайн — 5 способ
Сейчас мы разберемся, как таблицу из Excel перебросить в Word с помощью онлайн сервиса. Мы воспользуемся услугами бесплатного онлайн сервиса CoolUtils.com, на котором можно конвертировать файлы различных форматов между собой.
Преобразование Excel в Word онлайн проходит в следующем порядке:
- Войдите на страницу сервиса CoolUtils.com для загрузки на онлайн сервис файла Excel.
- Нажмите на кнопку «Browse» для выбора файла на своем компьютере. Эта кнопка станет активной после включения в браузере Adobe Flash Player.
- В пункте «Настройте опции», в настройке «Конвертировать в» выберите формат «Doc».
- В пункте «Получить файл» нажмите на кнопку «Скачать конвертированный файл».
Откройте скачанный файл в программе Word, посмотрите на результат преобразования формата и внешний вид таблицы.
Если нужно, отредактируйте файл, а затем сохраните его в формате Word.
Как использовать таблицы Excel в Microsoft Word
Т екстовый процессор с некоторыми базовыми возможностями электронных таблиц делает фантастическую комбинацию. Вы можете довольно просто встроить в обычный текстовый документ Microsoft Word таблицы Excel.
Внедрение Excel таблиц в основном включает крошечную копию программы. При редактировании раздела Excel документа у Вас есть доступ ко всем элементам управления Excel, как если бы Вы использовали Excel в качестве отдельной программы
Вы можете добавлять стандартные текстовые и числовые значения, и, что крайне важно, формулы, которые применяются непосредственно к мини-окну Excel
Чтобы вставить таблицу Excel в Word 2016, нажмите вкладку «Вставить» в верхней части окна, а затем нажмите кнопку «Таблица». Нажмите «Таблица Excel» в раскрывающемся меню.
Вот пример. Я заполнил стандартные ячейки значениями и использовал одну из самых распространенных формул суммы для ячеек в последнем столбце. Итак, для значения «Всего» для «Продукт1» в ячейке E2 я использую формулу «СУММ(B2: D2)», чтобы добавить все три значения в строку и автоматически получить мою итоговую сумму. Вы можете использовать любую формулу Excel, которая Вам нравится в этой встроенной версии программы.
Таблицы Excel имеют в основном бесконечное количество строк и столбцов, но это нецелесообразно, когда Вы используете эти данные в виде таблицы в документе Word. Чтобы изменить количество видимых строк и столбцов, щелкните и перетащите опорные точки, черные квадраты, которые появляются в каждом углу и в середине поля вокруг таблицы Excel.
Когда Вы закончите редактирование этих значений, Вы можете щелкнуть на любую другую часть документа Word, а форматирование по умолчанию вернется к базовой таблице, подходящей для печати или распространения через доступные для чтения форматы, такие как PDF. Здесь Вы можете настроить ширину и высоту таблицы, чтобы лучше соответствовать форматированию документа Word без изменения количества видимых столбцов или строк.
Чтобы снова начать редактирование электронной таблицы, дважды щелкните на нее, чтобы вернуть элементы управления Excel.
Также возможно встроить существующий файл Excel, что удобно, если Вы пытаетесь обмениваться данными, которые Вы уже накопили. В таблице «Вставка» нажмите кнопку «Объект» (маленький квадрат с синей рамкой в разделе «Текст»):
В появившемся окне нажмите «Создать из файла», затем нажмите «Обзор», чтобы перейти и открыть электронную таблицу Excel на накопителе Вашего компьютера. У Вас также есть пара других вариантов. Выбор опции «Связь с файлом» сохраняет таблицу, которую Вы видите в Word, связанную с реальной электронной таблицей Excel, если они хранятся в тех же местах, что и при их соединении. Изменения, внесенные Вами в любом месте, отражаются в другом. Вы также можете выбрать параметр «В виде значка», чтобы отобразить электронную таблицу в виде простого значка в документе Word, который Вы можете щелкнуть, чтобы открыть электронную таблицу в Excel.
Когда Вы закончите, просто нажмите «ОК», чтобы вставить таблицу.
В зависимости от форматирования Word Вам может потребоваться изменить размер или изменить его, чтобы все было видно.
Создание сводной таблицы в Excel
Открываем исходные данные. Сводную таблицу можно строить по обычному диапазону, но правильнее будет преобразовать его в таблицу Excel. Это сразу решит вопрос с автоматическим захватом новых данных. Выделяем любую ячейку и переходим во вкладку Вставить. Слева на ленте находятся две кнопки: Сводная таблица и Рекомендуемые сводные таблицы.
Если Вы не знаете, каким образом организовать имеющиеся данные, то можно воспользоваться командой Рекомендуемые сводные таблицы. Эксель на основании ваших данных покажет миниатюры возможных макетов.

Кликаете на подходящий вариант и сводная таблица готова. Остается ее только довести до ума, так как вряд ли стандартная заготовка полностью совпадет с вашими желаниями. Если же нужно построить сводную таблицу с нуля, или у вас старая версия программы, то нажимаете кнопку Сводная таблица. Появится окно, где нужно указать исходный диапазон (если активировать любую ячейку Таблицы Excel, то он определится сам) и место расположения будущей сводной таблицы (по умолчанию будет выбран новый лист).
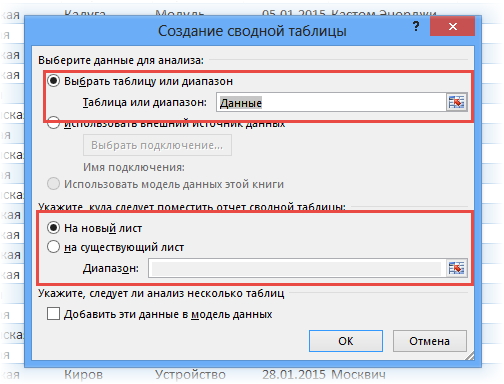
Обычно ничего менять здесь не нужно. После нажатия Ок будет создан новый лист Excel с пустым макетом сводной таблицы.
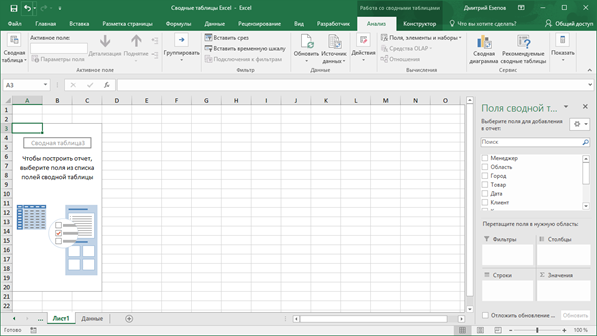
Макет таблицы настраивается в панели Поля сводной таблицы, которая находится в правой части листа.
В верхней части панели находится перечень всех доступных полей, то есть столбцов в исходных данных. Если в макет нужно добавить новое поле, то можно поставить галку напротив – эксель сам определит, где должно быть размещено это поле. Однако угадывает далеко не всегда, поэтому лучше перетащить мышью в нужное место макета. Удаляют поля также: снимают флажок или перетаскивают назад.
Сводная таблица состоит из 4-х областей, которые находятся в нижней части панели: значения, строки, столбцы, фильтры. Рассмотрим подробней их назначение.
Область значений – это центральная часть сводной таблицы со значениями, которые получаются путем агрегирования выбранным способом исходных данных.
В большинстве случае агрегация происходит путем Суммирования. Если все данные в выбранном поле имеют числовой формат, то Excel назначит суммирование по умолчанию. Если в исходных данных есть хотя бы одна текстовая или пустая ячейка, то вместо суммы будет подсчитываться Количество ячеек. В нашем примере каждая ячейка – это сумма всех соответствующих товаров в соответствующем регионе.
В ячейках сводной таблицы можно использовать и другие способы вычисления. Их около 20 видов (среднее, минимальное значение, доля и т.д.). Изменить способ расчета можно несколькими способами. Самый простой, это нажать правой кнопкой мыши по любой ячейке нужного поля в самой сводной таблице и выбрать другой способ агрегирования.
Область строк – названия строк, которые расположены в крайнем левом столбце. Это все уникальные значения выбранного поля (столбца). В области строк может быть несколько полей, тогда таблица получается многоуровневой. Здесь обычно размещают качественные переменные типа названий продуктов, месяцев, регионов и т.д.
Область столбцов – аналогично строкам показывает уникальные значения выбранного поля, только по столбцам. Названия столбцов – это также обычно качественный признак. Например, годы и месяцы, группы товаров.
Область фильтра – используется, как ясно из названия, для фильтрации. Например, в самом отчете показаны продукты по регионам. Нужно ограничить сводную таблицу какой-то отраслью, определенным периодом или менеджером. Тогда в область фильтров помещают поле фильтрации и там уже в раскрывающемся списке выбирают нужное значение.
С помощью добавления и удаления полей в указанные области вы за считанные секунды сможете настроить любой срез ваших данных, какой пожелаете.
Посмотрим, как это работает в действии. Создадим пока такую же таблицу, как уже была создана с помощью функции СУММЕСЛИМН. Для этого перетащим в область Значения поле «Выручка», в область Строки перетащим поле «Область» (регион продаж), в Столбцы – «Товар».
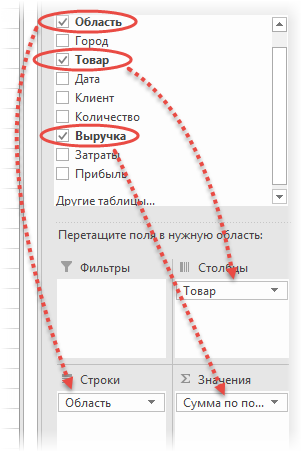
В результате мы получаем настоящую сводную таблицу.
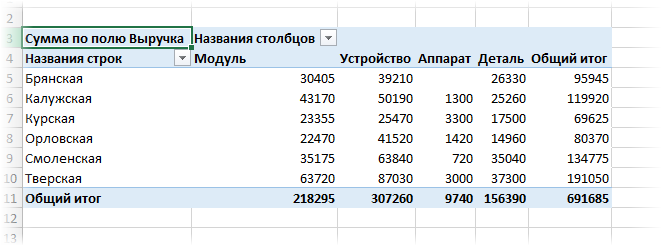
На ее построение потребовалось буквально 5-10 секунд.
Как вставить в Ворд таблицу из Экселя
При необходимости внедрения табличного блока в Word, его лучше сформировать в Excel и перенести в текстовый файл. Способов сделать это два – простая вставка и импорт данных с установлением связей. Однако стоить учесть, чтобы вставить таблицу в ворд из экселя, нужно внимательно прочитать порядок действий.
Копирование и вставить
- В Excel выделить необходимый диапазон.
- Скопировать выделенный участок, комбинацией клавиш Ctrl+C;– Вызвать контекстное меню правой кнопкой мыши, нажать «Копировать»;– На вкладке «Главная» воспользоваться инструментом «Копировать».
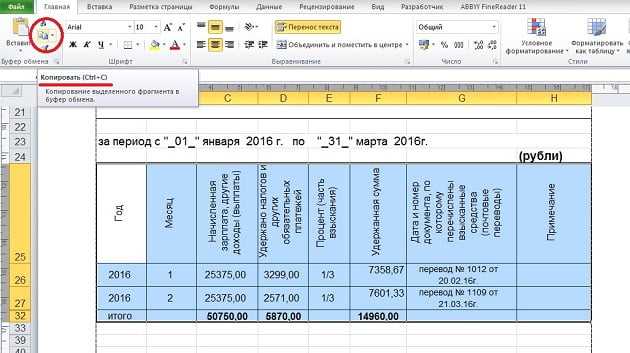
В Ворде наводим курсор на место для табличного компонента, вставляем его:
комбинацией Shift+Insert или Ctrl+V – сохраняется первоначальное оформление;
Вкладка «Главная», инструмент «Вставить», нажать на значок необходимых в конкретном случае параметров;
Контекстным меню:
– с помощью способа вставки «Сохранить исходное форматирование» – содержимое скопированной части будет отформатировано по аналогии с первоначальным файлом Экселя, данные в ячейках можно менять;
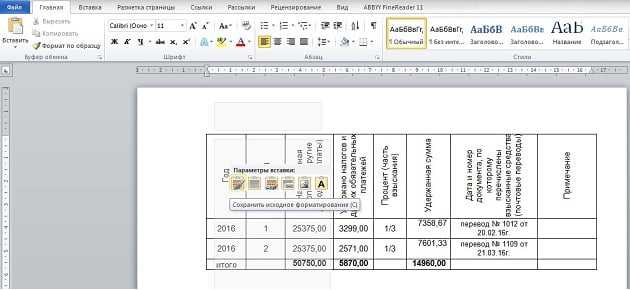
– с помощью варианта «Использовать стили конечного форматирования» – содержимое вставленного диапазона автоматически будет оформлено в едином стиле с текстовым блоком, значения ячеек можно менять;
– выбрав параметр «Рисунок» – сохранится исходное оформление, но утрачивается возможность внесения корректировок в область ячеек.
Импорт таблицы
При необходимости переноса табличных данных с возможностью внесения изменений в первоначальном файле и обновлением значений в Word, используют другой способ:
- В Экселе выделяется нужный диапазон и копируется.
- В Ворде вставляется скопированный объект:
Контекстным меню при помощи параметра:
– «Связать и сохранить исходное форматирование» – содержимое ячеек оформлено по аналогии с Excel, при внесении изменений в исходнике значения текстового документа тоже меняются;
– «Связать и использовать конечные стили» – стиль оформления таблицы адаптируется под последний абзац документа, при внесении изменений в исходнике значения в Word тоже меняются;
Вкладка «Главная» выбрать значок «Вставить», далее нажать «Специальная вставка», в поле «Как» указывается «Лист Microsoft Excel (объект)».
Быстро создаем гиперссылку на другой файл
Чтобы быстро создать гиперссылку, в том числе и вставить ссылку на сайт в Ворде, отнюдь не обязательно прибегать к помощи диалогового окна “Вставка гиперссылки”, которое упоминалось во всех предыдущих разделах статьи.
Сделать это можно также и с помощью функции drag-and-drop, то есть, путем банального перетаскивания выбранного текстового или графического элемента из документа MS Word, URL-адрес или активную ссылку из некоторых веб-обозревателей.
Кроме этого, можно также просто скопировать предварительно выбранную ячейку или диапазон таковых из таблицы Microsoft Office Excel.
Так, к примеру, вы можете самостоятельно создать гиперссылку на развернутое описание, которое содержится в другом документ. Также можно сослаться и на новость, размещенную на той или иной веб-странице.
Создаем гиперссылку посредством перетаскивания содержимого со стороннего документа
1. Используйте в качестве конечного документа файл, на который требуется создать активную ссылку. Предварительно выполните его сохранение.
2. Откройте документ MS Word, в который требуется добавить гиперссылку.
3. Откройте конечный документ и выделите фрагмент текста, изображение или любой другой объект, к которому и будет вести гиперссылка.
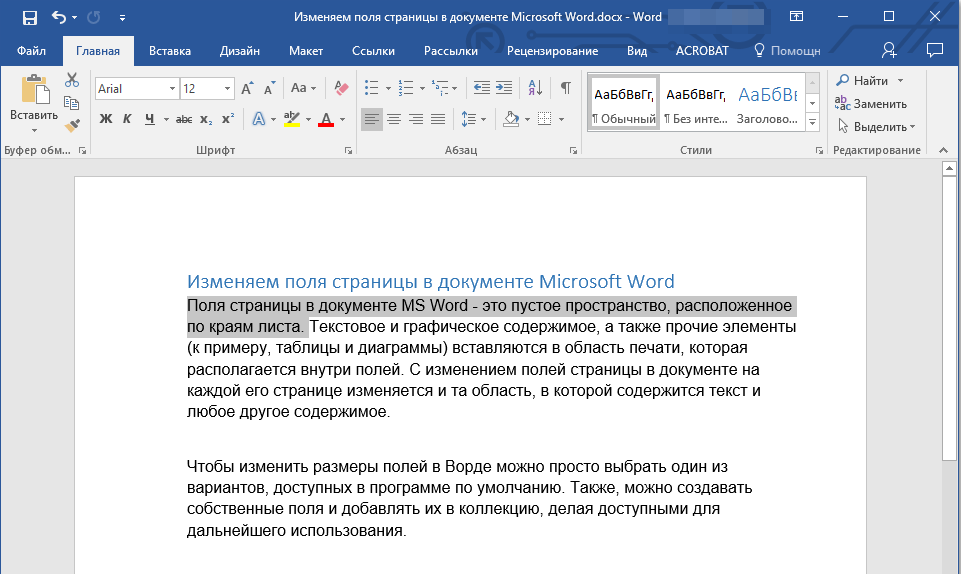
- Совет: Вы можете выделить несколько первых слов раздела, на который будет создаваться активная ссылка.
4. Кликните правой кнопкой мышки по выделенному объекту, перетащите его на панель задач, а затем наведите на документ Ворд, в который и требуется добавить гиперссылку.
5. В контекстном меню, которое перед вами появится, выберите пункт “Создать гиперссылку”.
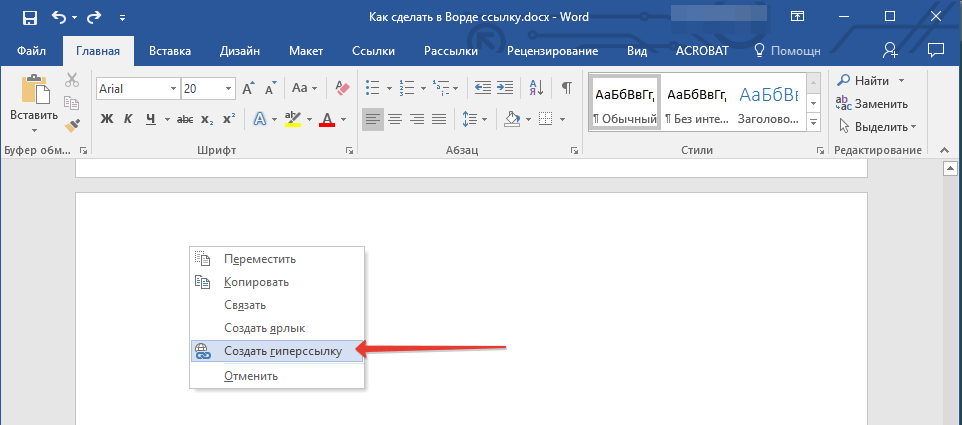
6. Выделенный вами фрагмент текста, изображение или другой объект станет гиперссылкой и будет ссылаться на созданный вами ранее конечный документ.

- Совет: При наведении курсора на созданную гиперссылку, в качестве подсказки по умолчанию будет отображаться путь к конечному документу. Если же вы кликните левой кнопкой мышки по гиперсслыке, предварительно зажав клавишу “Ctrl”, вы перейдете к месту в конечном документе, на которое гиперссылка ссылается.
Создаем гиперссылку на содержимое веб-страницы посредством его перетаскивания
1. Откройте текстовый документ, в который необходимо добавить активную ссылку.
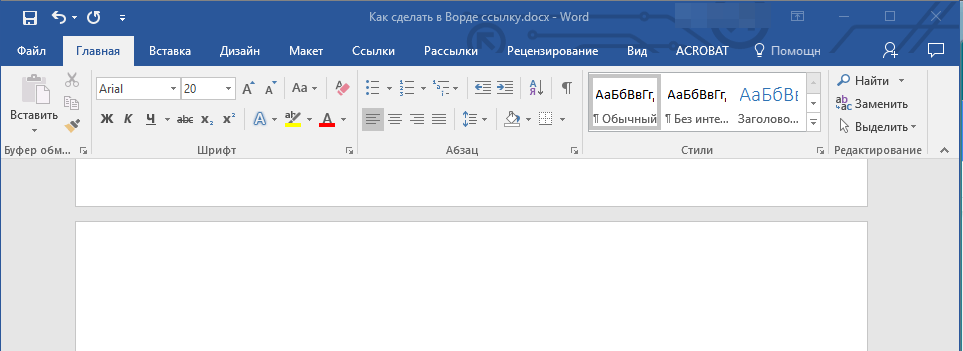
2. Откройте страницу сайта и кликните правой кнопкой мышки по предварительно выделенному объекту, к которому должна вести гиперссылка.
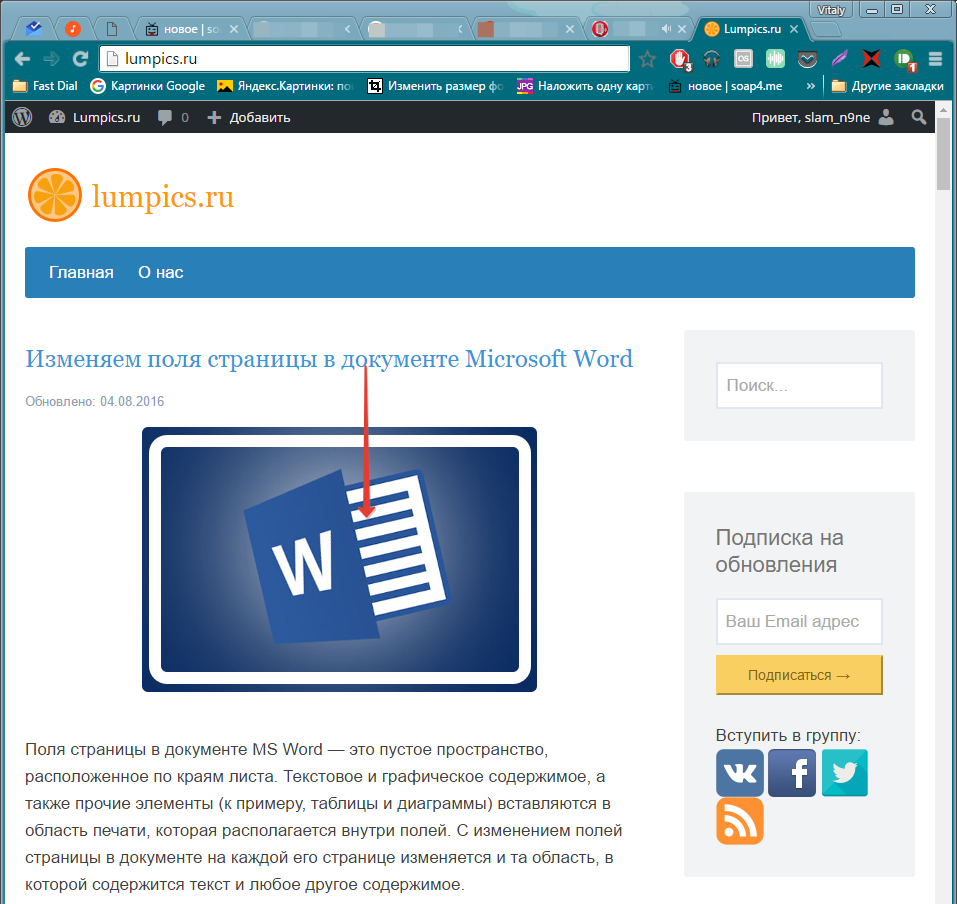
3. Теперь перетащите выбранный объект на панель задач, а затем наведите на документ, в который необходимо добавить ссылку на него.
4. Отпустите правую кнопку мышки, когда будете находиться внутри документа, и в открывшемся контекстном меню выберите пункт “Создать гиперсслыку”. В документе появится активная ссылка на объект с веб-страницы.


Создаем гиперсслыку на содержимое листа Excel путем копирования и вставки
1. Откройте документ MS Excel и выделите в нем ячейку или диапазон таковых, на которые будет ссылаться гиперссылка.
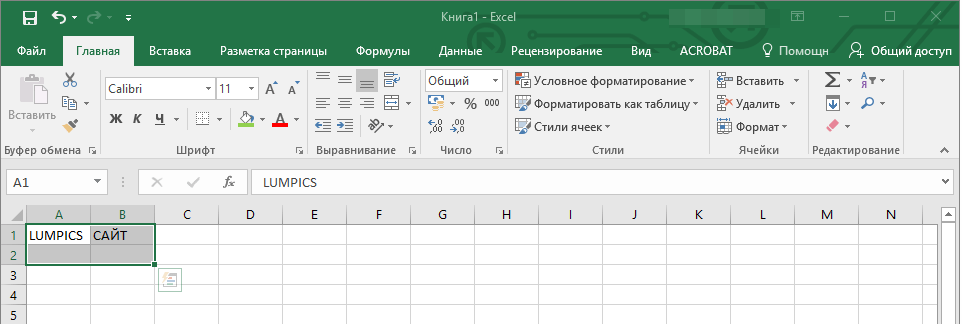
2. Кликните по выделенному фрагменту правой кнопкой мышки и выберите в контекстном меню пункт “Копировать”.

3. Откройте документ MS Word, в который требуется добавить гиперссылку.
4. Во вкладке “Главная” в группе “Буфер обмена” кликните по стрелке “Вставить”, после чего в развернувшемся меню выберите “Вставить как гиперссылку”.
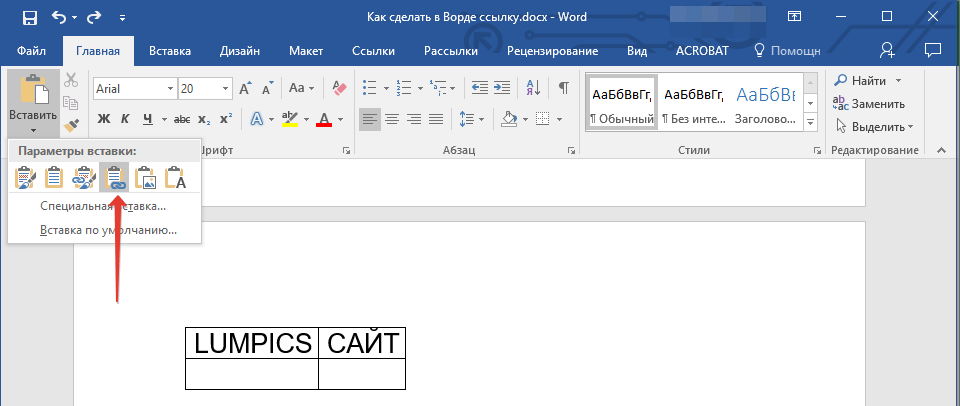
Гиперссылка на содержимое документа Microsoft Excel будет добавлена в Ворд.
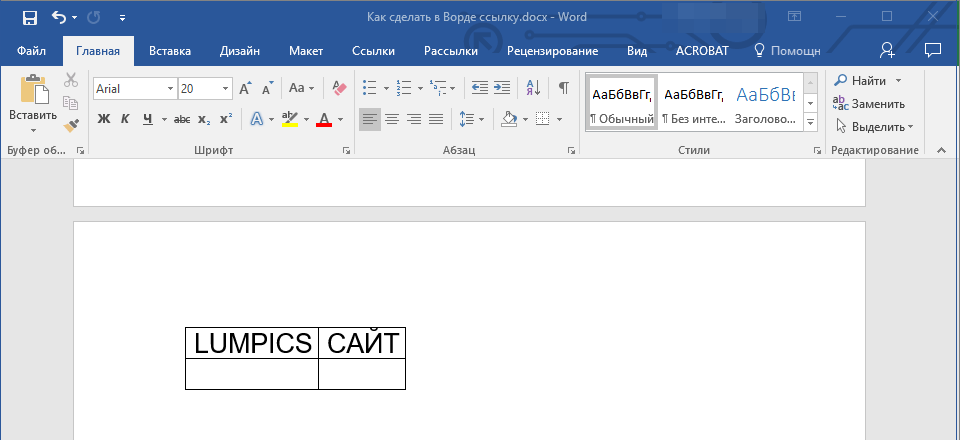
На этом все, теперь вы знаете, как сделать активную ссылку в документе MS Word и знаете, как добавлять разные гиперссылки на разного рода содержимое. Желаем вам продуктивной работы и результативного обучения. Успехов в покорение Майкрософт Ворд.
Создание гиперссылки в документе Word 2010
В Word 2010 будем создавать гиперссылку на новый файл. Для этого, в окне открытого документа Word выделяете фрагмент текста, символ или графический объект, к которому будет привязана гиперссылка. Щелкаете правой кнопкой мыши по выделенному (на этом примере слово «документ»), затем в контекстном меню выбираете пункт «Гиперссылка…».
В окне «Добавление гиперссылки под выражением «Связать с:» нажимаете на кнопку «новым документом», выбираете место в документе и выделяете его. В поле «Текст:» будет отображено выделенное слово.
В поле «Имя нового документа» вы должны будете написать его имя. Вы можете изменить расположение нового документа. Потом нажимаете на кнопку «ОК». Гиперссылка создана.
Если активирован чекбокс в пункте «сейчас», то тогда сразу откроется новый документ Word. После окончания работы с новым документом, закрываете его.
Открываете первый документ, щелкаете правой кнопкой мыши по гиперссылке, в контекстном меню нажимаете на пункт «Открыть гиперссылку». После этого открывается второй документ, на который вы делали ссылку.
Описанные действия аналогичны для всех версий программы Word.
Для того, чтобы удалить гиперссылку, необходимо выделить гиперссылку, щелкнуть по ней правой кнопкой мыши, а в контекстном меню выбрать пункт «Удалить гиперссылку».
Как вставить таблицу из Excel в Word
Excel отлично справляется с обработкой больших массивов данных, сложных расчетов и формированием отчетов. Но что делать, если необходимо создать множество однотипных документов с различающимися реквизитами, например, договоров с клиентами, или осуществить почтовую рассылку по базе контрагентов?
Используйте пошаговые руководства:
Далеко не все знают, как вставить таблицу из Excel в Word. Например, когда готовите отчет для руководства и требуется текст проиллюстрировать цифрами или диаграммами. Самый простой способ: выделить таблицу, нажать ctrl+C, потом переключится в Word и, нажав ctrl+M, вставить таблицу в документ Word.
Узнайте как коллеги решают рабочие вопросы в Excel. В статье ссылки на готовые формы бюджетов,модели для анализа, типовые формы управленческих отчетов
Есть несколько способов вставить таблицу из Excel в Word. Варианты можно просмотреть в меню «Специальная вставка»: вставить как таблицу, вставить как обычный текст, неформатированный, либо в формате rtf, вставить как рисунок, как файл html. Эти функции известны и успешно используются практически всеми, кто работает с пакетом Microsoft Office.
Скачайте дополнительный материал к статье:
Чем полезен: вы сможете помочь отделу кадров и другим подразделениям компании быстрее вводить данные и готовить отчеты с помощью макросов и формул, комбинаций возможностей Excel.
Объект Excel внутри Word
Microsoft Office позволяет вставлять не только текст, но и так называемые «объекты» из других программ. Это означает, что в документ Word можно добавить диаграмму из Excel или вставить таблицу как лист Excel.
Таким образом внутри документа, который создан в формате Word, появляется фрагменты в формате другого приложения. Заметим, что редактировать такую таблицу или диаграмму надо не в программе Word, а в программе Excel.
В Word таблица выглядит как графическая картинка, но если дважды кликнуть на нее, откроется панель Excel и объект можно будет редактировать средствами Excel, используя все возможности этой программы.
Как сохранить связь
Теперь расскажем о другой возможности, которую можно активно использовать в работе. Пользователи при вставке объекта часто разрывают связь с исходным файлом Excel, в котором была создана диаграмма или таблица.
Это значит, что при изменении данных в таблице, ее каждый раз надо копировать и вставлять заново. Но если сохранить связь между объектами, то все изменения и правки в исходном файле будут автоматически внесены и в документ Word.
Для этого в меню «Специальная вставка», выберете пункт не «Вставить», а «Связать» (в старых версиях Word: Вставка>Объект>Создание из файла, поставить галочку «Связь с файлом»).
Выбор способа вставки данных
Как видно на рисунке 2, есть несколько способов вставки данных в документ. В повседневной работе придется выбирать, по сути, между двумя вариантами — вставить таблицу как картинку (без возможности ее форматирования) или как текст (а значит, с возможностью вносить изменения). Для диаграмм вариант всего один — картинка.
В большинстве случаев при выборе способа вставки таблицы следует выбирать текстовый вариант, чтобы иметь возможность настроить форматирование под себя. Картинки можно вставлять, если форматирование в исходном документе Excel Вас полностью устраивает.
Бывают ситуации, когда приходится вставлять не всю таблицу, а данные из отдельных ячеек. Например, когда нужно вставить в предложение какую-то цифру или текст, которые есть в файле Excel и будут изменяться, или же когда таблица в Word составляется из нескольких разрозненных ячеек Excel (из разных таблиц, листов или даже книг). В таких случаях копируем данные ячеек в нужное место и выбираем способ вставки «Неформатированный текст».
Как добавить путь к документу в колонтитул MS Word
Текстовые документы на компьютере – как их трудно найти и как просто создать ненужный дубль!
Удобно, когда вы точно знаете, где лежит нужный документ MS Word на компьютере. Однако как показывает практика, создать идеальную систему хранения невозможно – неизбежно в ней появляются дубли, одни и те же файлы с разными именами, напротив, файлы называющиеся одинаково, но имеющие разное содержимое и т.п.
К счастью, в MS Word есть одна, хотя и очень простая, но в то же время очень полезная возможность – можно вносить в колонтитулы документа не только номера страниц, но и полный путь до файла, который в данный момент открыт, а также имя этого файла.
- Если вы держите в руках распечатанный файл и не знаете, где на компьютере искать его электронную версию…
- Если у вас есть куча файлов с одинаковыми названиями (например типовые отчеты лежащие в папках по месяцам) и вы не уверены, что в данный момент у вас открыт именно нужный файл…
- Если вы просто не смогли разыскать в какую папку положили открытый документ, но при этом не хотите сохранять его по-новой, что вызовет появление дубликата…
MS Word позволит покончить с этими недоразумениями буквально в пару щелчков мыши.
Как вставить имя текстового файла и путь до него в документ MS Word
Откройте документ MS Word и дважды щелкните левой кнопкой мыши по пустому полю в самом верху или в самом низу страницы. Документ окажется разделен пунктирной линией, рядом с которой появится надпись “Верхний колонтитул”. Тоже самое можно сделать никуда не щелкая, а перейдя на вкладку “Вставка” и выбрав инструмент “Верхний колонтитул” (или “Нижний колонтитул”) в группе Колонтитулы.
Создаем колонтитул в MS Word в который и будет вставлен путь к этому файлу
Как только колонтитул активирован, на панели вкладок автоматически станет активной вкладка “Конструктор”
Обратите внимание на её левую часть, где находится группа инструментов “Вставка”
Нас интересует инструмент “Сведения о документе” – нажмите на него и увидите дополнительные настройки.
- Выберите “Имя файла” и в колонтитуле появится имя файла, под которым документ сохранен на диске.
- Выберите “Путь к файлу” и в колонтитуле появится полный путь к текущему документу в файловой системе этого компьютера.
Вставляем в текстовый документ сведения о файле: путь к нему и его имя.
Колонтитулы будут сохранены в оформлении документа и будут видны при печати. Зная название файла и место его расположения, вы без труда разберетесь с тем, как его найти при необходимости.
А теперь просто задайте необходимое форматирование созданному колонтитулу, и щелкните мышью два раза на свободном месте документа, чтобы закрыть его и перейти к набору текста.
Я немного отформатировал верхний колонтитул, уменьшив размер служебной информации. Теперь документ точно не потеряется.
Как в Word’e вставить ссылку на лист и/или ячейку Excel?
Странные дела творятся. Пишу текст в ворде и составляю таблицы в экселе. В экзеле много разных листов и на листах много разных данных. Задача простая — вставить ссылку на ячейку определенного листа файла экселя или хотя бы просто листа, но не получается реализовать.
- открываю ворд
- выделяю слово или словосочетание,
- ликаю на выделение правой кнопкой мыши
- в контекстном меню выбираю пункт вставки гиперссылки
- указываю ссылку на файл экселя, лист и ячейку
- Документ.xlsx#List1!A1
- кликаю по созданной ссылке
Не знаю в чем тут дело. Полистал сайты в сети и, вроде, все правильно должно работать. Пробовал в экселе и LibreOffice, но что-то как-то не работает так, как этого хочется. Может быть и не должно? Есть идеи?
Обновление Проверил в экселе и ворде на винде — работает. Переместил созданные в винде документы на мак — не работает. Добавлю тег мака.
Создание нового документа
Остаемся в текущей вкладке Новый и в зависимости от наших задач в поле Тип объекта выбираем подходящий тип файла (из наиболее используемых типов тут присутствуют документы Microsoft Word и PowerPoint), далее нажимаем OK и в текущей книге Excel встроенный окном появится новый документ.
К примеру, если выбрать тип файла Microsoft Word, то в окне Excel появится встроенное окно с Word, где доступны все функции программы и мы можем начать набирать любой текст:
Аналогичный пример при работе с Microsoft PowerPoint:
Если нам нужно, чтобы внедряемый документ вставлялся не как рабочее окно программы, а более компактно, то внешний вид отображения файла можно поменять на отображение с помощью иконки.
В этом случае при создании нового документа поставьте флажок напротив поля В виде значка, далее выберите вид отображаемой иконки с помощью кнопки Сменить значок (вид меняется в зависимости от программы внедряемого файла), либо оставьте текущий вариант иконки, а также в случае необходимости поменяйте подпись:
В результате в рабочем окне Excel появится изображение выбранной иконки и по двойному щелчку мыши по иконке будет открываться исходный документ:
Теперь перейдем ко второму варианту вставки документа.
Как создавать ссылки на файлы Excel и вставлять их в документы Word

Когда вам нужно создать отчет, заполненный данными и информацией, сделайте свои данные более мощными, отобразив их в отформатированном документе Microsoft Word . Есть два способа сделать это. Либо создайте ссылку на лист Excel, либо вставьте лист Excel в документ Word.
Информация в этой статье относится к Word для Office 365, Word 2019, Word 2016, Word 2013, Word 2010, Excel для Office 365, Excel 2019, Excel 2016, Excel 2013 и Excel 2010.

Как связать Excel с Word
Связывание файла Excel с документом Word гарантирует, что документ Word обновляется при каждом изменении данных в файле Excel. Это работает как односторонний канал ссылок, который переносит обновленные данные Excel в связанный документ Word. При связывании листа Excel также файл Word остается небольшим, поскольку данные не сохраняются в документе Word.
Обновление данных в сводной таблице Excel
Если внести изменения в источник (например, добавить новые строки), сводная таблица не изменится, пока вы ее не обновите через правую кнопку мыши

иличерез команду во вкладке Данные – Обновить все.
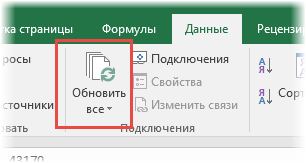
Так сделано специально из-за того, что сводная таблица занимает много места в оперативной памяти. Чтобы расходовать ресурсы компьютера более экономно, работа идет не напрямую с источником, а с кэшем, где находится моментальный снимок исходных данных.
Зная, как делать сводные таблицы в Excel даже на таком базовом уровне, вы сможете в разы увеличить скорость и качество обработки больших массивов данных.
Ниже находится видеоурок о том, как в Excel создать простую сводную таблицу.



























