Добавить дату и время в приглашении zsh
Помимо своего имени пользователя, вы можете добавить текущую дату или время, чтобы вам не приходилось отводить взгляд от активного окна терминала, чтобы проверить эту информацию.
Запустите Терминал и откройте профиль .zshrc.
Чтобы включить дату в приглашение, вы можете использовать% D, чтобы дата отображалась в формате гг-мм-дд, или% W, чтобы она отображалась в формате мм / дд / гг. Тогда новое приглашение появится как
Если вы хотите включить системное время в приглашение zsh, добавьте% T для текущего времени в 24-часовом формате,% t, чтобы время отображалось в формате am / pm или 12-часовом формате, или используйте% * для отображения время в 24-часовом формате вместе с секундами.
Как удалить файл в macOS, который «используется»
Сообщение об ошибке MacBook, показывающее файл в Mac OS, который «используется».
Прежде чем делать что-либо еще, вы должны попробовать несколько вещей. Это, безусловно, самые простые решения проблемы.
- Закройте приложения, которые, по вашему мнению, могут использовать проблемный файл. Если вы не знаете, какое приложение может его использовать, закройте все приложения.
- Если это не сработает, вам нужно просто перезагрузить Mac. После того, как он загрузится, попробуйте удалить файл.
- Перезагрузка Mac должна работать, но если это не так, скорее всего, этот файл используется при запуске или при входе в систему. Отсюда вы захотите перезагрузить Mac в Безопасный режим и попробуйте удалить его. Безопасный режим остановит запуск любых элементов автозагрузки.
Кроме того, вот еще пара более подробных методов выявления и борьбы с упрямыми файлы из корзины (или те, которые не будут отправлены в корзину).
Использование Терминала для поиска «используемого» приложения и соответствующего файла.
Используйте Терминал, чтобы найти приложение, использующее файл.
Если вам удобно использовать терминал macOS, вы можете попробовать команду, которая определит, какое приложение использует конкретный файл.
- Дважды щелкните корзину и убедитесь, что открывается окно Finder.
- Откройте терминал macOS, используя поиск Spotlight или выбрав «Приложения» -> «Терминал».
- На следующем шаге вы захотите ввести простую команду в терминал, но пока не нажимайте return!
- Введите эту команду с пробелом: lsof
- Затем перетащите надоедливый файл из корзины прямо в окно терминала.
- Как только появится какой-нибудь текст, нажмите Return.
- Теперь вы должны увидеть список обрабатывающих приложений, которые активно используют файл (и не позволяют его удалить).
Отсюда вы можете просто определить и закрыть приложение, которое в данный момент использует файл.
Если файл используется фоновым процессом, откройте Activity Monitor. Найдите процесс в списке и щелкните значок X, чтобы завершить его.
Функция немедленного удаления на MacBook
Используйте функцию немедленного удаления в macOS, чтобы удалить файл в macOS, поскольку он «уже используется».
В OS X El Capitan и потом, Apple также удалила немедленно. Это решение для выжженной земли, и пути назад нет, но оно может пригодиться для тех чрезвычайно упрямых файлов, которые хранятся в корзине.
Удалить немедленно доступно только в приложении «Корзина». Так что откройте его и выберите файлы, которые хотите удалить. Щелкните эти файлы, удерживая клавишу Control, и выберите «Удалить немедленно». Подтвердите, и эти файлы должны исчезнуть.
Ничего не получилось. Что теперь?
Могут быть те редкие случаи, когда описанные выше шаги просто не работают. Если это так, возможно, на вашем диске есть основная проблема.
В этих наихудших сценариях сама Apple рекомендует загрузить Mac в режиме восстановления macOS и использовать Дисковую утилиту для восстановления проблемного диска.
Если вы подозреваете, что ваш Mac имеет более серьезную проблему, вызывающую упрямство при удалении файлов, мы рекомендуем обратиться в местный Genius Bar или к авторизованному поставщику услуг Apple.
Основы навигации
команда cd. Одна из основных команд, позволяющих осуществлять навигацию по различным директориям. Если, открыв терминал, вы сразу хотите оказаться в определенной директории, скажем, в Documents, достаточно набрать в терминале cd Documents.
команда, при помощи которой вы переходите в свою директорию. Для примера, если вы решаете перейти в каталог, где расположены ваши документы, то следующая команда будет выглядеть так: cd
cd — позволяет вернуться в предыдущую директорию.
cd .. позволяет вам подняться в вышестоящую директорию.
ls выдает список имен файлов в указанной директории
ls -f показывает файлы с их расширением.
ls -a перечисляет все файлы, включая скрытые.
ls -lo кроме перечисления существующих файлов показывает также их права доступа и дату их создания. Если вы хотите, чтобы были перечислены только файлы, начинающиеся с определенной буквы, например, с Z, наберите ls Z*. Учтите, команда чувствительна к регистру, и если какие-то файлы имеют в начале заглавную Z, а вы набрали обычную z, вы их просто не увидите.
mkdir создает новую директорию. Для примера: набрав команду : mkdir new, вы создадите новую директорию с названием new.
rm удалить файл.
rmdir удалить директорию.
rm new.txt : команда удалит файл new.txt
rmdir new — удаляет директорию с именем new.
Если вы хотите удалить директорию, которая не является пустой, вы либо должны в начале удалить все ее содержимое, либо использовать команду rm -R
rm -R new : удаляет директорию new со всем ее содержимым.
clear — очищает экран терминала. В принципе, иногда достаточно просто сделать «правый клик» на окне терминала и выбрать в контекстном меню — Clear Scrollback.
script — позволяет сохранить в текстовый файл все введенные вами с клавиатуры символы. На практике — чрезвычайно удобная опция, позволяющая вам получить полнейший протокол всей вашей сессии. В файле также будет указаны ее точные дата и время.
Script done on Sat Feb 10 18:21:32 2007
файл будет сохранен с именем typescript в вашей домашней директории.
bc — команда, которая выведет на экран терминала простейший консольный калькулятор.
df — простая команда, которая покажет вам объемы вашего дискового пространства, включая сетевые диски.
du — список всех папок, имеющихся на вашем системном разделе.
Полезные команды “Терминала” на Mac OS
Работа с командной строкой
Этот инструмент позволяет работать с командной строкой даже проще, чем с ярлыками.
Новая команда: ⇧Shift + ⌘Cmd + N
Переместить точку вставки: ⌥Option (Alt) + клавиша курсора
Переместить точку вставки в начало строки: Control + A
Переместить курсор в конец строки: Control + E
Переместить курсор вперед: стрелка курсора вправо
Переместить курсор назад: стрелка курсора влево
Переместить курсор на одно слово вперед: ⌥Option (Alt) + стрелка вправо
Переместить курсор назад на одно слово: ⌥Option (Alt) + стрелка влево
Удалить все до начала строки: Control + U
Удалить все до конца строки: Control + K
Удалить символ: Удалить
Удалить символ справа от курсора: Fn + Delete
Удалить одно слово справа от курсора: ⌥Option (Alt) + D
Удалить одно слово слева от курсора: Control + W
Работа с текстом
pico и nano — простейшие текстовые редакторы для терминала. Довольно ограничены по функционалу. Для выхода из pico или nano нажмите сочетание CTRL+X
more или less — отображает содержимое текстового файла по одной странице. Для перехода на следующую нажмите пробел. Не работает с документами Word, PDF, RTF и любыми файлами отличным от txt формата.
emacs — GNU Emacs — довольно продвинутый редактор, разработанный под X Window и теряющий часть своего функционала при запуске в терминале. Но несмотря на это, позволяет видеть одновременно несколько файлов, перемещать текст между файлами и редактировать во время работы команд оболочки. Программа, вполне заслуживающая отдельного обзора, поэтому здесь мы не будем подробно останавливаться на нюансах его настройки и использования.
Перед началом
Все команды Terminal, которые я покажу, абсолютно безопасны, а когда дело доходит до изменения preferences, полностью обратимы. Надо сказать, что Terminal не оставляет права на ошибку, поэтому убедитесь, что вы вводите команды точно, как они описаны.
Как всегда, убедитесь, что у вас есть свежая резервная копия на всякий случай.
Совет. Если вы не знакомы с Terminal, я настоятельно рекомендую вам прочитать нашу вводную серию на тему Taming the Terminal. Terminal не для слабонервных и лучше, чтобы вы были готовы им пользоваться.
Кроме того, почему бы не попробовать некоторые Mac apps, доступные на рынке Envato, например Sentenza Desktop для Mac, которое помогает в создании приложений для Mac OS X.
Отключить плавную прокрутку
Плавная прокрутка на самом деле благо. Это помогает всему пользовательскому интерфейсу выглядеть более плавным и позволяет пользователю гораздо лучше взаимодействовать с пользовательским интерфейсом. Однако на старых Mac плавная прокрутка может сжечь больше мостов, чем помогает построить.
У старых компьютеров Mac может не хватить мощности графического процессора для эффективного применения эффектов плавной прокрутки к пользовательскому интерфейсу. К счастью, плавная прокрутка может быть отключена .
Эта команда отключит плавную прокрутку на вашем Mac
Чтобы включить его снова, просто замените «false» на «true»
Атрибуты оболочки
В этом разделе вы можете настроить работу терминала. Вы можете выбрать команду для запуска при запуске; например, запустить альтернативную оболочку. Терминал также может попросить вас закрыть окно. Устанавливать Спросите перед закрытием в Всегда чтобы предотвратить его случайное убийство или установить Никогда если вас это раздражает.
Если вы проверите Только если есть процессы, отличные от оболочки входа в систему иТерминал предупредит вас перед выходом из приложения. Эта функция полезна, если вы случайно нажали не тот элемент окна или нажали неправильную последовательность клавиш.
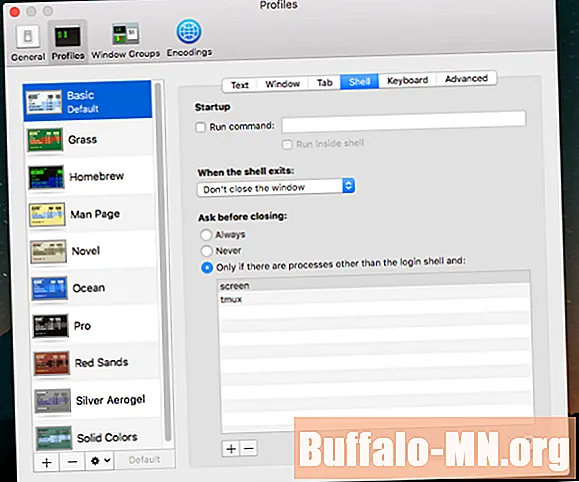
Отключить Drop Shadows в скриншотах
Если мы делаем скриншот окна в OS X, по умолчанию всегда будет отбрасывать тень, забирая пиксели. Если вы хотите избавиться от тени, можете использовать следующую команду:
1 |
$ defaults write com.apple.screencapture disable-shadow -bool TRUE |
Вы можете перезапустить Mac, чтобы просмотреть изменения, либо, используя другую команду, сразу увидеть их:
1 |
$ killall SystemUIServer |
Эта команда останавливает графический интерфейс OS X на долю секунды. Не беспокойтесь, он должен работать и будет перезагружен мгновенно — но уже с нашей новой опцией. Сделайте скриншот и заметите, что тень больше не включается.
Чтобы отменить изменения, вы можете ввести следующую команду:
1 |
$ defaults write com.apple.screencapture disable-shadow -bool FALSE |
1 |
$ killall SystemUIServer |
Чтобы просмотреть изменения немедленно.
Команды Терминала для улучшения продуктивности
find
- Заменяет: Spotlight
- Почему лучше: работает быстрее, осуществляет поиск и по системным папкам (тогда как Spotlight в них не ищет или плохо индексирует их содержимое).
Синтаксис find состоит из четырех частей:
1. find;
2. путь к директории, в которой вы хотите искать информацию (например, /Applications);
3. опции (например, -name дает find возможность искать файлы, которые подходят к заданному названию);
4. непосредственно сам поисковый запрос (например, Google Chrome).
Вот как выглядит вся команда в целом:
Примечание: «звездочки» (*) указывают на то, что используется regex (регулярные выражения).
du
- Заменяет: ⌘Cmd + I, т.е. команды для отображения информации;
- Почему лучше: может показать сразу несколько папок за один раз, и обычно выполняется быстрее.
du – это сокращение от «disk usage». Команда поможет быстро узнать размер конкретного файла или папки, или даже списка файлов внутри папки.
Лучшие опции для du:
-d («глубина», или depth): если за этой буквой стоит цифра, то find ограничит поиск по директории соответствующим количеством уровней. Например, если вы отдадите вашему Mac команду du:
Терминал выдаст вам информацию только об общем «весе» папок и файлов в папке Applications, без данных о размере подпапок, вложенных в эти папки.
-h (human readable, или «человеко-читаемые»). Выводит размеры файлов в привычных людям величинах – K (килобайтах), М (мегабайтах) или G (гигабайтах).
Команда du в действии:
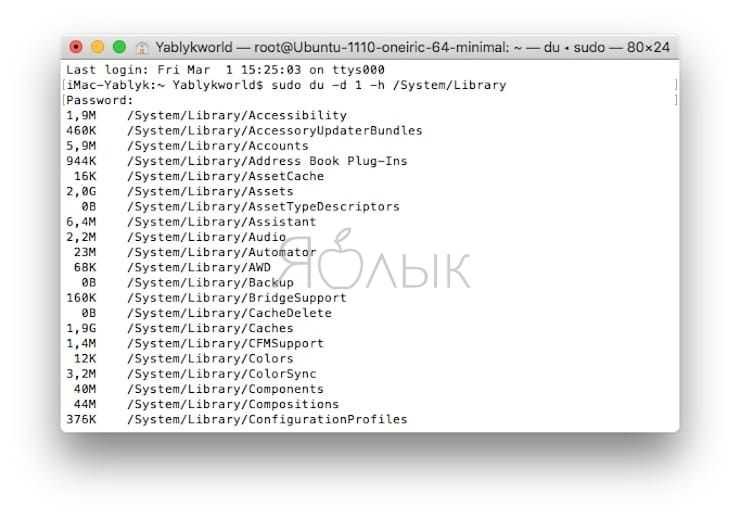
ПО ТЕМЕ: Возможности клавиши ⌥Option (Alt) на Mac (macOS), о которых вы могли не знать.
mv
- Заменяет: ручной перенос папок и файлов в нужное место.
- Почему лучше: быстрее и не требует много ручного труда.
Синтаксис mv очень прост – старый путь меняется на новый:
mv <old file path> <new file path>.
Пример:
Эта команда переносит file1 из папки Документы на Рабочий стол.
ls
- Заменяет: ⌘Cmd + I (показать информацию).
- Почему лучше: быстрее, умеет отображать информацию о нескольким файлах сразу и имеет богатую палитру настроек.
ls – невероятно мощная. команда для отображения того, что находится в ваших папках. Также она выдает информацию о том, кто имеет право видеть их, есть ли на вашем Mac скрытые файлы или папки, и многое другое.
Лучшие опции для ls:
-l – отображает права для каждого файла в папке, время последнего изменения, владельца файла и его (файла) название.
-a – показывает все файлы в папке, включая скрытые (отличный вариант для библиотеки пользователя, которая в macOS по умолчанию скрыта).
Вот как всё работает:
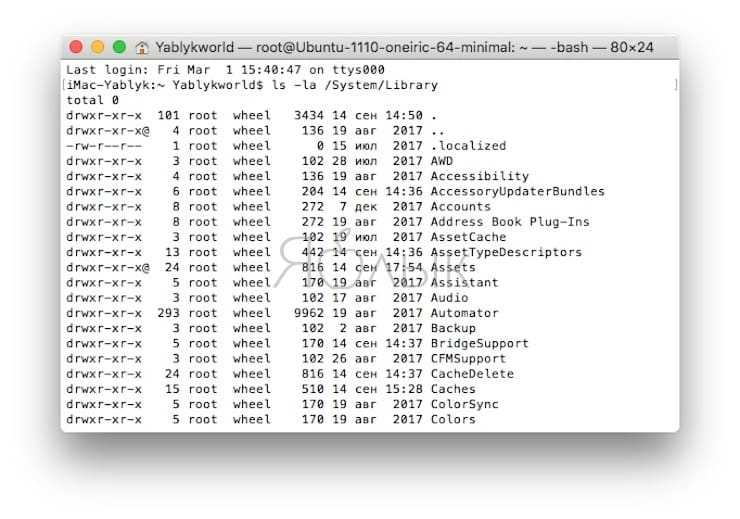
mkdir
- Заменяет действие: Finder → Файл → Новая папка.
- Почему лучше: работает быстрее, и задать имя новой папочке можно сразу в командной строке (нет необходимости кликать два раза, как это имеет место быть в графическом интерфейсе).
Создает новые папки в мгновение ока.
Пример:
rm
- Заменяет: процедуру отправки файлов в Корзину и её очистки;
- Почему лучше: быстрее, плюс удаляются даже те файлы, от которых обычно не получается избавиться с помощью Корзины.
Эта команда раз и навсегда удаляет абсолютно любой файл, который вы поместите в команду. Что, разумеется, требует повышенного внимания – в отличие от Корзины, rm не будет спрашивать «а Вы точно уверены?». Предполагается, что вы знаете, что делаете…
По умолчанию rm удаляет только файлы, папки остаются. Для того, чтобы сразу удалять и их, используйте опцию -R (рекурсивно).
Пример:
Основы
В каждой операционной системе набор команд для командной строки немного отличается, поэтому не забывай следовать инструкциям для своей операционной системы. Давай попробуем, готова?
Было бы неплохо знать, где мы находимся сейчас, верно? Давай посмотрим. Набери эту команду и нажми :
OS X и Linux
command-line
Windows
command-line
Ты, вероятно, увидишь нечто похожее на своем компьютере. Когда ты открываешь командную строку, то обычно находишься в домашнем каталоге текущего пользователя.
Как узнать больше о командах
У многих команд для командной строки есть встроенная справка! Например, вот как узнать подробнее о команде, которая показывает, в какой папке ты сейчас находишься:
OS X и Linux
В OS X и Linux есть команда — справка о других командах (на английском языке). Набери и посмотри, что пишут о команде . Используй с другими командами, чтобы посмотреть для них справку. Как правило, справки выводятся постранично. Нажми пробел, чтобы перейти на следующую страницу. Чтобы выйти, нажми .
Windows
Чтобы вывести справку, почти к любой команде можно добавить . Чтобы прочитать всю справку, возможно, придётся прокрутить текст вниз. Попробуй набрать .
Так что же в нем? Было бы здорово узнать. Давай посмотрим:
OS X и Linux
command-line
Windows
command-line
Теперь вернёмся в наш каталог рабочего стола:
OS X
command-line
Linux
command-line
Обрати внимание, что название каталога «Desktop» может быть переведено на язык твоей учётной записи в системе Linux.
В таком случае набери вместо переводное название: например, (в кавычках — они нужны, чтобы командная строка поняла кириллицу). Windows. Windows
Windows
command-line
Проверь, что рабочий каталог действительно изменился:
OS X и Linux
command-line
Windows
command-line
Вот и он!
Как насчет создания каталога practice на рабочем столе? Ты можешь сделать это так:
OS X и Linux
command-line
Windows
command-line
Эта маленькая команда создаст папку с именем на рабочем столе. Ты можешь проверить, появилась ли она, просто взглянув на рабочий стол или введя команду (для Linux и macOS) или (если у тебя Windows)! Попробуй.
Тренируемся!
Небольшая задачка: в недавно созданной папке создай папку с названием . Используй команды и .
Решение:
OS X и Linux
command-line
Windows
command-line
Поздравляем!
Чистка
Мы не хотим оставлять беспорядок, поэтому давай удалим всё, что мы создали до этого момента.
Во-первых, мы должны вернуться на рабочий стол:
OS X и Linux
command-line
Windows
command-line
Используя с командой , ты можешь сменить текущий каталог на родительский (то есть каталог, который содержит в себе текущий).
Проверь, где ты находишься:
OS X и Linux
command-line
Windows
command-line
Пришло время удалить каталог :
Windows Powershell, OS X и Linux
command-line
Командная строка Windows
command-line
Готово! Давай проверим, что папка действительно удалена:
OS X и Linux
command-line
Windows
command-line
Выход
Вот и всё на данный момент! Теперь можно безопасно закрыть командную строку. Давай сделаем это как хакеры, согласна?
OS X и Linux
command-line
Windows
command-line
Круто, да?:)
Удалите корзину на Mac с помощью терминала (macOS El Capitan и более поздние версии)
Если вы используете Mac под управлением macOS 10.11 El Capitan или более поздней версии (например, Big Sur или Monterey), вы можете быстро очистить корзину с помощью Терминала.
Программы для Windows, мобильные приложения, игры — ВСЁ БЕСПЛАТНО, в нашем закрытом телеграмм канале — Подписывайтесь:)
1. Откройте панель запуска и выберите «Другое»> «Терминал».
2. Введите следующую команду:
sudo rm -r
Примечание: пока не запускайте команду.
Нажмите клавишу пробела один раз, чтобы добавить один пробел в конец команды. Это необходимо сделать. В противном случае команда завершится ошибкой.
4. Откройте корзину.
5. Выберите файлы, которые вы хотите удалить, удерживая нажатой клавишу Command. Если вы хотите удалить все, нажмите Command + A, чтобы мгновенно выделить все файлы и папки.
6. Перетащите выделенные файлы в корзину. В зависимости от того, сколько элементов вы хотите удалить, в Терминале может отображаться несколько путей к файлам.
7. Нажмите Enter.
8. Введите пароль администратора.
9. Нажмите Enter. Терминал удалит указанные элементы из корзины. Вы не получите подтверждения, поэтому лучше перепроверьте.
Если Терминалу не удается удалить конкретный файл или файлы, добавление параметра f (принудительно) переопределит проблемы, вызванные конфликтом разрешений. Введите sudo rm -rf на шаге 2.
Очистка корзины приводит к безвозвратному удалению файлов (если вы не настроить Time Machine на свой Mac). Следовательно, если вы предпочитаете подтверждение перед удалением каждый раз, вы можете использовать параметр i (интерактивный) — например, sudo rm -ri.
Часть 3. Как удалить с Mac приложение, которое не удаляется?
Как удалить приложения на Mac, которые не удаляются? Вы можете попробовать заставить бросить это, Есть обычный способ удаления приложений с Mac, но немного технический. Для надежного процесса удаления вам необходимо удалить все файлы, связанные с приложением, путем удаления этих папок. Но как это сделать?
Просто следуйте инструкциям по удалению приложений на Mac ниже:
- Выполните нормальное удаление, перейдя в Finder
- Искать папку «Приложения»
- Найдите нужное приложение для удаления
- Рядом с кнопкой Сохранить нажмите кнопку +
- Нажмите Добрый и перейдите на Другое
- Поиск системы
- Проверьте системные файлы и нажмите ОК
- Убедитесь, что вы выбрали опцию фильтра «включены»
- Выделите все файлы, связанные с указанным приложением
- Перетащите файлы в корзину для удаления
Очистите корзину для мусора, чтобы убедиться, что вы восстановили пространство, выделенное для этих приложений и папки для мусора. Вы также можете использовать панель поиска и ввести имя приложения, чтобы отображались другие папки с похожими файлами. Это также позволит вам удалить указанные файлы.
Ненавязчивое напоминание: После очистки папки «Корзина» это действие будет постоянным и не может быть отменено. При необходимости вы можете просмотреть все файлы в корзине, прежде чем, наконец, решите очистить его.
Советы по установке приложений в будущем:
- В следующий раз, когда вы получите возможность устанавливать приложения на Mac, запомните следующие советы:
- Перед установкой приложения ознакомьтесь с методами его деинсталляции в будущем, чтобы ознакомиться с ним.
- Проверьте папку «Корзина» на наличие важных файлов.
- Всегда входите на свой Mac как администратор, чтобы иметь полные права
- Оцените, действительно ли вам нужно установить приложение на Mac
В этом случае оставьте папку настроек в покое, если вы считаете, что в будущем вам может понадобиться снова установить приложение. Это ускорит процесс установки, так как он уже имел следы в папке настроек.
Добавляем меню с системными переключателями через One Switch
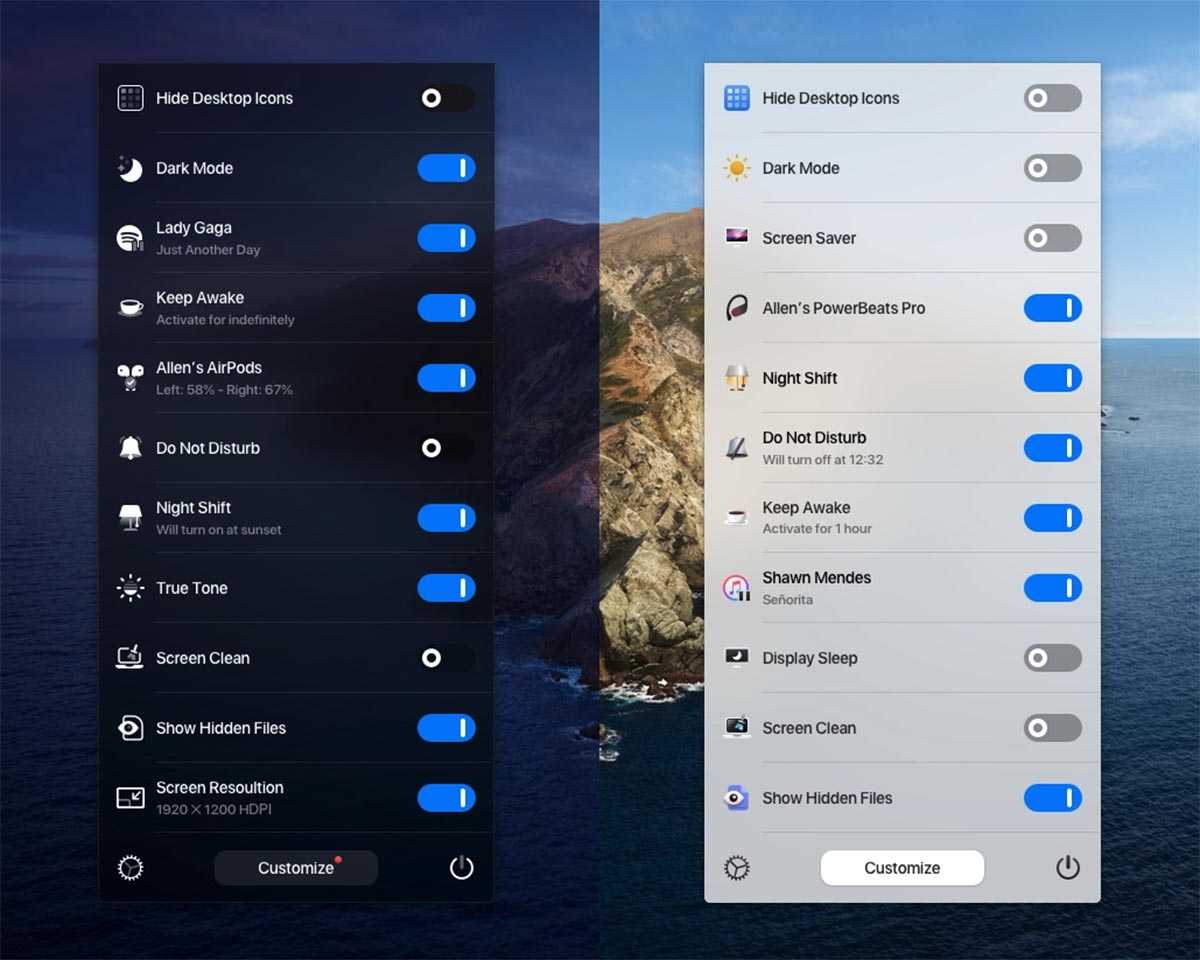
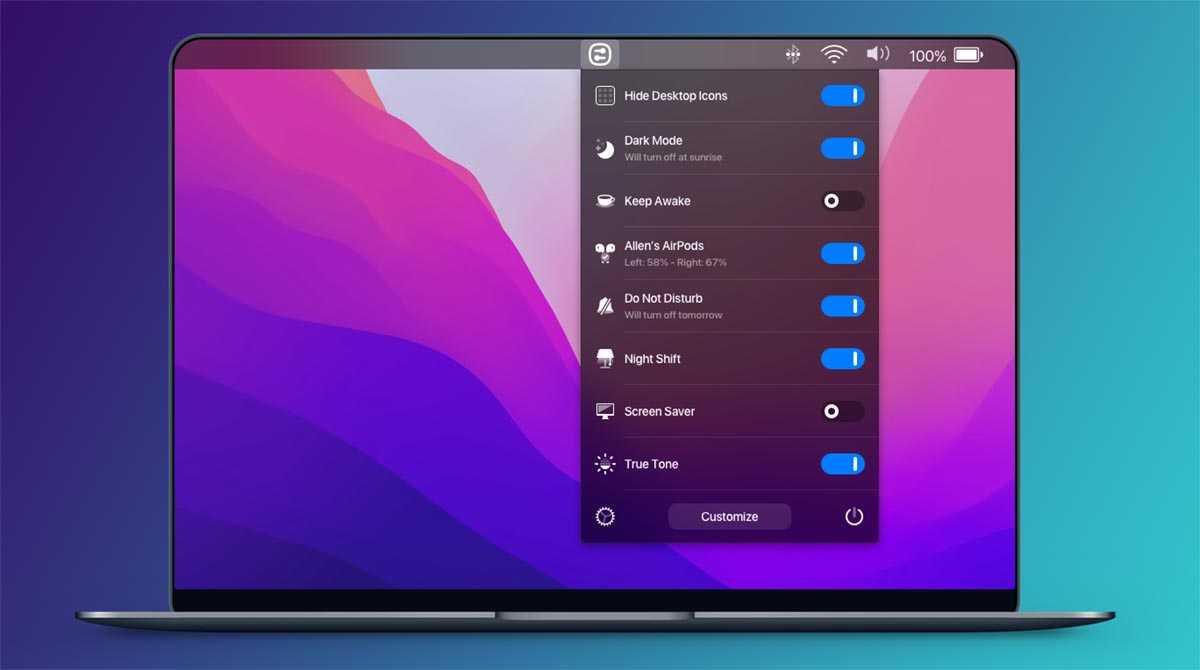
Некоторые опции или настройки macOS используются достаточно часто, но для их активации приходится лезть в дебри системных параметров.
Чтобы быстро включить отображение скрытых файлов, временно отключить микрофон, отменить переход компьютера в режим сна или подключить к Mac гарнитуру AirPods придется сделать несколько неочевидных действий.
Вместо этого можно воспользоваться утилитой One Switch которая собирает пару десятков таких опций в одном выпадающем меню. Все ненужные тумблеры можно отключить в параметрах, а для самых часто используемых есть возможность задать сочетание клавиш.
Скачать One Switch – $4.99 на сайте разработчика
Темы Bash-It
Многие разные темы для терминала поставляются с фреймворком Bash-It. Все эти темы устанавливаются локально, все, что нужно сделать пользователю, это изменить одну строку в ~ / .bash_profile.
Чтобы вывести список всех установленных тем, сначала поместите компакт-диск в каталог тем.
cd ~/.bash_it/themes/
Чтобы показать все доступные темы, выполните:
ls
Это распечатает список всех тем в каталоге тем. Отсюда найдите название темы, которую хотите попробовать.
Активируйте любую тему, отредактировав ~ / .bashrc:
nano ~/.bashrc
Найдите строку: export BASH_IT_THEME = и замените текст между двумя кавычками, чтобы указать фреймворку использовать новую тему. Нажмите Ctrl + O, чтобы сохранить.
Чтобы новая тема стала активной, закройте все окна терминала и снова откройте их.
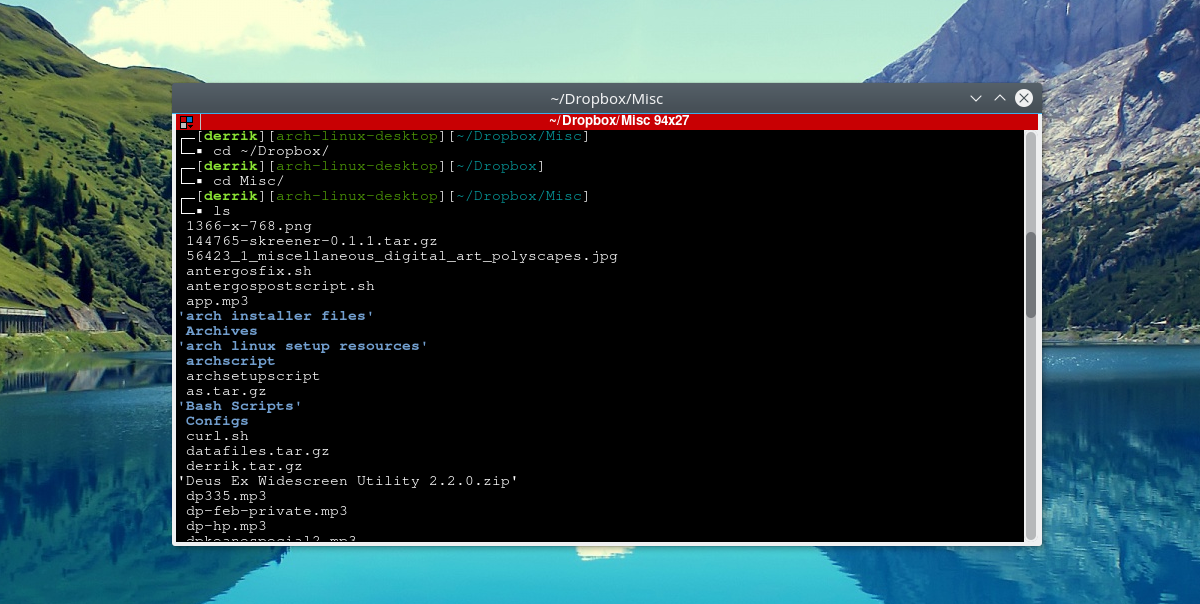
Несколько советов: обновление и установка программ в Mac OS Sierra
На сегодняшний день вы можете установить любую нужную программу. Попадаются и платные программы, и вирусы. Поэтому устанавливая приложения из неофициальных источников, почитайте отзывы, убедитесь, что данный файл не причинит вред вашему устройству.
Установка
- старайтесь устанавливать программы из «App Store». Данное приложение является проверенным. Открыть скаченную программу вы сможете через «Launchpad»;
Для безопасности устанавливаем приложения и программы на Mac OS из «App Store»
- когда хотите установить с диска, просто вставьте его в дисковод, если такой имеется на устройстве. Далее следуйте инструкции на экране;
- открыть скаченную программу на просторах интернета можно двойным щелчком. Если выскакивает предупреждение (неизвестный разработчик): заходим в «Finder» и ищем данный файл, далее зажимаем «Ctrl» и запускаем «Открыть».
Щелкаем по иконке «Finder»
Обновления
- Обо всех вышедших обновлениях вас будет предупреждать уведомлением «App Store». Это касается установленных программ вами и уже встроенных в системе.
Уведомление от App Store о наличии обновления приложения
- В случае, когда вы сами хотите получить информацию:
-
перемещаемся в «Apple», далее запускаем «App Store»;
Переходим в раздел «Apple», затем открываем пункт «App Store»
- после чего открываем «Обновления».
Щелкаем по разделу «Обновления»
Показать пароль WiFi сети
Часто бывает так, что мой Mac подключен к сети WiFi, и я тоже хочу подключить свой телефон. Увы, я не помню пароль. Я мог бы догадаться, конечно, но я мог бы также попросить мой Mac просто сказать мне. Мне кажется, что последний является гораздо более эффективным способом решения этой конкретной проблемы.
Это команда, которую нужно запустить в Терминале. Очевидно, замените «SSID» на имя сети Wi-Fi, для которой вы хотите найти пароль.
Примечание. Эта команда может показывать пароли только для сетей WiFi, к которым подключен ваш Mac, хотя бы один раз. Это не инструмент для взлома паролей WiFi.
Can’t empty Trash in the Finder? Use the Terminal
When can the command come in handy? Say you can’t empty the Trash on your Mac. A file might be locked or you may not have permission to delete one or more files. This sort of glitch is annoying, but you can use the command line to provide an easy solution.
In Terminal, type the following:
Then type a space.
In the Finder, open the Trash, and then drag the items it contains to the Terminal window. You’ll see one or more files with paths such as /Users/.Trash/file.txt.
If there are lots of files, you may find that the resulting list—all on one long line, wrapping in the Terminal window—may be very long. If you’re absolutely sure that you want to delete all these items, press Return. Terminal will empty the Trash. Command line win!
IDG
Want to learn more? See our articles about
navigating the file system with the command line,
learning from man pages, and
copying and moving files.
Как найти все компоненты приложений / программного обеспечения в Mac OS X
Мы будем использовать Terminal и mdfind, хотя другие инструменты поиска командной строки также могут работать для этой цели. Общий синтаксис для использования — следующая команда с флагом -name *:
* Вы также можете использовать максимально широкий поиск без флага -name, но ваши результаты могут быть менее точными, насколько это полезно для вас
Например, чтобы найти связанные файлы и компоненты с помощью Teleport, утилиты совместного использования клавиатуры и мыши Mac OS X для управления несколькими компьютерами Mac с помощью одной клавиатуры, вы можете использовать следующее:
Этот широкий поиск должен возвращать на Mac все, что связано с именем приложения — это не значит, что вы должны удалить все, что было возвращено в результате поиска. Тщательно проиллюстрируйте все, что найдено, вам может потребоваться настроить параметры поиска, чтобы определить, находите ли вы все необходимые компоненты приложения и / или программного обеспечения.
Вообще говоря, вы ищете двоичные файлы, файлы .app и остаточные части программного обеспечения, такие как plist-файлы, предпочтения, кэши, демоны и другие вспомогательные файлы и компоненты, связанные со многими приложениями в OS X. Могут появляться компоненты приложения. в самых разных местах, включая, помимо прочего, следующие пути к файлам:
Повторим еще раз: это может быть, а может и не быть полный список того, где связанные файлы хранятся для данного приложения, поэтому важно обратить внимание на то, что сообщает команда mdfind. Если вы хотите полностью удалить утилиту командной строки, она может содержать компоненты в различных бинарных папках, будь то / usr / bin / usr / sbin или другие,
Как ускорить работу Mac OS через “Терминал”
Выше были рассмотрены многие команды, которые могут быть полезны пользователям компьютеров с настольной операционной системой от Apple. Но есть целая группа команд, которые позволяют ускорить работу интерфейса Mac OS, отключив всевозможную анимацию. Если компьютер достаточно старый, будет полезно использовать все (или большую часть) приведенных ниже команд для ускорения скорости работы системы.
Чтобы Mac OS работала быстрее, выполните в “Терминале” следующие команды:
- Убрать анимацию при открытии данных через Finder:
defaults write com.apple.finder DisableAllAnimations -bool true - Убрать анимацию, которая возникает при запуске программ, расположенных в панели Dock:
defaults write com.apple.dock launchanim -bool false - Ускорить открытие панели Dock (может потребоваться, если она у вас убирается, что можно настроить в системе):
defaults write com.apple.Dock autohide-delay -float 0 - Выключить анимацию открытия-закрытия окон:
defaults write NSGlobalDomain NSAutomaticWindowAnimationsEnabled -bool false - Отключить анимацию, которая возникает при быстром просмотре (например, при быстром просмотре изображений по клавише “Пробел” из Finder):
defaults write -g QLPanelAnimationDuration -float 0 - Ускорить рендеринг страниц в браузере Safari:
defaults write com.apple.Safari WebKitInitialTimedLayoutDelay 0.25
Выполнив описанные выше действия, можно значительно ускорить работу Mac OS.
Терминал в операционной системе Mac OS X – это приложение, внутри которого выполняется командный интерпретатор. Терминал также очень часто называют интерфейсом командной строки или просто командой строкой. Он интерпретирует команды специального языка скриптов. Также хочу напомнить, что терминал – это далеко не безопасная вещь, в особенности для новичков. Неопытный пользователь, может не умелыми действиями привести систему в нерабочее состояние, всего одной командой. Так что перед тем как что-либо делать в терминале, внимательно изучите вопрос касаемый того, что вы хотите сделать. Итак, как запустить терминал?
Окно терминала Mac OS X
Как стереть и восстановить M1 Mac перед его возвратом
Вы можете вернуться к заводским настройкам Apple КремнийMac с питанием от компьютера без дополнительных инструментов. Чтобы начать процесс стирания и восстановления, вы можете включить Mac, нажав кнопку питания. После включения нажмите и удерживайте кнопку питания, пока не появятся параметры запуска.
На этом экране выберите «Параметры» (тот, который отмечен значком шестеренки), а затем нажмите кнопку «Продолжить». 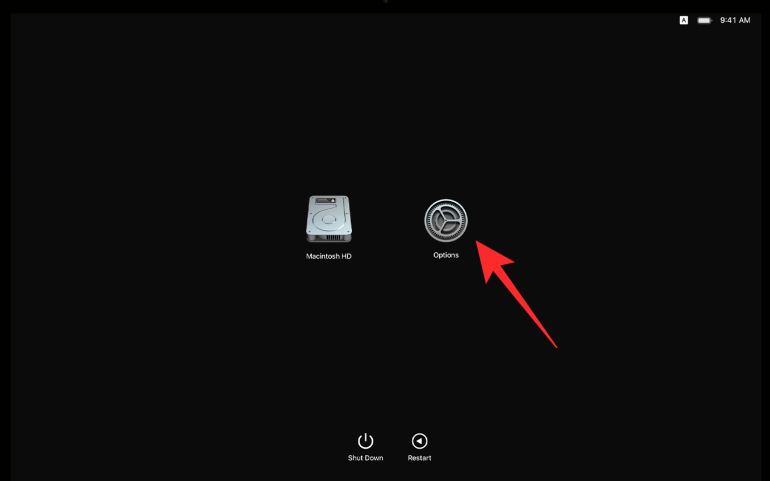
Когда Mac загрузится в MacOS Recovery, вам нужно будет выбрать учетную запись администратора из списка параметров, а затем ввести пароль, чтобы получить доступ для удаления данных пользователя.
Теперь вы сможете увидеть окно утилит в MacOS Recovery. Здесь выберите «Дисковую утилиту», а затем нажмите кнопку «Продолжить» ниже. 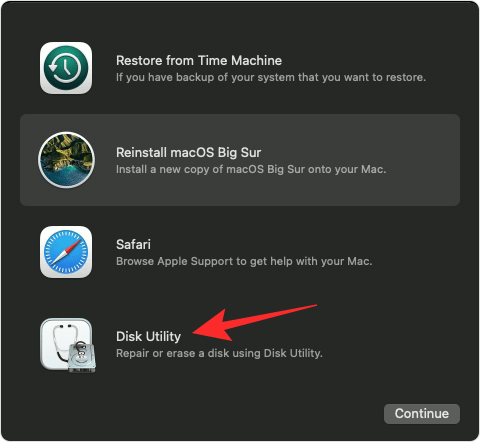
На экране Дисковой утилиты подождите, пока загрузятся диски, а затем выберите диск «Macintosh HD» на левой боковой панели.
В правой части этого экрана нажмите кнопку «Стереть» вверху. Когда появится диалоговое окно «Стереть Macintosh HD», нажмите «Стереть группу томов». Это необходимый шаг, так как теперь все данные на вашем Mac будут удалены, а инструмент восстановления создаст новый том как «Macintosh HD».
Чтобы завершить процесс стирания, нажмите «Готово», а затем закройте Дисковую утилиту, нажав клавиши Command (⌘) и Q на клавиатуре или выбрав «Дисковая утилита»> «Выйти из дисковой утилиты» в строке меню вверху.
Теперь вы можете установить новую копию macOS Big Sur, выбрав «Переустановить macOS Big Sur» в окне «Утилиты», а затем нажав «Продолжить».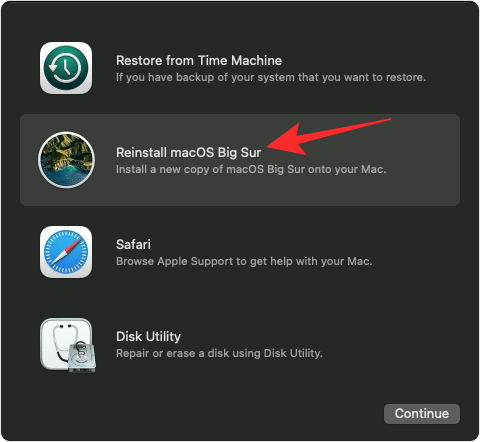
Вы можете следовать инструкциям на экране, чтобы завершить процесс установки, нажать «Продолжить», а затем согласиться с условиями использования Apple программного обеспечения, нажав «Согласен».
Вам будет предложено выбрать диск, на который вы хотите установить новую копию macOS. Выберите «Macintosh HD» в качестве вашего варианта и нажмите «Продолжить».
Восстановление macOS начнет установку новой копии macOS Big Sur на вашем MacBook или устройстве Mac. Ваше устройство Mac перезагрузится несколько раз, поэтому подождите некоторое время, прежде чем установка будет завершена.
После завершения установки при загрузке Mac появится помощник по установке. Если вы решили отдать свой Mac, возможно, вы не захотите вводить свои данные и входить в систему, используя свои учетные данные в этой системе. Таким образом, вам нужно будет выйти из помощника настройки, нажав клавиши Command + Q на клавиатуре, а затем щелкнуть Завершение работы, чтобы он был готов к использованию следующим пользователем.
















![Основные команды терминала macos, которые вам нужно знать [guide] - технологии и программы](http://tehnik-shop.ru/wp-content/uploads/3/5/c/35c82fcff00111659ded6d05d41d808c.png)






