Использование VLC Media Player
Если вы используете VLC Media Player для просмотра видеофайлов, велика вероятность, что вы используете его и для прослушивания музыки. К счастью, добавление обложки альбомов к файлам MP3, в которых отсутствует обложка, происходит быстро и безболезненно. Сначала добавьте MP3 в свой список воспроизведения VLC. Как только песня появится в поле списка воспроизведения, щелкните ее правой кнопкой мыши и выберите в меню «Информация». Откроется новое окно VLC с надписью «Media Information».
В этом окне отображаются все метаданные, встроенные в этот файл MP3. Здесь вы можете изменить любое из полей, но нас больше всего интересует правый нижний угол окна информации о мультимедиа. Здесь вы увидите прямоугольник, отображающий либо неправильную обложку альбома, либо логотип VLC (оранжево-белый дорожный конус), что указывает на отсутствие обложки альбома. Чтобы получить нужную обложку альбома, щелкните ее правой кнопкой мыши. Откроется меню с двумя вариантами: «Загрузить обложку» или «Добавить обложку из файла».
Если вы подключены к Интернету и остальные метаданные вашего MP3 верны (имя исполнителя, название альбома и т. Д.), Вы можете выбрать «Загрузить обложку». Затем VLC найдет правильную обложку на основе метаданных вашего MP3. Или же, если обложка альбома хранится на вашем компьютере, вы можете выбрать «Добавить обложку из файла». Это вызовет окно проводника, которое позволит вам указать VLC, где файл изображения находится на вашем компьютере. Когда отобразится правильная обложка альбома, вы можете закрыть окно информации о мультимедиа.
Часть 2. Как редактировать свойства файлов WAV с помощью Top Software на Mac
Музыкальный тег Pro
Музыкальный тег Pro — это программное обеспечение, которое вы можете загрузить на свой Mac для редактирования метаданных аудио- и видеофайлов. Он также может массово редактировать теги метаданных, чтобы эффективно изменять метаданные файла. Благодаря общей производительности редактора тегов на Mac многим пользователям нравится его использовать, и если вы посмотрите, они оставят много хороших комментариев в AppStore. Однако информация о вашем медиафайле ограничена, но с этим инструментом все еще можно работать. Если вы хотите его использовать, в этом руководстве вы узнаете, как редактировать свойства файлов WAV на Mac.
Шаг 1. Найдите инструмент в Appstore, а затем загрузите его.
Шаг 2. Щелкните значок Импортировать кнопку, чтобы добавить файлы WAV.
Шаг 3. Щелкните файлы WAV, отредактируйте теги в каждом столбце и нажмите Сохранить все если вы сделали редактирование файла WAV.
Редактор тегов для Mac
Редактор тегов для Mac это полезное программное обеспечение для добавления тегов к вашим аудиофайлам, таким как WAV. С помощью этого программного обеспечения вы можете легко добавлять метаданные в любой аудиофайл, не ухудшая их качество, как это может делать самый совершенный инструмент. Кроме того, пользователи приветствуют это не только за возможность редактирования тегов и за быстрое обслуживание клиентов, которым нужна помощь. Если вам нужно пошаговое руководство по редактированию свойств файлов WAV с его помощью, читайте ниже.
Шаг 1. Откройте свой Appstore и скачайте там Редактор тегов; после этого откройте его.
Шаг 2. Щелкните значок + кнопку выше, чтобы добавить файлы WAV, и они будут автоматически помещены в список ниже.
Шаг 3. Нажмите редактировать чтобы изменить метаданные, затем, чтобы сохранить изменения, нажмите Сохранить.
Изменение расширений через консоль
Используя командную строку можно заменить любой тип файла на инородный. Основная изюминка этого варианта в том, что им можно быстро изменить расширения для множества элементов. Конечно, процедура доступна и для одиночного файла, но она менее удобна.
Перед тем, как изменить тип файла в Windows, необходимо перейти в папку с целевыми элементами, затем:
- Shift + ПКМ по свободному пространству;
- Выберите «Открыть окно команд»;
Внесите код ren *.txt *.php, где .txt – это актуальное расширения файла, а .php – это необходимый тип.
В пределах директории все файлы изменят расширение и станут заданного типа. Для одиночной замены необходимо дополнительно указывать имя элемента.
Часть 1. Лучший способ исправить или отредактировать метаданные MP3 в Windows и macOS [рекомендуется]
Часть 1. Как редактировать свойства файлов WAV с помощью лучших инструментов в Windows
Лучший редактор метаданных для Windows и Mac — FVC Video Converter Ultimate
Изучение того, как редактировать свойства файлов WAV в Windows 10/11 и Mac, не является большой проблемой с помощью лучшего редактора метаданных, который вы можете загрузить на указанной платформе. FVC Video Converter Ultimate представляет собой лучший конвертер и один из первоклассных редакторов метаданных, которые вы можете использовать и загружать на свой рабочий стол. В отличие от других инструментов на рынке и из этого списка, этот инструмент представляет собой мощный редактор тегов для более чем 1000 медиафайлов, включая WAV.
В дополнение к этому, даже если вы имели или не имели опыта редактирования тегов метаданных; вы можете быстро понять все это, используя окончательный конвертер. Ни одна сложная работа не может быть быстро превзойдена с помощью этого инструмента, что делает программное обеспечение уникальным и мощным. Хотите знать, как использовать инструмент? Вы можете следовать руководству, которое мы добавляем ниже, и скопировать шаги, чтобы успешно завершить задачу.
Шаг 1. Пожалуйста, нажмите кнопку загрузки, представленную ниже, нажмите соответствующую кнопку загрузки. Затем установите и настройте инструмент и запустите его.
Шаг 2. После того, как вы открыли программное обеспечение, вы должны перейти к Ящик для инструментов раздел, а там Редактор медиа метаданных под сет-листом ниже.
Шаг 3. Добавьте файл, нажав кнопку + на экране, найдите файл WAV, который вы хотите добавить метаданными в папку на вашем компьютере, затем нажмите открыто.
Шаг 4. Отредактируйте или удалите информацию о текстовое окно; если вы успешно заполните их все, вы можете нажать «Сохранить», чтобы применить изменения. Таким образом, вы научились редактировать теги в файлах WAV с помощью совершенного инструмента.
Мужество
Одним из лучших программ, которые вы можете использовать для улучшения звука, является Мужество. Это программное обеспечение для Windows представляет собой мощный энхансер и редактор, которые вы хотели бы использовать бесплатно. Хотя это может улучшить ваш аудиофайл, оно также может изменить теги в вашем аудиофайле, если вам это нужно. Вы можете следовать приведенному ниже руководству, если хотите знать, как редактировать свойства файлов WAV с помощью инструмента.
Шаг 1. Загрузите Audacity в Windows, затем откройте его.
Шаг 2. Затем перетащить и отпустить нужный файл WAV, нажмите «Изменить», а под ним нажмите Метаданные.
Шаг 3. Нажмите каждый квадрат под значением, чтобы отредактировать теги вашего файла WAV, затем нажмите в порядке чтобы подать заявку, нажмите файл, а также Сохранить проект.
Редактировать музыкальные метаданные в Windows 10
Локальные музыкальные файлы на ПК с Windows поставляются с обложкой альбома и описанием метаданных. Детали включают название песни, имя исполнителя и даже жанр. Хотя эта информация обычно точна, иногда метаданные неверны. Это особенно происходит, когда вы пытаетесь скопировать музыкальный компакт-диск или купить музыкальный альбом / трек у сторонних сервисов, таких как iTunes. К счастью, как и множество других вещей в экосистеме Windows, метаданные Music также можно редактировать, и да, мы расскажем вам, как это сделать.
Редактировать метаданные музыкального файла с помощью проводника
Я считаю, что это лучший способ редактировать метаданные музыки без использования каких-либо сторонних сервисов или приложений.
Откройте проводник и укажите в нем расположение песен.
Программы для Windows, мобильные приложения, игры — ВСЁ БЕСПЛАТНО, в нашем закрытом телеграмм канале — Подписывайтесь:)
Щелкните песню правой кнопкой мыши и выберите «Свойства».
Нажмите на детали, и теперь вы должны увидеть поля метаданных, которые можно редактировать. Поля включают название альбома, исполнителя, жанр, издателя и настроение.
Обратите внимание, что музыкальные файлы с защитой DRM не позволяют пользователям редактировать метаданные. Просто проверьте значение в поле DRM, если оно «Нет», то теперь это защищенная песня, если да, то вы не сможете изменить поля метаданных
После того, как вы закончите обновление всей информации метаданных, нажмите Применить, а затем кнопку ОК.
Как редактировать информацию метаданных всего альбома
В большинстве случаев вам может потребоваться отредактировать метаданные всего альбома. В таких сценариях выберите все песни, метаданные которых вы хотите отредактировать, и выполните те же действия, описанные выше. После этого вы сможете изменять метаданные нескольких музыкальных файлов за один раз.
Редактировать метаданные с помощью Groove Music
Что ж, Microsoft, возможно, удалила службы потоковой передачи Groove Music, но приложение все еще можно использовать для редактирования информации о музыкальных метаданных в Windows 10.
Откройте приложение Groove и выберите Моя музыка.
В разделе «Моя музыка» выберите вариант «Только на этом устройстве».
Теперь выберите треки / альбомы, метаданные которых вы хотите отредактировать.
Выберите «Редактировать информацию» в меню.
В следующем окне вы можете редактировать всю информацию, включая название альбома, исполнителя и жанр.
Более того, вы также можете обновить миниатюру альбома, нажав кнопку «Редактировать».
Кроме того, пользователи также могут включить Показать дополнительные параметры и изменить другие элементы, такие как мягкое название песни.
И последнее, но не менее важное: самая полезная функция Groove — «Найти информацию об альбоме». Если вы не уверены в информации об альбоме или во всем наборе музыкальных метаданных, нажмите Найти информацию об альбоме и Groove автоматически загрузит точную информацию о песне
Обратите внимание: информация об альбоме «Найти» может быть неудачной; возможно, это как-то связано с тем, что служба потоковой передачи музыки Groove была прекращена. Еще одним очевидным недостатком является то, что Groove нельзя использовать для редактирования метаданных музыкальных файлов, хранящихся в OneDrive
Редактировать метаданные для музыкальных файлов без DRM очень просто, и это можно сделать в проводнике. Преимущество использования Groove заключается в том, что вы можете редактировать некоторую дополнительную информацию, а также получать информацию об альбоме из онлайн-репозитория.
Похожие сообщения:
- Удаление свойств и личной информации с фотографий, файлов
- Как редактировать или добавлять метаданные в файлы фотографий и видео
- MP3tag позволяет редактировать метаданные и теги аудиоформатов.
- Doc Scrubber помогает удалять скрытые метаданные из файлов .DOC
- Metadata Cleaner — это инструмент для очистки и удаления метаданных документов Office.
.
Программы для Windows, мобильные приложения, игры — ВСЁ БЕСПЛАТНО, в нашем закрытом телеграмм канале — Подписывайтесь:)
Простой файловый менеджер
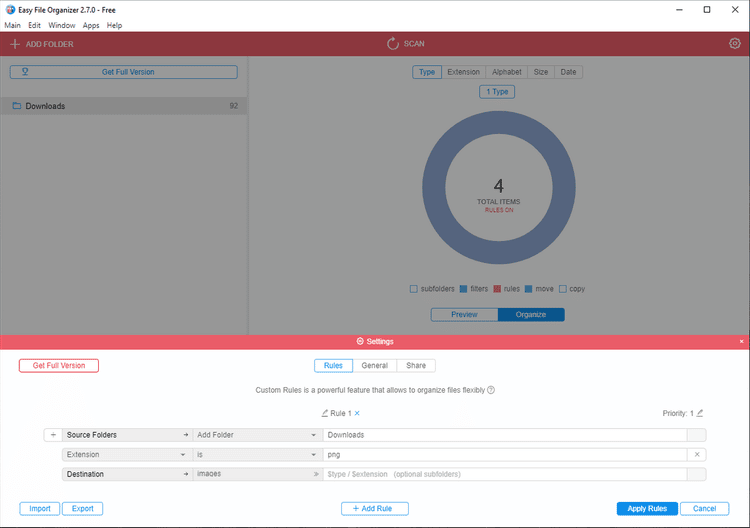
Если ваш рабочий стол и папки загрузок всегда загромождены, как я, Easy File Organizer поможет вам полностью избавиться от беспорядка неорганизованных файлов одним щелчком мыши. Приложение организует большие коллекции файлов, упорядочивая элементы по типу, формату, размеру или дате.
Для начала добавьте папку, которую хотите упорядочить, и коснитесь группа. Например, если вы выберете расширение, приложение сгруппирует файлы по папкам формата файлов, таким как pdf, mp3 и т. Д. Аналогичным образом, если вы выберете дату, приложение сгруппирует файлы по дню, месяцу или году.
Уникальные черты:
- Вы можете организовывать файлы в папки и их подпапки. Частоту также можно проверить внизу круговой диаграммы. Нажмите «Отменить», чтобы отменить изменения, если вы допустили ошибку.
- Настройте собственные правила (Настройки -> Правила), чтобы упорядочить файлы в соответствии с вашими потребностями. Это удобно, когда вы хотите отсортировать файлы по другим критериям, даже если они не принадлежат к определенной группе.
- С помощью шаблонов вы можете систематизировать файлы, созданные по именам файлов. Перейти к Настройки -> Правила И создайте форму с цифрой или алфавитами.
Скачать: Легкий органайзер файлов (Бесплатная пробная версия до 30 предметов, 25 долларов США)
Использование проигрывателя Windows Media
Проигрыватель Windows Media был популярным медиаплеером для пользователей Windows в течение многих лет. Хотя Microsoft продвигает свое приложение Groove в качестве преемника, Windows Media Player по-прежнему остается предустановленным приложением в современных сборках операционной системы Windows. Проигрыватель Windows Media может быть не таким ярким или безупречным, как Groove, но он функционален и делает то, что написано на жестяной коробке. Кроме того, когда дело доходит до добавления обложек альбомов в файлы MP3, это очень просто.
Для начала откройте приложение Windows Media Player и щелкните вкладку «Библиотека» в левом верхнем углу. Затем выберите «Музыка -> Альбомы» на панели слева. Это отобразит все ваши альбомы в виде эскизов в основной части окна.
Найдите альбом, в котором отсутствует соответствующая обложка. Перейдите в Интернет и найдите нужную обложку альбома с помощью поисковой системы по вашему выбору. Найдя нужную иллюстрацию, щелкните изображение правой кнопкой мыши и выберите «Копировать изображение». Вернитесь к проигрывателю Windows Media и найдите альбом, в котором отсутствует соответствующая обложка. Щелкните эскиз правой кнопкой мыши и выберите «Вставить обложку альбома». Это должно заменить общую миниатюру на правильную обложку альбома.
Как редактировать теги в Winamp
Winamp — это действительно очень мощный музыкальный комбайн, обладающий большими дополнительными возможностями по работе с музыкальными файлами. Тут вам можно и перевести музыку в другой формат, и выровнять громкость, и составить плейлисты и прочее и прочее. Рассмотрим возможности Winamp по редактированию метаданных музыкальных композиций.
Итак, для того, чтобы изменить название композиции в Winamp, нужно сделать следующее. Редактирование одно-двух файлов можно сделать вручную. Для этого выделите трек в плейлисте, нажмите комбинацию клавиш Alt+3 (либо правой кнопкой мыши вызовите контекстное меню, затем выберите пункт «Сведения о файле»).
Перед вами откроется редактор тегов.
Рекомендую сразу открыть вкладку «ID3v2». Перед вами станут видны поля с метаданными. Все, можно приступать к редактированию нужных тегов. Не забудьте скопировать заполненные id3v2 теги в id3v1, нажав кнопку «Копировать в ID3v1». Жмем «Ок». Все, работа закончена.
Но Winamp не был бы столь популярным, если бы не предлагал пользователям максимум удобств при работе. Что делать, когда метаданные у файла не заполнены и все поля пустые? На помощь придет такая удобная функция, как автозаполнение тегов. Это можно сделать двумя способами.
Откройте редактор (Alt+3) и выберите вкладку «Основные сведения». В правом нижнем углу нажимаете кнопку «Автозаполнение тегов». Все, процесс пошел.
Winamp отправляет запрос в Gracenote CDDB — централизованную базу данных музыкальных компакт-дисков, а в ответ получает метаданные трека и подставляет в соответствующие поля.
Если же необходимо автоматически заполнить теги у нескольких композиций в плейлисте, то используем второй способ вызова данной функции. Выделите все треки, которые необходимо править. Вызвав контекстное меню, выбираем пункт «Отправить» и в выпадающем списке выбираем «Автозаполнение тегов». Перед вами откроется «Средство автозаполнения тегов проигрывателя Winamp».
Ждем, когда определятся теги (плеер произведет поиск и анализ наличия тегов в базе данных) и в графе «Состояние» не отобразиться «Готово». В некоторых ситуациях напротив трека может отобразиться Неточно». Ничего страшного. Основные теги определятся правильно.
Жмем «Отметить все» и «Применить». Автозаполнение завершено.
Foobar2000
Редактирование информации в музыкальных файлах системными средствами
Иногда могут возникать ситуации, когда хранящуюся в аудиофайлах информацию бывает нужно изменить. В этом случае можно вполне обойтись стандартными инструментами Windows 10.
Музыка Groove
Системный проигрыватель Музыка Groove прекрасно подходит для редактирования метаданных. Открываем в нем требуемую композицию, щелкаем ее правой кнопкой мыши и в контекстном меню кликаем раздел «Изменить сведения».
Открывается окно редактирования, в котором легко и просто можем изменить желаемые параметры.
Имеется также возможность изменения информации об альбоме целиком.
Проводник Windows
Изменить теги в MP3-файлах можно непосредственно из Проводника Windows. Включаем в нем опцию «Область сведений» из раздела главного меню «Вид».
Дальше все очень просто – выбираем требуемый аудиофайл, и делаем двойной клик по строке в области сведений, которую хотим изменить, и после окончания жмем «Сохранить».
Как редактировать метаданные в видео, лучшее бесплатное программное обеспечение для Windows 10
Вот лучшее на мой взгляд бесплатное программное обеспечение для редактирования метаданных видео для ПК с Windows 10:
- Tigo-Tago…
- EasyTAG…
- Machete Video Editor Lite…
- MKVToolNix…
- Редактор тегов abcAVI…
Как редактировать метаданные в видео с помощью программы Tigo-Tago
Tigo-Tago — это бесплатное программное обеспечение для редактирования метаданных видео и аудио для Windows 10. Оно позволяет редактировать теги для видео трех популярных форматов: MP4, WMV и AVI. Что касается аудиофайлов, он поддерживает множество форматов, включая MP3, WMA, WAV и так далее. Программа имеет интерфейс, похожий на электронную таблицу, где вы можете видеть несколько столбцов тегов. Вы можете также редактировать теги, щелкнув соответствующий столбец тегов…
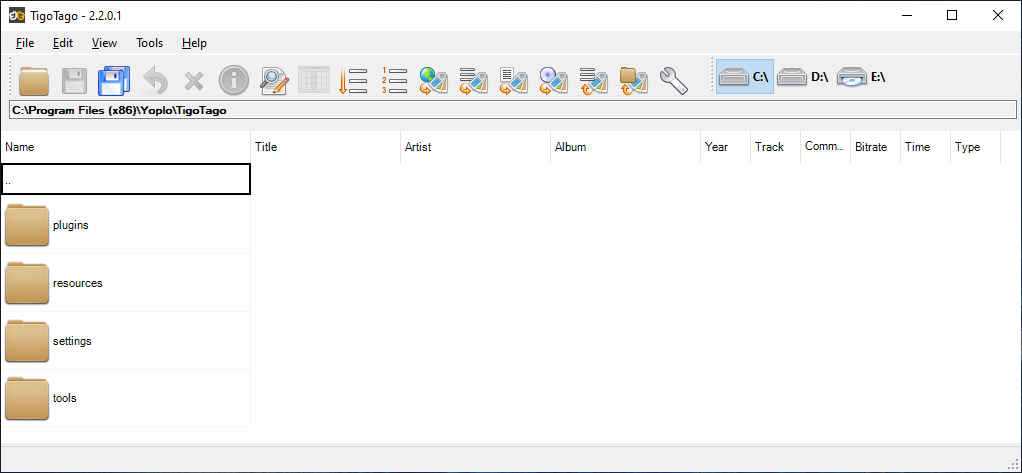
Tigo-Tago позволяет добавлять к видео как общие, так и расширенные метаданные, такие как название, рейтинг, жанр, режиссер, продюсер, создатель, автор, музыка, дизайнер костюмов, URL, страна и многое другое. Программа также предоставляет возможность предварительного редактирования для редактирования дополнительных тегов видео. После редактирования метаданных видео, используйте кнопку Сохранить», чтобы сохранить метаданные в видео…
Редактирование метаданных в видео с помощью программы EasyTAG
EasyTAG — это бесплатное программное обеспечение для Windows 10 для редактирования тегов в аудио и видеофайлах. Программа поддерживает множество аудиоформатов для тегов. Но для редактирования метаданных видео она позволяет импортировать только видео MP4. С его помощью вы можете добавить множество тегов к видео формата MP4. Таких как название, исполнитель, альбом, жанр, комментарий, авторские права и так далее…
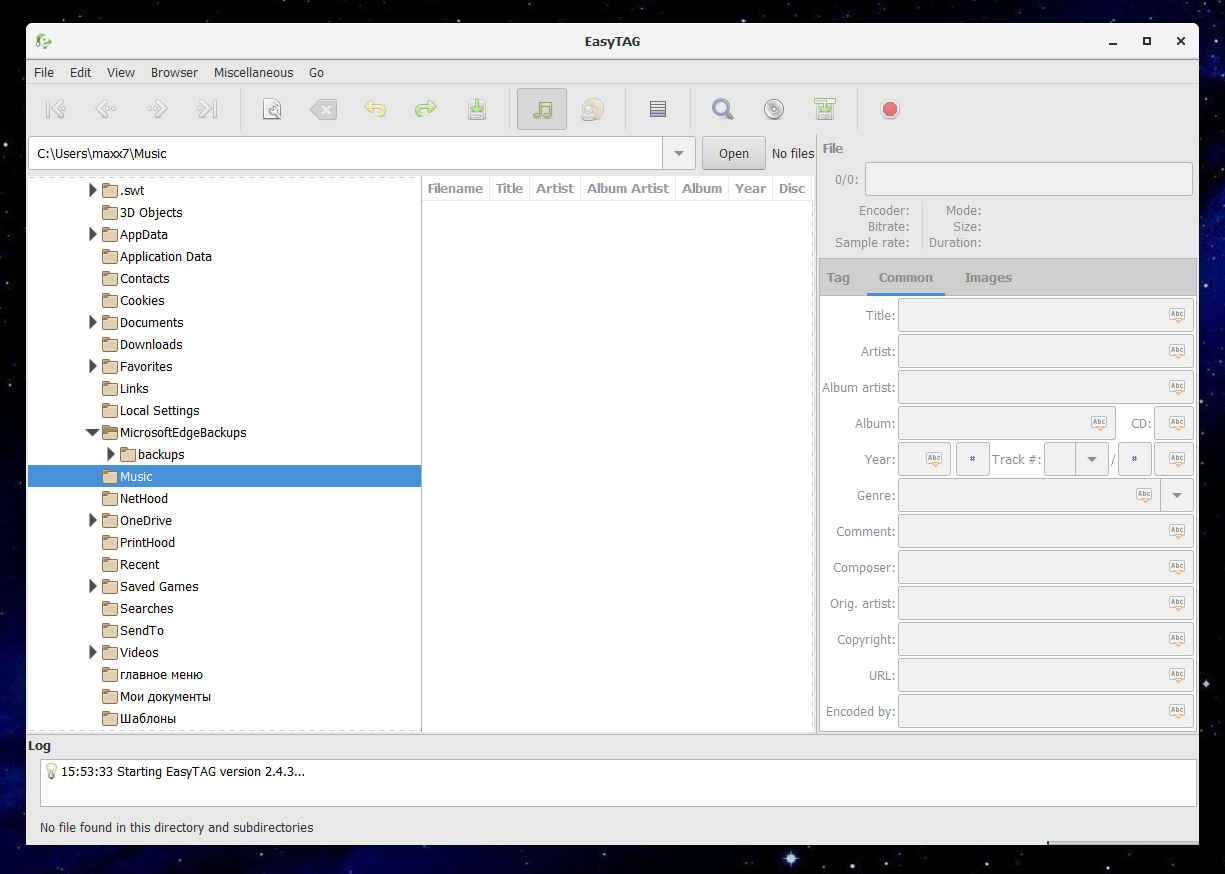
Чтобы редактировать метаданные видео, просматривайте и импортируйте видеофайлы MP4 с помощью встроенного файлового браузера. После этого просто вставьте новые теги. Затем сохраните изменения в метаданных видео, используя параметр «Файл» > «Сохранить файлы»…
Как редактировать метаданные в видео программой Machete Video Editor Lite
Machete Video Editor Lite — еще одна программа для редактирования метаданных видео для Windows 10. Она позволяет редактировать теги для видеофайлов AVI и WMV. Чтобы отредактировать метаданные видео с помощью этого программного обеспечения, откройте видеофайл и нажмите «Файл», «Редактор тегов. Вы увидите диалоговое окно редактора тегов. В котором можете добавить или изменить некоторые теги. Такие как URL, номер дорожки, название, исполнитель, альбом, дата, жанр и комментарий…
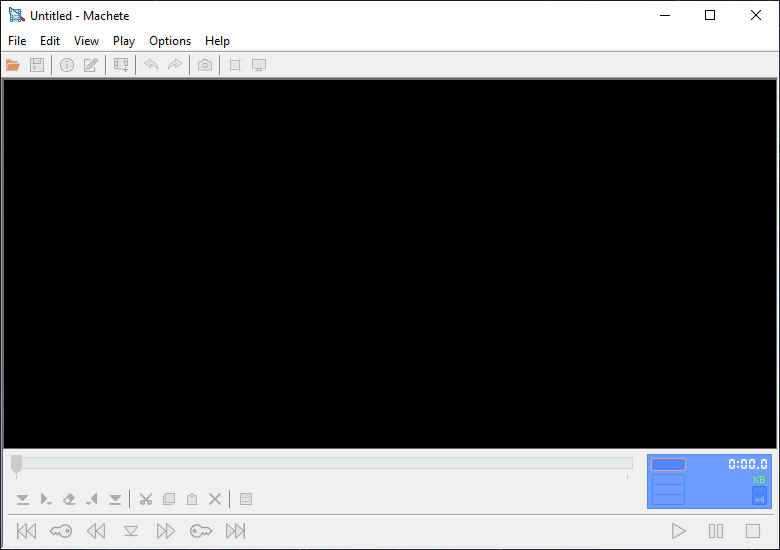
Закончив редактирование тегов видео, нажмите кнопку «ОК», и измененные метаданные сохранятся в видео. Программа также предоставляет несколько вариантов редактирования видео, включая «Удалить все аудио», «Вставить файл в текущую позицию», «Обрезать видео» и так далее…
Редактирование метаданных в видео с помощью программы MKVToolNix
MKVToolNix — это программа для редактирования тегов видео для Windows 10. С ее помощью вы можете редактировать метаданные для видеофайлов Matroska (MKV) и WebM . Эта программа предоставляет инструмент для редактирования заголовков, позволяющий изменять видеоинформацию. Просто перейдите на вкладку редактора заголовков и импортируйте видео…
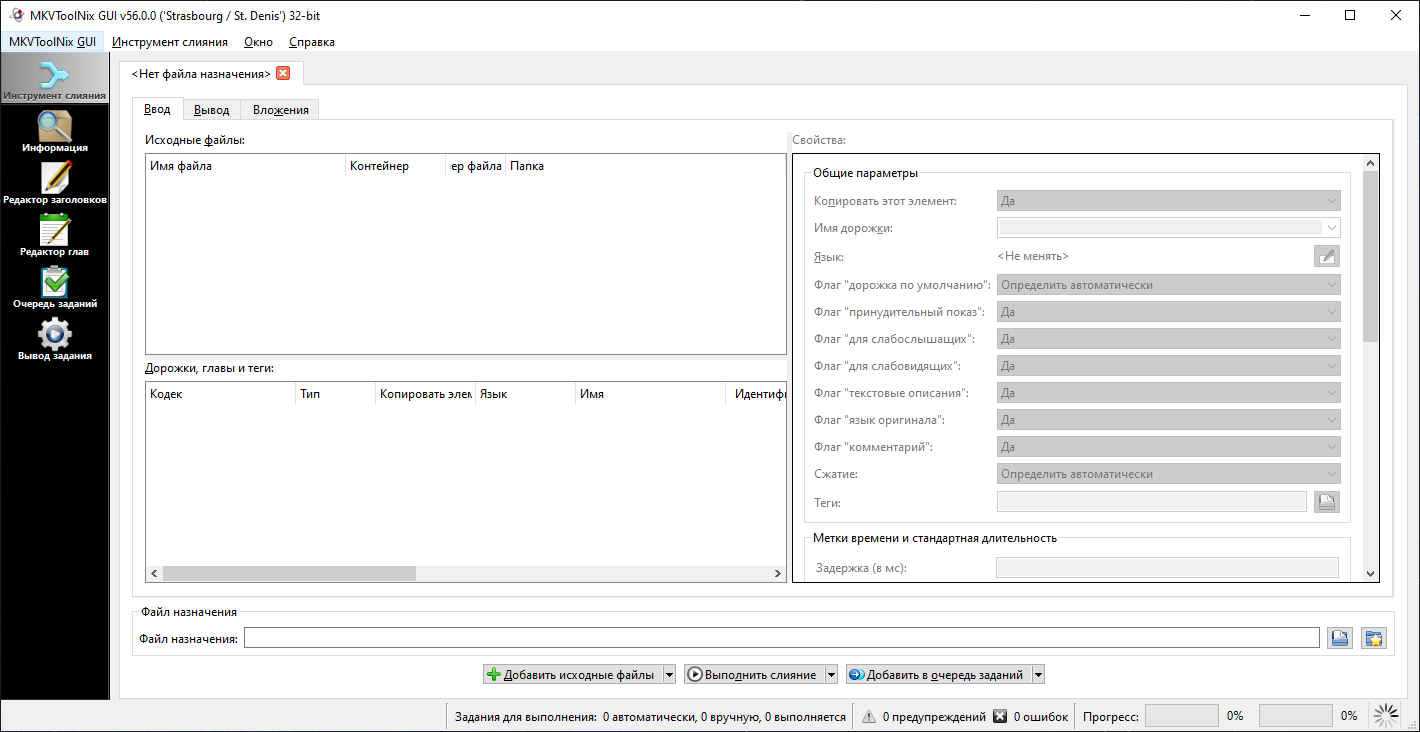
После чего вы сможете изменять различные теги, включая заголовок, дату, информацию о видеопроекции номера дорожки, язык и так далее… Не забудьте включить опцию «Добавить элемент», чтобы добавить новое значение тега. Помимо инструмента редактирования метаданных видео, он также предоставляет редактор глав, мультиплексор и другие функции…
Как редактировать метаданные в видео программой Редактор тегов abcAVI
AbcAVI Tag Editor — это бесплатное программное обеспечение для редактирования метаданных видео AVI для Windows 10. Кроме AVI, он не поддерживает никаких других видеоформатов. Вы можете открыть видеофайл AVI, а затем начать добавлять теги в соответствующие поля. AbcAVI Tag Editor позволяет редактировать общие теги, титры фильмов, ключевые слова, информацию оцифровки, URL-адрес логотипа, URL-адрес изображения баннера и некоторую другую информацию…
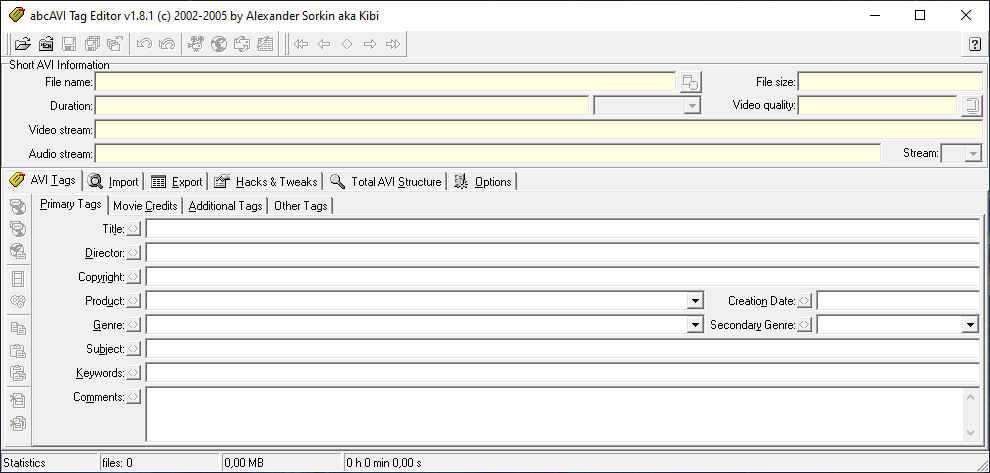
Вам просто нужно открыть видеофайл AVI, а затем отредактировать теги видео. После используйте опцию «Сохранить» изменения, чтобы сохранить все отредактированные значения. В программе есть полезная функция для поиска информации о фильмах в IMDb…
Фотоперемещение
Специализированные конвертеры
Основной достопримечательностью является то, что приложения не просто изменяют расширение, но перекодируют и данные внутри файлов. То есть, в случае с жесткой ручной заменой можно не получить ожидаемого результата, но если использовать конвертер, всё сработает корректно. Такие приложения больше специализируются на множественных трансформациях данных, но никто не запрещает и одиночное изменение.
На просторах интернета существуют самые различные программы, часто они специализируются в разных сферах. Существуют мультимедийные и текстовые конвертеры. Для видео лучше использовать Any Video Converter, а для текстов AVS Document Converter. Также существуют онлайн сервисы, они чуть менее функциональны, но не требуют установки.
Как увеличить размер (масштаб) шрифта на компьютере Windows (xp/7/8/8.1/10)
Работают все по одному принципу: через проводник проводите к элементу, указываете требуемый тип и запускаете процедуру.
Единственным нюансом является наличие в данной сфере мошенников. Довольно часто вам бесплатно предоставляется программа для записи видео, аудио или снимков. После выполнения записи вы обнаруживаете, что файл в нестандартном формате и его не открывает плеер. Чтобы изменить расширение на общепринятое, вымогаются деньги. Совет только один, всегда предварительно проверяйте формат записи в тестовом режиме.
Как посмотреть свойства файлов
Чтобы увидеть свойства нужного документа откройте проводник Windows, иконка которого расположена на панели быстрого запуска рабочего стола.
Другой способ открытия проводника – это нажать правой кнопкой мыши на кнопке Пуск и выбрать в контекстном меню «Проводник».
Найдите в проводнике нужный файл, подсветите его кликом левой кнопки и посмотрите его основные свойства на нижней панели проводника или задержав курсор мыши на значке файла до появления всплывающей подсказки со свойствами.
Чтобы посмотреть все имеющиеся свойства выбранного документа щелкните по значку нужного файла правой кнопкой мыши для вызова меню, где необходимо выбрать внизу пункт «Свойства» для открытия окна свойств.
Изменение расширения стандартными средствами
Чтобы применять свойство «Переименование» для замены расширения, прежде необходимо настроить правильное отображение имен. Эта процедура несколько отличается в Windows 7 от 8 и выше. Для «семёрки» следует:
- Клик по Пуск и «Панель управления»;
- Найдите плитку «Параметры папок»;
- Перейдите во вкладку «Вид»;
- В конце списка снимите галочку возле «Скрывать расширения…».
Последовательно переходим к вопросу, как изменить тип файла в Windows 10:
- Следуйте в директорию с целевыми файлами;
- Клик по вкладке «Вид»;
- Клик по «Показать и скрыть»;
- Установите выделение возле «Расширения имен файлов».
Инструкция: как отключить микрофон на ноутбуке
Теперь процедура становится идентичной для всех Windows. Просто ПКМ по файлу и «Переименовать». Возле имени находится через точку и расширение. Вы можете заменить его на любое, а после сохранить, подтвердив намерения в всплывающем окне.
Когда после замены типа, элемент не поддался обработке, то следует преобразовать его в изначальное положение. Иногда приходится самостоятельно назначать программу-обработчик.




![Что такое медиафайлы и основные типы медиафайлов [minitool wiki]](http://tehnik-shop.ru/wp-content/uploads/f/8/9/f897ed281bd43b2bf9f5bb7279795a87.jpeg)




![Три основных способа, по которым проигрыватель windows media не может найти информацию об альбоме [minitool news]](http://tehnik-shop.ru/wp-content/uploads/4/c/5/4c58a4f9d88bcd6adc1046a51d0ac4fa.jpeg)












