Выполните восстановление системы
И наоборот, если уведомления об ошибках появились после установки обновления Windows или внесения некоторых изменений в настройки вашей учетной записи, верните свой компьютер в предыдущее состояние без ошибок. Вы можете сделать это с помощью функции восстановления системы — инструмента защиты системы, который создает резервную копию настроек вашего ПК, системных файлов, драйверов, файлов реестра и т. Д.
Если Восстановление системы включено на вашем ПК, Windows будет автоматически создавать резервную копию ваших настроек и создавать точку восстановления каждую неделю. Перейдите в меню защиты системы Windows (Панель управления> Система> Защита системы> Восстановление системы) и выберите последнюю точку восстановления до того, как возникла проблема «Нам нужно исправить вашу учетную запись Microsoft».
Это отменит настройки или ошибку, вызывающую раздражающее уведомление об ошибке. Ссылаться на это руководство по созданию и использованию восстановления системы в Windows 10 чтобы узнать больше об использовании точек восстановления для устранения устойчивых сбоев системы.
Как удалить Xbox LIVE из учетной записи Microsoft
К сожалению, никак. Дело в том, профиль Xbox, следовательно, и тег игрока, привязаны к кабинету Майкрософт. Если вы хотите удалить профиль в консоли и освободить тег, то придется закрыть свою единую учетку. Но можно очистить личные данные профиля Xbox, при этом аккаунт Microsoft и тег игрока сохранятся.
Что можно удалить из профиля Xbox LIVE:
- Список друзей;
- Персональные данные профиля;
- Способ оплаты;
- Контактные данные.
Возможно решить вашу проблему сможет изменение имени для своей учетной записи. Радикальный способ – удаление всей учетки Microsoft.
Как полностью удалить учетную запись Майкрософт
Microsoft бережно относится к вашим персональным данным и поэтому процесс полного удаления аккаунта не совсем прост. Во-первых, компания запросит у вас подтверждение того, что именно вы владелец закрываемого аккаунта. Во-вторых, необходимо будет сохранить все данные, так как после удаления учетки доступ к остальным сервисам Майкрософт будет закрыт. В-третьих, окончательное закрытие кабинета произойдет только после 60 дней после того, как вы пометили его для закрытия.
При установке универсальных приложений из магазина Windows Store можем получить уведомление «Чтобы установить приложение или игру, удалите из учётной записи одно из устройств» . И это, соответственно, значит, что число ПК, ноутбуков, планшетов, телефонов и/или виртуальных машин на базе Windows, которые даже если и не были подключены к аккаунту Microsoft, но с его помощью на этих устройствах осуществлялся вход хотя бы в одно универсальное приложение, достигло лимита.
Только для 10-ти авторизованных устройств можно использовать возможности, которые открывает аккаунт Microsoft.
Для чего софтверный гигант установил такой лимит?
Всё очень просто: когда мы устанавливаем платные приложения из Windows Store, мы, соответственно, покупаем их. И они как уже приобретённые числятся не за каждым конкретным компьютером, а за нашим Microsoft-аккаунтом. Следовательно, единожды приобретённое приложение можем устанавливать на все Виндовс-устройства, которые используем. Если их, естественно, не больше 10-ти штук.
Трудно представить такой арсенал техники в руках обычного пользователя, однако для энтузиастов, тестирующих современный функционал последних версий Windows, к примеру, на виртуальных машинах, достижение лимита – вполне нормальная ситуация. Виртуальные машины энтузиастов обычно долго не живут. При крахе системы пользователи гипервизоров чаще удаляют виртуальные машины и создают новые, чем возится с переустановкой на них операционной системы.
Как удалить устройства, подвязанные к Майкрософт-аккаунту, если их уже нет и в помине?
Последние использованные компьютерные и мобильные устройства отображаются прямо на главной страничке. Чтобы получить доступ к полному перечню, либо кликаем «Просмотреть все», либо вверху в ленте меню переключаемся на раздел «Устройства».
В этом разделе и удаляются ненужные из устройств. Жмём «Удалить компьютер».
Как идентифицировать удаляемый компьютер? Перечень связанных с учётной записью Microsoft устройств будет содержать имена компьютеров, их тип (ПК, ноутбук, платформа гипервизора и т.п.) , установленную операционную систему. Ориентироваться лучше всего, конечно же, по имени компьютера. На нём самом узнать имя в любой из версий Виндовс можно, нажав клавиши Win + Pause .
-
Как называется пересечение строки и столбца в excel
-
Как удалить parimatch из браузера
-
Microsoft lync что это за программа
-
Как изменить холст в clip studio paint
- Не работает браузер по умолчанию
Как сделать текущую учетку локальной?
Следующий метод примечателен тем, что обладает наиболее простой последовательностью выполняемых операций. Но при его выборе оформление, параметры и остальные настройки не синхронизируются с остальными гаджетами. Чтобы его реализовать:
- Зажмите кнопки «Win+I», чтобы на экране появилось окно для изменения параметров системы;
- Зайдите в раздел по управлению аккаунтами и выберите пункт «Адрес e-mail; учётные записи»;
- В «Ваших данных» укажите вариант входа вместо этого с локальным аккаунтом;
- Напишите строку пароля, которая связана с текущим аккаунтом от сервисов Майкрософта.
Когда на дисплее появится просьба выйти и операционки и авторизовать новую учетку, выполните ее, чтобы обнаружить замену типа профиля на локальный.
#microsoft #windows #windows 10 #компьютеры #полезные советы
Как убрать учетную запись Майкрософт и включить вместо нее локальную
Первый, самый простой и заранее предусмотренный в системе способ — просто сделать свою текущую учетную запись локальной с помощью настроек (при этом ваши параметры, настройки оформления и прочее в дальнейшем не будет синхронизироваться на устройствах).
Для того, чтобы сделать это, просто зайдите в Пуск — Параметры (или нажмите клавиши Win+I) — Учетные записи и выберите пункт «Электронная почта и учетные записи». Далее выполните простые шаги. Примечание: предварительно сохраните всю свою работу, так как после отключения аккаунта Майкрософт потребуется выйти из системы.
- Нажмите по пункту «Войти вместо этого с локальной учетной записью».
- Введите текущий пароль учетной записи Майкрософт.
- Введите новые данные, уже для локальной учетной записи (пароль, подсказка, имя учетки, если его нужно изменить).
- После этого вам сообщат о том, что нужно выйти из системы и зайти уже с новой учетной записью.
После выхода и повторного входа в Windows 10, у вас будет использоваться локальная учетная запись.
Как удалить пользователя в Windows 10 и сделать аккаунт локальным
Это самый простой способ сделать вашу учетную запись локальной. Мы будем использовать инструментарий системы при этом никакие настройки пользователя не будут затронуты. Программное обеспечение или персонализация останутся такими же. Приступаем к решению задачи:
- Для того чтобы открыть нужные нам настройки можно применить сочетание
Win+I
на клавиатуре. В открывшемся окне жмем по плитке «Учетные записи».
- Жмем по надписи, выделенной на скриншоте красной рамкой.
- Откроется еще одно окошко, в котором нам нужно будет ввести текущий пароль. Делаем это и жмем «Далее».
- На следующем этапе вводим данные для нового аккаунта. Это пароль, его подтверждение и подсказка для восстановления.
- Почти готово. Нам осталось нажать на обозначенную на скриншоте клавишу и перейти на новую учетную запись. Еще раз напомним, что нужно сохранить все данные и закрыть программы.
После нажатия клавиши текущая сессия будет завершена.
Далее компьютер загрузится уже с новым локальным аккаунтом и паролем, который вы вводили в настройках.
Нам же останется только ввести это пароль.
Как исправить проблему с учетной записью Microsoft в Windows 10
Исправление 1: используйте свой обычный пароль вместо PIN-кода
В Windows 10 вы можете использовать пароль или PIN-код для обеспечения безопасности вашей операционной системы. Но похоже, что многие пользователи предпочитают использовать PIN-код, поскольку его легче и удобнее запомнить по сравнению с длинным паролем.
Однако некоторые люди сообщают, что существует проблема с PIN-кодом, которая приводит к сообщению о проблеме с учетной записью Microsoft. Чтобы избавиться от этого уведомления, вы можете попробовать заменить ПИН-код обычным паролем.
Шаг 1. Перейти к Пуск> Настройки> Учетные записи .
Шаг 2: в Варианты входа окно, перейдите в пароль и нажмите Добавить .
2 рабочих способа исправить неработающие параметры входа в Windows 10 с помощью PIN-кода
Если вы ищете работоспособный способ исправить ошибку неработающих параметров входа в Windows 10 Pin, этот пост — то, что вам нужно. Он покажет вам 2 пути.
Читать больше
Шаг 3. Введите свой пароль два раза и подсказку для пароля, затем нажмите следующий .
Шаг 4: нажмите Конец .
Исправление 2: выйдите из системы и войдите в свою учетную запись
По словам пользователей, иногда бывает полезно выйти из системы и войти в Windows 10, поскольку проблема с учетной записью Microsoft может быть временной ошибкой. Просто попробуй.
Локальная учетная запись Windows 10 или учетная запись Microsoft, какую из них использовать?
В чем разница между локальной учетной записью и учетной записью Microsoft? Вот информация о локальной учетной записи Windows 10 и учетной записи Microsoft.
Читать больше
Исправление 3. Отключите общие впечатления
Это простое решение, чтобы отключить сообщение о проблеме с учетной записью Microsoft. По умолчанию в Windows 10 включена функция «Общие возможности», которая позволяет вашим приложениям на других устройствах, включая подключенные телефоны и планшеты, открываться и отправлять сообщения на этом устройстве.
Как решить проблему с учетной записью Microsoft в Общем опыте? Вот что вам следует делать:
Шаг 1. Перейти к Настройки> Система> Общий опыт .
Шаг 2. Переключите переключатель с На к Выключено .
Исправление 4: удалить учетную запись Microsoft
Что делать, если вы уже отключили общие возможности, но Windows по-прежнему выдает сообщение о проблеме с учетной записью Microsoft? Вам необходимо убедиться, что вы используете локальную учетную запись для входа в Windows 10, и у вас нет учетной записи Microsoft, привязанной к какой-либо электронной почте или приложению.
Шаг 1. Перейти к Настройки> Учетные записи .
Шаг 2: в Электронная почта и учетные записи приложений щелкните свою учетную запись Microsoft под Учетные записи, используемые электронной почтой, календарем и контактами и выберите Управлять .
Шаг 3. Затем нажмите Удалить аккаунт с этого устройства .
Исправление 5: используйте редактор групповой политики
Этот метод работает только в Windows 10 Pro, поскольку домашняя версия не поддерживает редактор групповой политики. Редактируя редактор, вы можете легко отключить сообщение о проблеме с учетной записью Microsoft.
Как легко обновить Windows 10 Home до Pro без потери данных
Хотите обновить Windows 1-Home до Pro, чтобы пользоваться дополнительными функциями? Здесь вам предлагаются два простых метода обновления до Windows 10 Pro.
Читать больше
Шаг 1: введите gpedit.msc в поле поиска и щелкните результат, чтобы войти в главный интерфейс редактора локальной групповой политики.
Шаг 2: перейдите к Конфигурация пользователя> Административные шаблоны> Меню ‘Пуск’ и панель задач> Уведомления .
Шаг 3. Дважды щелкните Отключить всплывающие уведомления и установите флажок Включено .
Шаг 4: Сохраните изменения.
Наконечник:
Обновление за май 2023 года:
Теперь вы можете предотвратить проблемы с ПК с помощью этого инструмента, например, защитить вас от потери файлов и вредоносных программ. Кроме того, это отличный способ оптимизировать ваш компьютер для достижения максимальной производительности. Программа с легкостью исправляет типичные ошибки, которые могут возникнуть в системах Windows — нет необходимости часами искать и устранять неполадки, если у вас под рукой есть идеальное решение:
- Шаг 1: (Windows 10, 8, 7, XP, Vista — Microsoft Gold Certified).
- Шаг 2: Нажмите «Начать сканирование”, Чтобы найти проблемы реестра Windows, которые могут вызывать проблемы с ПК.
- Шаг 3: Нажмите «Починить все», Чтобы исправить все проблемы.
Сбросьте ваш Microsoft Store
Если оба вышеперечисленных метода не работают, вам может потребоваться сбросить настройки Microsoft Store. Имейте в виду, что это решение позволяет запускать Microsoft Store с нуля. Учетные данные вашей учетной записи Магазина Windows, такие как учетная запись Microsoft, будут удалены. Так что убедитесь, что вы это помните. Затем вы можете следовать инструкциям:
- Щелкните правой кнопкой мыши меню «Пуск» в нижнем левом углу и выберите «Приложения и компоненты».
- Во всплывающем окне введите «Магазин Microsoft» в поле поиска. Затем дважды щелкните расширенные параметры в магазине Microsoft.
- В новом окне перейдите к параметру «Сброс» и щелкните его. После этого вы увидите кнопку подтверждения, просто нажмите «Сброс» и закройте окно.
Затем вы можете перезагрузить компьютер, чтобы проверить, устранена ли ошибка «похоже, у вас нет подходящих устройств».
Обновление за май 2023 года:
Теперь вы можете предотвратить проблемы с ПК с помощью этого инструмента, например, защитить вас от потери файлов и вредоносных программ. Кроме того, это отличный способ оптимизировать ваш компьютер для достижения максимальной производительности. Программа с легкостью исправляет типичные ошибки, которые могут возникнуть в системах Windows — нет необходимости часами искать и устранять неполадки, если у вас под рукой есть идеальное решение:
- Шаг 1: (Windows 10, 8, 7, XP, Vista — Microsoft Gold Certified).
- Шаг 2: Нажмите «Начать сканирование”, Чтобы найти проблемы реестра Windows, которые могут вызывать проблемы с ПК.
- Шаг 3: Нажмите «Починить все», Чтобы исправить все проблемы.
Проверьте, совместимо ли приложение с вашей версией Windows 10.
Это наиболее вероятная причина ошибки. Если ваш компьютер не соответствует минимальным системным требованиям для приложения, вы получите сообщение об ошибке. Это означает, что некоторые приложения поддерживают только определенные версии Windows 10. Например, для приложения Windows File Recovery требуется версия 2004 или более поздняя. На странице приложения щелкните вкладку «Системные требования», чтобы просмотреть требования.
В моем случае для приложения требовалась Windows 10 версии 2004 или более поздней, но я работал в 1909 году. Обновление моей установки Windows 10 до последней версии решило мою проблему.
Обновите свое устройство до последней версии
Основываясь на прошлом опыте, некоторые пользователи пришли к выводу, что эта проблема обычно возникает в устаревших системах. Вам нужно перейти на https://account.microsoft.com/devices и затем войти в свою учетную запись Microsoft. После этого вы сможете увидеть устройства, связанные с вашей учетной записью Microsoft. Если вы видите устройство с этой проблемой, оно может показаться «устаревшим», что является основной причиной.
Совет экспертов:
Эд Мойес
CCNA, веб-разработчик, ПК для устранения неполадок
Я компьютерный энтузиаст и практикующий ИТ-специалист. У меня за плечами многолетний опыт работы в области компьютерного программирования, устранения неисправностей и ремонта оборудования. Я специализируюсь на веб-разработке и дизайне баз данных. У меня также есть сертификат CCNA для проектирования сетей и устранения неполадок.
Сообщение Просмотров: 400
Исправление 3 — Создайте локальную учетную запись и удалите предыдущую.
Создание локальной учетной записи с последующим удалением предыдущей должно работать.
Шаг 1. Создайте новую локальную учетную запись
1. Сначала нажмите одновременно клавиши Windows + I.
2. Затем нажмите «Учетные записи».
3. После этого нажмите «Ваша информация», чтобы получить к ней доступ.
4. Затем с правой стороны вы найдете возможность создать локальную учетную запись.
5. Просто нажмите «Вместо этого войдите в локальную учетную запись».
6. Появится синяя панель. Просто нажмите «Далее», чтобы продолжить.
7. На следующем шаге введите новое имя вашей локальной учетной записи, новый пароль и подсказку для пароля в соответствующих разделах.
8. Наконец, нажмите «Далее», чтобы продолжить.
9. Наконец, нажмите «Выйти и завершить», чтобы завершить процесс.
Это выведет вас из вашего текущего аккаунта.
Вы должны вернуться на экран блокировки. Используйте новый пароль (или существующий PIN-код) для входа в эту новую локальную учетную запись.
Шаг 2 — Удалите предыдущий
Теперь удалить предыдущую учетную запись из вашей системы будет довольно просто.
1. Откройте настройки.
2. Затем нажмите «Учетные записи» слева.
3. После этого нажмите «Электронная почта и учетные записи» справа.
4. Теперь с правой стороны вы увидите учетную запись Microsoft, которую вы использовали.
5. Просто разверните его и нажмите «Удалить».
6. Теперь подтвердите свое действие, нажав «Да».
Это обязательно удалит учетную запись из вашей системы.
NOTE –
If you want to sign in to your system using a Microsoft account, you can easily do it this way.
1. Open the Settings window.
2. Then, tap on the “Accounts” menu.
3. After that, open the “Your info” section to access it.
4. Now, scroll down and tap on “Sign in with a Microsoft account instead“.
Now, follow the on-screen instructions and login with your Microsoft account once again.
Как полностью закрыть и удалить свою учетную запись Microsoft
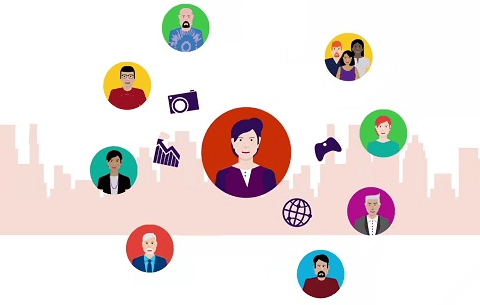
IT-корпорации, как правило, раздражаются, когда вы пытаетесь удалить свою учетную запись, но Microsoft всё же оставляет такую возможность. Независимо от причины удаления вашей учетной записи – переключение на новую, переход на другую ОС или просто тестирование – процесс остаётся тем же. Вот как это сделать.
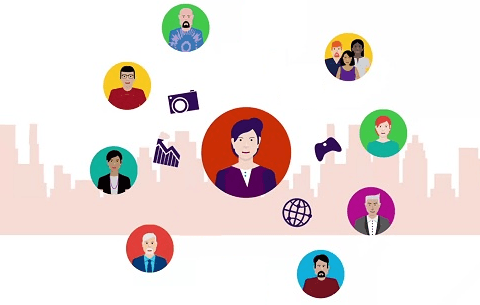
Что сделать перед удалением аккаунта Microsoft
Перед тем, как полностью избавиться от учетной записи Microsoft, следует «обрезать» несколько концов:
- Отмените подписки. Если вы подписываетесь на другие службы, используя свой идентификатор учетной записи Microsoft, отмените эти подписки сейчас. Если этого не сделать, вы не сможете получить доступ к этим службам после удаления.
- Настройте автоматическую пересылку электронной почты: если вы используете адрес электронной почты, который заканчивается на hotmail.com, outlook.com, live.com или msn.com, ваши электронные письма больше не будут доступны после 60-дневного периода ожидания для окончательное удаление аккаунта. Вы можете отправлять сообщения вручную, давая людям знать, что учетная запись будет удалена, или настроить автоматические ответы об удалении.
- Потратьте деньги: как только ваша учетная запись Microsoft исчезнет, все деньги, связанные с ней, «исчезнут». Перед удалением учетной записи потратьте оставшуюся сумму. Деньги, которые «исчезнут», также включают кредит Skype.
- Сохраните свои данные: при использовании учетной записи Microsoft у вас может возникнуть соблазн хранить данные в облаке, например, изображения в OneDrive или электронные письма в Outlook. После удаления учетной записи эти данные больше не будут доступны, если вы не создадите резервную копию в другом месте, которое не связано с вашей учетной записью. Кроме того, имейте в виду, что игры, которые вы приобрели через учетную запись Microsoft, останутся играбельными, но вы потеряете сохраненный прогресс игры, ваш GamerScore и GamerTag. Если вы используете Xbox Music Pass, эта музыка больше не будет доступна.
- Работа с дополнительными учетными записями. Дочерние учетные записи остаются открытыми даже после удаления вашей основной учетной записи, но им потребуется другая родительская учетная запись, чтобы дать им согласие при попытке войти на ПК под управлением Windows 8 или более поздней версии, Windows Phone или Xbox.
- Отключите защиту от сброса. Если на любом из ваших устройств включена защита от сброса, обязательно отключите её, прежде чем удалять свою учетную запись. Если вы этого не сделаете, вы не сможете использовать устройство после удаления учетной записи.
Помните, что если вы удаляете свою учетную запись Microsoft и понимаете, что что-то больше не работает, существует 60-дневный период, в течение которого вы можете восстановить свою учетную запись Microsoft, прежде чем она будет удалена навсегда.
Как полностью удалить свою учетную запись Microsoft
После того, как вы защитили себя от всех возможных проблем, вы можете удалить свою учетную запись Microsoft:
- Перейдите на страницу «Закрыть свою учетную запись» на веб-сайте Microsoft (авторизуйтесь, если появиться такой запрос).
- Нажмите Далее .
- Нажмите на каждый флажок после прочтения каждого из них и понимания последствий удаления вашей учетной записи.
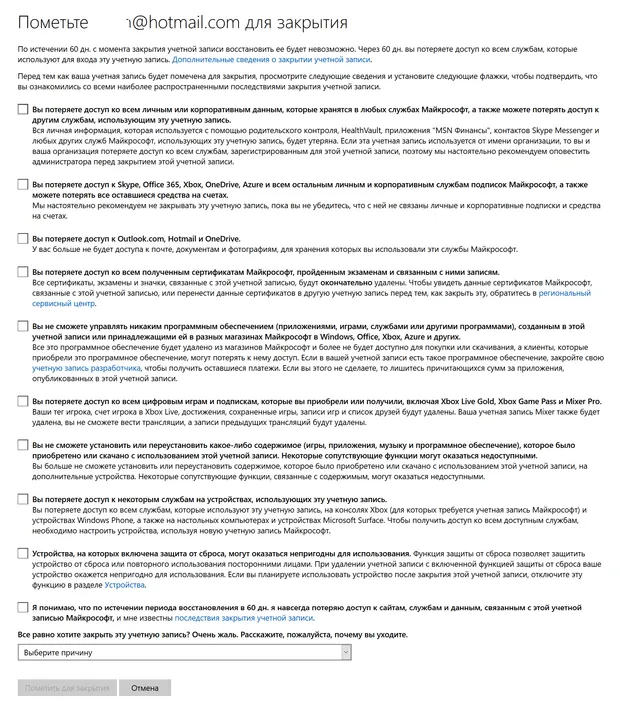
Как восстановить удаленный аккаунт Microsoft
Если вы поняли, что допустили ошибку и хотите восстановить свою учетную запись Microsoft, вы можете сделать это в течение 60 дней.
- Перейдите на страницу входа Microsoft и авторизуйтесь как при обычном входе.
- Нажмите Повторно открыть учетную запись. Вам будет предложено подтвердить учетную запись с помощью секретного вопроса или дополнительного адреса электронной почты (указанного при использовании аккаунта ранее).
- Введите резервный адрес электронной почты.
- Нажмите Отправить код .
- Введите код, который вы получите.
- Нажмите Далее и Готово .
Теперь вы можете продолжать использовать свою учетную запись Microsoft как обычно.
Для чего нужен Microsoft-аккаунт
Прогресс не стоит на месте, операционные системы становятся все более удобными и функциональными. Не отстает и лидер на данном поприще – Windows, а точнее, ее последняя десятая версия. Компания Майкрософт привязывает аккаунты пользователей к их учетным записям для того, чтобы данные все время хранились в облаке и не могли быть утеряны, что часто происходит при использовании стандартного жесткого диска и даже SSD-накопителя. Храня свои файлы, пароли и настройки в OneDrive (облачное хранилище от Microsoft, которое бесплатно предоставляется каждому пользователю Windows), вы можете быть уверены, что они никогда не потеряются.
Есть и еще один момент, который говорит в пользу именно интернет-аккаунта. Это банальная переустановка Windows. Данная операционная система построена не так, как другие. Здесь используется реестр и это является откровенным минусом как «Десятки», так и остальных версий ОС от Майкрософт. Дело в том, что со временем этот реестр захламляется и обычному пользователю ничего не остается делать как переустановить операционную систему. И тут вас ждет самое интересное – установить саму Windows несложно и недолго, но установка и настройка программного обеспечения отнимают уйму времени. Например, приложение, которым пользуемся мы, – Key Collector – требует повторной настройки, которая занимает более получаса. Если же установить его на облако, настраивать конфигурацию не потребуется и программа будет готова через 2 минуты. Делайте выводы.
Как отключить учетную запись Microsoft от Windows 10?
Разработчики предусмотрели некоторое число способов, посредством которых разрешается отвязать учетку Microsoft от «десятки». Однако самой большой надежностью обладает тот, где применяются интегрированные средства ОС. А ниже каждый из них рассматривается более подробно.
Через панель управления
Наиболее простым методом отвязки аккаунта является применение панели управления:
- Откройте меню «Пуск», чтобы выбрать помеченный шестеренкой раздел «Параметры»;
- Выберите пункт, который содержит инструменты для конфигурирования учетных записей;
- В левом перечне разделов выбран тот, который зовется «Семьей и другими пользователями»;
- Выберите учетку, которую захотели ликвидировать, а затем кликните кнопку с надписью «Удалить»;
- В окне голубого цвета с предупреждением щелкните кнопку, удаляющую учетную запись и данные.
Через командную строку
Существует еще метод, который позволяет отключить профиль Майкрософта от Windows. Чтобы его реализовать:
- Напишите в поисковой строке, которая расположена в меню «Пуск», запрос cmd;
- Когда система обнаружит утилиту, сделать щелчок по ней правой клавишей мыши;
- В контекстном меню выбрать пункт, запускающий консоль с полномочиями админа;
- Напишите запрос в терминале net user, которым отображает перечень всех пользователей ОС;
- Найдите удаляющийся профиль, который позволял эксплуатировать сервисы от Майкрософта;
- Напишите фразу net user , добавив слово /delete в конец строки.
Через оснастку netlwipz
Среди простейших методов отвязки профиля от Виндовс предлагает воспользоваться специальной оснасткой. Осуществляя эту процедуру:
- Удерживайте в нажатом виде кнопки «Win+R», чтобы появилась программа «Выполнить»;
- Напишите в ее текстовом поле запрос netplwiz и сделайте нажатие по кнопке подтверждения;
- Когда откроется средство управления учетками, отключите требование ввода логина и пароля;
- В перечне юзеров этого персонального компьютера отметьте запланированный к стиранию аккаунт;
- Щелкните по кнопке с надписью «Удалить», чтобы профиль полностью отвязался от операционки;
- Когда возникнет окно с текстом предупреждения, нажмите кнопку подтверждения для запуска операции.
Как удалить учетную запись Майкрософт (или локальную), если есть другая учетная запись
Второй распространенный случай — в Windows 10 было создано более одной учетной записи, вы пользуетесь локальным аккаунтом, а ненужную учетную запись Майкрософт нужно удалить. Прежде всего, для этого нужно зайти под учетной записью администратора (но не той, что будем удалять, при необходимости предварительно установите права администратора для своей учетной записи).
После этого зайдите в Пуск — Параметры — Учетные записи и выберите пункт «Семья и другие пользователи». Выберите в списке «Другие пользователи» ту учетную запись, которую требуется удалить, кликните по ней и нажмите соответствующую кнопку «Удалить».
Вы увидите предупреждение о том, что вместе с учетной записью в данном случае будут удалены также все данные (файлы на рабочем столе, документы, фото и прочее этого человека — все то, что хранится в C:UsersИмя_пользователя) этого пользователя (просто данные на дисках никуда не денутся). Если вы предварительно позаботились об их сохранности, нажмите «Удалить учетную запись и данные». Кстати, в следующем способе все данные пользователя можно сохранить.
Через короткий промежуток времени учетная запись Майкрософт будет удалена.
Проблема с учетной записью Microsoft Скорее всего, ваш пароль изменен
Последняя операционная система Windows 10 пользуется популярностью у многих пользователей благодаря своей безопасности и мощным функциям. Тем не менее, у него также есть некоторые проблемы. В сегодняшнем посте мы обсудим проблему с учетной записью Microsoft.
Каждый раз, когда вы загружаете компьютер и входите в Windows 10, вы всегда получаете сообщение об ошибке на экране с надписью « Проблема с учетной записью Microsoft. Нам нужно исправить вашу учетную запись Microsoft (скорее всего, ваш пароль изменился). Выберите здесь, чтобы исправить это в настройках общего опыта. ‘, как показано ниже.
Всплывающее окно всегда появляется после входа в Windows 10 независимо от того, есть у вас учетная запись Microsoft или нет. Это действительно раздражает. Итак, что делать, чтобы не получать уведомления о проблемах с учетной записью Microsoft? Теперь перейдем к следующей части, чтобы найти решения.
Исправление 1 — остановить процесс входа в систему, а затем удалить
Если учетная запись, которую вы пытаетесь удалить, установлена по умолчанию, попробуйте остановить вход в процессе и удалить ее позже.
1. Прежде всего, одновременно нажмите клавиши Windows+I.
Программы для Windows, мобильные приложения, игры — ВСЁ БЕСПЛАТНО, в нашем закрытом телеграмм канале — Подписывайтесь:)
2. На странице настроек нажмите на настройки «Учетные записи», чтобы получить к ним доступ.
3. Когда откроются настройки учетной записи, нажмите «Ваша информация» на левой панели.
4. Затем с левой стороны прокрутите вниз, пока не увидите «Прекращать вход во все приложения Microsoft автоматически».
5. Теперь вы заметите, что ваша учетная запись стала локальной учетной записью.
Таким образом, вы можете легко удалить эту учетную запись, выполнив следующие шаги.
6. Затем на левой панели нажмите «Электронная почта и учетные записи».
7. После этого с правой стороны вы увидите все подключенные аккаунты.
8. Затем нажмите на учетную запись, которую вы пытаетесь удалить, и нажмите «Удалить», чтобы окончательно отсоединить ее от этой машины.
Это должно решить вашу проблему.
Доверенные ПК
Строго говоря, концепция доверенного ПК не является новинкой, поскольку она больше относится к аспектам управления учетной записи Microsoft, нежели к Windows. Однако в Windows 8 появились возможности, которые работают только на доверенных ПК.
Зачем делать свой ПК доверенным?
Главный смысл доверенного ПК в том, чтобы упростить ряд действий, связанных с изменением и синхронизацией конфиденциальных данных.
С одной стороны, только между доверенными ПК с Windows можно синхронизировать учетные данные. В Windows 8 нужно было вручную делать ПК доверенным, а в Windows 10 — только при первом использовании конкретной учетной записи Microsoft на данном ПК. Другими словами, в Windows 10 после переустановки системы и входом с той же учетной записью Microsoft повторно делать ПК доверенным уже не нужно.
С другой стороны, с доверенного ПК можно изменять ряд параметров учетной записи без дополнительной аутентификации, хотя в некоторых случаях она все равно может понадобиться.
Как сделать свой ПК доверенным?
В Windows 10 перейдите в Параметры — Учетные записи — Ваши данные. Если вы не видите показанной на рисунке опции, ваш ПК уже доверенный.
Вы также можете сделать это на сайте параметров учетной записи Microsoft, выполнив вход с этого ПК. Инструкции здесь.
Как удалить доверенный ПК?
Удалить можно только все доверенные устройства сразу. Перейдите на эту страницу (требуется выполнить вход в учетную запись).
Как удалить учётную запись на Windows 10
Здравствуйте, уважаемые пользователи. Сегодня мы рассмотрим вопрос, с которым уже многие сталкивались и мало кто находил выход. Есть ли возможность удалить учётную запись в Виндовс 10, и как это сделать?
Устанавливая Виндовс 10, вам предложат написать пользовательское имя и пароль от учётной записи Microsoft. Введя эти данные, вы соглашаетесь, что Windows 10 будет применять их для запуска операционной системы. Естественно, большую часть пользователей такая ситуация не устраивает.
Причин может быть много, но самой часто встречающейся является нежелание вводить непростой и трудно запоминаемый пароль при входе в систему каждый раз. Именно поэтому сегодня я расскажу о том, каким образом избавиться от учетной записи Windows 10 и работать на своей «учетке».
Контроль учетных записей Windows 10
Нажмите на значок «Пуск», а затем на имя пользователя. На экране должен появиться небольшой блок, на нём следует кликнуть на строку «Изменение параметров учётной записи». Затем откроется новое окно, в котором можно настраивать личную учётную запись. Кликните на пункт «Войти вместо этого с локальной учётной записью»
Вы увидите окно, которое будет называться «Переключиться на локальную учётную запись». Необходимо написать пароль учетной записи и кликнуть «Далее».
Потом вам надо будет написать пользовательское имя, пароль и подсказку, если вы вдруг забудете пароль. Бывают случаи, что человек не хочет ставить пароль на учётную запись. В таком случае, строку «пароль» просто оставьте пустой.
Вот и всё. Теперь нажимаем на блок «Выйти из системы и завершить работу».
Завершив проведение этой последовательности действий, вы выйдете из учётной записи Microsoft и зайдёте под локальной записью. Сейчас произошло переключение между записями, а чтобы абсолютно избавиться от учетную записи Windows 10, нужно:
- Открыть меню «Пуск»,
- «Параметры учётных записей».
- Внизу страницы вы сможете полностью удалить запись.
Удалить несколько записей
Данный метод поможет тем пользователям, у которых есть более одной учётной записи.
Сначала зайдите в систему на правах администратора учётной записи, которую вы планируете оставить.
- Запустите меню «Пуск»;
- Выберите «Параметры»;
- Затем «Учётные записи»;
- В новом блоке нажмите на ссыль «Семья и другие пользователи».
- В появившемся перечне «Другие пользователи» найдите ту учётную запись, что собираетесь удалять. Нажмите сначала на неё, а потом на кнопку «Удалить», как показано на скриншоте.
После этого вы увидите блок предупреждения о том, что при уничтожении этой учётной записи с компьютера будут стёрты все файлы юзера (файлы рабочего стола, фото, видео, документы и т.д.). Поэтому заранее подумайте о сохранности нужных данных. Если с этим у вас всё в порядке, нажимаем на блок «Удалить учетную запись и данные».
В течение короткого времени запись будет полностью удалена с устройства.
Удаление локальной учетной записи при помощи панели управления
Отличается тем, что тут при уничтожении учётной записи, все файлы юзера есть возможность сохранить. Работать будем с панелью управления. Входим в систему с правами администратора.
Открываем панель управления Windows 10 (выберите вид «значки»). Выбираем подпункт «Учётные записи пользователей». Выделите учётную запись Майкрософт, которая должна быть удалена. Нажмите на кнопку «Удаление учётной записи».
Вы увидите блок, на котором вам предложат выбрать удалить или сохранить файлы пользователя. В ситуации сохранения, файлы будут перемещены на рабочий стол в папку текущего пользователя.
Согласитесь с выбранной командой.
Вот три несложных способа избавиться от учётной записи на компьютере с Windows 10. Теперь вы знаете, как это сделать. Все статьи о Виндовс вы найдете здесь.
Обязательно к ознакомлению:
cho-cho.ru
Дополнительная информация
Это не все способы, но зато все перечисленные варианты подходят для любой из редакций Windows 10. В профессиональной версии вы можете, например, выполнить эту задачу через «Управление компьютером» — «Локальные пользователи и группы». Также задачу можно выполнить с помощью командной строки (net users).
Доброго всем расположения духа друзья! Иногда возникает необходимость удалить свои данные из Майкрософт. К тому же, ваши личные данные передаются в компанию на их сервера; не всем это нравится. Удаление учетной записи и вход под локальным пользователем может помочь сэкономить трафик и и потребляемые ресурсы компьютера.
Словом, причины для удаления учетки могут быть актуальны в ряде случаев. Будет так же описана процедура восстановления доступа к учетной записи. Можно просто отключать от учетной записи свои устройства, а можно полностью удалить (как аккаунт) из сервисов Microsoft навсегда и безвозвратно.
Способ 3: используем netplwiz
Несмотря на то, что в своей стандартной конфигурации Windows 10, в отличие от своих предшественниц, не предлагает нам отдельный пункт в меню для диалогового окна, мы по-прежнему можем использовать его при необходимости. В этом варианте удаления учётки нам пригодится эта системная функция, а необходимую задачу мы также выполним в несколько простых шагов.
- Открываем диалоговое окно одновременным нажатием клавиш «Windows+P». Также можно обратиться к системному поиску «Поиск в Windows» и вписать в поисковую строку «Выполнить» (либо «Run», если система на английском).
2. В появившемся окне вводим тип программы, которую нужно открыть для дальнейшей работы, а именно «netplwiz».
3. Далее перед нами открывается новый именной мастер учётных пользовательских записей, где отображены все пользовательские учётки, подключённые непосредственно к ПК под пользовательскими профилями нашего компьютера.
4. Выбираем нужный аккаунт, который мы собираемся удалить из системы.
5. После выбора учётки жмём второй пункт под списком учётных записей «Удалить».
6. В появившемся окне подтверждаем выбранное действие нажатием кнопки «Да».





















