Программы, которые входящие в основной пакет
- Access 2010 – работа с базами данных;
- Excel 2010 – работа с таблицами;
- Word 2010 – работа с текстом;
- PowerPoint 2010 – разработка презентаций;
- SharePoint Workspace 2010 – сервис хранения документов на удаленном интернет сервере;
- OneNote 2010 – создание пометок и записей;
- Outlook 2010 – почтовая программа;
- InfoPath 2010 – программа для работы с данными XML;
- Publisher 2010 – работа со страничной разметкой;
- Visio 2010 – векторный графический редактор, блок-схем и диаграмм;
- Project 2010 – программа для менеджмента ресурсов и проектов с составлением графиков и диаграмм.
Не все программы из этого списка стоит ставить обычному пользователю. Некоторые из них специфичны и требуются только узкоспециализированным специалистам. Но основные программы должен знать каждый компьютерный пользователь. Понять, какие программы Вам подойдут, поможет русская версия программы. К тому же есть возможность установки этого пакета на стабильную операционную систему Виндовс 10.
У данного пакета офисных программ имеется множество версий, и если ранее их совместимость с системой не вызывала никаких трудностей, то сегодня рекомендуется устанавливать в самой актуальной версии. Это даст возможно использовать весь функционал приложения на десятой ОС от Microsoft, включая работу с облачным сервисом OneDrive и коллективное редактирование документов через интернет.
Используя данные программы Вам, скорее всего потребуется установщик с ключом. Поэтому рекомендуется ознакомиться с данным вариантом установки. Это поможет Вам оценить возможности данного продукта.
Как убрать Сбой активации продукта Microsoft Office
Если на компьютере установлена пробная версия Microsoft Office 2010, 2013, или 2021, после окончания free-trial версии появится сбой активации продукта. Мастер активации будет говорить при каждом запуске, что Эта копия Microsoft Office не активирована. Код ошибки: 0x8007007B. Убрать сбой активации можно двумя способами: купить лицензию или использовать активатор вроде KMSAUTO NET (для любой версии Office). Поскольку программа стоит действительно дорого, многие пользователи предпочитают использовать бесплатный активатор для Office. Это позволит избавиться от надоедливого сообщения о сбое активации продукта и пользоваться всеми возможностями программ из офисного пакета.
Другие способы решения оишбки Office 2016
-
Проверьте включён ли у вас сбор телеметрии для этого нажмите сочетание клавиш Win+R и в открывшемся окне «Выполнить» введите regedit.exe,далее перейдите в ветку HKEY_LOCAL_MACHINE\SOFTWARE\Policies\Microsoft\Windows\DataCollection и проверьте нет ли там ключа AllowTelemetry.Если есть,удалите его и повторите установку Office. Возможно потребуется перезагрузка после удаления ключа.
-
Можно попробовать удалите раздел реестра HKLM\SOFTWARE\Microsoft\Windows NT\CurrentVersion\Schedule\TaskCache\Tree\Microsoft\Office и папку (при наличии) C:\Windows\System32\Tasks\Microsoft\Office.
Что такое Office 365?
Но сперва следует понять, что это за продукт. Office 365 – это специальный программный продукт, который сочетает в себе комплекс веб-серверов с доступом по подписке. Главная особенность заключается в том, что осуществляется постоянная синхронизация с облачными сервисами Microsoft. Сохраненные документы загружаются на облако, чтобы вы всегда могли получить к ним доступ. Вы можете настроить пакет на своем компьютере под конкретные задачи, используя только нужные программы. Если вы работаете на ПК или ноутбуке, где не установлен Офис 365, но есть Интернет, то вы можете загрузить необходимые файлы и продолжить работу без лишних действий.
После того, как была проведена активация ключом и подписка начинает действовать, вы получаете доступ к следующим программам:
- все продукты MS Office: Word, Excel, PowerPoint и корпоративные программы;
- электронная почта бизнес-класса;
- портал Sharepoint;
- мессенджер Lync для проведения аудио- и видеоконференций;
- свободное пространство в облачном хранилище OneDrive.
При этом вы, как владелец подписки, получаете все свежие обновления программ в оперативном порядке.
В продаже доступно несколько тарифных планов:
- Персональный (для одного пользователя);
- Для дома (дополнительные возможности);
- Для студентов;
- Для малого бизнеса;
- Для среднего бизнеса;
- Профессиональный;
- Корпоративный.
Как пользоваться?
При запуске операционной системы программа укажет, нужно ли выполнять активацию.
Большинство пользователей имеют нелицензионные копии ПО. В этом случае сообщение будет следующим.
Это значит, что копия требует введения ключа. Жмем на кнопку «Активировать Windows» и ждем.
Параллельно наблюдаем за выполнением в синем окне.
Через 5-10 секунд процесс завершается, и копия Windows получает свой ключ.
Обратите внимание, что в автоматическом режиме в планировщике создается задача на переактивацию. Это позволяет программе самостоятельно ввести новый ключ, когда срок старого подойдет к концу
Таким образом, KMS Auto, не тревожа пользователя, постоянно сможет активировать Windows, не затрагивая системные файлы. Это не повлияет на правильность работы системы. Этим утилита отличается от остальных, которые просто «вырезают» или блокируют функцию проверки лицензии.
Подробное описание Microsoft Office 2010
Microsoft Office 2010 – это целый сборник офисных приложений на все случаи жизни. Он включает в себя:
- Word – известный и многофункциональный текстовый процессор, позволяющий редактировать и создавать тестовые документы. Богатый выбор шрифтов, работа с изображениями, иллюстрациями и графиками, а также обратная совместимость (с форматами ранних версий) и улучшенный алгоритм навигации, – характеризует данную версию программы.
- Excel – незаменимая программа для систематизации данных, составления таблиц и формул. Её широкие возможности позволяют создавать отчеты, эффективно вести производственную и домашнюю бухгалтерию. Программа проста в освоении и крайне эффективна в работе.
- Outlook – один из лучших почтовых клиентов, который позволяет систематизировать работу с электронной почтой, собрав все ящики в одном месте. Интеграция с социальными сетями, возможность массовой рассылки и многое другое позволит в значительной степени сэкономить драгоценное время.
- PowerPoint – это лучший инструмент для создания информативных, стильных и эффектных презентаций. Программа дает на выбор множество разнообразных шаблонов и шрифтов, а также позволяет без труда вставить изображение или график.
- Access является отличным инструментов для создания защищенных баз данных web-ресурсов. Доступно более двадцати пяти разнообразных шаблонов, а также улучшена программная логика. Высокая интеграция с BDC и BDS упрощает работу.
- OneNote – незаменимый помощник для работы с заметками. В этой версии улучшился интерфейс, который стал «ленточным», а также появилось множество новых возможностей.
Ошибка 2203 при установке Microsoft Office
Во время установки Microsoft Office появляется сообщение «Ошибка 2203. Внутренняя ошибка» и операция прерывается. Код данной ошибки свидетельствует о том, что при установке MS Office система не может получить полный доступ к папке временных файлов (temp). В Windows есть несколько таких папок. Расположены они по следующим адресам:
- C:\Temp
- C:\Windows\Temp
- C:\Users\Ваш_профиль_пользователя\AppData\Local\Temp
Чтобы узнать, какая именно папка вам нужна, щелкните правой кнопкой мыши по ярлыку Мой компьютер и откройте Свойства. В меню раскройте Дополнительные параметры системы — Переменные среды.В раскрывшемся окне вы увидите, какая именно папка Temp используется вашей операционной системой по умолчанию. Для устранения проблемы с ошибкой 2203 необходимо выставить все разрешения для данной папки для всех пользователей и групп. Для этого отыскиваем нужную папку Temp, правой кнопкой открываем ее Свойства и переходим на вкладку Безопасность. Для всех пользователей и системы должны стоять все галочки в разрешениях для полного доступа.
Так же рекомендуем добавить пользователя (группу) с именем Все (именно так, обязательно с большой буквы) и аналогично разрешить полный доступ. Точно так же можно настроить полный доступ и для других папок Temp, расположение которых указано в начале страницы.После всех манипуляций и перезагрузки компьютера ошибка 2203 при установке Microsoft Office должна исчезнуть.
Однако не стоит забывать, что Windows любит преподносить не только одиночные проблемы, но и сразу букетом. Например, ошибку 2203 часто сопровождает проблема удаления старой версии MS Office, в частности невозможно удалить файлы GROOVEEX.DLL и GrooveIntlResource.dll Кроме того, установке офиса может препятствовать даже антивирус, особенно часто слышны нарекания на самого известного российского разработчика. Поэтому если даже после настройки папки Temp проблема с ошибкой 2203 не исчезла, попробуйте отключить антивирус Касперского на время установки MS Office.
Прочие возможности
Не всегда процесс получения лицензии проходит гладко. Но что делать, если Windows 10 не активируется стандартным способом? В этом случае нужно использовать другой режим, не автоматический.
Переходим во вкладку «Система».
Здесь мы видим 5 режимов, которые могут использоваться при выполнении активации.
Каждый из них подходит для определенной задачи. По умолчанию установлен тип Auto. Когда он активен, система самостоятельно определяет правильный способ активации. Также можно выбрать:
WinDivert – режим, который подходит для активации именно Windows Именно его нужно использовать в первую очередь, если ничего не получается с Auto.
Hook – в этом режиме программа заменяет оригинальный системный файл на момент активации, а затем возвращает его обратно. Это позволит быстро получить ключ и лицензировать систему.
NoAuto – полностью ручной режим, который при правильном указании настроек позволит активировать любую версию ОС от Microsoft, включая последнюю
Подходит профессионалам, для которых важно иметь конкретный ключ лицензии.
TAP – при его включении в системе устанавливается TAP-адаптер – через него осуществляется активация. Подходит для активации Windows
Если вы устанавливаете режим NoAuto, то во вкладке «Настройки» необходимо генерировать ePID для продуктов Microsoft – они будут использованы при установке ключей.
Использовать ручной режим могут профессионалы. Большинству пользователей достаточно просто запустить приложение и кликнуть по кнопке «Активировать Windows».
Как скачать на компьютер бесплатно?
На нашем сайте можно без регистрации (без смс и без вирусов) скачать самую актуальную рабочую версию MS Office 2010 для Windows 7, Windows 8, Windows 8.1 и, конечно же, Windows 10! Прямая ссылка доступна ниже.
Не очень подходит, мы рекомендуем скачать Microsoft Office 2016 для Windows 10. Это последняя и самая свежая версия офисного пакета. Набор программ классический, однако все программы были доработаны. И можно совершенно точно сказать, что для Windows 10 не существует лучшей версии Офиса, нежели версия 2021. Именно для десятки разрабатывался этот пакет, так что можно смело обходить стороной.
Как включить автоматическое обновление Microsoft Office?
В данном случае мы можем скопировать адрес, который у нас открылся в браузере Google Chrome и вставить его в браузер Internet Explorer, чтобы получить заветное сообщение.
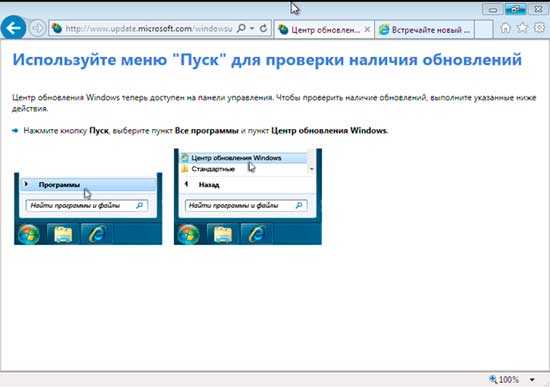
Но, как вы видите, здесь тоже ничего не происходит.
Поэтому, для того чтобы решить данный вопрос, нам необходимо временно сделать браузер Internet Explorer браузером по умолчанию (Настройки Свойства браузера Программы и нажимаем кнопочку использовать по умолчанию).

Закрываем браузер и вновь переходим по ссылочке «дополнительные сведения» в центре обновления Windows.
Теперь у нас появилась сообщение «Предыдущая веб-страница пытается запустить надстройку Windows Update Web Control издателя Microsoft Corporation».

Нажимаем «Разрешить», обновляем страницу и вот теперь у нас загружается страница «Получить обновления для Windows, Office и других программных продуктов». Где нам необходимо указать галочку «Я принимаю условия использования центра обновления Microsoft», нажимаем на кнопку «Установить»

Ну вот и всё, теперь обновление для Office и других сторонних продуктов от Microsoft будут автоматически устанавливаются вместе с обновлениями для операционной системы.
А также в настройках параметров обновлений появились дополнительные параметры обновлений.
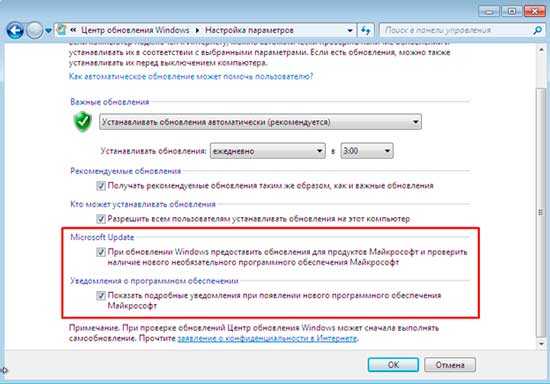
И как вы видите, помимо основных обновлений Windows, у нас прилетели обновления для Microsoft Office, в моем случае 2016 версии.
Активация Office 365 ключом
При первом запуске любой офисной программы из Office 365 появится окно с предложением ввести ключ продукта для активации Office 365.
Активация Office 365 на Windows 10 ключом
Если вы закроете это окно нажав на крестик расположенный в верхней правой части окна, то вам предложат воспользоваться пробным периодом Office 365 сроком на 4 дня. Для этого необходимо в новом открывшемся окне нажать на кнопку Принять.
Как активировать Офис 365 на Виндовс 10
Однако в пробной версии Office 365 многие функции будут отключены. Покупая ключ для Office 365 знайте что он временный и максимум через один год вам снова потребуется приобретать ключ. Если вы приобрели ключ, то чтобы активировать Office 365 вам нужно будет подключить свой компьютер или ноутбук к интернету, а затем запустите любую из программ входящую в состав Office 365. В результате этого откроется окно с предложением ввести ключ продукта Office 365. Введите 25 значный ключ в специальное окошко. Непродолжительное время будет производится проверка ключа Office 365 и как только она закончится ваш Office 365 станет активированным.
Активация Офис 365 на Windows 10 прошла успешно
Теперь вам нужно запустить любое приложение входящее в состав Office 365. В результате откроется окно с предложением принять условия лицензии, вам нужно будет нажать на кнопку с надписью Принять. Вот некоторые ключи которые могут подойти к вашей версии:
- 4YYXN-6CQVX-PD8G4-J23KD-PYT97
- JXTBB-4NX7D-B2PBT-32HKF-WFG97
- GKN82-DBYMW-7WBWJ-QJ66R-Q9MVH
- 22N9F-VR8HC-PW8TJ-HR6HM-X4TDV
- HNWFX-3G3J7-MC2JF-W6QJ2-KW3K7
- RKG2G-K2N7K-B33RT-8JGPC-4RG97
- GRP69-NDWPD-64GC6-MQ67X-7XMVH
Как осуществить повторную активацию Microsoft Office на Windows 7, 8, 10?
Стоит подчеркнуть, что в случае повреждения важных программных файлов пакета Microsoft Office, замены жесткого диска компьютера или переустановки операционной системы, активация программ Microsoft Office «слетит» и пользователю придется повторно активировать пакет одним из выше описанных способов.
Чтобы убедиться, что программы из пакета Microsoft Office активированы, необходимо сделать следующее:
Шаг 1.
- Запустите текстовый редактор Microsoft Office Word или любую другую программу из пакета.
- В верхней части главного окна раскройте вкладку «Файл» и с левой стороны выберите раздел «Учетная запись».
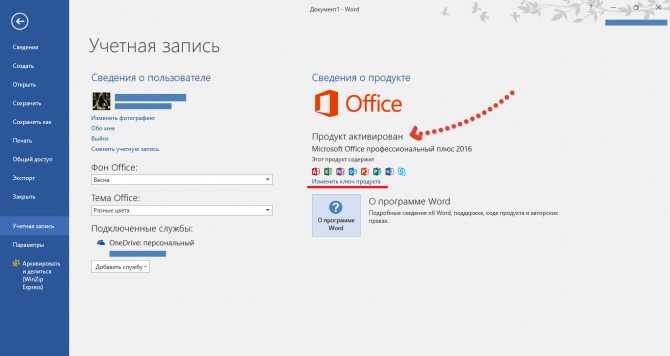
Изображение 7. Проверка статуса приложений из пакета Microsoft Office и их повторная активация.
Шаг 2.
ВИДЕО: Как активировать Microsoft Word и другие приложения Microsoft Office?
Наверно все знают о том, что компания Microsoft запустила услугу Office онлайн, если нет, то Office онлайн это веб-приложения — Word, Exel, PowerPoint, OneNote и новинка Sway. Для работы с пакетом вам не потребуется установка, просто выберите любое приложение и пользуйтесь совершенно бесплатно. Правда, удобно?
Пакет программ для редактирования документов «Офис онлайн», позволяет не только просматривать, но и создавать, редактировать ранее созданные документы и самое главное вам нет необходимости приобретать дорогостоящую лицензию на продукты MS Office.
В данном руководстве мы рассмотрим не только как пользоваться пакетом MS Office онлайн, но и попытаемся максимально интегрировать пакет MS Office онлайн в Windows 10, после чего сможем создавать новые документы Word, Exel, PowerPoint, OneNote, Sway и редактировать их практически как с настольной программой Microsoft Office, только бесплатно.
Примечание: Инструкция написана для Windows 10, которая использует учетную запись microsoft для входа в систему.
Первым делом решим вопрос запуска / создания документов MS Office непосредственно с рабочего стола. Для этого нам необходимо создать ярлыки для программ офисного пакета, после чего мы сможем закрепить их на панели задач или в меню «Пуск».
Зачем нужна активация специальным ключом
Активация всех продуктов из серии Office осуществляется с помощью специального ключа, который генерируется компанией после покупки. Его нужно использовать во время приобретения физических дисков с софтом, на официальном сайте или внутри программ, но можно обойти это и вписать код без платы. Этот ключ состоит из 25 букв и цифр, разделенных на 5 блоков тире. Например, DX4HW-PB7F4-YR7WT-BV3QM-4YV79. Его можно сгенерировать и подсунуть в приложение бесплатно. В зависимости от версии Office следует использовать такие ключи генерации:
Ключи для Office 2019 Professional и его Plus версии:
- TKRDN-48BKR-PXKDH-C9VBB-39P6G
- ZHWBW-DP3DN-35ITC-5YKY6-KJDW
- DDNJY-GBRK3-KWPM9-Q7DQF-DJ4W6
Ключи Office 2019 Стандартный:
- SQ6UV-JGZQH-0YPH7-LWV7I-RTGCV
- CV7Q7-TX4SJ-Y8W3Q-9RYCD-GFSEW
- X0NB9-0IS5T-J1VHO-U7NZ2-GHDWA
Ключи Office 2019 для дома, учебы и бизнеса:
- PVPLV-KY9KC-ZPXJQ-NEJ1W-7GD4E
- M9K5Q-QQVYY-ZRBP7-UK0Q1-AD3RT
Используйте один из этих ключей для активации Office по инструкции, которая будет продемонстрирована ниже.
Деактивировать лицензию Microsoft Office в Windows
Удаление продукта Office деактивирует или отменяет связь лицензии с вашим устройством. Ниже мы рассмотрим три различных способа удаления продуктов Office на устройствах Windows.
Удалить Office из панели управления
Удаление Office из панели управления Windows идеально, если вы установили продукт с помощью DVD-диска, файла ISO или установщика Microsoft (MSI).
- Откройте панель управления вашего ПК и установите для параметра «Просмотр по» значение «Категория». Выберите «Удалить программу» в категории «Программы», чтобы продолжить.
- Выберите продукт Office, который вы хотите удалить, и выберите Удалить.
- Выберите Удалить в запросе подтверждения и подождите, пока Windows удалит продукт с вашего ПК.
Удалить Office из меню настроек
Если вы установили приложение Office из Магазина Microsoft, выполните следующие действия, чтобы удалить программное обеспечение.
- Откройте «Настройки» > «Приложения» > «Приложения и функции», щелкните значок с тремя точками рядом с приложением Office и выберите «Удалить».
- Выберите «Удалить» еще раз во всплывающем окне.
Удаление Office с помощью Microsoft Support and Recovery Assistant
У Microsoft есть официальный инструмент, который полностью и автоматически удаляет Office на компьютерах с Windows. Загрузите и установите инструмент с веб-сайта Microsoft и подождите, пока он загрузит необходимые установочные файлы.
Инструмент автоматически обнаруживает все продукты Office, установленные на вашем компьютере. Выберите продукт, который хотите удалить, и нажмите Далее, чтобы продолжить.
Убедитесь, что вы сохранили свою работу и закрыли все активные приложения Office. Выберите Далее, чтобы начать удаление.
Установите Office Picture Manager в Windows 10
Чтобы установить Office Picture Manager в Windows 10, загрузите Microsoft SharePoint Designer 2010 и запустите программу установки. Из списка устанавливаемых компонентов выберите только Office Picture Manager, указанный в категории « Инструменты Office ». Это устанавливает Office Picture Manager как отдельное приложение. Office Picture Manager не требует лицензионного ключа или активации.
На официальной странице системных требований SharePoint Designer 2010 говорится: «Windows 7, Windows Server 2003 R2 x 64 редакции, Windows Server 2008, Windows Server 2008 R2, Windows Vista с пакетом обновления 1». Но программное обеспечение работает безупречно на Windows 10.
Вот ссылки на скачивание через официальный Центр загрузки Microsoft.
- Загрузить Microsoft SharePoint Designer 2010 (64-разрядная версия) —
- Загрузить Microsoft SharePoint Designer 2010 (32-разрядная версия) —
Запустите установочный файл и нажмите « Настроить» на экране начальной настройки.
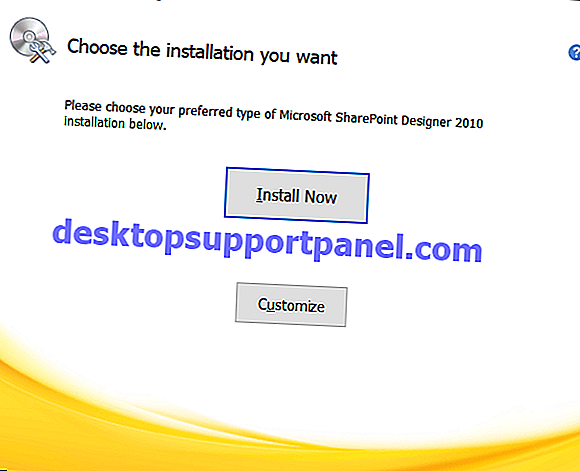
На экране «Параметры установки» отключите все компоненты в каждой категории, кроме Microsoft Office Picture Manager .
Совет: щелкните правой кнопкой мыши на заголовке каждого раздела и выберите «Недоступно» в раскрывающемся списке. Это отключает все параметры. Затем разверните Средства Office и включите Microsoft Office Picture Manager.
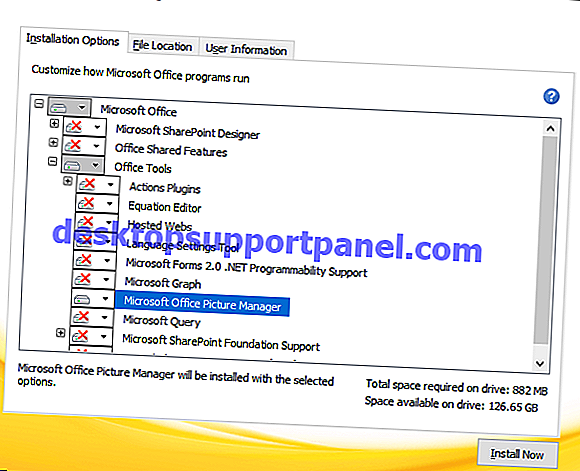
Нажмите Установить сейчас и завершите процесс.
Office Picture Manager теперь будет отображаться в меню «Пуск»> «Все приложения». Если он не появляется, вы можете вручную создать ярлык для следующей цели:
C: \ Program Files \ Microsoft Office \ Office14 \ OIS.EXE
Когда вы открываете приложение в первый раз, вам будет предложено выбрать способ обновления программного обеспечения. Нажмите « Использовать рекомендуемые настройки» и нажмите «ОК». Эта опция обеспечивает автоматическое обновление программного обеспечения Office.
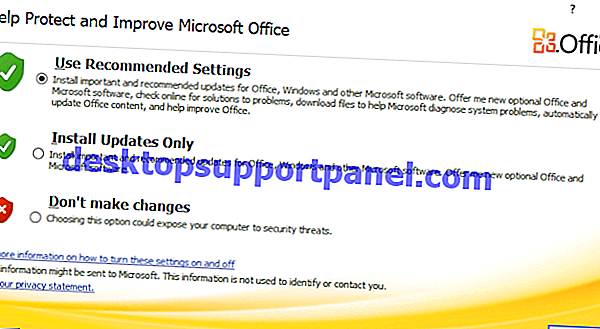
Office Picture Manager регистрируется в приложениях по умолчанию (ранее «Программы по умолчанию»), и вы можете установить его в качестве средства просмотра по умолчанию вместо нового приложения «Фотографии» или средства просмотра фотографий Windows.
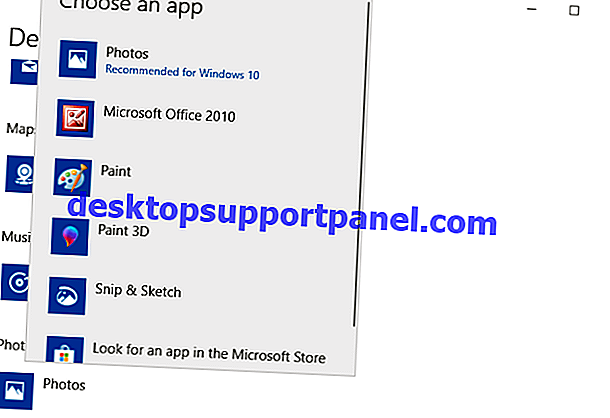
Как только вы установите его в качестве средства просмотра по умолчанию, двойной щелчок по файлу изображения откроет файл с помощью Office Picture Manager. Это облегченная программа просмотра и редактирования, намного лучше, чем Windows Photo Viewer, и похожа на Windows Live Photo Gallery.
СВЯЗАННЫЕ:
Office Picture Manager может изменять яркость и контрастность изображения, удалять эффект красных глаз, обрезать, поворачивать, переворачивать, сжимать и изменять размер изображений.
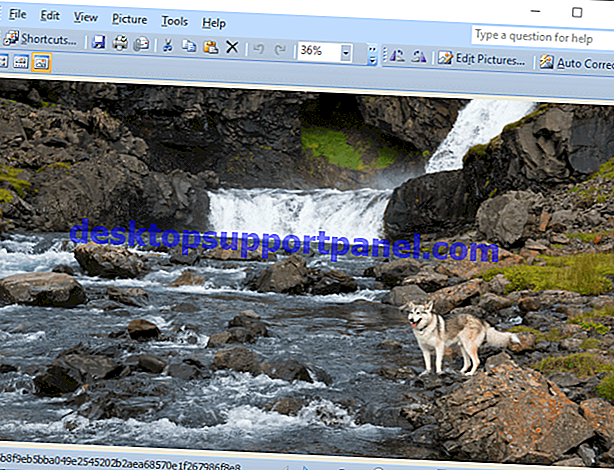
Office Updates
После установки Office Picture Manager и перезагрузки системы некоторые обновления Office 2010 будут предлагаться через канал Центра обновления Windows. Обязательно установите все из них, включая последний пакет обновления (Office Service Pack 2).
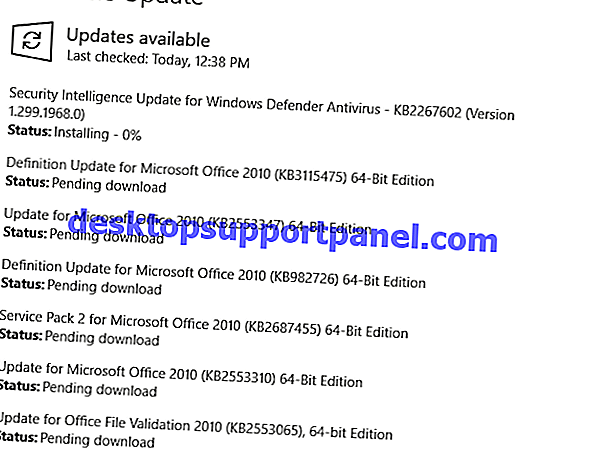
Не удивляйтесь, если обновления для системы безопасности PowerPoint 2010, SharePoint 2010, Word 2010, Excel 2010, Visio 2010, Access 2010 будут доступны, даже если вы установили только Office Picture Manager. Похоже, что нет способа отключить установку ненужных обновлений. Но, поскольку Microsoft считает, что они по какой-то причине имеют отношение к вашей системе, продолжайте и устанавливайте их.
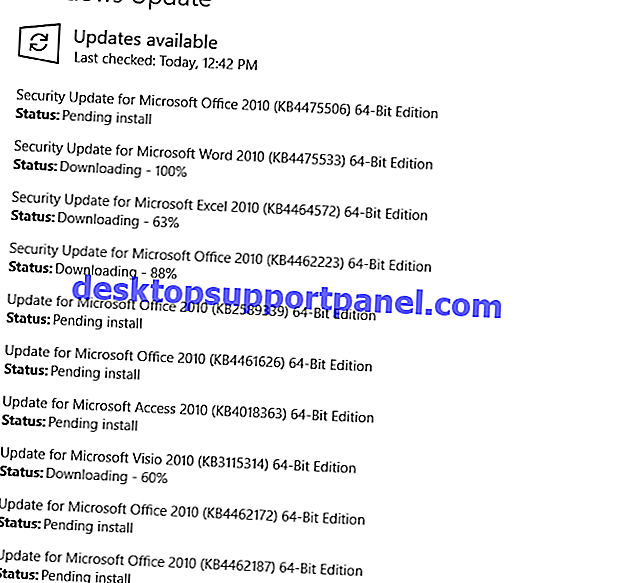
Вы можете следить за последними доступными по этой ссылке:
Обновления Office с помощью последних обновлений для версий Office, в которых используется установщик Windows (MSI)
Заключительные слова
Обратите внимание, что Microsoft прекратит поддержку Office 2010 13 октября 2020 года. После этой даты вы не будете получать никаких обновлений функций, исправлений ошибок и обновлений безопасности для продуктов Office 2010, включая SharePoint Designer 2010
Это означает, что после 13 октября 2020 года, если вы продолжите использовать продукты Office (включая автономную установку Office Picture Manager), ваш компьютер будет уязвим. Если вы преимущественно используете компьютер в автономном режиме — для задачи редактирования изображений, а не для просмотра веб-страниц, это не должно быть проблемой.
Поскольку поддержка Office 2010 близится к концу (октябрь 2020 г.), а поддержка Windows Live Photo Gallery уже прекращена, целесообразно переключиться на другую программу просмотра изображений в целях безопасности. Вы можете попробовать новое приложение «Фотографии» или использовать средство просмотра фотографий Windows (не имеет возможности редактирования) или переключиться на сторонний редактор, такой как ImageGlass, IrfanView и т. Д.
Продление лицензии
Способ актуален исключительно для обладателей Microsoft Office 365. Эта версия «Офиса» распространяется по системе подписки (годовой или ежемесячной). Поэтому для сохранения лицензии необходимо периодически продлевать подписку:
Теперь ваша подписка на Office 365 автоматически продлена. В этом вы можете убедиться, зайдя в свою учётную запись Microsoft.
Существует несколько легальных способов активации Microsoft Office. Причём практически для каждой версии «Офиса» имеется свой подход к процессу, начиная от простого ввода лицензионного цифрового ключа или приобретения подписки и заканчивая регистрацией по интернету или телефону.
Леонид Левин
Как обновить Ворд 2007 на 2010: пошаговая инструкция
Статья расскажет, как сменить «Word» 2007 на версию 2010 года.
Пользователи редактора “Word” используют разные версии программы в соответствии со своими вкусами и предпочтениями. Вы можете работать сначала в одном «Word», изучить его возможности, а затем, если эта версия вас не устраивает, вы переходите на другую.
Если у вас стоит “Word 2007” и вы хотите его обновить до версии “Word 2010”, тогда читайте наш обзор.
Как обновить “Word 2007” на “Word 2010”?
Если вы хотите обновить “Word 2007” до “Word 2010”, то удалять первый нет необходимости. Скачайте сначала “Word 2010” с официального сайта здесь. При скачивании вам предложат ввести лицензионный ключ, что нужно будет сделать.
Кстати, активировать программу в любом случае надо. Использование пиратских версий – это не есть хорошо. Пиратские версии будут работать не так хорошо, как лицензионные. Во-вторых, пиратская активация программы может в любой момент слететь, особенно, если вы будете устанавливать обновления. А обновления тоже очень необходимы для безопасности и улучшения функций редактора.
- Введя лицензионный ключ, вы даете возможность системе проверить, подходит ли ваш ключи для работы скачиваемой вами версии программы на вашем компьютере.
- Если ключ подходит, тогда вы сможете использовать все возможности программы, а также периодически обновлять ее вместе с обновлениями «Windows».
- Если вы не введете ключ, то использовать программу можно будет в течение одного месяца, после чего ее нужно активировать либо отказаться от использования. Иначе вам придется пользоваться лишь сильно урезанной, практически демо-версией программы, от чего не будет никакого толку.
Теперь приступим к обновлениям:
Если вы не удаляли “Word 2007», то при установке «Word 2010» вам будет предложено просто обновить старую версию текстового редактора на новую. Смело нажимайте на кнопку «Обновить».
Начало установки
Нажмите на кнопку «Обновить»
Поскольку система предлагает обновить не только «Word», но вообще весь пакет «Microsoft Office», то вы увидите следующую картину (1 — обновить весь пакет; 2 – не обновлять весь пакет; 3 – обновить выборочно).
Выберите параметры обновлений или оставьте настройки по умолчанию
Мы выберем обновление по умолчанию, то есть обновление всего пакета. Процесс установки новой версии программы будет длится до 40 мин, поэтому вам все же придется терпеливо подождать.
Подождите, пока идет обновление
После окончания обновления, вы увидите соответствующее окно
Сообщение об успешной установке «Microsoft Office 2010»
Теперь узнаем, чего мы добились. Зайдите в «Пуск» и далее – во «Все программы». Здесь будет представлен список установленного вами программного обеспечения. Как мы видим, обновились не все программы из пакета (на скриншоте в зеленой рамке), так как мы устанавливали «Microsoft Office Стандартный», то есть урезанный пакет. Нам не нужен был полный пакет, поскольку мы устанавливали только потенциально полезные программы и, в частности, текстовой редактор «Word».
Зеленая рамка — не обновленные программы; красная рамка — обновленные программы
Как включить обновление Microsoft Office 2007
К сожалению нет такого пункта в настройках. Вот как он выглядитЧервяков Кирилл Профи (583) Здравствуйте. К сожалению там нет такого пункта. Вот как выглядят настройки
Как получать обновления для других продуктов фирмы Microsoft? Выполните следующие шаги:
Альтернативный способ: вместо пункта «1» откройте ссылку: http://windowsupdate.microsoft.com/ или http://update.microsoft.com/microsoftupdate/ (в программе Internet Explorer!). Остальные пункты — такие же.
UPD: Если Вы (вдруг) обновили Windows до того, как включить обновления для других продуктов Microsoft, то у Вас обновился Internet Exporer (до 11-й версии) и после выполнения пункта 1 Вам не отображается запрос на принятие лицензионных соглашений. В этом случае Вам необходимо в меню «Сервис» открыть «Параметры просмотра в режиме совместимости» и:
Включить «Использовать списки совместимости Майкрософт». Внести сайт *.microsoft.com в список сайтов, открываемых в режиме совместимости.
После этого необходимо сохранить параметры и снова открыть сайт из пункта 1.
Прочие возможности
Не всегда процесс получения лицензии проходит гладко. Но что делать, если Windows 10 не активируется стандартным способом? В этом случае нужно использовать другой режим, не автоматический.
Переходим во вкладку «Система».
Здесь мы видим 5 режимов, которые могут использоваться при выполнении активации.
Каждый из них подходит для определенной задачи. По умолчанию установлен тип Auto. Когда он активен, система самостоятельно определяет правильный способ активации. Также можно выбрать:
WinDivert – режим, который подходит для активации именно Windows Именно его нужно использовать в первую очередь, если ничего не получается с Auto. Hook – в этом режиме программа заменяет оригинальный системный файл на момент активации, а затем возвращает его обратно. Это позволит быстро получить ключ и лицензировать систему. NoAuto – полностью ручной режим, который при правильном указании настроек позволит активировать любую версию ОС от Microsoft, включая последнюю
Подходит профессионалам, для которых важно иметь конкретный ключ лицензии. TAP – при его включении в системе устанавливается TAP-адаптер – через него осуществляется активация
Подходит для активации Windows
Если вы устанавливаете режим NoAuto, то во вкладке «Настройки» необходимо генерировать ePID для продуктов Microsoft – они будут использованы при установке ключей.
Использовать ручной режим могут профессионалы. Большинству пользователей достаточно просто запустить приложение и кликнуть по кнопке «Активировать Windows».
Активация всего офисного пакета при помощи утилиты KMSAuto Net
Но что делать, если вы установили полный пакет с дополнительно входящими в него программами, но лицензии у вас нет, или купить ее вы не можете по финансовым соображениям? Как активировать Office 2013 в этом случае? В такой ситуации на помощь приходят, если можно так сказать, полулегальные утилиты, позволяющие активировать не только любой офисный пакет, но и любую модификацию самой операционной системы. Несмотря на то, что такие программы и можно назвать незаконными или нарушающими права интеллектуальной собственности, применяются они очень часто. Одним из таких приложений является небезызвестный активатор KMSAuto Net. Скачать его можно где угодно, ведь сайты со ссылками на загрузки этого апплета никогда не блокируются, а на запуск программы в среде Windows пресловутый «Защитник» не реагирует вовсе.

После старта портативного приложения в виде одного EXE-файла (от имени админа) просто нажимаете кнопку активации, выбираете активацию «Офиса» и подтверждаете выполнение операции. В некоторых версиях активатора иногда может появиться запрос на создание задачи в «Планировщике заданий». С этим нужно согласиться. Сама же задача создается только для того, что повторная активация производилась каждые десять дней. В последних версиях этого ПО такие действия не требуются.
















