Dropbox
Dropbox хранит удаленные файлы не так, как Google или Microsoft. В Dropbox нет корзины или корзины, вместо этого файлы удаляются, но не перемещаются из своего местоположения. Точнее, файлы просто скрыты. Таким образом, когда вы хотите восстановить или удалить файл навсегда, вам нужно перейти в папку, из которой вы их удалили, и показать их.
Для этого вы можете щелкнуть маленькую иконку корзины в правом верхнем углу. Это кнопка «показать удаленные файлы».
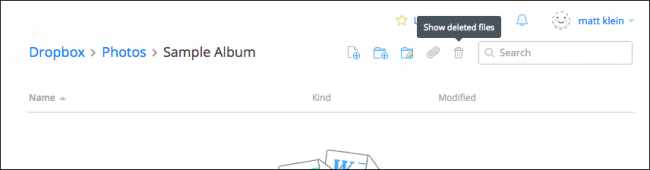
Кроме того, вы можете щелкнуть правой кнопкой мыши и выбрать «показать удаленные файлы» в появившемся меню.
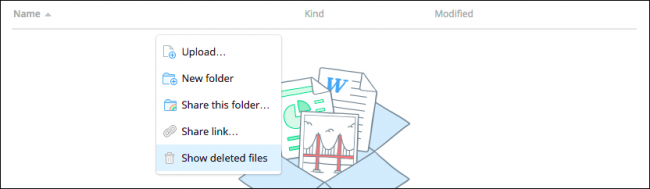
В любом случае, ваши удаленные файлы будут отображаться серым цветом, и когда вы выберете один или несколько из них, вы можете еще раз щелкнуть правой кнопкой мыши для получения дополнительной информации.
Чтобы восстановить файл или файлы, нажмите «Восстановить…». Очевидно, что затем, чтобы окончательно удалить их, вы можете выбрать «Окончательно удалить…» или просмотреть и восстановить «Предыдущие версии» этого файла (если они есть).
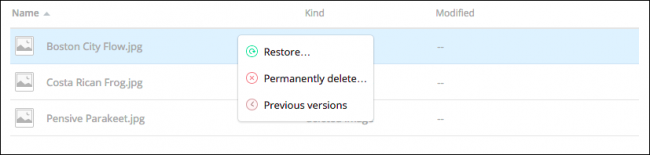
Когда вы будете готовы восстановить файл, Dropbox предложит вам диалог. Если есть другие версии для просмотра, вы можете сделать это перед фиксацией.
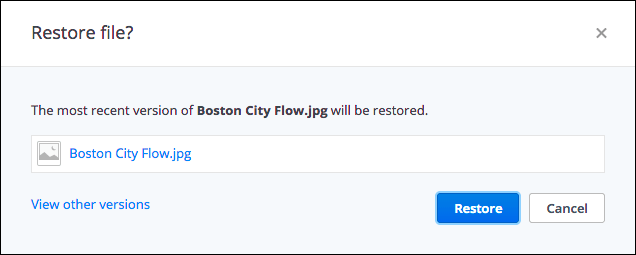
Dropbox хранит неограниченные версии ваших файлов до 30 дней или с расширенной историей версий до одного года.
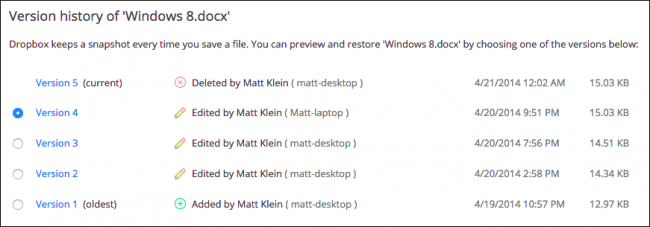
Хотя вам, возможно, никогда не понадобится воспользоваться возможностями управления версиями Dropbox, они пригодятся в тех редких случаях, когда вы перезаписываете файл и хотите вернуться к более старой версии.
Dropbox
Простота — одна из самых сильных сторон Dropbox. Установите службу на свой ПК, и она отобразит виртуальную папку на рабочем столе. Папка действует так же, как и любая другая папка, за исключением того, что она автоматически загружает и синхронизирует файлы, которые вы вставляете в нее в свою учетную запись. Изменения загружаются в реальном времени, поэтому вам не нужно беспокоиться о работе с устаревшим файлом.
В бесплатной учетной записи вы получаете только 2 ГБ памяти. Если вы хотите больше, вам нужно рассказать о платной учетной записи; цены варьируются от 10 долларов США в месяц за 100 ГБ до 50 долларов США в месяц за 500 ГБ. Привлечение вашей семьи и друзей для открытия аккаунтов принесет вам 500 МБ бонуса за реферал, до 16 ГБ.
Одна замечательная функция: Dropbox хранит историю изменений файлов, поэтому вы можете в любой момент вернуться к предыдущей версии , И техническая подработка может придумать миллион и один творческий способ использования Dropbox. Например, вы можете интегрировать его с клиентом BitTorrent, чтобы вы могли загружать файлы торрентов повторно. Сначала установите клиент BitTorrent на своем домашнем ПК, чтобы следить за папкой в вашей учетной записи Dropbox и автоматически открывать любой файл .torrent, скопированный на него. Затем, пока вы работаете или путешествуете, используйте ваш удаленный компьютер, чтобы скопировать файл .torrent в Dropbox, и ваш домашний компьютер начнет загружать этот файл при следующем запуске Dropbox.
С другой стороны, когда вы используете папке, вы не можете установить пароль или дать некоторым людям разрешение на редактирование файлов при удержании разрешения от других. Вы также не можете загружать файлы в свою учетную запись Dropbox по электронной почте. Если ни один из этих ограничений не является нарушителем транзакций для вас, Dropbox является сильным соперником.
Как очистить облако Телеграм на Андроиде?
- Для второго варианта вы можете выбрать различные варианты загрузки мультимедиа самостоятельно, с мобильными данными, Wi-Fi или роумингом данных.
- Если вы хотите пойти дальше, вы можете отключить эти параметры, чтобы загрузка медиафайлов в чат, новых или старых, выполнялась вручную, где вы можете выбрать, какой контент вы хотите загрузить, а что нет.
Это очень полезно, особенно потому, что оно ограничивает количество мультимедийных файлов, загружаемых на мобильный телефон, и может предотвратить заполнение памяти, особенно если у вас много чатов. Чат и телеграм. (фото: RPP) Удалите ненужные чаты из Telegram Отличной отправной точкой для очистки Telegram и освобождения места на мобильном телефоне является правильное удаление всех ненужных чатов.
Больше подробностей про облачные технологии
Как очистить хранилище iCloud – удаление резервных копий
Бэкапы, безусловно, являются крайне полезным средством сохранить данные с Apple-девайса. Однако нет необходимости хранить их все до одного, стоит оставить лишь наиболее актуальные. Удаление старых резервных копий позволит очистить много места в iCloud. Чтобы сделать это:
- на iPhone или iPad откройте “Настройки”;
- здесь выбираем “Основные” и далее “Хранилище ICloud”;
- прокручиваем до конца и жмем на пункте “Управлять”;
- тут будет видна статистика подключенных к iCloud устройств и количество занятого места;
- выбираем устройство, чьим бэкапом можно пожертвовать, и нажимаем “Удалить”;
- подтверждаем действие кнопкой “Выключить и удалить”.
Как восстановить или удалить файлы из облака
Сегодня облачные сервисы предоставляют такие возможности, о которых вы даже не мечтали несколько лет назад. Например, если необходимо освободить место на локальном носителе вы можете загрузить данные в папки облака. Также в облаке можно разместить фотографии, и они будут синхронизированы и доступны на разных устройствах.
Однако сегодня поговорим о том, как восстановить или безвозвратно удалить файлы с облака.
Сегодня есть много облачных сервисов. Но три самых известных для конечного потребителя это: Dropbox, Google Drive, и Microsoft OneDrive. О них и поговорим.
Восстановление файлов в Dropbox
Dropbox ведёт себя с удалёнными файлами иначе чем Google и Microsoft. В Dropbox нет Корзины. Вместо этого файлы удаляются, но не меняют место расположения.
Если быть точнее, файлы просто становятся скрытыми. И если необходимо восстановить или безвозвратно удалить файл, нужно перейти в папку, с которой файл был удалён и сделать его видимым.
Для того чтобы сделать это, нужно кликнуть на иконку маленькой корзинки в правом верхнем углу. Это кнопка «восстановления удалённых файлов».
Как вариант. Можно также кликнуть правой кнопкой мышки и выбрать «отобразить удалённые файлы» из всплывающего меню.
В обоих случаях, удалённые файлы появятся затенёнными. И если на одном из них ещё раз кликнуть правой кнопкой мышки, можно увидеть дальнейшие опции.
Если нужно восстановить файл, Dropbox представит вам диалоговое окно. Если вас интересует другое, можете выбрать нужный вариант.
В течении 30 дней можно хранить свои файлы в Dropbox бесплатно. Расширенная версия программы предоставляет возможность пользоваться услугой в течении одного года.
Возможно вам никогда и не придётся осознать преимущество пользования расширенной версией программы. Но в тех редких случаях, когда нужно восстановить предыдущую версию файла, который вы перезаписали или удалили, этот сервис вас выручит.
Google Drive
Google Drive использует более привычный метод удаления файлов: перемещение их в корзину. Вы можете удалить файл с любого места на диске, и он попадёт в корзину.
Чтобы восстановить такой файл вам нужно кликнуть на иконке корзины из сплывающего меню. Все когда-либо удалённые файлы размещены здесь.
Можно выбрать один или несколько файлов и кликнуть правой кнопкой мышки. В меню есть только два варианта: «Удалить» или «Восстановить». Такие же функции отображены в правой верхней части экрана.
Наиболее быстрый способ безвозвратно удалить файлы из корзины – кликнуть «Очистить корзину».
Так можно восстановить или удалить фалы в Google Drive. Теперь рассмотрим конкурента Google Drive – Microsoft OneDrive.
Microsoft OneDrive
Microsoft’s OneDrive тоже перемещает удалённые файлы вместо того чтобы удалять их. Таким образом, удалённые файлы можно найти в корзине.
Однажды открыв корзину OneDrive будете удивлены, увидев все когда-либо удалённые файлы.
Если необходимо их восстановить, можно начать «Восстановить всё». Если удалить – «Очистить корзину».
И если нужно восстановить или удалить только некоторые из файлов, можно отметить их, и тогда изменятся возможные опции программы. Можно «Восстановить» или «Удалить» файлы, посмотреть их свойства, или убрать выделение.
Иногда, даже если вы очень стараетесь не нахимичить, можно утерять важные данные. Именно поэтому полезно знать, что даже в таких случаях можно восстановить ваши данные и даже внутри облачного сервиса.
Конечно мы осознаём, что вокруг много других облачных сервисов которые работают по-разному, но прочитав данную статью знайте, что бывают и такие функции облак. Если такая функция отсутствует – всегда можно обратиться в службу поддержки сервиса с просьбой решения проблемы, так как проанализировать диск с файлами в облаке программе не удастся.
Ну а если и такие действия не привели к восстановлению важных данных, можно вспомнить где кроме облака хранились ваши файлы или откуда ваши файлы были загружены или синхронизированы с облаком. И просканировать данный носитель с помощью одной из программ для восстановления данных. Ведь для решения проблемы все варианты хороши.
Как и куда перенести фотографии с облака mail.ru?
Многие люди активно использовали приложение Облако от mail.ru. С его помощью они делали резервное копирование файлов, в т.ч. фотографий, освобождали свободное место на смартфоне или ПК, а также делились своими файлами с друзьями или коллегами. Но с недавних пор доступ к Облаку mail.ru ограничен.
Как забрать свои файлы с Облака mail.ru, когда доступа к ним уже нет?
Ваш интернет провайдер ограничил доступ к mail.ru? Не беда, главное, что файлы на облаке никуда не делись. И мы расскажем, как получить временный доступ к файлам, чтобы перенести их в другое облако, например Google Drive.
Установка браузера Tor
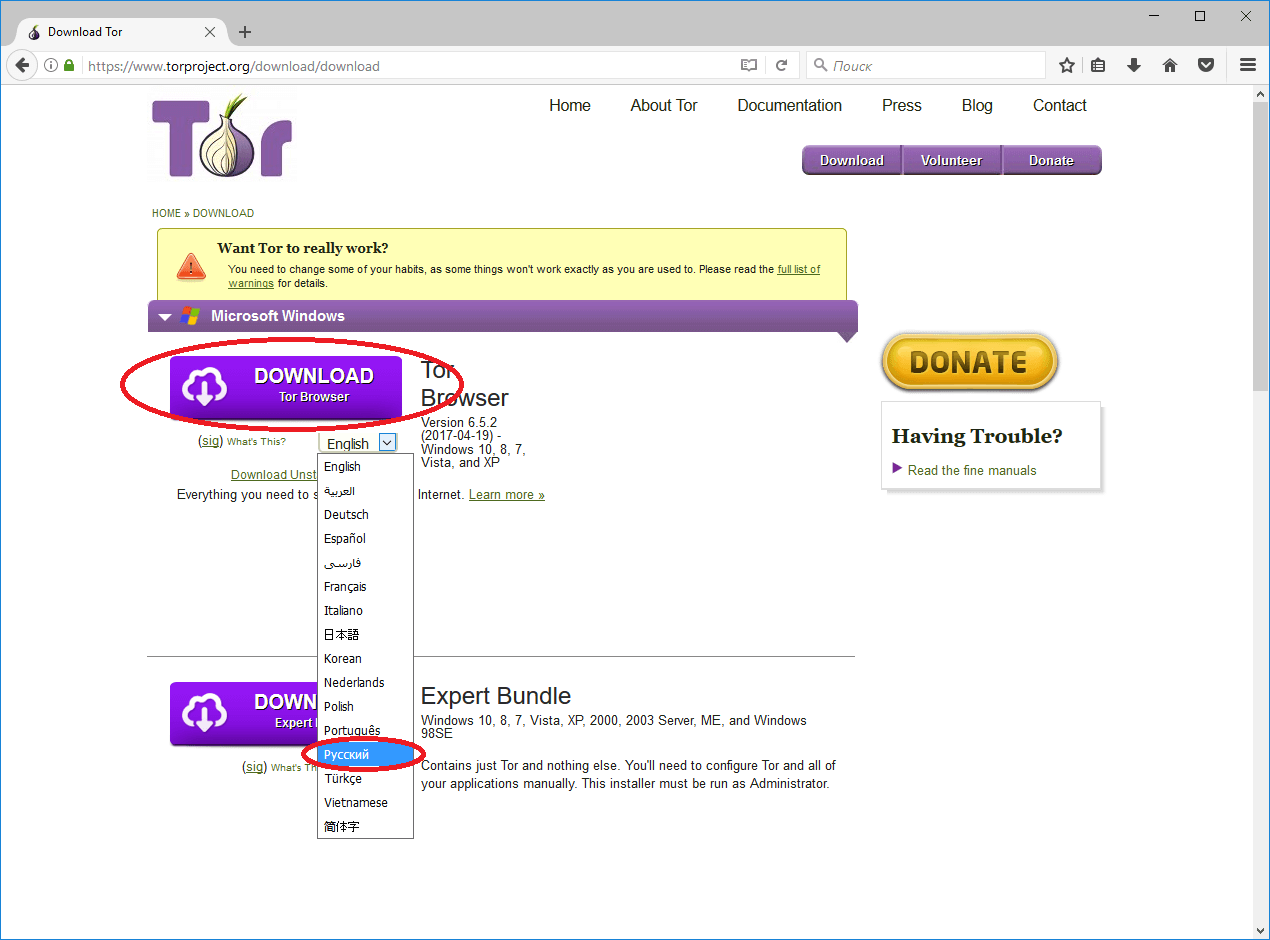
Выберите комфортный язык интерфейса программы из списка и нажмите иконку «Download». Затем сохраните установочный файл, после завершения скачивания установите программу на ваш ПК. Потом откройте программу, ярлык должен быть на рабочем столе после установки. При первом запуске потребуется произвести единоразовую настройку. Нажмите «Connect», а затем «Exit».
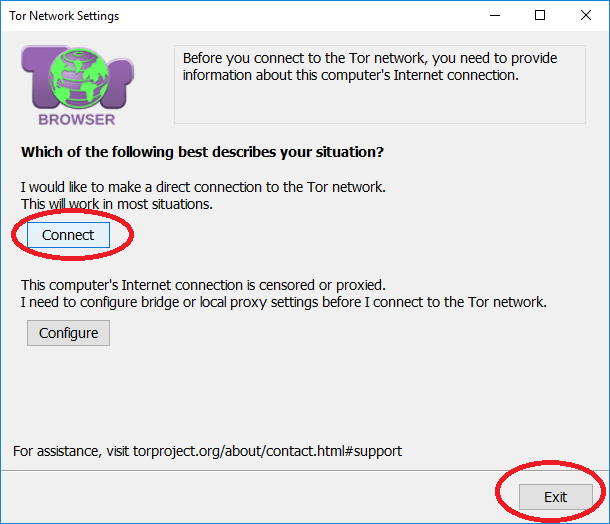
Теперь ваш Tor-браузер готов к работе. Откройте сайт Облака.
Входим в учетную запись Облака
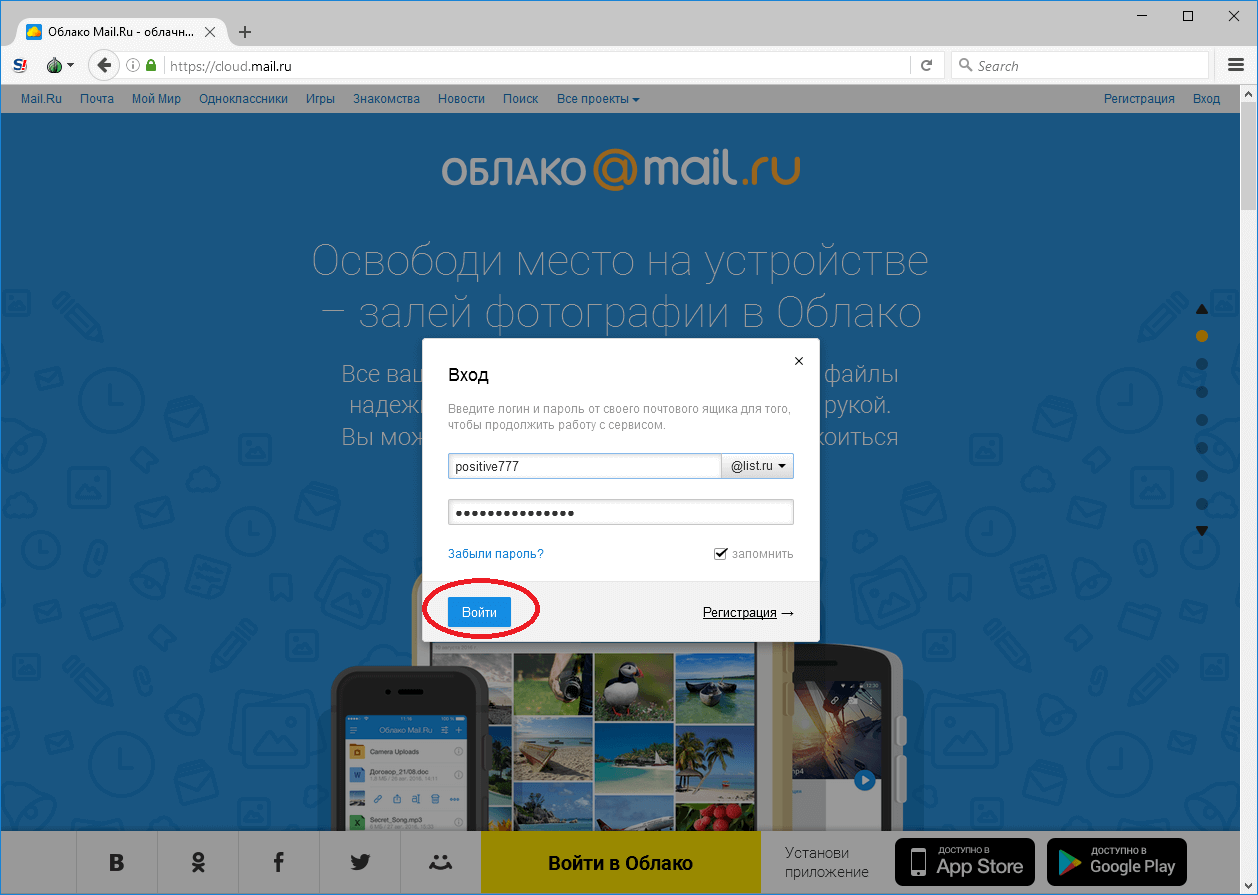
Если на вашем смартфоне установлено приложение Облако mail.ru, по умолчанию фотографии загружались в папку Camera Uploads. Помимо нее, вы будете видеть остальные файлы, которые есть на вашем Облаке.
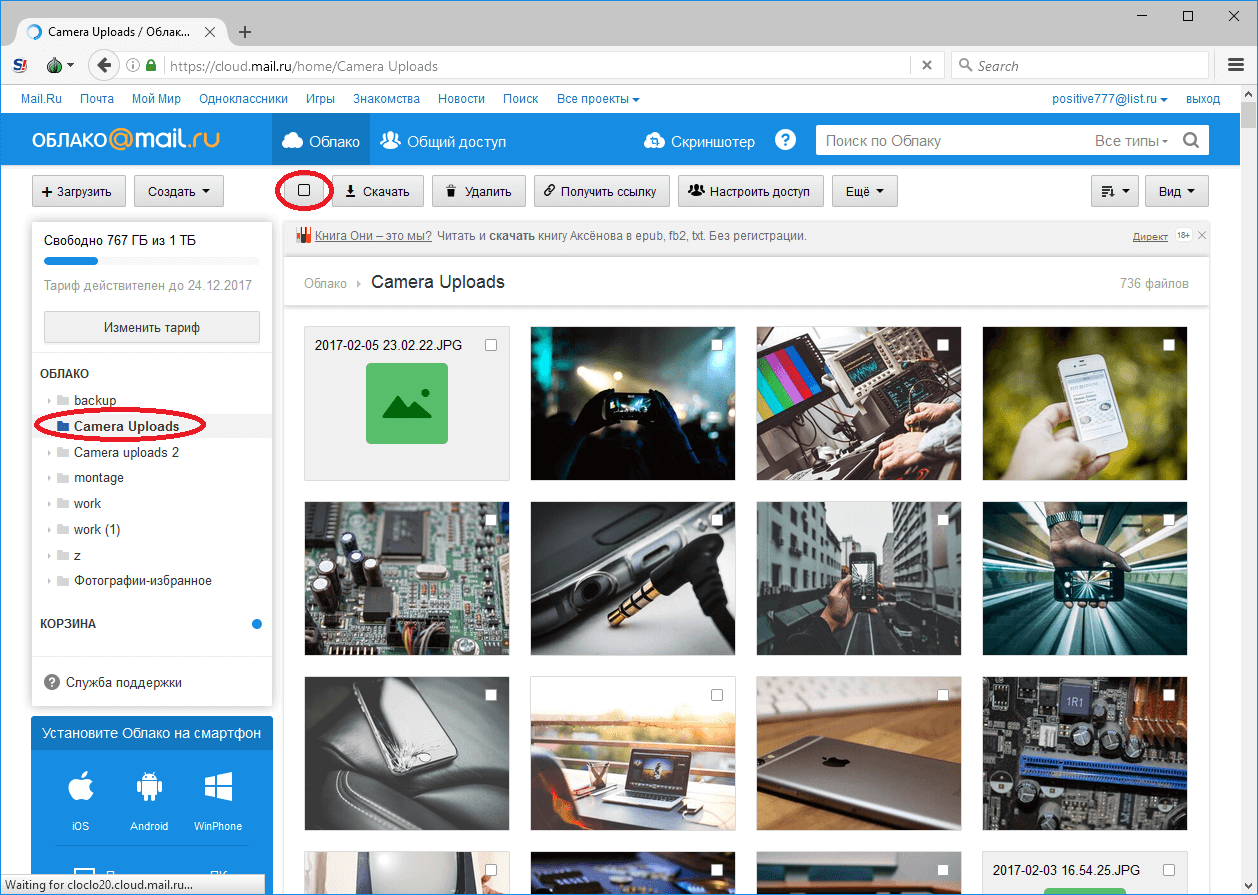
Переходите в папку из которой требуется скачать файлы. Ставьте галочку слева от иконки «Скачать» — это позволит вам выделить все файлы сразу, но стоит учесть, что максимальный размер файлов, который можно скачать за 1 раз равен 4 гигабайтам. Если размер ваших фотографий больше — потребуется вручную отмечать каждый файл, а затем скачивать.

После выделения файлов нажмите «Скачать», затем выберите «Download file».
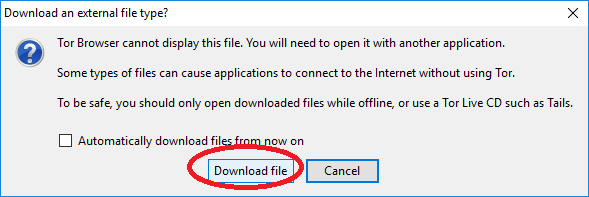
Затем выберите «Save File».
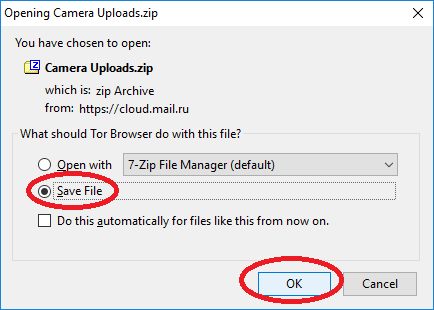
Выберите место для скачивания архива на вашем ПК.
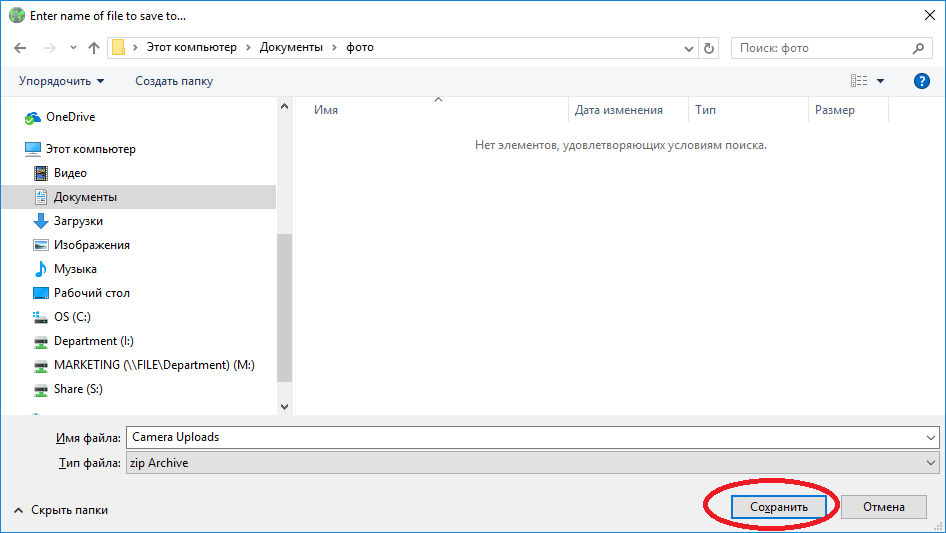
Ваш архив с файлами или фотографии загружен. Распакуйте его.
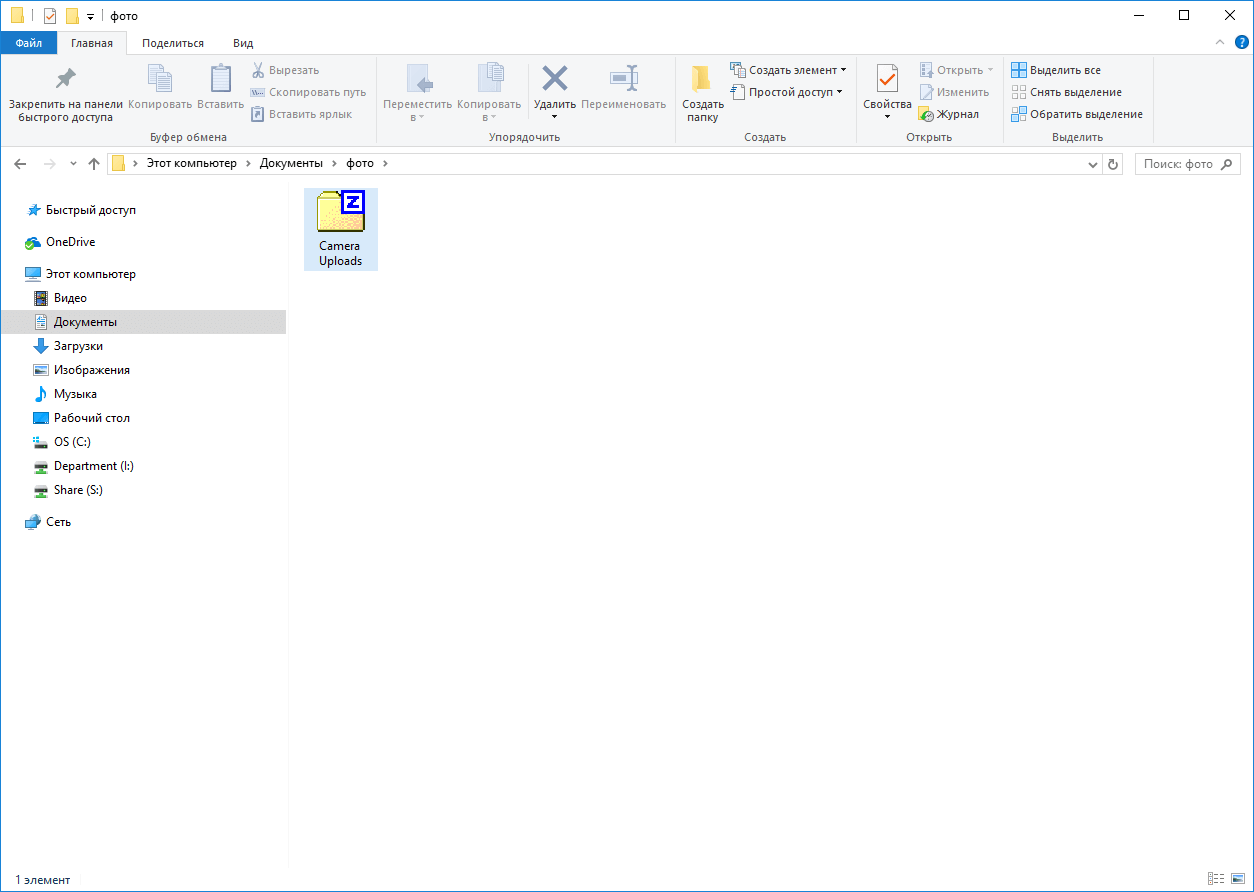
Теперь ваши фото или файлы хранятся на ПК. Давайте перенесем их в новое облако, например Google Drive.
Заливаем фото на Google Drive
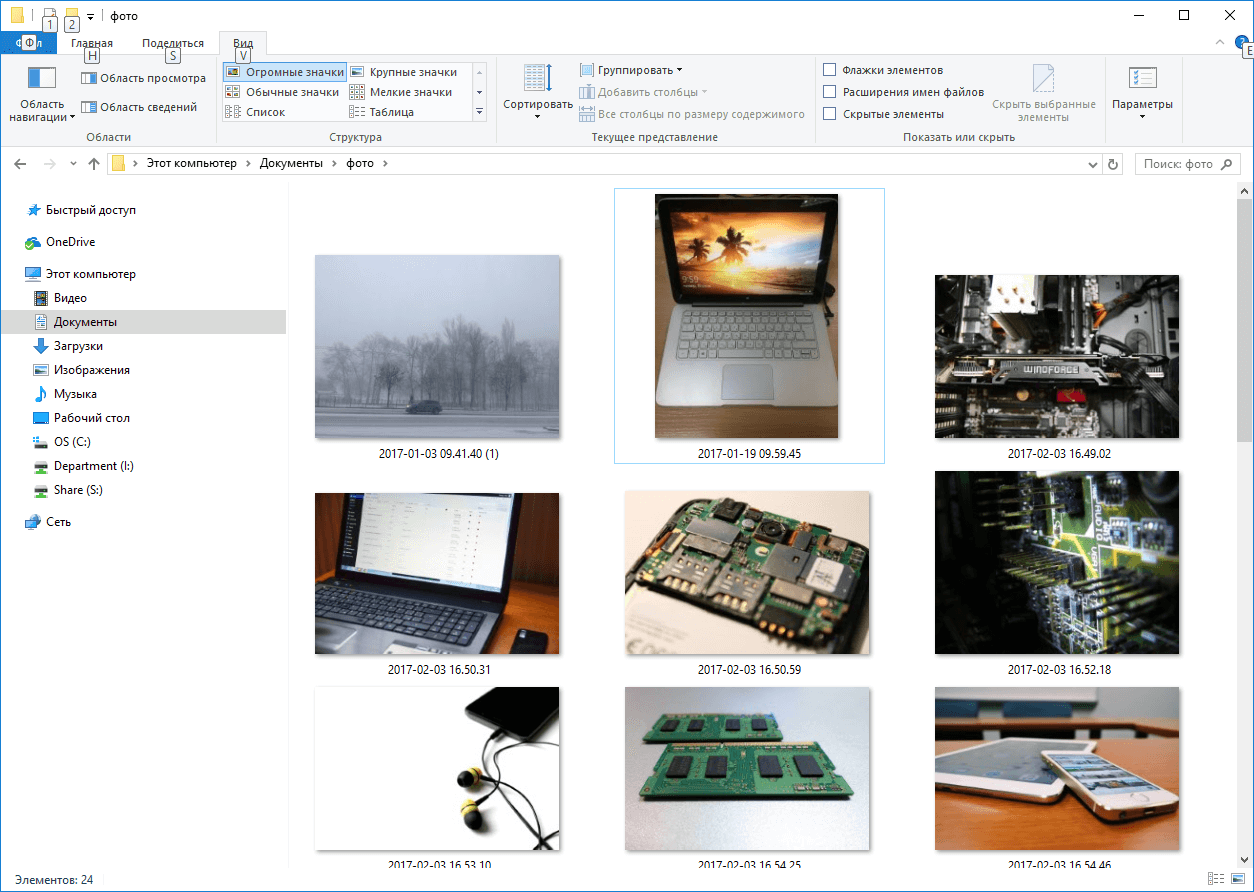
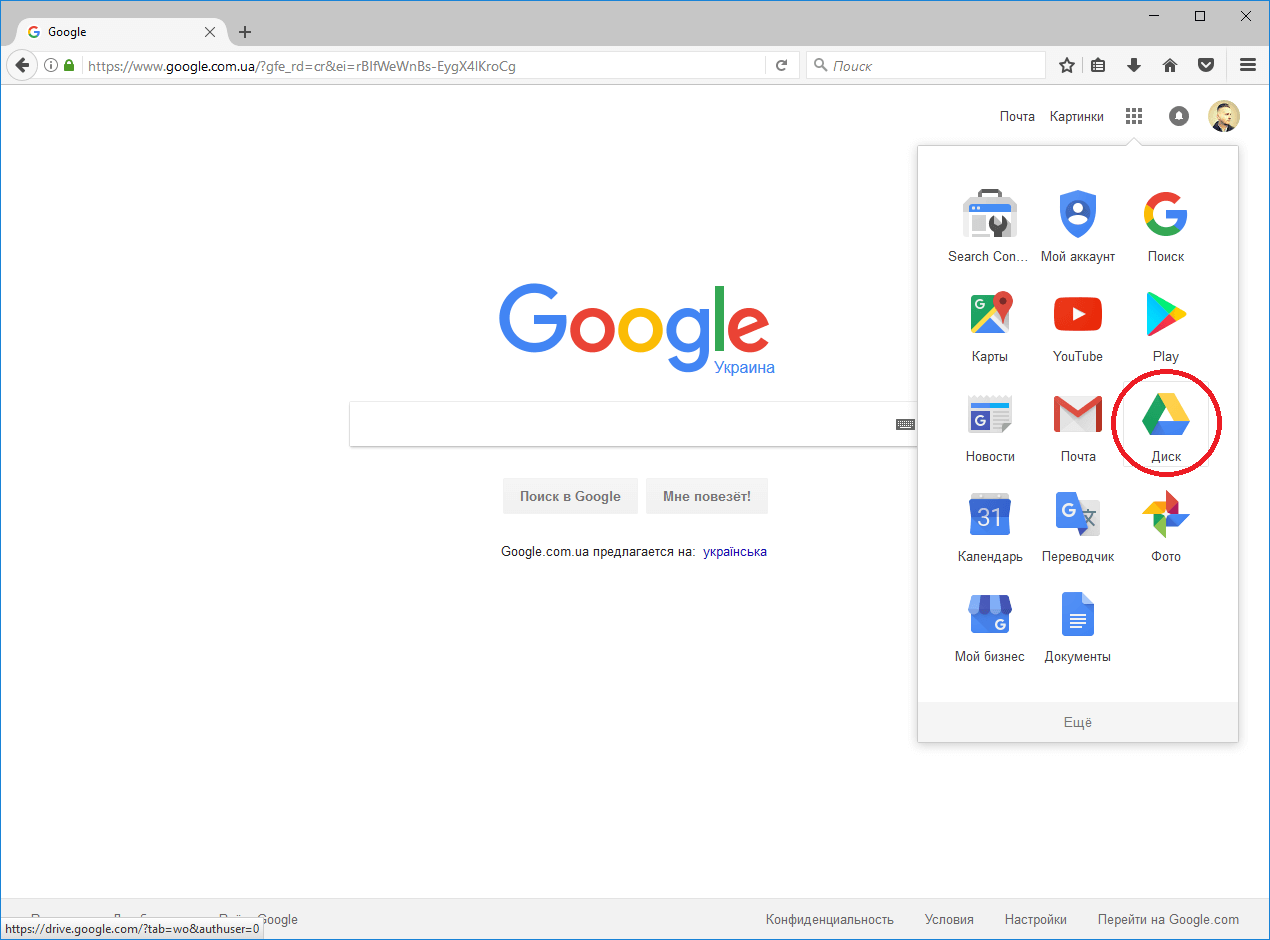
Создайте новую папку.
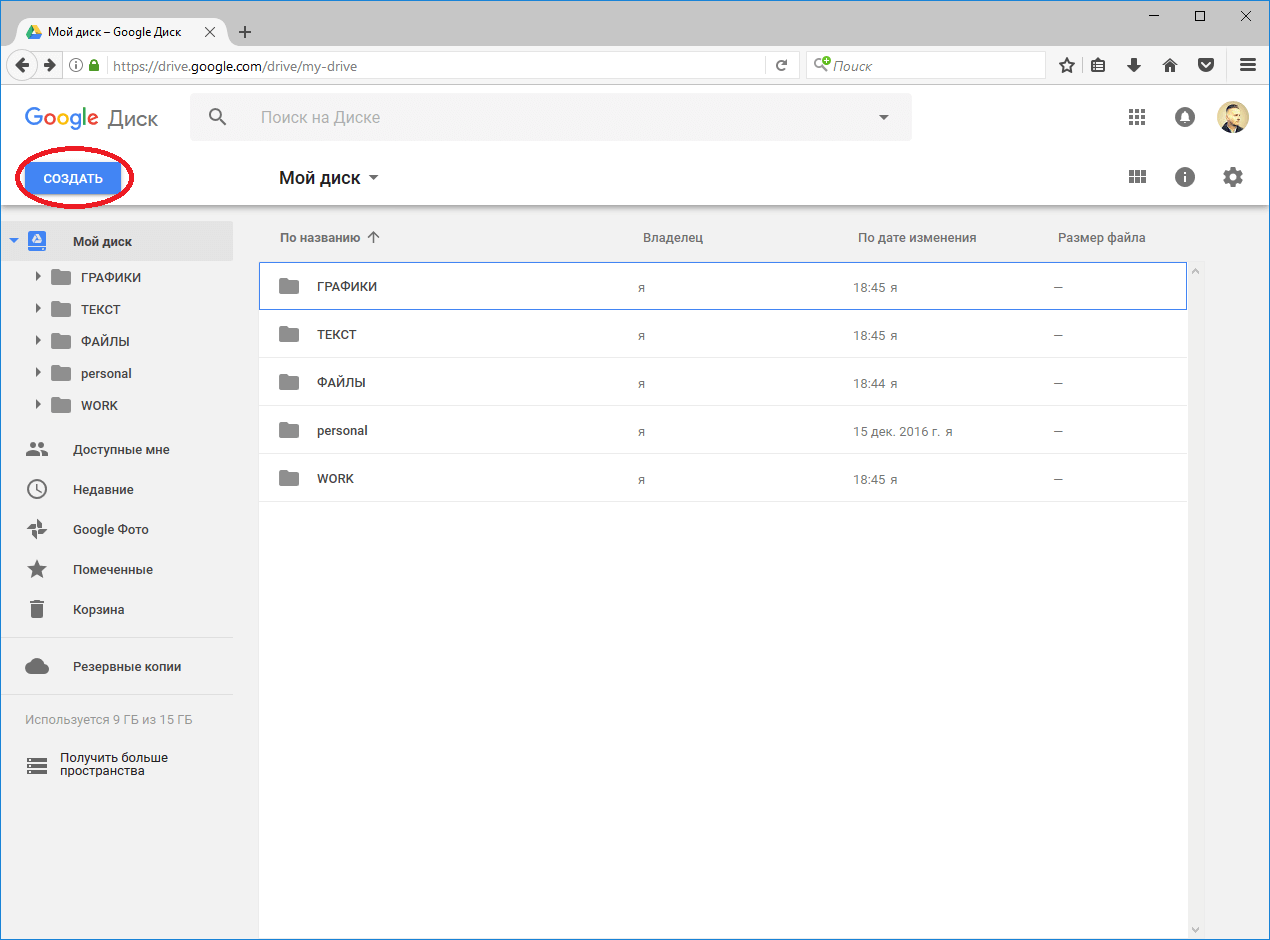
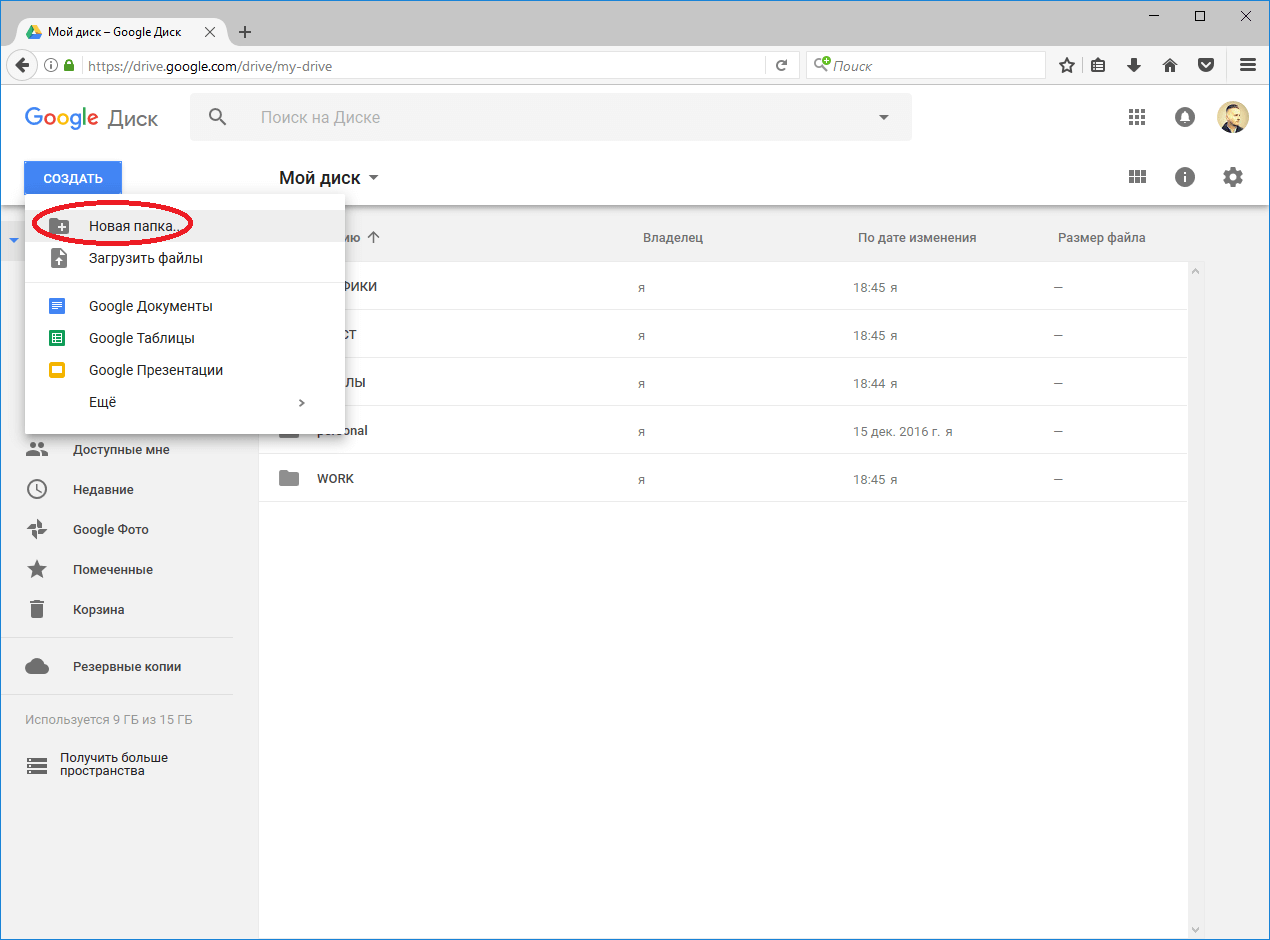
Назовите новую папку и нажмите «Создать». Затем кликните на новосозданной папке дважды, чтобы войти в нее.
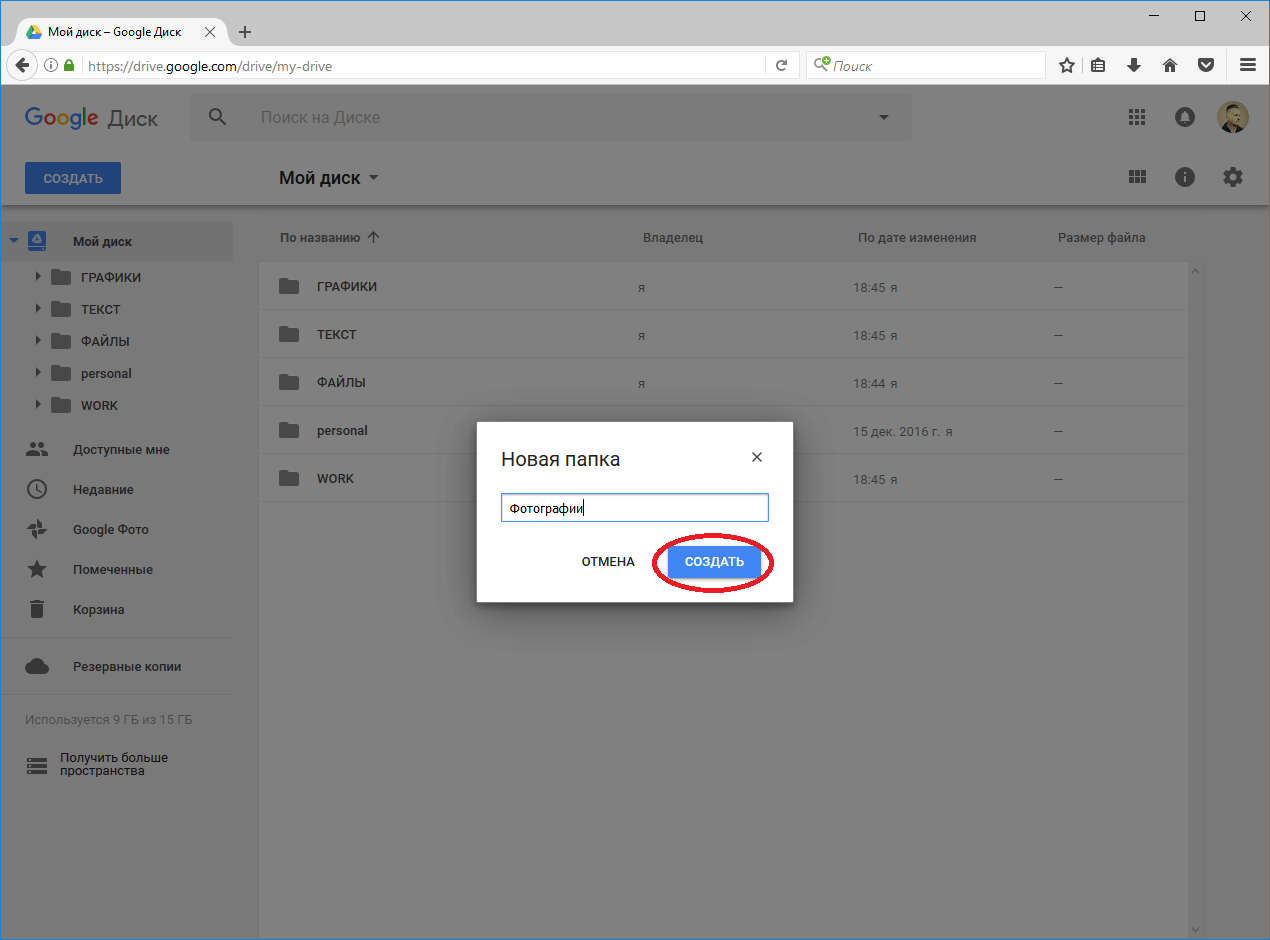
Теперь, когда папка создана, осталось загрузить в нее файлы или фотографии. Для этого нажмите «Загрузить файлы».
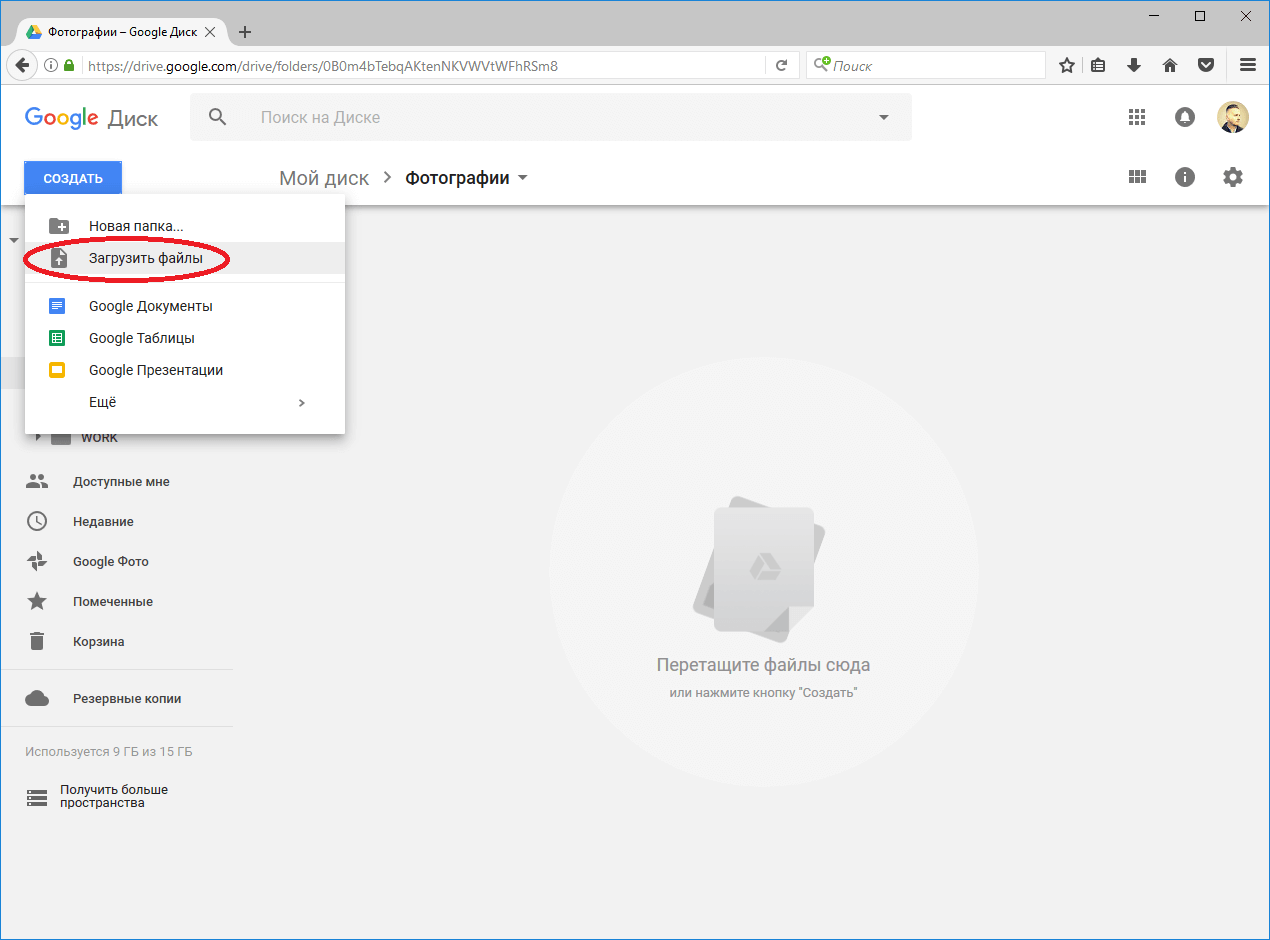
Выберите все файлы, которые хотите загрузить.
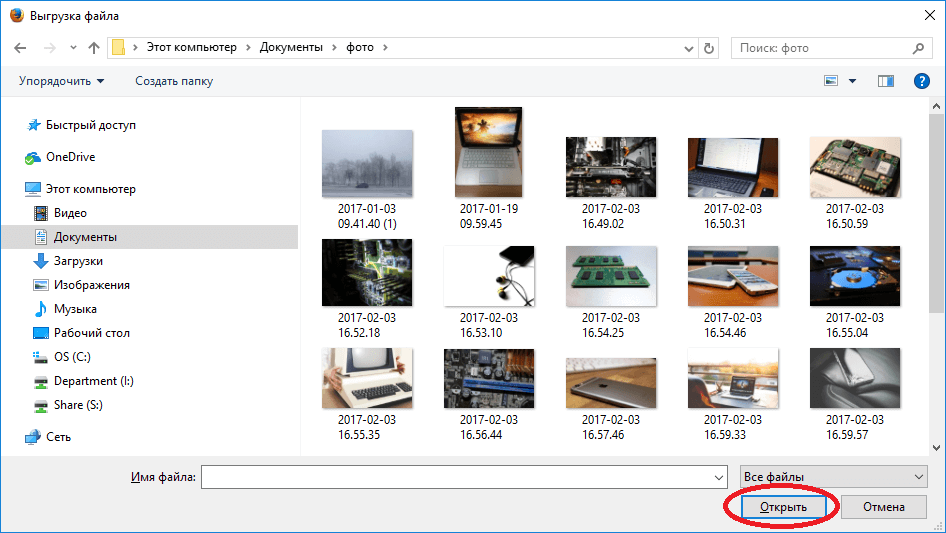
Дождитесь загрузки всех файлов.
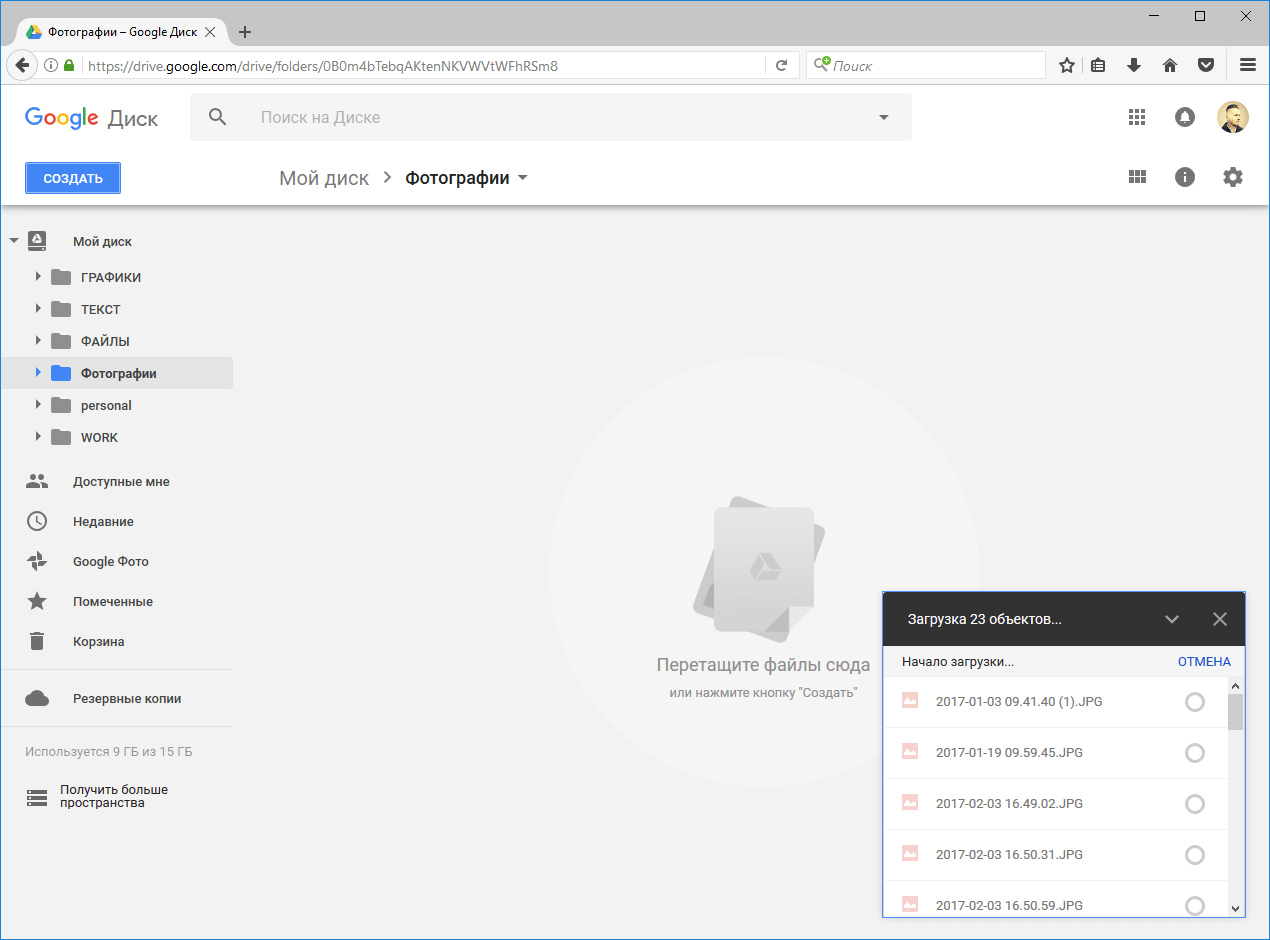
Теперь все ваши файлы или фотографии находятся в новом облаке и доступны с любого ПК, смартфона или планшета.
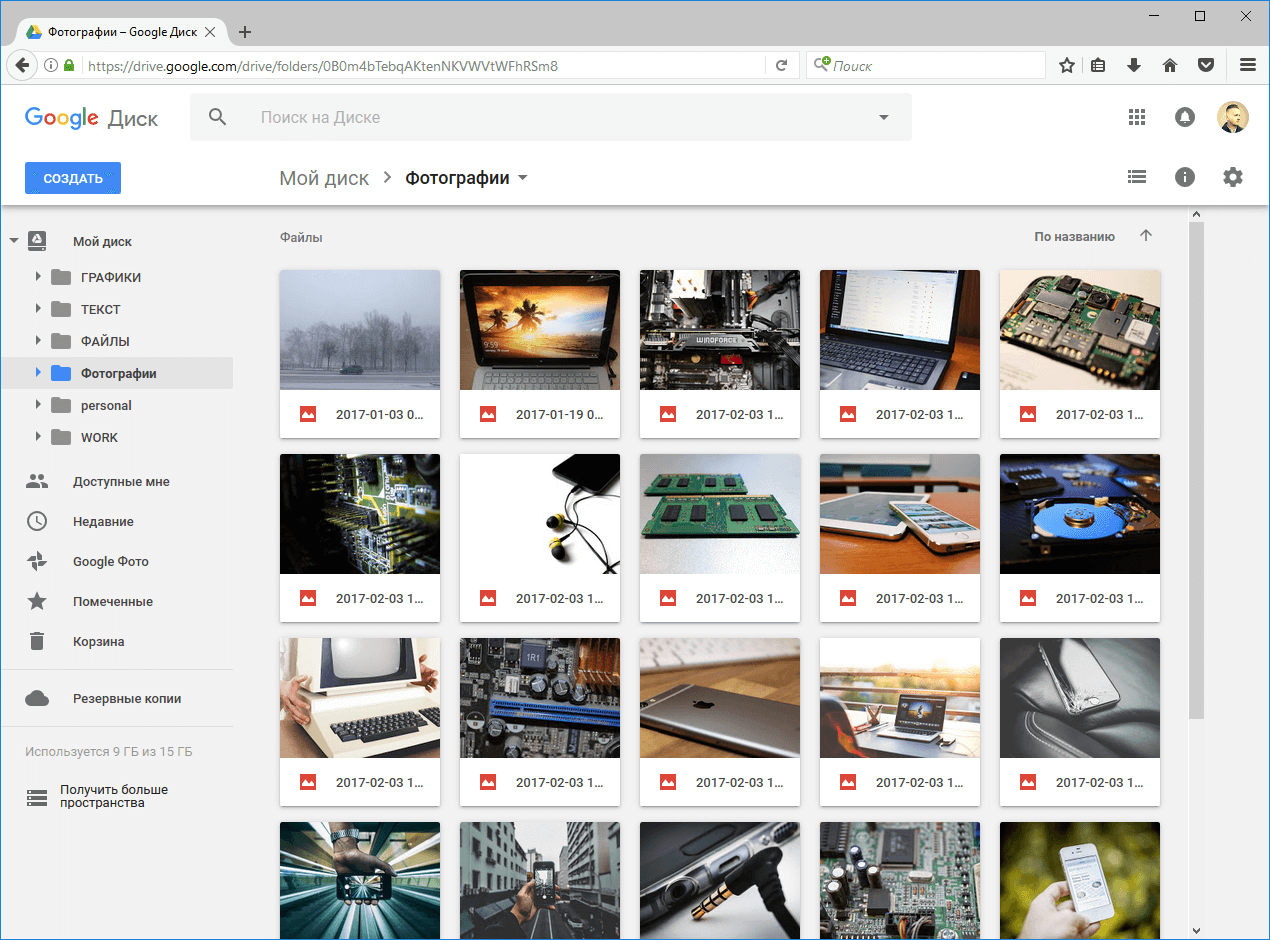
Если вы все еще не перенесли свою почту с Яндекса или mail.ru, вам стоит воспользоваться инструкцией «Как быстро и просто переместить почту Яндекс или Mail.ru на Gmail»
Как восстановить файлы из облака Dropbox, Google Drive, Microsoft OneDrive
Облачные сервисы по своему принципу работы почти все одинаковы. Они загружают файлы и синхронизируют их с другими, подключенными к ним клиентами. Но несчастные случаи всё-таки случаются и удаляются не те файлы. К счастью, удалённые файлы не всегда безвозвратно теряются.
Сегодня облачные сервисы предоставляют такие возможности, о которых вы даже не мечтали несколько лет назад. Например, если необходимо освободить место на локальном носителе вы можете загрузить данные в папки облака. Также в облаке можно разместить фотографии, и они будут синхронизированы и доступны на разных устройствах.
Однако сегодня поговорим о том, как восстановить или безвозвратно удалить файлы с облака.
Сегодня есть много облачных сервисов. Но три самых известных для конечного потребителя это: Dropbox, Google Drive, и Microsoft OneDrive. О них и поговорим.
Восстановление файлов в Dropbox
Dropbox ведёт себя с удалёнными файлами иначе чем Google и Microsoft. В Dropbox нет Корзины. Вместо этого файлы удаляются, но не меняют место расположения.
Если быть точнее, файлы просто становятся скрытыми. И если необходимо восстановить или безвозвратно удалить файл, нужно перейти в папку, с которой файл был удалён и сделать его видимым.
Для того чтобы сделать это, нужно кликнуть на иконку маленькой корзинки в правом верхнем углу. Это кнопка «восстановления удалённых файлов».
Как вариант. Можно также кликнуть правой кнопкой мышки и выбрать «отобразить удалённые файлы» из всплывающего меню.
В обоих случаях, удалённые файлы появятся затенёнными. И если на одном из них ещё раз кликнуть правой кнопкой мышки, можно увидеть дальнейшие опции.
Если нужно восстановить файл, Dropbox представит вам диалоговое окно. Если вас интересует другое, можете выбрать нужный вариант.
В течении 30 дней можно хранить свои файлы в Dropbox бесплатно. Расширенная версия программы предоставляет возможность пользоваться услугой в течении одного года.
Возможно вам никогда и не придётся осознать преимущество пользования расширенной версией программы. Но в тех редких случаях, когда нужно восстановить предыдущую версию файла, который вы перезаписали или удалили, этот сервис вас выручит.
Google Drive
Google Drive использует более привычный метод удаления файлов: перемещение их в корзину. Вы можете удалить файл с любого места на диске, и он попадёт в корзину.
Чтобы восстановить такой файл вам нужно кликнуть на иконке корзины из сплывающего меню. Все когда-либо удалённые файлы размещены здесь.
Можно выбрать один или несколько файлов и кликнуть правой кнопкой мышки. В меню есть только два варианта: «Удалить» или «Восстановить». Такие же функции отображены в правой верхней части экрана.
Наиболее быстрый способ безвозвратно удалить файлы из корзины – кликнуть «Очистить корзину».
Так можно восстановить или удалить фалы в Google Drive. Теперь рассмотрим конкурента Google Drive — Microsoft OneDrive.
Microsoft OneDrive
Microsoft’s OneDrive тоже перемещает удалённые файлы вместо того чтобы удалять их. Таким образом, удалённые файлы можно найти в корзине.
Однажды открыв корзину OneDrive будете удивлены, увидев все когда-либо удалённые файлы.
Если необходимо их восстановить, можно начать «Восстановить всё». Если удалить – «Очистить корзину».
И если нужно восстановить или удалить только некоторые из файлов, можно отметить их, и тогда изменятся возможные опции программы. Можно «Восстановить» или «Удалить» файлы, посмотреть их свойства, или убрать выделение.
Иногда, даже если вы очень стараетесь не нахимичить, можно утерять важные данные. Именно поэтому полезно знать, что даже в таких случаях можно восстановить ваши данные и даже внутри облачного сервиса.
Конечно мы осознаём, что вокруг много других облачных сервисов которые работают по-разному, но прочитав данную статью знайте, что бывают и такие функции облак. Если такая функция отсутствует – всегда можно обратиться в службу поддержки сервиса с просьбой решения проблемы, так как проанализировать диск с файлами в облаке программе не удастся.
Ну а если и такие действия не привели к восстановлению важных данных, можно вспомнить где кроме облака хранились ваши файлы или откуда ваши файлы были загружены или синхронизированы с облаком. И просканировать данный носитель с помощью одной из программ для восстановления данных. Ведь для решения проблемы все варианты хороши.
hetmanrecovery.com
Гугл Диск
Google Drive использует гораздо более традиционный метод удаления файлов: Корзина. Вы можете удалить файл из любого места на вашем диске, хотя он будет технически перемещен в корзину.
Чтобы восстановить этот файл, сначала нужно щелкнуть значок «Корзина» на боковой панели местоположения. Вы можете быть удивлены, увидев, что все файлы, которые вы когда-то думали, исчезли, все еще сидя там.
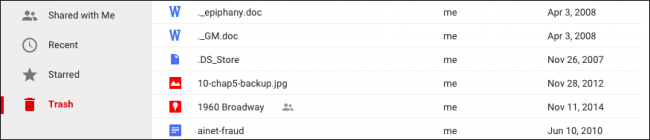
Вы можете выбрать один или несколько или даже все эти файлы и щелкнуть правой кнопкой мыши, чтобы увидеть меню с двумя вариантами «Восстановить» или «Удалить навсегда»
Обратите внимание, что те же две опции доступны и в правом верхнем углу.
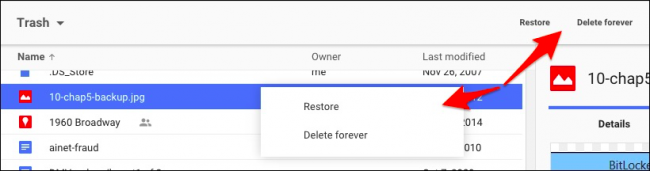
Самый быстрый способ окончательно удалить все файлы из корзины – щелкнуть стрелку рядом с надписью «Корзина» над файлами. В раскрывающемся списке выберите «Очистить корзину».
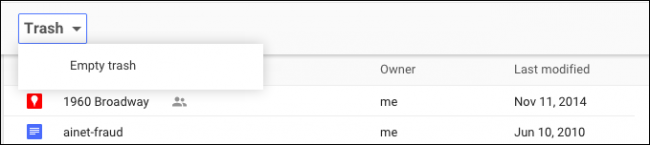
Именно так вы восстанавливаете и окончательно удаляете файлы на Google Диске. Давайте теперь обратимся к Microsoft OneDrive, который похож на своего аналога Google.
Что такое Медиатека iCloud для Фото
Медиатека iCloud для фото предоставляет владельцам iPhone и iPad возможность хранить фотографии и видеозаписи в облачном сервисе iCloud и получать доступ к ним с мобильных гаджетов или компьютеров (не путайте с Фотопотоком). Любые изменения медиатеки на одном устройстве синхронизируются с остальными устройствами в рамках одной учетной записи Apple ID.
Новые фото и видео загружаются в iCloud при подключении устройства к сети Интернет (Wi-Fi или по сотовой сети). Скорость добавления фото и видео на все связанные устройства зависит от скорости подключения к сети Интернет.
После подключения медиатеки вместо альбома «Фотопленка» появится альбом «Все фото» с тем же функционалом. Данная папка содержит все фото и видео, отсортированные по дате добавления.
Стоит отметить, что в настройках приложения Музыка тоже имеется Медиатека iCloud, которая не имеет ничего общего с Медиатека iCloud в настройках iCloud для Фото.
ПО ТЕМЕ: Связка ключей iCloud на iPhone, iPad и Mac: что это и как пользоваться?
Мобильное приложение Облако mail ru
Сервис mail ru вам на сайте предлагает скачать мобильное приложение, установив облако mail ru на свой смартфон. Если вам удобнее пользоваться облаком на смартфоне, то можете скачать это приложение и пользоваться файлами с облачного хранилища mail ru в любом месте нахождения, а не только дома за компьютером:
Если же у вас возникли какие-то вопросы по облаку Mail ru, то вы можете найти кнопку «Помощь» внизу на странице облака mail ru, нажать на неё и там вы сможете найти ответ на любой вопрос, как в виде текстового содержимого, так и в видеоформате:
Вот так выглядит страница, где вы можете найти любую информацию в текстовом формате по облаку mail ru:
Пролистайте чуть ниже и вы увидите видеоуроки по работе с облаком mail ru:
На этом всё, разрешите раскланяться. Обязательно подписывайтесь на новости моего Блога здесь , чтобы не пропускать мои новые полезные статьи на моём Блоге.
P.S. НЕ ЗАБУДЬТЕ скачать мой бесплатный pdf бонус 5 удалённых профессий будущего , где я рассказываю о тех удалённых профессиях, которые будут очень актуальны в нашем будущем и которые будут приносить самые большие доходы.
Благодарю вас за внимание!
Я вам желаю удачи и до встречи с вами в следующих моих статьях!
С любовью, Вера Ангел
Как посмотреть все удаленные Фото в Айклауде
Вам нужно открыть www.icloud.com на компьютере и перейти в раздел«Недавно удаленные», чтобы найти удаленные фотографии. Они будут храниться там в течение 40 дней после удаления. Выберите нужные вам и нажмите «Восстановить», чтобы восстановить их в медиатеке фотографий iCloud.
02.05.2023Сколько хранятся удаленные фото в облаке
Каждый день мы делаем множество фотографий, сохраняем их на своих устройствах, но что происходит, когда нам не нужны старые снимки? Как их удалить, где они хранятся, можно ли восстановить удаленные файлы? Мы разберем все вопросы, связанные с удалением и хранением фотографий в облаке.
Если у вас есть устройство с автозагрузкой и синхронизацией, то удаленные вами фотографии и видео хранятся в корзине в течение 60 дней, после чего они полностью удаляются без возможности восстановления. Кроме того, удаленные фотографии и видеозаписи помещаются в альбом «Недавно удаленные», где они остаются в течение 30 дней. Если при использовании службы «Фото iCloud» удалить фотографию или видео на одном устройстве, они также удаляются на всех других устройствах.
Но что делать, если вы случайно удалили фотографию или видео? В таком случае зайдите в альбом «Недавно удаленные», где вы найдете все удаленные за последние 30 дней файлы. Если вам нужно восстановить какие-то фотографии, выберите их и нажмите на кнопку «Восстановить», расположенную внизу экрана.
Однако, если времени прошло больше 30 дней и вы хотите восстановить удаленную фотографию, то восстановление будет затруднительным. Но не стоит отчаиваться, ведь существуют способы восстановления давно удаленных фото.
Если вы используете устройство на Android, то для восстановления удаленных файлов вам нужно открыть приложение Google на своем телефоне или планшете, нажать «Меню» слева и выбрать «Корзина». Затем выберите те фотографии, которые вы хотите восстановить, и нажмите кнопку «Восстановить».
Если у вас iPhone, то вы можете восстановить удаленные фотографии и видео на сайте iCloud.com в разделе «Недавно удаленные». Нажмите «Восстановить все» или выберите отдельные файлы, которые необходимо восстановить, затем нажмите кнопку «Восстановить».
Но что, если вы хотите окончательно удалить фотографию и чтобы ее никогда не было возможности восстановить? Чтобы навсегда удалить фотографии с iPhone, выберите их и нажмите кнопку удаления. Они переместятся в папку «Недавно удаленные». Затем перейдите в эту папку, выберите все файлы и нажмите кнопку окончательного удаления.
В итоге, даже если вы случайно удалили важные для вас фотографии, не стоит отчаиваться, потому что есть способы восстановления. Но не забывайте, что удаление файлов из облака сохраняется там на долгое время, поэтому будьте внимательны и не забывайте регулярно удалять старые файлы, чтобы не засорять свои устройства.
Удаляем сохранённые в браузере пароли
Во всех современных браузерах есть функция сохранения паролей, которая особенно удобна, если вы следуете рекомендациям экспертов и используете сложные и длинные пароли, разные для каждого сайта. Однако такая функция одновременно выступает угрозой для безопасности: если злоумышленник получит доступ к вашему компьютеру, он сможет воспользоваться всеми вашими аккаунтами в Интернете.
В случаях, когда такая угроза реальна, либо в ситуации, когда за вашу машину может сесть случайный человек, имеет смысл очистить список сохранённых паролей.
В браузере Internet Explorer нужно зайти в меню «Сервис», выбрать «Свойства обозревателя» и закладку «Содержание». В пункте «Автозаполнение» нажимаем кнопку «Параметры», в появившемся окне убеждаемся в том, что перед пунктом «Отображать запрос перед сохранением паролей» стоит галочка, нажимаем кнопку «Удаление истории автозаполнения», ставим галочку в пункте «Пароли» и нажимаем кнопку «Удалить».
В браузере Firefox зайдите в главное меню и выберите пункт «Настройки». Перейдите на закладку «Защита» и нажмите кнопку «Сохранённые пароли». Появится окно, в котором можно выделить и удалить пароли к определённым сайтам.
Где хранятся файлы из телеграмма?
В последнее время, активные пользователи Telegram, могли заметить, что папка, в которую сохраняются файлы (картинки, видео и т.д.) из этого мессенджера, пропала в проводнике. Так же, их не видно через галерею или видеоплеер. Дело в том, что вероятно в качестве операционной системы, у вас установлен Android 11.
- storage/emulated/0/Android/data/org. telegram. messendger/files/Telegram
Но на некоторых смартфонах, в частности Samsung, с помощью стандартного проводника, посмотреть эту папку нельзя. Поэтому, вам придется скачать сторонний файловый менеджер. Например, Total Commander или ES Проводник. С помощью них, пройдите по пути, указанному выше и вы найдете сохраненные файлы приложения Telegram.
Конфликт данных
Прежде чем разбираться, почему Steam Cloud не смог синхронизировать ваши файлы, дадим небольшой обзор этой функции Steamworks. Опция Cloud позволяет играм использовать облачное хранилище файлов и данных – это статистика, настройки, сохранения и другая пользовательская информация. Также в облаке хранятся настройки платфомы – список псевдонимов друзей, категории и параметры десктопного клиента.
Чем удобна эта опция? Загрузка данных производится из облачного хранилища Cloud, что позволяет сохранить выставленные настройки пользователя на любом компьютере. Даже если вы заходите в игру на другом устройстве, прогресс полностью сохраняется. Хотя иногда возникает ошибка «Стим не смог синхронизировать ваши файлы».
Если Steam Cloud не смог синхронизировать ваши файлы – это печально! Прежде чем переходить к отсутствию опции, поговорим о конфликте. Что это?
- На экране появляется сообщение о появлении конфликтной ситуации;
- Система показывает отличие между двумя категориями файлов – одни лежат на локальном устройстве, другие – в облачном хранилище.
Почему такое происходит, из-за чего Steam Cloud не синхронизирует данные и выдает конфликт? Порой локальная информация не совпадает с историей, хранящейся на серверах – ошибка появляется на любом компьютере из-за внутреннего сбоя (даже если вы не меняли устройство во время игры).
https://youtube.com/watch?v=HvP-jnJZTHM
Как следствие, система не может самостоятельно выбрать одну из категорий – вам придется сделать это, чтобы разрешить конфликт. Настоятельно рекомендуем кликнуть по иконке данных, которые были изменены позже (недавно). Это позволит сохранить игровой прогресс, достигнутый во время последнего подключения. Если Steam не может синхронизировать ваши файлы в Cloud из-за конфликта, тщательно проверяйте время! Вы должны выбрать тот вариант, который максимально близок к времени вашего последнего сеанса в игре.
Что если очистить Данные Телеграм?
Что важно знать — Все картинки, видео, прикреплённые файлы и другой контент из чатов загружаются во внутреннюю память вашего устройства. Даже если вы быстро пролистали ленту и совсем не смотрели посты, они всё равно сохранятся локально
Это сделано для удобства, а также чтобы просматривать все данные в диалогах без их повторной загрузки и траты мобильного трафика.
При этом они не исчезнут бесследно, а сотрутся только из памяти устройства. Если через время захотите просмотреть какой-либо контент, он автоматически подгрузится с серверов Telegram.
Что будет если в телеграмме нажать очистить базу данных?
Активное использование приложения Telegram начинает со временем заполнять память смартфона фото, видео и файлами, которые пользователь получает по сети. Чтобы избежать накопления старых данных необходимо очистить кэш и базу данных мессенджера. Видео дня Удаление старых файлов позволит сохранить внутреннюю память телефона, передает » Лайфхакер «.
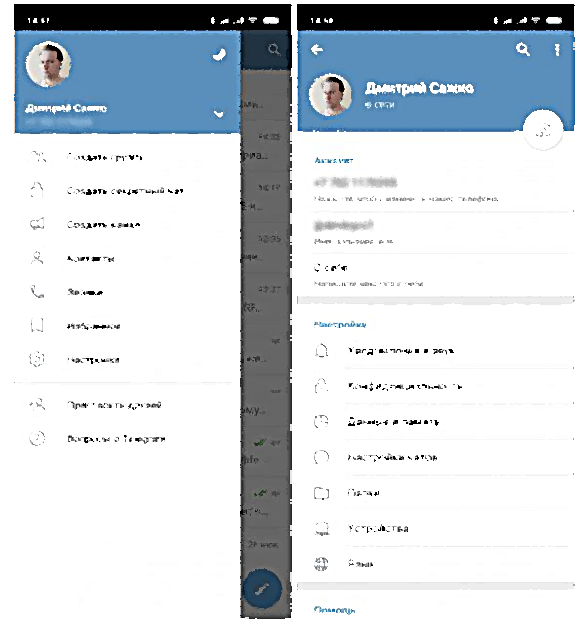
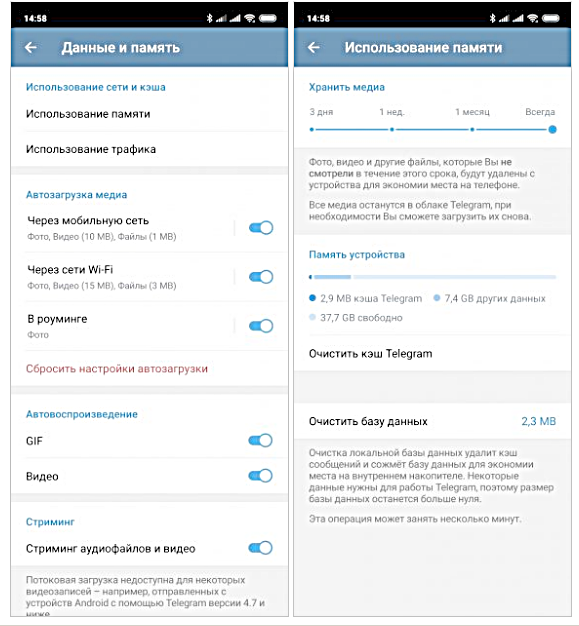
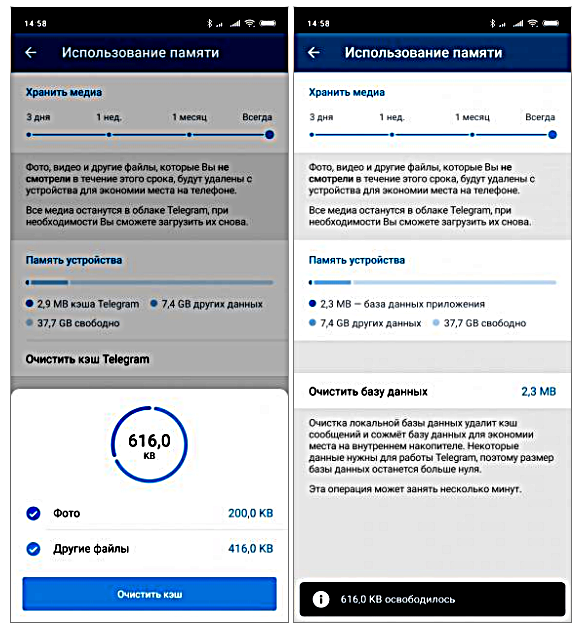
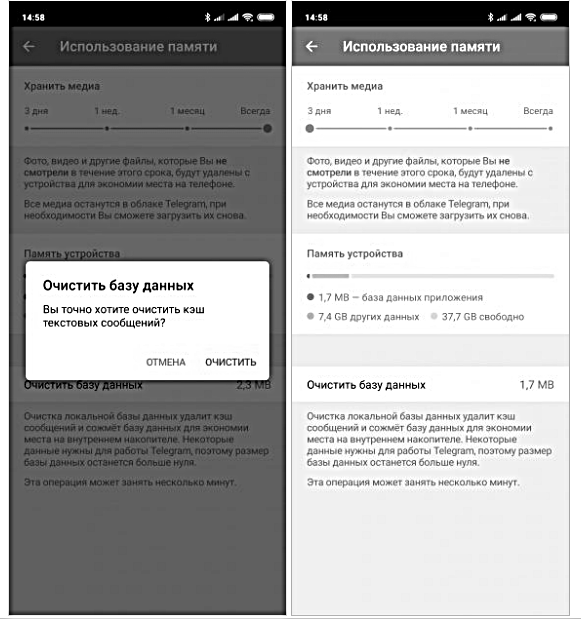
Как удалить контакты из облака Телеграм?
Как удалить контакт в Telegram на компьютере — Запустите мессенджер и переключитесь на вкладку «Контакты» в боковом меню. Кликните по имени человека, затем выберите в расширенном меню пункт «Информация». В профайле пользователя нажмите «Изменить». Кликните «Удалить контакт» и подтвердите действие, нажав OK.
Как очистить документы и Данные телеграмма?
Очистите кэш и базу данных мессенджера, и ваш смартфон перестанет страдать от нехватки памяти. Если вы активно пользуетесь Telegram, то со временем он начнёт пожирать всё больше и больше памяти. Причина в том, что мессенджер сохраняет все присланные вам файлы, картинки, фотографии и GIF на устройство, чтобы не загружать их повторно всякий раз, как вы откроете чат.
Теперь коснитесь пункта «Использование памяти». Нажмите «Очистить кэш Telegram». Программа покажет, что именно собирается удалить. Подтвердите своё намерение очистить кэш. А ещё не помешает нажать кнопку «Очистить базу данных». Это тоже освободит немного места.
Кроме того, не лишним будет отключить автоматическую загрузку медиафайлов в Telegram, чтобы сберечь объём в хранилище и трафик. В нашей инструкции описано, как это сделать. И, наконец, откройте в файловом менеджере папку Download/Telegram и удалите оттуда ненужные файлы, которые скачивали из присланных вам сообщений.
Что значит очистить кэш в телеграмме?
Если очистить кэш Телеграм файлы исчезнут? — Сервис устроен таким образом, что файлы хранятся в основном облаке, а их копия на телефоне. Очистка кэша предполагает удаление файлов только с устройства, При этом все данные из переписок в них же и останутся.
Как восстановить данные из облака Телеграм?
Чат не восстанавливается: как сохранить файлы — Если вы не успели ничего предпринять в те самые пять секунд, то ваши сообщения, к сожалению, будут удалены безвозвратно. Однако еще не всё потеряно — вы все еще можете восстановить документы, изображения, видео и голосовые сообщения, которыми вы обменивались в удаленном чате.
Так что и здесь следует действовать быстро.
- Откройте файловый менеджер на своем устройстве. Нажмите «Внутренняя память» («Память телефона»), а затем «Telegram». В подпапках «Audio», «Documents», «Images» и «Video» выберите удаленные документы, изображения, видео и голосовые сообщения, которые вы хотите восстановить. Затем скопируйте файлы в другую папку, например, в папку загрузки. Таким образом вы не позволите Telegram автоматически удалить эти данные через некоторое время после удаления чата.
Важно: Если вы перенесли свои изображения, видео и иные файлы в другую папку, вы можете получить к ним доступ в любое время — но только в соответствующей папке. Загрузить их обратно в как данные Telegram нельзя
Где хранятся файлы из телеграмма?
В последнее время, активные пользователи Telegram, могли заметить, что папка, в которую сохраняются файлы (картинки, видео и т.д.) из этого мессенджера, пропала в проводнике. Так же, их не видно через галерею или видеоплеер. Дело в том, что вероятно в качестве операционной системы, у вас установлен Android 11.
- storage/emulated/0/Android/data/org. telegram. messendger/files/Telegram
Но на некоторых смартфонах, в частности Samsung, с помощью стандартного проводника, посмотреть эту папку нельзя. Поэтому, вам придется скачать сторонний файловый менеджер. Например, Total Commander или ES Проводник. С помощью них, пройдите по пути, указанному выше и вы найдете сохраненные файлы приложения Telegram.











![Как полностью очистить облако телеграм? - [ответ]](http://tehnik-shop.ru/wp-content/uploads/4/4/f/44f6e71c0df02b5ddace4b3a7e24cc0b.png)







