Как исправить ошибку iTunes -54
Ниже описана последовательность действий по устранению ошибок, призванная решить проблемы Ошибка -54. Данная последовательность приведена в порядке от простого к сложному и от менее затратного по времени к более затратному, поэтому мы настоятельно рекомендуем следовать данной инструкции по порядку, чтобы избежать ненужных затрат времени и усилий.
Пожалуйста, учтите: Нажмите на изображение [
Шаг 1: Восстановить записи реестра, связанные с ошибкой -54
Редактирование реестра Windows вручную с целью удаления содержащих ошибки ключей Ошибка -54 не рекомендуется, если вы не являетесь специалистом по обслуживанию ПК. Ошибки, допущенные при редактировании реестра, могут привести к неработоспособности вашего ПК и нанести непоправимый ущерб вашей операционной системе. На самом деле, даже одна запятая, поставленная не в том месте, может воспрепятствовать загрузке компьютера!
В связи с подобным риском мы настоятельно рекомендуем использовать надежные инструменты очистки реестра, такие как WinThruster (разработанный Microsoft Gold Certified Partner), чтобы просканировать и исправить любые проблемы, связанные с Ошибка -54. Используя очистку реестра , вы сможете автоматизировать процесс поиска поврежденных записей реестра, ссылок на отсутствующие файлы (например, вызывающих ошибку %%error_name%%) и нерабочих ссылок внутри реестра. Перед каждым сканированием автоматически создается резервная копия, позволяющая отменить любые изменения одним кликом и защищающая вас от возможного повреждения компьютера. Самое приятное, что устранение ошибок реестра может резко повысить скорость и производительность системы.
Предупреждение: Если вы не являетесь опытным пользователем ПК, мы НЕ рекомендуем редактирование реестра Windows вручную. Некорректное использование Редактора реестра может привести к серьезным проблемам и потребовать переустановки Windows. Мы не гарантируем, что неполадки, являющиеся результатом неправильного использования Редактора реестра, могут быть устранены. Вы пользуетесь Редактором реестра на свой страх и риск.
Перед тем, как вручную восстанавливать реестр Windows, необходимо создать резервную копию, экспортировав часть реестра, связанную с Ошибка -54 (например, iTunes):
- Нажмите на кнопку Начать.
- Введите «command» в строке поиска. ПОКА НЕ НАЖИМАЙТЕENTER!
- Удерживая клавиши CTRL-Shift на клавиатуре, нажмите ENTER.
- Будет выведено диалоговое окно для доступа.
- Нажмите Да.
- Черный ящик открывается мигающим курсором.
- Введите «regedit» и нажмите ENTER.
- В Редакторе реестра выберите ключ, связанный с Ошибка -54 (например, iTunes), для которого требуется создать резервную копию.
- В меню Файл выберите Экспорт.
- В списке Сохранить в выберите папку, в которую вы хотите сохранить резервную копию ключа iTunes.
- В поле Имя файла введите название файла резервной копии, например «iTunes резервная копия».
- Убедитесь, что в поле Диапазон экспорта выбрано значение Выбранная ветвь.
- Нажмите Сохранить.
- Файл будет сохранен с расширением .reg.
- Теперь у вас есть резервная копия записи реестра, связанной с iTunes.
Следующие шаги при ручном редактировании реестра не будут описаны в данной статье, так как с большой вероятностью могут привести к повреждению вашей системы. Если вы хотите получить больше информации о редактировании реестра вручную, пожалуйста, ознакомьтесь со ссылками ниже.
Мы не несем никакой ответственности за результаты действий, совершенных по инструкции, приведенной ниже — вы выполняете эти задачи на свой страх и риск.
Ошибка 3194
Ошибка 3194 тоже «всплывает» во время обновления iOS при использовании iTunes.
Как её устранить? Есть три варианта удаления ошибки:
- Опять-таки ошибки iTunes чаще всего можно решить обновлением этой программы. Откройте меню справки и выберите пункт «Обновления», чтобы приложение выполнило их поиск. Затем обновите утилиту, после чего перезагрузите устройство и снова запустите iTunes.
- Вполне вероятно на вашем компьютере произошли изменения в файле hosts, из-за которых ПК не даёт обновиться системе, и возникает ошибка 3194 iTunes. В таком случае стоит внести в него изменения следующим образом:
- Зайдите в папку каталога Windows под названием System 32, откройте Drivers/etc. Найдите файл hosts и откройте его через блокнот, но обязательно с правами администратора;
- В тексте, который появится перед вами, нужно удалить строку 74.208.105.171.gs.apple.com, затем сохранить изменения;
- Если вы не можете отредактировать документ, скопируйте его из папки на рабочий стол, откройте там, внесите изменения. После перенесите файл с рабочего стола обратно в etc, заменив исходник;
- Если вы пользуетесь компьютером с прошивкой iOS, для корректировки файла следует пройти к «Mac OS X», затем выбрать «Переход» и перейти к папке Finder. /etc/hosts. Открыть файл вы сможете через TextEdit;
- Теперь подключите устройство к ПК, попробуйте заново запустить iTunes и выполнить обновление или восстановление.
- В ситуации, когда два предыдущих способа не помогли, воспользуемся сторонней программой, чтобы устранить ошибку 3194 при восстановлении iPad на iOS. Утилита называется Tiny Umbrella. Загрузить её можно из интернета, только следует проследить за тем, чтобы выбрать версию для вашей операционной системы. Запустите программу, найдите пункт Advanced и уберите галочку на строке Set Hosts to Cydia on Exit. После этого появится доступ для обновления или восстановления iPad или другого устройства в iTunes.
Примечание. Зачастую появляется ошибка 3194 при восстановлении прошивки, когда пользователь пытается установить на iPhone или iPad предыдущую версию программного обеспечения. В таком случае все вышеприведённые методы вам не подойдут. Для такой операции нужно делать JailBreak на телефоне, что небезопасно и может привести к его неработоспособности. Если вы не обладаете знаниями о тонкостях этого процесса, лучше обратитесь к специалисту.
Таким образом, мы рассмотрели распространённые ошибки iTunes, которые появляются в системе iOS — ошибка 9, ошибка 3004 и ошибка 3194. Можно сделать вывод, что зачастую для их устранения бывает достаточно обновить iTunes или проверить соединение к интернету, в других случаях нужно выполнить несколько несложных манипуляций. Как бы то ни было, все их довольно просто устранить самостоятельно как на iPad, так и на другой технике Apple, в чём вы можете убедиться благодаря вышеописанным рекомендациям.
Как настроить «экранное время» для себя на ipad
С помощью функции «Экранное время» Вы можете разрешить или заблокировать общение, в том числе обмен телефонными вызовами, вызовами FaceTime и сообщениями с определенными пользователями из списка контактов в iCloud — в любое время или в определенные периоды.
- Если Вы еще не включили Контакты в iCloud, откройте «Настройки» > > «iCloud», затем включите «Контакты».
- Откройте «Настройки» > «Экранное время», затем коснитесь «Включить Экранное время», если не сделали этого раньше.
- Коснитесь «Ограничения общения», коснитесь «В процессе Экранного времени», затем выберите один из следующих вариантов, чтобы разрешить общение в любое время (кроме времени покоя).
- Только с контактами. Разрешать общение только с Вашими контактами.
- Контакты и группы с как минимум одним контактом. Разрешать разговоры с участием двух собеседников только с Вашими контактами и групповые разговоры, включая как минимум одного абонента в Ваших контактах.
- Со всеми. Разрешать разговоры со всеми, в том числе с неизвестными номерами.
- Коснитесь кнопки «Назад» в левом верхнем углу, затем коснитесь «Во время покоя». Тот параметр, который задан для параметра «В процессе Экранного времени», уже установлен здесь. Вы можете задать другую настройку — «С указанными контактами», а затем выбрать один из указанных ниже вариантов.
- Выбрать из моих контактов. Выбрать контакты, с которыми разрешено разговаривать во время покоя.
- Добавить контакт . Добавить человека в список контактов и разрешить общение с этим человеком во время покоя.
Если пользователь, заблокированный настройками «Ограничения общения», попытается позвонить Вам или отправить Вам сообщение, этот пользователь не сможет связаться с Вами.
Если Вы попытаетесь позвонить или отправить сообщение пользователю, заблокированному настройками «Ограничения общения», имя или номер телефона этого пользователя будет отображаться красным в списке недавних вызовов и сообщений, а Вы не сможете связаться с пользователем. Вы сможете связаться с пользователем, когда настройки «Ограничения общения» будут изменены. Если ограничение применимо только к времени покоя, Вы получите сообщение о том, что лимит времени исчерпан. Когда время покоя завершится, Вы сможете возобновить общение с этим пользователем.
Чтобы возобновить общение с пользователями из списка контактов, которые заблокированы настройками «Ограничения общения», измените эти настройки, следуя приведенным выше инструкциям.
Обновите свой компьютер или iTunes
Установите обновления для вашего Mac. Если вы используете MacOS Mojave или более раннюю версию, либо ПК с Windows, получите последнюю версию iTunes для своего компьютера или обновления от Microsoft.
Обновление за апрель 2023 года:
Теперь вы можете предотвратить проблемы с ПК с помощью этого инструмента, например, защитить вас от потери файлов и вредоносных программ. Кроме того, это отличный способ оптимизировать ваш компьютер для достижения максимальной производительности. Программа с легкостью исправляет типичные ошибки, которые могут возникнуть в системах Windows — нет необходимости часами искать и устранять неполадки, если у вас под рукой есть идеальное решение:
- Шаг 1: (Windows 10, 8, 7, XP, Vista — Microsoft Gold Certified).
- Шаг 2: Нажмите «Начать сканирование”, Чтобы найти проблемы реестра Windows, которые могут вызывать проблемы с ПК.
- Шаг 3: Нажмите «Починить все», Чтобы исправить все проблемы.
Чтобы обновить iTunes в Windows 10:
Прежде всего, когда доступно обновление, iTunes обычно сообщает об этом. Каждый раз, когда вы открываете iTunes, он проверяет наличие обновлений и, если он их находит, открывает всплывающее окно, предлагающее вам обновить.
Вы также можете проверить наличие обновлений вручную. Вот как это работает:
- Откройте iTunes.
- Щелкните «Справка» в строке меню в правом верхнем углу окна.
- Щелкните Проверить наличие обновлений.
- Если доступно обновление, появится всплывающее окно. Нажмите Загрузить iTunes, чтобы начать.
- В открывшемся окне «Обновление программного обеспечения Apple» убедитесь, что установлен флажок «Обновление» рядом с iTunes, затем нажмите «Установить 1 элемент». Примите обновление, когда Windows попросит вас подтвердить его.
- Когда загрузка программы будет завершена, нажмите «Да», чтобы перезагрузить компьютер, что необходимо сделать для установки обновления. И наоборот, вы можете выбрать «Нет», но iTunes не будет полностью обновлен до перезапуска.
Удаление песен из музыкальной библиотеки
Если эта ошибка возникает, когда вы пытаетесь добавить музыку в Apple Music Library, и у вас есть много разных плейлистов, полученных извне, вы можете получить код ошибки 9039 от iTunes, потому что в настоящее время вы превышаете лимит в 25,000 песен, к которому Apple применяет музыка, приобретенная не в iTunes.
Помните, что это число не включает покупки, сделанные в iTunes.
Если вы считаете, что этот сценарий применим, единственное жизнеспособное решение — удалить часть музыки, добавленной извне, чтобы общее количество внешних элементов было меньше 25,000. Затем перезапустите iTunes и повторите действие, которое раньше вызывало проблему, и посмотрите, решена ли проблема.
Заключение
Наблюдения и советы этой статьи мы подготовили на основании опыта команды Код ошибки iTunes 9039 обычно появляется, когда пользователи Windows или Mac пытаются подключить устройство Airplay к iTunes или когда они пытаются добавить музыку в Apple Music Library. Этот код ошибки отображается после неудачной попытки подключения.
Совет экспертов:
Эд Мойес
CCNA, веб-разработчик, ПК для устранения неполадок
Я компьютерный энтузиаст и практикующий ИТ-специалист. У меня за плечами многолетний опыт работы в области компьютерного программирования, устранения неисправностей и ремонта оборудования. Я специализируюсь на веб-разработке и дизайне баз данных. У меня также есть сертификат CCNA для проектирования сетей и устранения неполадок.
Сообщение Просмотров: 628
Исправляем ошибки 2003 и 2005 с помощью TunesCare
Если попытки сменить USB-кабель или порт окажутся напрасными, вы можете обратить внимание на TunesCare. Он может восстановить поврежденный iTunes и исправить различные ошибки за один клик. Вы также можете восстановить свое устройство легче с помощью reboot. Вы также можете восстановить свое устройство легче с помощью reboot
Вы также можете восстановить свое устройство легче с помощью reboot.
Давайте проверим, как исправить неизвестную ошибку 2005/2003 в iTunes:
1. Откройте TunesCare на вашем ПК / Mac и выберите Fix All iTunes Issues на главной странице.
2. Нажмите «Восстановить iTunes», чтобы начать загрузку дисков iTunes для восстановления.
3. После завершения загрузки программа автоматически продолжит восстановление iTunes.
4. Как только iTunes будет восстановлен, подключите iPhone / iPad и попробуйте восстановить iOS снова.
Способ 6: Переустановка iTunes
Фактором, который спровоцировал возникновение ошибки с кодом 9 на компьютере с Виндовс, вполне может быть сам Айтюнс. Возможно, компоненты программы были повреждены при ее неудачной установке, после очистки компьютера от мусора или вследствие заражения операционной системы вирусами. Решением в данном случае будет переустановка, которую лучше выполнить с помощью специализированного ПО, эффективно стирающего все временные файлы и данные, а также записи в системном реестре. Мы в качестве примера воспользуемся Рево Анисталлером.
- Скачайте и установите программу на свой компьютер, после чего запустите ее. Убедитесь, что вы находитесь во вкладке «Деинсталлятор».
-
Найдите в списке софта iTunes, выделите его и нажмите на кнопку «Удалить».
- Подтвердите свое намерение избавиться от программы и дождитесь, пока процедура будет завершена.
- В следующем окне Рево в блоке «Режимы сканирования» выберите «Умеренный» (для программ из Microsoft Store этот параметр определяется автоматически) и воспользуйтесь кнопкой «Сканировать».
- В списке записей системного реестра, который появится на следующем этапе, последовательно нажмите «Выбрать все» и «Удалить».
Подтвердите свои намерения во всплывающем окне.
После того как программа будет удалена, перезагрузите компьютер и установите актуальную версию iTunes.
Подробнее: Как установить Айтюнс на компьютер
Как исправить ошибку iPhone 4013
Ошибка 4013 обычно выглядит следующим образом: «Не удалось восстановить iPhone. имя устройства . Произошла неизвестная ошибка (4013) ». Это сообщение может относиться к iPhone, но может отображаться с любым Ios устройства, включая iPad и iPod.
Как правило, ошибка 4013 возникает, когда проблема возникает во время процесса обновления или восстановления, возможно, из-за того, что вы случайно отключили устройство iPhone или iOS во время процесса обновления, или может возникнуть ошибка программного обеспечения, которая препятствует правильному запуску обновления.
Независимо от причины исправить ошибку iPhone 4013 довольно просто (как и исправление следующих связанных ошибок: ошибка iPhone 9, ошибка iPhone 4005 и ошибка iPhone 4014). Если вы встретите какое-либо из этих четырех сообщений, что делать:
Шаг 1 : убедитесь, что у вас установлена последняя версия iTunes. Мак или ПК; Обновление iTunes — это простой процесс, и вы можете сделать это, перейдя в Магазин приложений> Обновления на вашем Mac или зайдя в Microsoft Store на Windows 10 шт. Вы также можете перейти на веб-сайт Apple чтобы получить последнюю версию.
Шаг 2 : Аналогичным образом убедитесь, что на вашем Mac или ПК с Windows установлена последняя версия собственного программного обеспечения. Для этого перейдите в App Store, чтобы обновить MacOS (или щелкните логотип Apple и затем нажмите Обновление ПО ). Чтобы обновить Windows 10, перейдите в Настройки> Обновить и Безопасность> Центр обновления Windows .
Шаг 3: Принудительно перезагрузите ваш iPhone или устройство iOS. На iPhone 8 и новее это можно сделать, быстро нажав и отпустив громкость вверх кнопка, быстро нажимая и отпуская громкость вниз кнопку, а затем нажав и удерживая боковая кнопка пока не появится логотип Apple.
На iPad с Face ID нужно быстро нажать и отпустить громкость вверх кнопку, быстро нажмите и отпустите громкость вниз кнопку, а затем нажмите и удерживайте верхняя кнопка .
На iPhone 7, iPhone 7 Plus и iPod Touch (7-го поколения) необходимо одновременно нажать и удерживать кнопку сторона (или верхняя) кнопка и громкость вниз кнопку.
На iPad с кнопкой «Домой», iPhone 6S или более ранней модели iPhone и iPod Touch (6-го поколения) или более ранней версии необходимо одновременно нажать и удерживать кнопку сторона (или вверху) кнопка и дом кнопка .
Шаг 4 : Подключите iPhone или устройство iOS к iTunes на вашем компьютере и обновите его. На Mac с macOS Catalina 10.15 или новее вы можете сделать это, открыв Finder, а затем щелкнув свой iPhone. На Mac с MacOS Mojave 10.14 или более ранней версии или на ПК с Windows следует вместо этого открыть iTunes. Когда вы закончите, нажмите Общие or Настройки , затем нажмите Проверить обновления> Скачать и обновить .
Способы устранения ошибки 2009 в программе iTunes
Программа iTunes значительно упрощает жизнь владельцам Айфонов и прочих устройств, работающих на платформе iOS. Широкий спектр возможностей сервиса делает его полезным помощником в каждодневных решениях любых задач. Это и воспроизведение музыкальных и видео форматов с возможностью конвертации и редактирования, синхронизация устройств, создание и обновление резервных копий, покупка контента, восстановление прошивки и другие важные функции. Несмотря на массу преимуществ использования iTunes, работа сервиса периодически омрачается появлением сообщений об ошибках, возникающих в процессе каких-либо действий. Перечень сбоев Айтюнс достаточно длинный, при этом каждому из них присвоен собственный код, помогающий распознать источник проблемы. Особенно доставляют неудобства ошибки, возникающие при восстановлении iPhone 5s и других версий, ведь в присутствии сбоя продолжение процедуры становится невозможным. В таком случае, чтобы восстановить дальнейшее взаимодействие «яблочного» устройства с компьютером требуется выполнить устранение неполадок. Одной из распространённых ошибок, которые можно наблюдать при обновлении или восстановлении iPhone 5s или других «яблок», является сбой с кодом 2009. Существует множество возможных причин возникновения проблемы, суть решения и заключается в устранении источника неисправностей.
Варианты устранения ошибки 2009 в iTunes.
Способ 1: Исправить с помощью с бесплатной программы Tenorshare TunesCare
Одним из самых простых методов исправить ситуацию без погружения в тему – использовать программу Tenorshare TunesCare. Она была создана для решения любых ошибок с iTunes (включая версию 12.9) и способна в 2-3 клика обеспечить требуемый результат.
Скачать на компьютер и запустить программу, подключить iPhone.
После определения устройства на экране появится главное окно всего с двумя кнопками. Нажать «Исправить проблему синхронизации…» и Tenorshare TunesCare начнет восстанавливать библиотеку iTunes.
В случае если Tenorshare TunesCare не сможет опознать смартфон, или возникли проблемы с установкой iTunes, или тот работает медленно, или что-то бог весть знает что еще – в запасе есть вторая кнопка «Устранить все ошибки…», просто кликнуть ее и следовать подсказкам.
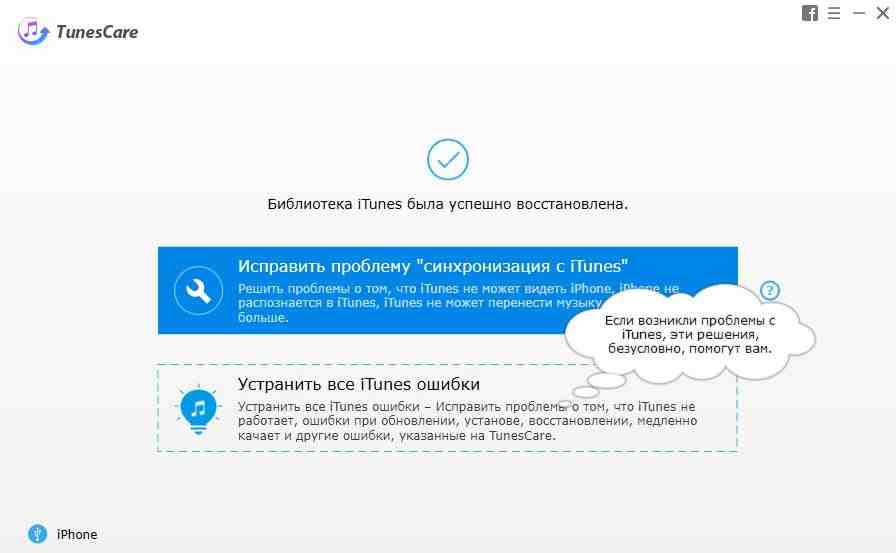
Перезагрузите компьютер.

Если у вас возникли проблемы с приложениями на вашем компьютере, вы можете сначала перезагрузить компьютер.
Да, перезагрузка компьютера часто может показаться клише, но это определенно один из тех методов, которые стоит попробовать, если вы еще этого не сделали.
Возможно, в вашей операционной системе возникла проблема или временный сбой, который мешал приложениям на вашем компьютере работать должным образом. Перезагрузка компьютера эффективно перезапустит вашу операционную систему и устранит любые ошибки или неисправности, которые могут присутствовать.
Чтобы перезагрузить компьютер с Windows, выполните следующие действия:
- На компьютере нажмите клавишу Windows на клавиатуре, чтобы открыть меню «Пуск».
- Затем нажмите кнопку питания, чтобы открыть меню настроек питания.
- Наконец, нажмите «Reboot», чтобы перезагрузить компьютер.
После этого подождите, пока ваш компьютер полностью перезагрузится, и попробуйте снова использовать приложение iTunes, чтобы увидеть, появляется ли на вашем компьютере код ошибки iTunes 9039.
Обновлено: май 2023 г.
Этот инструмент настоятельно рекомендуется, чтобы помочь вам исправить вашу ошибку. Кроме того, этот инструмент обеспечивает защиту от потери файлов, вредоносных программ и аппаратных сбоев, а также оптимизирует работу вашего устройства для достижения максимальной производительности. Если у вас уже есть проблема с компьютером, это программное обеспечение может помочь вам решить ее и предотвратить повторение других проблем:
- Шаг 1: (Виндовс 10, 8, 7, ХР, Виста).
- Шаг 2: Нажмите Начать сканирование чтобы определить, какие проблемы вы испытываете с вашим компьютером.
- Шаг 3: Нажмите Починить всечтобы решить все проблемы.
Сбросить кеш

Сброс кеша удалит все временные файлы, которые могут мешать правильной работе iTunes.
- Нажмите меню «Изменить» и выберите «Настройки».
- Затем нажмите кнопку «Дополнительно».
- Выберите «Сбросить кэш iTunes Store». Нажмите «ОК».
Обновите iTunes, чтобы исправить ошибку iTunes 9039
Всегда рекомендуется проверять наличие обновлений и обновлять программное обеспечение iTunes на вашем компьютере.
Хотя iTunes автоматически обнаружит доступное обновление и предупредит пользователя об установке обновления, иногда вам также необходимо проверить наличие обновления вручную.
- Откройте iTunes> Нажмите «Справка».
- В раскрывающемся меню щелкните Проверить наличие обновлений.
- Вам сразу же будет показано, доступно ли обновление.
- Если это так, обновите его, и вы снова на правильном пути.
Авторизуйте свой компьютер
Иногда, когда ваш компьютер не авторизован в iTunes, вам будет сложно выполнять задания. Поэтому вам необходимо авторизовать свой компьютер, чтобы предоставить ему доступ к вашей медиатеке iTunes.
- Откройте iTunes> нажмите «Учетная запись».
- Выберите Разрешения> Нажмите Авторизовать этот компьютер…
- Дождитесь завершения процесса и авторизуйте доступ при появлении запроса.
- Затем перезагрузите компьютер. Это должно полностью исправить ошибку iTunes 9039.
Простой конфликт может быть причиной этой ошибки iTunes
Когда что-то идет не так на вашем компьютере, вы хотите быстро это исправить. Но сообщения об ошибках, которые выдает iTunes при возникновении проблемы, не очень полезны. Возьми ошибку -3259 (броское имя, верно?). Когда это происходит, сообщения iTunes предлагают объяснить это:
- «iTunes не удалось подключиться к магазину. Произошла неизвестная ошибка (-3259). Убедитесь, что сетевое подключение активно, и повторите попытку».
- «Произошла ошибка при загрузке вашей музыки (-3259)»
- «Не удается подключиться к iTunes Store. Произошла неизвестная ошибка».
Это не очень-то объясняет вам, что происходит. Но если вы получаете эту ошибку, вам повезло: эта статья поможет вам понять, что происходит с вашим компьютером и как это исправить.
Причины ошибки iTunes -3259
Вообще говоря, ошибка iTunes -3259 возникает, когда программное обеспечение безопасности, установленное на вашем компьютере, конфликтует с iTunes, например, при подключении к iTunes Store или синхронизации с iPhone или iPod. Существуют десятки (возможно, сотни) программ безопасности, и любая из них теоретически может помешать работе iTunes, поэтому трудно выделить точные программы или функции, которые вызывают проблемы. Тем не менее, одним из распространенных виновников является брандмауэр, который блокирует соединения с серверами iTunes.
Компьютеры, затронутые ошибкой iTunes -3259
Любой компьютер, на котором можно запустить iTunes, потенциально может получить ошибку -3259. Независимо от того, работает ли на вашем компьютере macOS или Windows, с правильной (или неправильной!) Комбинацией программного обеспечения, эта ошибка может возникнуть.
Как исправить ошибку iTunes -3259
Следующие шаги помогут вам исправить ошибку -3259. Попробуйте подключиться к iTunes снова после каждого шага. Если вы все еще получаете ошибку, переходите к следующему варианту.
-
Убедитесь, что настройки вашего компьютера для даты, времени и часового пояса все правильно. Верьте или нет, iTunes проверяет эту информацию, поэтому ошибки могут вызвать проблемы. Узнайте, как изменить настройки даты и времени на Mac и Windows.
-
Войдите в учетную запись администратора вашего компьютера. Именно учетные записи администраторов имеют больше прав на вашем компьютере для изменения настроек и установки программного обеспечения. В зависимости от того, как был настроен ваш компьютер, учетная запись, в которую вы вошли, может не иметь такой возможности. Узнайте больше об учетных записях администратора на Mac и Windows.
-
Убедитесь, что вы используете новейшую версию iTunes, совместимую с вашим компьютером, поскольку каждая новая версия содержит важные исправления ошибок. Узнайте, как обновить iTunes здесь.
-
Убедитесь, что вы используете последнюю версию MacOS или Windows, которая работает с вашим компьютером. Если нет, обновите свой Mac или обновите компьютер с Windows.
-
Убедитесь, что на вашем компьютере установлена последняя версия ПО для обеспечения безопасности. Программное обеспечение безопасности включает в себя такие вещи, как антивирус и брандмауэр. Обновите программное обеспечение, если оно не последнее.
-
Убедитесь, что ваше интернет-соединение работает правильно.
-
Если с вашим интернет-соединением все в порядке, проверьте файл hosts, чтобы убедиться, что соединения с серверами Apple не заблокированы. Это немного технически, поэтому, если вам не нравятся такие вещи, как командная строка (или вы даже не знаете, что это такое), спросите кого-нибудь, кто это делает. У Apple есть хорошая статья о проверке вашего хост-файла.
-
Попробуйте отключить или удалить программное обеспечение для обеспечения безопасности, чтобы проверить, решит ли это проблему. Проверяйте все свои программы безопасности по одной, чтобы определить причину проблемы. Если у вас установлено более одного пакета безопасности, удалите или отключите все из них. Если ошибка исчезнет с выключенным программным обеспечением безопасности, необходимо выполнить несколько шагов. Во-первых, если вы отключили брандмауэр для решения проблемы, проверьте списки портов и служб Apple, необходимые для iTunes. Добавьте правила в конфигурацию брандмауэра, чтобы разрешить подключения к ним. Если проблемное программное обеспечение является другим видом инструмента безопасности, обратитесь в компанию, которая производит программное обеспечение, чтобы они помогли вам решить проблему.
-
Если ни один из этих шагов не помог устранить проблему, обратитесь в Apple, чтобы получить более подробную помощь. Назначьте встречу в баре Genius в местном Apple Store или обратитесь в службу поддержки Apple через Интернет.
Шаг 8 – Установка доступных обновлений для Windows
Компания «Microsoft» постоянно дорабатывает операционные системы, выпуская разнообразные обновления, и поэтому следует внимательно относиться к этому моменту
Ведь если вовремя не установить важное обновление можно стать свидетелем возникновения ошибки 11 или каких-нибудь других проблем. Установить новые обновления не составит труда и с этим процессом справится даже новичок
Порядок процесса Обновления компонентов Windows
Порядок процесса Обновления компонентов Windows
- Нажать на кнопку «Пуск»;
- Ввести в окно «Поиска» — «Проверить обновление»;
- Выбрать подходящий пункт с соответствующим названием;
- Нажать на кнопку «Проверить наличие обновлений»;
- Если имеется актуальная версия нажать на кнопку – «Загрузить и установить» (Для этого действия требуется наличие интернет-соединения (желательно безлимитного));
- Перезагрузить компьютер.




















