Как вставить часы в PowerPoint
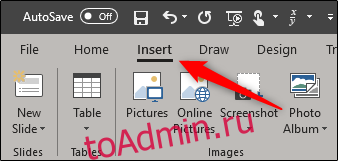
Постоянный взгляд на настенные часы или на часы, чтобы идти в ногу со временем, может отвлекать и, возможно, показаться грубым во время презентации. Следите за презентацией и сосредоточьтесь, вставив в нее часы.
Вставка часов в PowerPoint
Есть несколько способов сделать это. Первый — это использование встроенной функции PowerPoint, которая позволяет ненавязчиво показывать время и дату в презентации. Этот метод не является живым и обновляет время и дату только после переключения слайдов во время презентации. В основном это удобно, если вы хотите следить за временем.
Второй метод — это добавление живых часов, которые можно загрузить с нескольких сторонних веб-сайтов. Использование этого метода позволяет отображать обновления в реальном времени во время презентации, а не только при переключении слайдов. Это, вероятно, лучше всего использовать, когда вы хотите, чтобы аудитория смотрела на презентацию.
Встроенная функция PowerPoint
Чтобы использовать встроенную функцию PowerPoint, откройте презентацию PowerPoint, с которой мы будем работать, и перейдите на вкладку «Вставка».
Найдите здесь раздел «Текст» и выберите «Дата и время».
После выбора появится окно «Верхний и нижний колонтитулы». Здесь установите флажок рядом с «Дата и время» и выберите «Обновлять автоматически». Это позволит обновлять дату и время каждый раз, когда вы меняете слайды. Теперь выберите стрелку рядом с отображаемой датой.

Это приведет к появлению нескольких различных вариантов даты / времени на выбор. Выберите тот, который вам больше всего нравится в презентации. В этом примере мы будем использовать третий вариант снизу, который показывает час, минуту и секунду в 24-часовом формате.
Если вы не хотите, чтобы это отображалось на титульном слайде, просто установите флажок «Не показывать на титульном слайде». Когда вы будете готовы, нажмите «Применить ко всем», чтобы вставить часы на все слайды.

Теперь вы увидите, что выбранные вами изменения даты и времени отображаются в левом нижнем углу презентации. Отображаемые время и дата совпадают с часами вашей системы, поэтому убедитесь, что они установлены правильно.
Использование Online Flash Clocks для PowerPoint
Как мы уже говорили ранее, несколько разных веб-сайтов предоставляют часы на основе флэш-памяти, которые вы можете использовать для своей презентации. Мы будем использовать часы, загруженные из Флэш-часы в этом примере, но не стесняйтесь просматривать и находить понравившийся веб-сайт, поскольку основная предпосылка для выполнения этой работы та же самая.
Зайдите на сайт Flash-Clocks и убедитесь, что у вас включен Adobe Flash Player. Оказавшись там, вы найдете большую галерею различных часов на выбор, от аналоговых до цифровых и даже старинных. Выберите тип, который вы хотите использовать. Мы рассмотрим цифровые варианты.

Просмотрите большую галерею доступных часов и найдите те, которые вам нравятся. Найдя его, нажмите ссылку «Код HTML-тега» над часами.
Здесь вы найдете код для встраивания. Выделите и скопируйте все от http: // до .swf, как показано на изображении ниже.

Перейдите в адресную строку, вставьте код и нажмите «Ввод». Если вы используете Chrome, вы получите сообщение о том, что этот тип файла может нанести вред вашему компьютеру. Так как это с надежного веб-сайта, можете смело нажимать «Сохранить». На ваш компьютер будет загружен файл .swf (Shockwave Flash Object).

Чтобы вставить файл в PowerPoint, просто перетащите его. Как и при встраивании видео с YouTube, сначала вы увидите только черный ящик. Это нормально, ведь во время презентации вы увидите живые часы. Идите вперед, измените размер и переставьте часы.
Как только вы будете довольны его размером и положением, скопируйте и вставьте поле в каждый слайд презентации.
Теперь, когда вы проиграете презентацию, часы будут отображаться в реальном времени!
Хотя этот вариант может немного выделяться, он позволит вам отображать текущее время в реальном времени на протяжении всей презентации.
Технологии меняют восприятие времени
Последние исследования показали, что современные технологии способны изменить восприятие времени. В мире, где мы живем как физической, так и виртуальной жизнью, социальные сети все больше становятся ловушками времени.
Опрос, проведённый в 2012 году, показал, что 60 процентов тех, кому от 18 до 30 лет, постоянно проверяют свои смартфоны, и каждый такой взгляд забирает остатки времени.
Известный психолог Филипп Зимбардо считает, что такое количество готовой информации меняет наше представление о времени. Каждый раз, когда мы заходим в Facebook или Twitter, мы подсознательно отмечаем время, осознавая, сколько уже прошло.
При этом технологии сделали нас более нетерпеливыми в отношении любых дел, на достижение которых требуется больше нескольких секунд.
Эффект замедленной съемки
Вы все видели сцены в фильмах, когда главный герой убегает от взрыва в замедленной съемке, что производит драматичный эффект.
Но такие моменты замедленного движения происходят и в нашей повседневной жизни.
В опасной для жизни ситуации, люди часто рассказывают о том, что время замедляется, и этому есть логическое объяснение.
В 2007 году группа психологов провела эксперимент, в котором люди падали с высоты 50 метров на защитную сетку, после чего их просили рассказать о своем опыте.
Кроме сильного испуга, ученые выяснили, что участники вспоминали свое падение, как более долгое, чем оно на самом деле было.
Это происходит из-за того, как наше тело реагирует на опасность. Выработка адреналина помогает нам лучше концентрироваться в опасных ситуациях, для того, чтобы мы выжили. В результате нам кажется, будто все происходит, как в замедленной съемке, так как мы запоминаем гораздо больше деталей за короткий период времени.
Пошаговые инструкции по установке интервалов продолжительности для анимации и переходов в PowerPoint.
Хотя это правда, анимация PowerPoint определены как визуальные эффекты, применяемые к строке текста и / или объектам, расположенным вдоль слайдов презентации . Так они используются для выдавливания «Изнутри слайда» все эти элементы, такие как тексты, изображения или графика. С другой стороны, переходы относятся к тому, как один слайд перемещается к следующему.
Это визуальный эффект, который воспроизводится, когда презентация перемещается с одного слайда на другой во время ее работы.
Следовательно, он — это эффект, применяемый непосредственно к панелям в файле PowerPoint
В любом случае, хотя анимация и переходы в этой программе являются инструментами, вызывающими разные действия, правда в том, что она визуальные эффекты, которым так или иначе удается привлечь внимание аудитории .
Поэтому рекомендуется использовать их для придать презентации динамичный, технический и увлекательный вид . Но помимо применения одного из этих эффектов в программе Microsoft , то является также необходимо для создания оптимальной конфигурации . В частности, что касается интервалов, временной части или продолжительности анимации или перехода.
Поэтому мы объясняем, как это делать, шаг за шагом:
Отрегулируйте время анимации объекта
Быть максимально оригинальным при использовании анимации на любом объекте на слайде. PowerPoint , полезно настроить время появления этих визуальных эффектов. Который в большой, означает установить время начала и продолжительность .
Для этого необходимо будет провести следующий процесс:

- После того, как вы применили эффект, через вкладку «Анимация» на панели параметров и из группы «Анимация» ; вы должны щелкнуть по объекту, к которому он был добавлен.
- Позже на той же вкладке, показанной выше, вы должны перейти в группу интервалов и оттуда вы можете начать настройку рассматриваемой анимации.
- Из опции «Старт:» , выберите одно из трех доступных значений времени начала, чтобы установить, когда начнется воспроизведение визуального эффекта. Либо: щелкнув, с предыдущим или после предыдущего.
- Из опции «Продолжительность:» , программа позволяет вам изменять скорость, с которой эффект анимации будет воздействовать на ваш объект. Для этого вам просто нужно увеличить или уменьшить его, используя стрелки, имеющиеся в небольшом поле.
- Использование опции «Задержка:» , вы можете продлить начало анимации. Для этого вы также должны использовать стрелки для увеличения или уменьшения числа, которое вы предпочитаете.
Определите интервалы для перехода
Если, с другой стороны, вы хотите изменить интервалы, которые переход содержит по умолчанию в PowerPoint ; вы также можете сделать это легко
Этим способом, вы можете оптимизировать воспроизведение каждого слайда и, таким образом, вы привлечете внимание аудитории на протяжении всей презентации
В этом смысле шаги, которые необходимо выполнить для достижения указанной конфигурации, следующие:

- После применения этого эффекта через вкладку «Переходы» и группу «Переходы к этому слайду» , вы должны перейти на панель, к которой вы применили указанный переход.
Затем, когда вы нажимаете на нужную область слайда, перейдите к группе с надписью «Интервалы» .
В опции «Звук:» , вы можете щелкнуть стрелку вниз, чтобы увидеть несколько доступных опций и выбрать определенный звук, который воспроизводится при прохождении слайда.
Из опции «Продолжительность:» , у вас есть возможность настроить скорость перехода, используя стрелки, чтобы увеличить или уменьшить эту скорость . В то время как короткая продолжительность означает, что слайд будет продвигаться быстрее, а большой — медленнее.
Использование раздела «Переход к слайду» , вы можете установить один из двух доступных флажков, чтобы определить, когда и как будет продвигаться рассматриваемый слайд. ли «По щелчку мыши» или «после» (установить определенное время).
Эмоции и восприятие времени человеком
Многие считают, что ими не управляют эмоции, но они влияют на наше тело гораздо больше, чем мы думаем, по крайней мере, в отношении восприятия времени.
Особенно сильно в этом отношении влияют отрицательные эмоции. В то время, как скука заставляет время остановиться, другие эмоции, особенно тревога, меняют то, как быстро или медленно течет время.
Ученые провели исследование на эту тему и пришли к выводу, что те, кто испытывает отрицательные эмоции, больше концентрируются на том, как проходит время, чем те, кто в хорошем настроении.
Именно поэтому, тревожные моменты всегда кажутся длиннее. Это также объясняет, почему после ссоры, атмосфера напряжения в комнате заставляет время тянуться мучительно долго.
Узнайте, как установить таймер обратного отсчета
Как вы можете видеть, продолжая читать, этот процесс очень прост, и поэтому вы используете Microsoft Office в Интернете или на вашем ПК, в любом случае это будет очень легко сделать.
- Прежде всего, вам нужно создать пять текстовых полей с номерами от 1 до 5. Идея состоит в том, чтобы создать анимацию так, чтобы каждое поле исчезало с интервалом в одну секунду.
- Теперь, чтобы создать текстовые поля, вам нужно щелкнуть вкладку » Вносимые «, Затем выберите» Зона текстыи теперь вам нужно нарисовать текстовое поле на слайде. Позже вам нужно будет вписать номер в каждое текстовое поле, чтобы обозначить области.
- Затем вам нужно щелкнуть внутри текстового прямоугольника с номером текста.
- На этом шаге вы должны перейти на вкладку » Развлечения «, Затем выберите группу» продвинутая анимацияи нажмите на опцию » Добавить анимациюВ этом разделе у вас будет возможность выбрать анимацию, которую вы предпочитаете, в этом случае вам нужно будет выбрать анимацию » исчезать .
- Затем вам нужно выполнить тот же процесс в остальных текстовых полях по порядку. Таким образом, все исчезнут одновременно.
- Как только вы закончите, вам нужно перейти на вкладку » Развлечения »И нажмите» Панель анимацииС помощью этой опции вы сможете увидеть нумерацию, присвоенную каждому объекту на слайде.
Чтобы узнать, какой номер присвоен каждому объекту, просто посмотрите на номер справа от каждого объекта, который обозначает текст в каждом поле.
Почему останавливается время?
Помните время, когда в школе вы отчаянно смотрите на часы и ждали, когда прозвенит звонок? Если в это время вам казалось, что время остановилось, это происходило потому, что ваш мозг на самом деле так думал.
Иллюзия остановившегося времени — один из странных эффектов, который вы возможно испытывали. Она возникает, когда вы смотрите на часы, и кажется, будто секундная стрелка замирает дольше.
Это происходит из-за того, что когда наши глаза быстро движутся от одной точки к другой, восприятие времени слегка тянется, и тянется назад. В результате, ваш мозг говорит вам, что вы смотрите на секундную стрелку часов дольше, чем на самом деле.
Это происходит каждый раз, когда наши глаза совершают движение от одной фиксированной точки к другой. Просто мы замечаем это, только когда смотрим на часы. Одним из объяснений этому явлению является тот факт, что наш мозг пытается заполнить пробел, когда наш взгляд перемещается от одной точки к другой.
Как добавить таймер обратного отсчета в PowerPoint
Следуйте инструкциям, чтобы вставить таймер обратного отсчета в PowerPoint.
- Запустите презентацию PowerPoint
- Добавьте макет пустого слайда.
- На вкладке «Вставка» нажмите «Получить надстройки».
- В поисковой системе введите Timer, затем нажмите Enter.
- Выберите приложение, затем нажмите «Добавить».
- Нажмите «Продолжить».
- Таймер вставлен в слайд.
Запустите презентацию PowerPoint.
Программы для Windows, мобильные приложения, игры — ВСЁ БЕСПЛАТНО, в нашем закрытом телеграмм канале — Подписывайтесь:)
Затем добавьте макет пустого слайда.
Перейдите на вкладку «Вставка» и нажмите Получить надстройки.
Откроется диалоговое окно надстройки Office.
В поисковой системе введите Timer, затем нажмите Enter.
Теперь вы увидите список приложений таймера. Выберите приложение и нажмите кнопку Добавлять кнопка. В этом уроке мы выбрали приложение Перерыв.
Появится диалоговое окно с лицензией и политикой конфиденциальности приложения. Нажмите Продолжать.
Таймер вставляется в слайд.
Приложение Breaktime позволяет пользователям устанавливать минуты и секунды, а также тип. Приложение также позволяет пользователям запускать или останавливать обратный отсчет. Вы также можете сбросить свой таймер. См. фото выше.
Надеемся, вы понимаете, как вставить таймер обратного отсчета в PowerPoint.
Как создать анимированный таймер обратного отсчета в PowerPoint?
- Вставьте текстовое поле в слайд PowerPoint. Затем настройте текстовое поле в маленькое поле.
- Нажмите Ctrl D, чтобы скопировать текстовое поле. Сделайте копию девяти ящиков.
- Добавьте числа в текстовые поля, сделайте это от 1 до 10.
- Теперь мы будем анимировать эти текстовые поля, чтобы они исчезали по одному.
- На вкладке «Анимация» в группе «Расширенная анимация» нажмите кнопку «Добавить анимацию», прокрутите вниз до раздела «Выход» и нажмите «Исчезнуть».
- Нажмите и удерживайте клавишу Shift, чтобы выбрать другие текстовые поля, нажмите кнопку «Добавить анимацию», затем выберите «Исчезнуть». Они будут иметь тот же эффект, что и предыдущие.
- На вкладке «Анимация» в группе «Расширенная анимация» нажмите кнопку «Панель анимации».
- Справа появится панель анимации.
- Вы можете переименовывать текстовые поля, чтобы знать, какое текстовое поле вы настраиваете.
- Выберите текстовое поле 10. На вкладке «Анимация» в группе «Время» оставьте для параметров «Начало: по щелчку», «Длительность»: 01 и «Задержка»: 1,00.
- Установите те же настройки для других текстовых полей.
- Нажмите кнопку «Слайд-шоу», чтобы просмотреть обратный отсчет.
ЧИТАЙТЕ: как добавить номера слайдов, дату и время в PowerPoint
Как зациклить таймер в PowerPoint?
- Щелкните вкладку Слайд-шоу.
- Нажмите кнопку «Настроить показ» в группе «Настройка».
- Появится диалоговое окно Настройка шоу.
- В разделе «Показать параметры» установите флажок «Цикл непрерывно» до «Esc».
- Затем нажмите ОК.
ЧИТАЙТЕ: Как вставить инфографику в PowerPoint?
Программы для Windows, мобильные приложения, игры — ВСЁ БЕСПЛАТНО, в нашем закрытом телеграмм канале — Подписывайтесь:)




















