Чем открыть H264: 5 проигрывателей
H.264 – сравнительно редкий тип файлов, поэтому некоторые проигрыватели распознают его только после установки дополнительных кодеков. Далее мы собрали плееры, которые уже включают в себя нужные библиотеки и не требуют настройки.
Недостатком VLC можно назвать то, что он не позволяет просматривать DVD и Blu-Ray. Также иногда при подключении субтитров софт показывает неправильную кодировку.
KMPlayer
KMPlayer – удобный и минималистичный h264 проигрыватель, который поддерживает все версии систем. Также его можно установить на Android. Программа уже имеет все необходимые кодеки и самостоятельно установит на компьютер недостающие библиотеки. Это очень удобно для пользователей, которые не особо разбираются в технических вопросах. В плеере можно создавать плейлисты, просматривать 3D и VR-видео, контролировать яркость, насыщенность и оттенки. Имеется эквалайзер, можно отрегулировать звучание аудиодорожки, есть менеджер субтитров.
KMPlayer – полностью бесплатный софт, и к минусу можно отнести лишь то, что он периодически подгружает рекламу, которая мешает просмотру фильмов.
GOM Media Player
GOM Media Player впервые был запущен в 2003 году как базовый проигрыватель и с тех пор пополнился множеством полезных опций. Предлагает поддержку практически всех типов файлов, настраиваемые скины и просмотр 360-градусного VR-видео. Большим плюсом плеера является функция Codec Finder, который запускает онлайн-поиск кодека, если проигрыватель не может распознать файл. GOM Player можно настраивать для режима мультизадач: закрепить его над остальными окнами и установить прозрачность, чтобы смотреть видео и одновременно работать над другими проектами. Воспроизведение можно настраивать вручную через удобную панель управления.
Воспроизведение в GOM Media Player
Будьте осторожны при установке софта, он подгружает сторонние программы в фоновом режиме. Также имеется рекламный бар под окном просмотра.
QuickTime
Apple прекратили поддержку QuickTime для версий Windows выше 7, поэтому на Windows 8 и 10 он может работать некорректно. Также огорчает большое количество рекламы.
Media Player Classic
Media Player Classic – один из самых часто скачиваемых медиапроигрывателей. Популярность программы объясняется поддержкой всех форматов аудио и видео, а также то, что он распространяется вместе с пакетом кодеков K-Lite Codec Pack. Плеер имеет стильный интерфейс, можно переключаться между стандартной светлой и темной темами дизайна. Есть поддержка субтитров, файлы можно загружать с компьютера или делать поиск по интернету. Имеются видеофильтры, шумоподавление, ускорение и замедление воспроизведения. Дополнительно можно сохранять скриншоты в необходимых вам форматах, например, BMP, JPG, PNG, TIFF.
Media Player Classic
Использование внешней или внутренней платы
Использование техники, специально предназначенной для захвата видео с внешних устройств, повышает качество цифровой записи. Однако для этого понадобятся дополнительные расходы на ее приобретение: для переноса нескольких видеокассет можно купить недорогую внешнюю плату типа Rombica Pro Studio, стоимость которой не превышает 1500 рублей. В комплекте с устройством уже идет все необходимое программное обеспечение и бесплатный видеокодек Xvid.
Внешнее устройство видеозахвата
Процесс оцифровки с помощью Rombica Pro Studio состоит из следующих этапов:
- Подключение внешней платы к видеомагнитофону с помощью разъемов типа «тюльпан». Кабели подключаются к совпадающим по цвету портам.
- Соединение USB-штекера девайса с компьютером.
- Установка на компьютер программного обеспечения, которое идет в комплекте с диском.
- Настройка программы. Включает выбор соответствующего устройства для захвата, изменение формата видео на PAL/SECAM, установку контрастности, яркости, насыщенности.
- Установка настроек выходных данных: формата видеоролика (например, AVI) и каталога, в который сохранится запись.
- Запуск оцифровки.
Внутренние платы, подходящие для видеозахвата, отличаются расположенными сзади цветными разъемами типа «тюльпан». Внешние боксы, которые можно подключить к ПК через порт FireWire (IEEE 1394) обеспечивают отличное качество при переносе с любого носителя, но для их использования понадобится установка на ПК специального контроллера типа FireWire St-Lab PCI-E COMBO CARD.
Конечно, для видеозахвата можно использовать и профессиональное оборудование. Например, внутренняя карта для захвата AVERMEDIA CL334-SN – она стоит около 100 тыс.рублей, но обеспечивает максимальное качество оцифровки без снижения разрешения по сравнению с оригиналом. Модель может захватывать видео в формате до Full HD в реальном времени – при том, что для оцифровки видеокассет достаточно формата 240p, 320p или 480p. С помощью такого устройства можно выполнить кодирование H.264 и захватить аудио также без снижения качества звука.
Внутренняя плата видеозахвата AVERMEDIA с разъемом PCI-Express
Однако, учитывая стоимость устройств подобного класса, их покупка целесообразна только для профессиональной оцифровки видео – например, в специальных салонах. Для домашнего применения такая техника избыточна.
Тепловизор из фотоаппарата
Тепловизор является довольно сложным устройством, способным фиксировать на расстоянии инфракрасное излучение, испускаемое окружающими предметами. В основном данный прибор используется при ремонтно-спасательных мероприятиях, а также его применяют профессиональные охотники для поиска добычи. Тепловизор по своей конструкции похож на цифровую камеру.
Несмотря на свою схожесть с цифровым фотоаппаратом, полноценный тепловизор из него сделать не получится. В интернете можно найти множество советов, как сделать тепловизор из фотоаппарата. Например, советуют снять инфракрасный фильтр из матрицы, после чего якобы аппарат начнет фиксировать тепловое излучение. Но на практике, кроме поломки цифрового аппарата вы ничего не получите. В этом видео показано, что будет, если снять фильтр с матрицы фотоаппарата.
Проигрыватель для файлов с камеры видеонаблюдения
Просмотр отдельных файлов видеонаблюдения (снятых регистратором) после копирования с DVR на компьютер, лучше осуществлять небольшими быстрыми плеерами, наподобие Media Player Classic или VLC. Специфика работы с такими файлами и исходным форматом:
- часто требуется покадровый разбор видео;
- нужна мгновенная «перемотка» на +/- 2..5 сек или на 1 кадр;
- удобно снимать и сохранять отдельные кадры (скриншоты) при помощи встроенной в проигрыватель утилиты.
Удобство MPC в том, что управление при просмотре осуществляется с клавиатуры:
- Кнопки-стрелки вправо и влево на клавиатуре «перематывают» текущий момент на +5 или -5 секунд от данного момента видео.
- Используя те же стрелки при нажатом Ctrl в режиме «Пауза» можно просмотреть видеофайл покадрово, как на картинке ниже: удобно для поиска отдельных моментов и лучшего качества «картинки». В недрах проигрывателя присутствует и настройка цветности, контрастности и других параметров, которые можно подкорректировать «на лету».
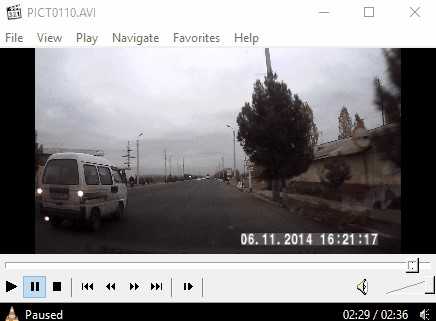
- Пауза, развёртывание видео на весь экран (или обратное свёртывание) осуществляется щелчком мыши.
Подобная настройка клавишных сочетаний есть в большинстве проигрывателей, но именно в MPC всё работает по умолчанию именно так, как удобно для просмотра записей с системы видеонаблюдения. Media Player Classic, благодаря своей скорости и простоте, пожалуй, лучшая программа для просмотра видео с регистратора.
Следует упомянуть и возможность быстрого снятия скриншотов (отдельных кадров) для их сохранения и/или распечатки на принтере. Эта операция осуществляется при помощи сочетания Alt+I.
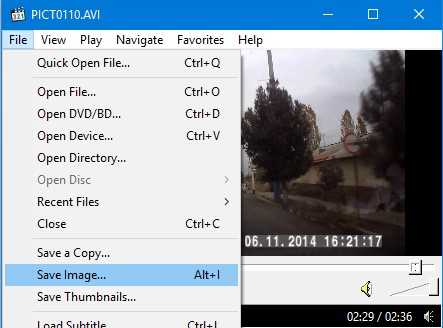
Пятый способ: с профессиональной картой видеозахвата
Название метода может напугать высокой ценой, но по факту этот вариант едва ли не выгоднее, чем второй или третий способы. Нужно всего лишь поискать на сайтах объявлений платы видеозахвата фирм Canopus, Pinnacle или Matrox. Это по-настоящему качественные решения для редактирования и обработки аналогового видео.
10 лет назад такие устройства стоили около 1500 долларов, но сегодня их можно найти за 5 000 рублей. В зависимости от того, какое решение и какой фирмы вы сможете найти, может понадобиться PCI-E Контроллер для ПК (как в третьем варианте), либо вы сможете сразу купить плату видеозахвата PCI-E, т.е. подключаемую прямо в материнскую плату ПК. Помните, что весь софт будет времен Windows XP, так что возможно придётся установить вторую операционную систему из более старых.
Что вам понадобится для оцифровки видеокассет в домашних условиях:
- Время и силы;
- Лучший видеомагнитофон из возможного на вторичном рынке;
- Профессиональная плата видеозахвата фирм Canopus, Pinnacle или Matrox;
- Персональный компьютер;
- Различное программное обеспечение, которое поставлялось с платами видеозахвата (можно найти в сети).
Безусловно, с этим способом придется помучаться: проштудировать старые форумы, посмотреть обзоры на YouTube, освоить профессиональные видеоредакторы. Но если вы нацелены на максимальное студийное качество оцифровки своих видеоархивов, то есть смысл приложить усилия.
Заключение
Если у вас есть ценные архивы на видеокассетах, но вы постоянно откладываете их оцифровку, стоит поспешить. Век аналога уходит в далекое прошлое, а современные устройства уже не умеют взаимодействовать с таким видом сигнала. Даже CD-DVD приводов уже давно нет на современных ноутбуках. Поэтому домашняя оцифровка видео становится все более сложной и трудоемкой.
Выбирайте один из описанных способов, и переведите записи в цифру, пока не поздно. И помните, чем менее профессиональный вариант вы выберете, тем больше потеряете в качестве записей при конвертации сигнала.
Сж) гнездо штатива, Ж) бленда объектива
Перед началом работы
Крышка кассетного отсека
СЖ) Рычажок трансфокатора [W/T]
Регулятор громкости [—M/VOL+]
Кнопка фотоснимка
Суппорт для аксессуаров
• Сюда крепятся такие аксессуары, как
стереомикрофон (VW-VMS2E; факультативно).
СЖ) Гнездо штатива
Представляет собой отверстие для
закрепления камеры на факультативном
штативеЛ/\Л/-СТ45Е. (Просьба внимательно
ознакомиться с рабочими инструкциями по
поводу закрепления видеокамеры на штативе.)
• При работе со штативом для удобства
дистанционное управление видеокамерой
Free style. (Если дистанционное управление
не используется, для удобства прикрепите
зажим к ременной ручке. Когда пульт дистанционного управления прикреплен к
карману и т.п., будьте внимательны при
совершении движений: избегайте падения
• Когда используется штатив, нельзя открыть
крышку гнезда карты. Вставьте карту прежде, чем прикрепить штатив.
39^ Закрепление наплечного ремня
• Проденьте ремень через крепление О и
через ограничитель 0 чтобы он прочно держался. Вытяните часть 0 минимум на 2 см.
• Таким же образом закрепите другой конец
Бленда объектива
Чтобы снять бленду, поверните ее против часовой стрелки
Чтобы закрепить ее,
вставьте в прорезь , затем поверните по
• Защитное устройство МС или фильтр N0 из
набора фильтра (\/\Л/-ЕР37У\/Е;
факультативно) крепятся перед блендой объектива. Не устанавливайте на бленду других аксессуаров, (кроме крышки объектива)
• Перед установкой телеобъектива
(\/У\/-ЕТ3714М2Е; факультативно) или широкоугольного объектива (\/У\/-1\Л/3707МЗЕ; факультативно) сначала
снимите бленду объектива.
• Если установить 2 аксессуара объектива —
например, фильтр N0 и телеобъектив — и передвинуть рычажок [\Л//Т] в сторону
произойдет затемнение в четырех углах изображения (эффект виньетирования).
Цифровые видео камеры.
Цифровые камеры подключают к компьютеру через порт USB или порт FireWire (IEEE 1394). Причём я, настоятельно, рекомендую использовать, именно интерфейс FireWire и тогда проблем будет меньше. Материнские платы некоторых компьютеров имеют встроенные порты FireWire. Если у вашего компьютера нет такого интерфейса, то вам нужно приобрести контроллер FireWire для шины PCI и установить его в слот расширения PCI материнской платы. Разъёмы FireWire бывают двух типов шести контактный FireWire “A” и четырёх контактный FireWire “B”. Второй разъём ввиду своей миниатюрности применяется для видеокамер и ноутбуков. Разъём типа “A” имеет четыре контакта для передачи данных и два для передачи питания. Разъём типа “B” не имеет питающих контактов. Если на вашем компьютере большие разъемы типа “A”, то вам необходимо для подключения камеры приобрести кабель переходник с разъёмами разных типов на концах. Управление цифровой камерой можно производить прямо из программы и для захвата достаточно просто включить камеру в режиме воспроизведение. Для захвата видео через порт USB Вам понадобится кабель переходник с разъёмами mini-USB и USB на концах.
Микроскоп из фотоаппарата
В первую очередь, чтобы изготовить микроскоп из фотоаппарата, нужно найти подходящую линзу. Самый лучший вариант – это линза из старого CD-ROM привода.
Чтобы прикрепить линзу к объективу фотоаппарата, необходимо изготовить оправку. Делается она из пенопласта, после чего красится в черный цвет для лучшего светопоглощения.
На этом изготовление микроскопа можно считать оконченным. Но для его применения потребуется изготовить простейший штатив.
- Для создания штатива потребуется: пластиковая трубка; небольшой кусок пластика (можно использовать крышку из-под кейса для дисков); 2 шприца объемом 5 мл и 2 мл; крепежная скоба.
- В трубке просверлите 2 отверстия. Одно для крепления фотокамеры, а второе – для крепежной скобы.
- Соедините оба шприца трубочкой от капельницы, предварительно заправив шприц объемом 5 мл водой.
- Приклейте к верхней части поршня шприца (5 мл) квадрат из пластика.
- Прикрепите шприц (5 мл) с площадкой к трубке с помощью скотча.
- Закрепите на трубке фотоаппарат.
- Прикрепите микроскоп к столу, положите на пластиковый столик элемент, который вы хотите рассмотреть.
- Далее, включите фотоаппарат и с помощью нижнего шприца (2 мл) наведите фокусировку линзы на требуемом предмете: при нажатии на поршень столик будет подниматься, а при вытягивании поршня – опускаться.
На примерах ниже показаны фото, сделанные таким микроскопом:
ЖК-матрица Nokia E51;
ЖК-матрица HP iPAQ hx2190;
человеческий волос;
клетки репчатого лука.
Таким образом, практически без вложения средств вы получаете простой микроскоп. Единственный его недостаток – это плохое качество съемки непрозрачных объектов, так как требуется внешняя подсветка. Приведенная выше фотография волоса была сделана с подсветкой фонариком.
Общее описание формата AVI
Audio Video Interleave (чередование аудио и видео) – своеобразный медиаконтейнер, который хранит разные форматы аудио и видео. Формат внутренних файлов зависит от выбранного кодека, формирующего его. Это может быть комбинация видео DivX или XviD и аудио WMA.
Своим появлением AVI обязан корпорации Microsoft, которая представила его в 1992 году. Сегодня является стандартным видеоформатом для платформы Windows.

При записи AVI используется сжатие для хранения документов. Такой файл занимает больше места, чем, например, MPEG и MOV.
AVI создаются и без использования сжатия. Это сохраняет качество записи независимо от того, сколько раз открывается или сохраняется файл. Кроме того, воспроизведение происходит без использования посторонних кодеков. Однако размер такого файла минутной длительности 2-3 ГБ.
Работа с форматом .264
Давайте рассмотрим более подробно, чем открыть файл .264 с видеорегистратора или камеры наблюдения.
Специальные программы
Для открытия видео .264 станут полезными следующие программы:
Видеофайлы .264 можно объединить или разъединить. Как это сделать мы рассмотрим дальше.
Утилиты
Чтобы воспроизвести файл .264, необходимо поместить его в контейнерный формат, который сможет распознать любой медиа-проигрыватель. Для этой цели рекомендуем воспользоваться одной из следующих утилит:
- Demuxer – умеет создавать записи dsm или mpc. Стоит отметить, что файлы dsm можно воспроизвести только в этой утилите.
- MKVcleaver – с ее помощью вы сможете вырезать видео в .MKV.
- Mkvmerge – способна изменить, вырезать, объединить или разъединить видеофайлы. После обработки видео качество видео не ухудшается, а формат меняется на .MKV.
- Haali Muxer – может помочь в преобразовании, объединении или разъединить видеофайлов. После обработки видео ему присваивается формат .MKV.
Конвертация
Процесс конвертации .264 и H.264 достаточно простой. Для этого вам необходимо скачать программу для конвертирования. Самыми популярными программами для этой цели являются:
Надеемся, что изложенные в этой статье советы, помогли вам понять, как просматривать и обрабатывать записи .264 и H.264. Если у вас остались вопросы, свяжитесь с нами. Опишите вашу проблему в подробностях, чтобы мы смогли вам помочь.
Как перенести изображения с фотокамеры на компьютер
Россия+7 (910) 990-43-11
Ниже приведен один из самых распространенных способов копирования изображений и видеоклипов с цифровой камеры на компьютер:
- Подключите камеру к компьютеру с помощью USB-кабеля камеры.
- Включите камеру.
- В диалоговом окне Автозапуск, которое отображается на экране, выберите Импортировать изображения и видео с помощью Windows.
(Необязательно) Чтобы добавить метки к изображениям, введите имя тега в поле Добавить теги к изображениям (необязательно).
По умолчанию имя папки состоит из даты импорта изображений и видеозаписей и имени тега.
- Нажмите кнопку Импорт.
- Откроется новое окно с импортированными изображениями и видеозаписями.
Примечания:
- При импорте изображений к ним можно добавить описательные теги, введя их в поле Добавить теги к изображениям (необязательно). Новые или дополнительные теги к изображениям можно добавлять и после завершения импорта изображений на компьютер.
- Можно изменить параметры импорта изображений и видеозаписей, чтобы изображения и видеозаписи именовались и упорядочивались так, как вам удобно.
- Некоторые устройства совместимы с функцией Device Stage. При подключении таких устройств к компьютеру и их включения вместо окна «Автозапуск» будет открываться Device Stage. Чтобы импортировать изображения с устройства, нажмите соответствующую ссылку в Device Stage.
- Чтобы импортировать изображения из устройства с помощью Device Stage, устройство должно быть совместимо с Device Stage. С помощью этой новой функции можно импортировать изображения и видео с некоторых устройств, а также выполнять другие задачи, связанные с устройствами.
Диалоговое окно автозапуска не отображается
Если при подключении камеры к компьютеру на экране не появилось диалоговое окно автозапуска с запросом импорт изображений и видеозаписей, возможно, функция автозапуска отключена. В таком случае изображение и видеозаписи можно импортировать на компьютер с помощью проводника. Это делается следующим образом.
- Откройте диалоговое окно «Компьютер».
- В области навигации в левой части окна в разделе Компьютер щелкните правой кнопкой мыши цифровую камеру и выберите Импорт изображений и видеозаписей.
(Необязательно) Чтобы добавить метки к изображениям, введите имя тега в поле Добавить теги к изображениям (необязательно).
По умолчанию имя папки состоит из даты импорта изображений и видеозаписей и имени тега.
- Нажмите кнопку Импорт.
- Откроется новое окно с импортированными изображениями и видеозаписями.
Совет: По желанию можно включить автозапуск или настроить автозапуск на автоматическое импортирование изображений и видео с цифровой камеры.
Как работать с картами флэш-памяти
Если в камере используется съемная карта флэш-памяти, например SD-карта или карта Compact Flash, подключите к компьютеру устройство для чтения карт памяти.
Если карту флэш-памяти вставить в устройство чтения карт, из нее можно копировать изображения на компьютер, не подключая камеры; благодаря этому можно избежать подключения кабелей, установки дополнительного программного обеспечения и разрядки батареи камеры.
Некоторые компьютеры и ноутбуки оснащены встроенными устройствами чтения карт памяти. Просмотрите документацию компьютера, чтобы определить наличие этого устройства.
Почему нельзя выбрать, какие изображения импортировать
Поскольку Windows определяет новые изображения и видеозаписи и не импортирует повторно старые изображения и видеозаписи, которые уже скопированы на компьютер, можно легко импортировать изображения и видеозаписи в один шаг. Затем изображения можно также просматривать в библиотеке изображений.
Импортированные изображения можно просмотреть в средстве просмотра фотографий Windows, где благодаря большому формату просмотра можно быстро решить, какие из недавно импортированных изображений следует удалить с компьютера.
Для упорядочения видеозаписей можно использовать библиотеку видеозаписей.
Как перенести видео с видеокамеры на компьютер
1. Подключите видеокамеру к компьютеру
Что вам нужно для подключения видеокамеры к компьютеру:
- Кабель USB или кабель Firewire (кабель IEEE 1394)
- Поставляемый адоптер переменного тока
Как подключить видеокамеру к компьютеру:
Шаг 1: Подключите адаптер переменного тока к разъему in-jack видеокамеры и настенной розетке (настенной розетке) и включите видеокамеру.
Шаг 2: Подключите разъем USB/Firewire видеокамеры к компьютеру с помощью прилагаемого кабеля USB/Firewire.
Шаг 3: Теперь ваша видеокамера будет автоматически обнаружена и появится в виде жесткого диска на компьютере (обычно всплывающая подсказка в правом нижнем углу). Если ваша видеокамера не распознается компьютером, установите драйвер с помощью прилагаемого компакт-диска.
2. Передача видео с видеокамеры на компьютер
После подключения видеокамеры к компьютеру вы можете легко передавать видео с видеокамеры на компьютер, точно так же, как копируете файлы с одного диска на другой. Вы также можете установить и запустить прилагаемое программное обеспечение, такое как Picture Motion Browser для видеокамеры Sony и PixelaMixer для видеокамеры Canon, чтобы импортировать и редактировать видео с видеокамеры
Передача видео с видеокамеры с помощью Card Reader:
Если вы настроили видеокамеру на запись видео во флэш-память такую как Memory Stick или SD-карта, вам понадобится кард-ридер для передачи видео с флэш-памяти на компьютер. Есть много марок картридеров, которые совместимы как с Memory Stick, так и с SD-картой, и обычно имеют USB-разъем, так что вы можете легко передавать записанное видео на компьютер, например, работать с локальными дисковыми файлами после подключения USB-разъема к USB-порту вашего компьютера.
Советы по передаче видео с видеокамеры
- Передача видео с видеокамеры на компьютер может занять много места на жестком диске. Если у вас есть внешний флэш-накопитель или удобно записывать видео с видеокамеры на DVD, вы можете передавать видео на внешние устройства, чтобы сэкономить место на жестком диске.
- Он будет использовать много системных ресурсов при передаче вашего видео с видеокамеры. Поэтому вам лучше закрыть другие запущенные программы, прежде чем переносить видео на свой компьютер.
- Обратитесь к руководству производителя вашей видеокамеры, чтобы узнать, какой тип подключения вам понадобится для передачи видео с видеокамеры.
- DVD-видеокамера может напрямую записывать видео на DVD-диск для воспроизведения с Blu-ray-плеером или обычным DVD-плеером. Чтобы перенести записанные DVD-видео с видеокамеры на компьютер, Wondershare Video Converter может помочь вам конвертировать видео видеокамеры с DVD-диска.
Розничные услуги по конвертации VHS в DVD
Для тех, кто предпочел бы отказаться от технического практического процесса, многие крупные розничные корпорации предлагают услуги преобразования VHS-в-DVD (а в некоторых случаях VHS-в-цифровые) через свои фото-отделы. Большинство из них используют очень похожую услугу — в некоторых случаях точную услугу — и обычно требуют трехнедельного периода ожидания между снятием ленты и получением DVD, но с вашей стороны нет никакой дополнительной работы.
Доступные форматы передачи включают все, от VHS до Betamax, и большинство услуг позволит вам перенести до двух лент на один DVD, прежде чем взимать дополнительную плату. Кроме того, есть пара отличных веб-сайтов, которые предлагают ту же услугу по более доступной цене, если вы чувствуете себя комфортно, отправляя кассеты VHS самостоятельно.
Несмотря на то, что значительное количество ритейлеров, включая Costco, Target, Walmart и Sam’s Club, предлагают услуги по конвертации VHS в DVD, многие из них используют одну и ту же компанию для конвертации: YesVideo. Если вы зайдете на сайт YesVideo , вы найдете услуги конвертации, начиная с 26 долларов США за ленту, но цена, которую вы платите в магазине, может быть ниже. Эти цены в последние годы имеют тенденцию к росту, поэтому, если вы ждали конвертации своих лент, возможно, вы захотите их приобрести.
Другие компании, такие как Legacy Box , предлагают аналогичные услуги. Просто отправьте по почте свои ленты VHS, и они предоставят вам DVD-диски, загружаемые цифровые файлы или флэш-накопитель, заполненный всеми вашими воспоминаниями, плюс взамен оригинальные ленты.
Полезные программы для работы с h264
Чтобы открыть и просмотреть файл h264 с видеорегистратора, подойдёт любой проигрыватель. Единственное условие: установленные в системе пакеты кодеков, наподобие K-Lite Codec Pack. При их наличии, этот несжатый формат «чистых» видеоданных должен без проблем открываться и в стандартном проигрывателе Windows, и в любом другом: дополнительная настройка не требуется. Кодеки обычно не требуются для просмотра видео в системе управления камерами CMS. Для веб доступа к видеорегистратору через браузер кодеки также не нужны.
Данные расширения h264 представляют собой крупные по объёму контейнеры: их не всегда удобно сохранять для пересылки, отправки на удалённый сервер или записи на оптический носитель. Иногда полезно конвертировать их в другой, более привычный и компактный формат: mov, avi, mpg и др. Среди лучших программ-конвертеров: Freemake Video Converter, CUDA Video Converter и другие. Работать с ними несложно даже новичку: достаточно открыть исходный файл, выбрать нужный формат и настройки, затем – подождать несколько минут окончательную обработку.
Как просмотреть файл AVI на iPhone и iPad
Формат AVI не является родным для устройств Apple. Для просмотра файлов AVI на iPhone и iPad существует 2 способа:
- переконвертация в форматы MP4 или MOV;
- использование сторонних плееров.
Рассмотрим второй более простой вариант на примере видео-плеера VLC для iOS:
- Скачайте и установите плеер.
- Запустите приложение и раскройте меню (иконка в виде конуса в верхнем левом углу).
- Переключите выключатель Загрузить через WiFi (должен стать оранжевым и появится адрес сервера).
- Данный URL введите в адресную строку браузера компьютера (должен быть подключен к той же Wi-Fi сети).
- Нажмите на значок «+» и выберите файл AVI.
- Видео загрузится в медиатеку Айфона.
Телескоп из объектива фотоаппарата
Чтобы сделать телескоп из подручных средств, понадобится две линзы: одна короткофокусная, а вторая – длиннофокусная.
На фото ниже показан объектив от фотоаппарата.
Основная оптика изготавливается из очковой линзы, купленной в аптеке. Очковая линза должна иметь оптическую силу в 1 диоптрию, что соответствует фокусному расстоянию в 1 метр, и диаметр 68 мм.
Для окуляра подойдет объектив с фокусным расстоянием от 20 до 50 мм. Определяется оно просто: подставьте под любой источник света объектив и начинайте фокусировать светящуюся точку, например, на листе бумаги. Когда образуется самая маленькая светящаяся точка, измерьте расстояние от бумаги до линзы. Это и будет фокусное расстояние данного объектива.
Ниже приведена схема, на которой показано устройство простейшего телескопа.
Корпус телескопа изготавливается из картона, одну сторону которого необходимо закрасить черной краской.
Бумагу следует намотать на болванку диаметром, равным диаметру объектива, после чего склеить ее. Можно использовать клей ПВА. Основная труба телескопа должна быть на 10 см меньше фокусного расстояния объектива. Внутренняя труба делается длиной 30-40 см и должна плотно входить в основную, с трением. Окуляр вставляется вместе с заглушкой во вторую трубу.
В качестве оправки для большой линзы можно использовать корпус от ручной лупы соответствующего размера.
Совет! Для обеих линз можно сделать оправку, скрутив и проклеив бумагу. Такой подход позволит точно совместить центры линз.
Вставив заглушки с линзами в трубы, вы получите самодельный телескоп. Резкость наводится путем передвижения трубки с окуляром.
Внешние и внутренние карты захвата видео
Теперь расскажем подробнее о картах видеозахвата. В первую очередь они отличаются типом подключения к компьютеру, бывают внешние и внутренние карты захвата.
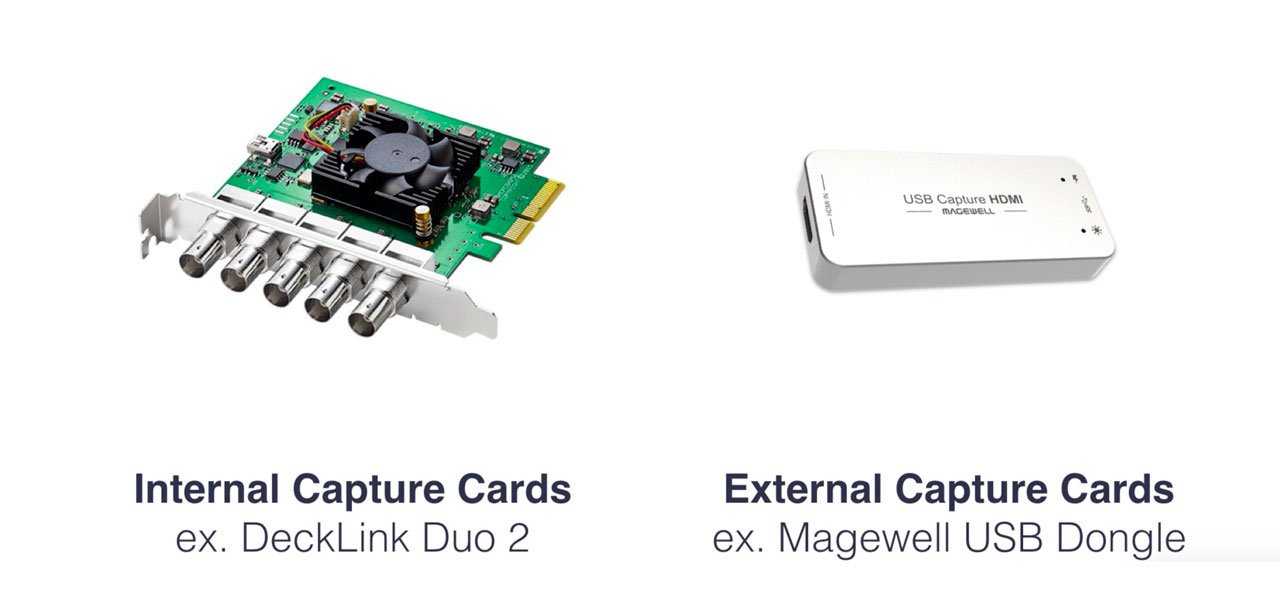
Слева — внутренняя карта захвата, справа — внешняя, которая подключается через USB.
Внутренние карты захвата устанавливаются в материнский порт вашего компьютера, обычно используя слот PCI Express. Это очень похоже на обычную видеокарту. PCI Express – это очень быстрый интерфейс, способный передавать сотни мегабайт в секунду, поэтому это отличное решение для захвата тяжелого видеосигнала.
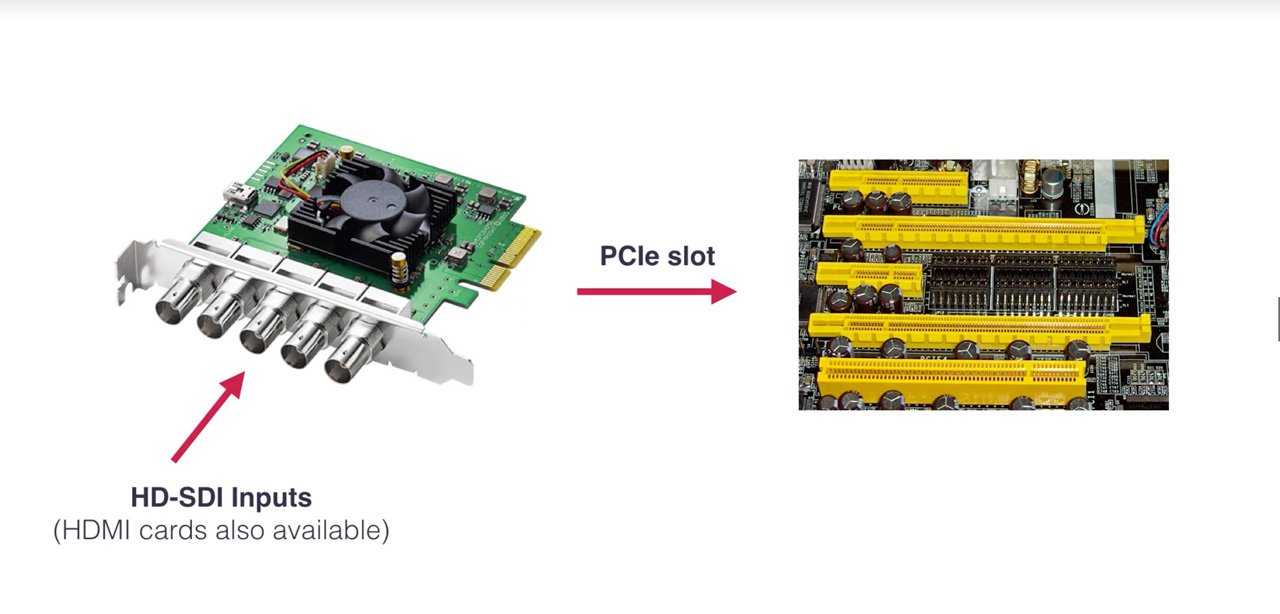
Внутренняя карта захвата подключается к материнской плате через слот PCI Express
Карта захвата подключается к компьютеру, камера подключается через нее. Схема максимально простая.

Новейшие карты захвата способны захватывать не один, а даже до 8 сигналов Full HD одновременно. Это означает, что с помощью программного обеспечения, такого как vMixили Wirecast, вы можете превратить ваш компьютер в многоканальный профессиональный видеомикшер.
Самым популярным семейством карт захвата видео является Blackmagic decklink.
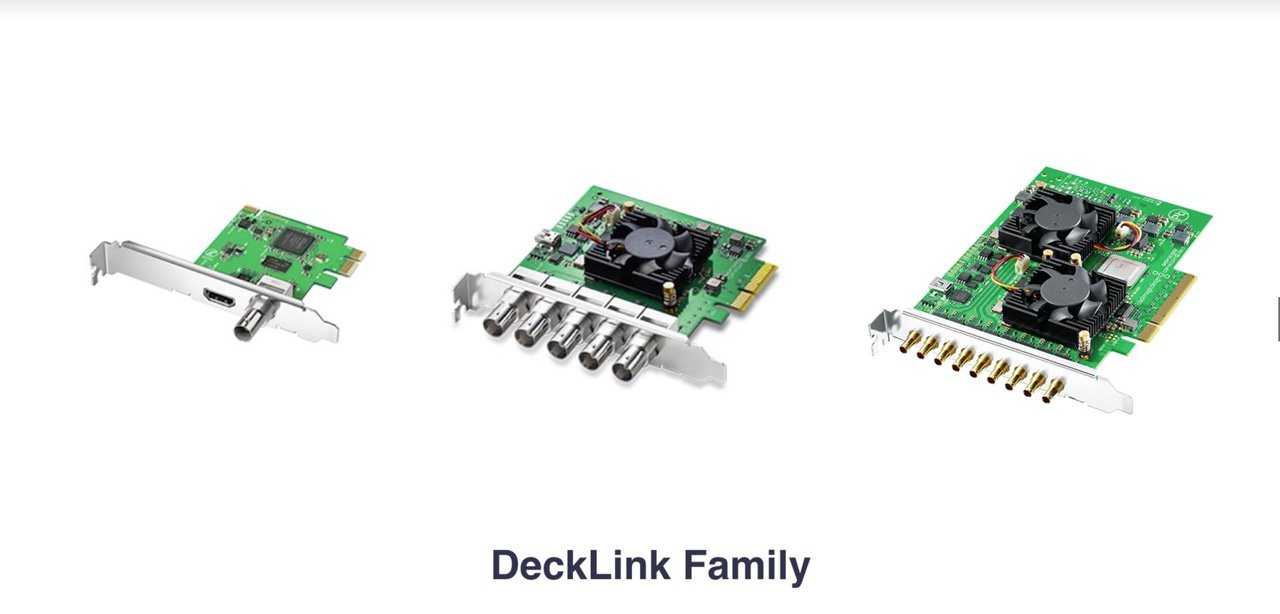
Семейство карт для захвата видео от Blackmagic

Пример подключения внешней карты захвата к ноутбуку
На рынке много внешних карт захвата, но, на мой взгляд, стоит купить только несколько. Хорошие внешние карты стоят от 12 000 до 30 000 рублей, и я не рекомендую покупать более дешевые.
Например, несколько лет назад USB Black Intensity был популярным решением среди тех, кто занимается прямыми трансляциями. Устройство предлагает множество функций, например, захват не только HDMI, но и аналогового сигнала с камер.

Intensity Shuttle USB 3.0
У этих карт было много проблем во время работы, и многие стримеры жаловались на стабильность.
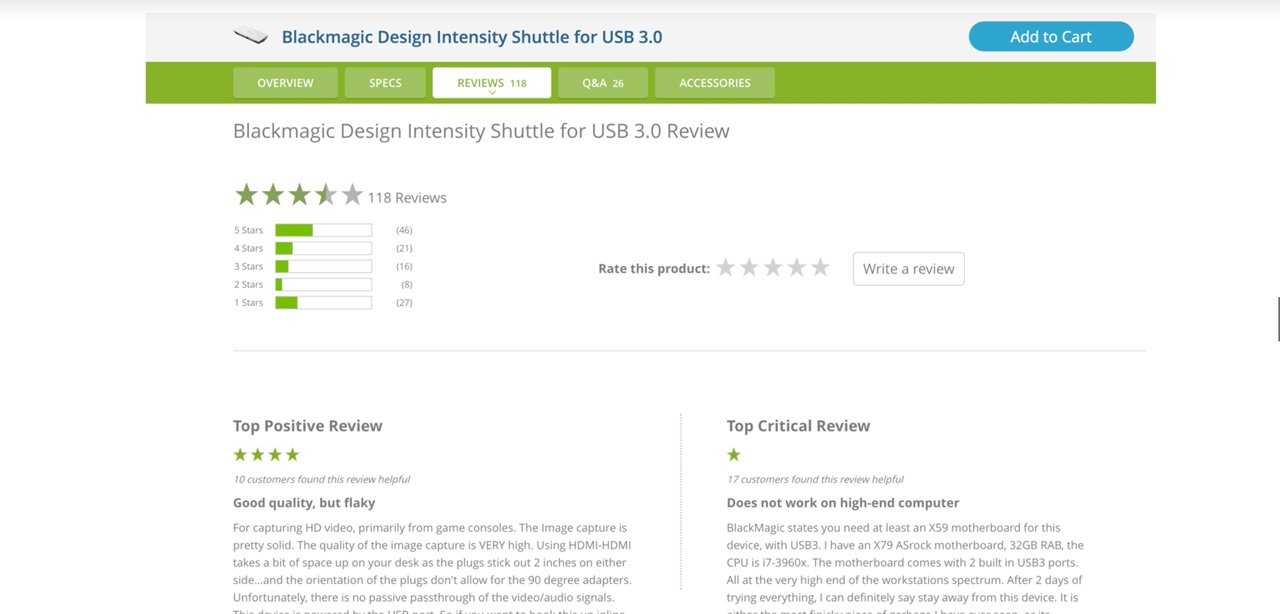
Отзывы о Intensity Shuttle
Если у вас Macbook с входом thunderbolt — есть отличное решение от Blackmagic, устройство называется Mini recorder, с помощью можно подключить видеокамеру с HDMI или SDI выходом.
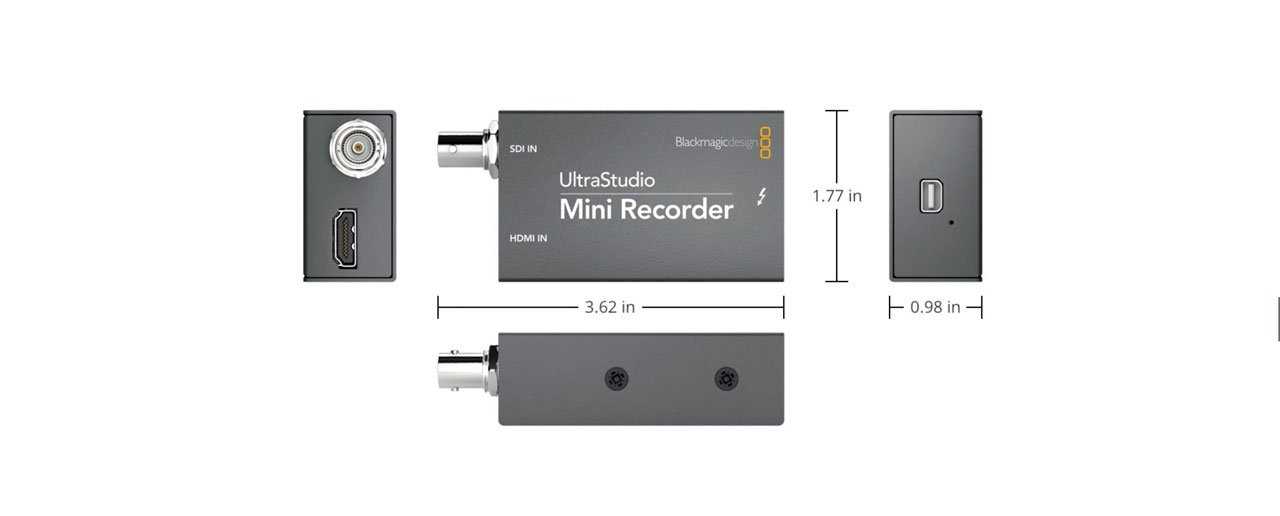
Blackmagic mini recorder с выходом Thunderbolt
Если у вас есть обычный компьютер или iMac и вы ищете именно внешнюю карту захвата с подключением через USB, то можем порекомендовать Mgewell xi100dusb, они крайне надежные в работе и никогда не подводят, но по стоимости начинаются от 20 000 рублей и сложно найти в России, придется ждать доставки из-за рубежа.

Карта захвата Magewell XI100DUSB с SDI и HDMI












