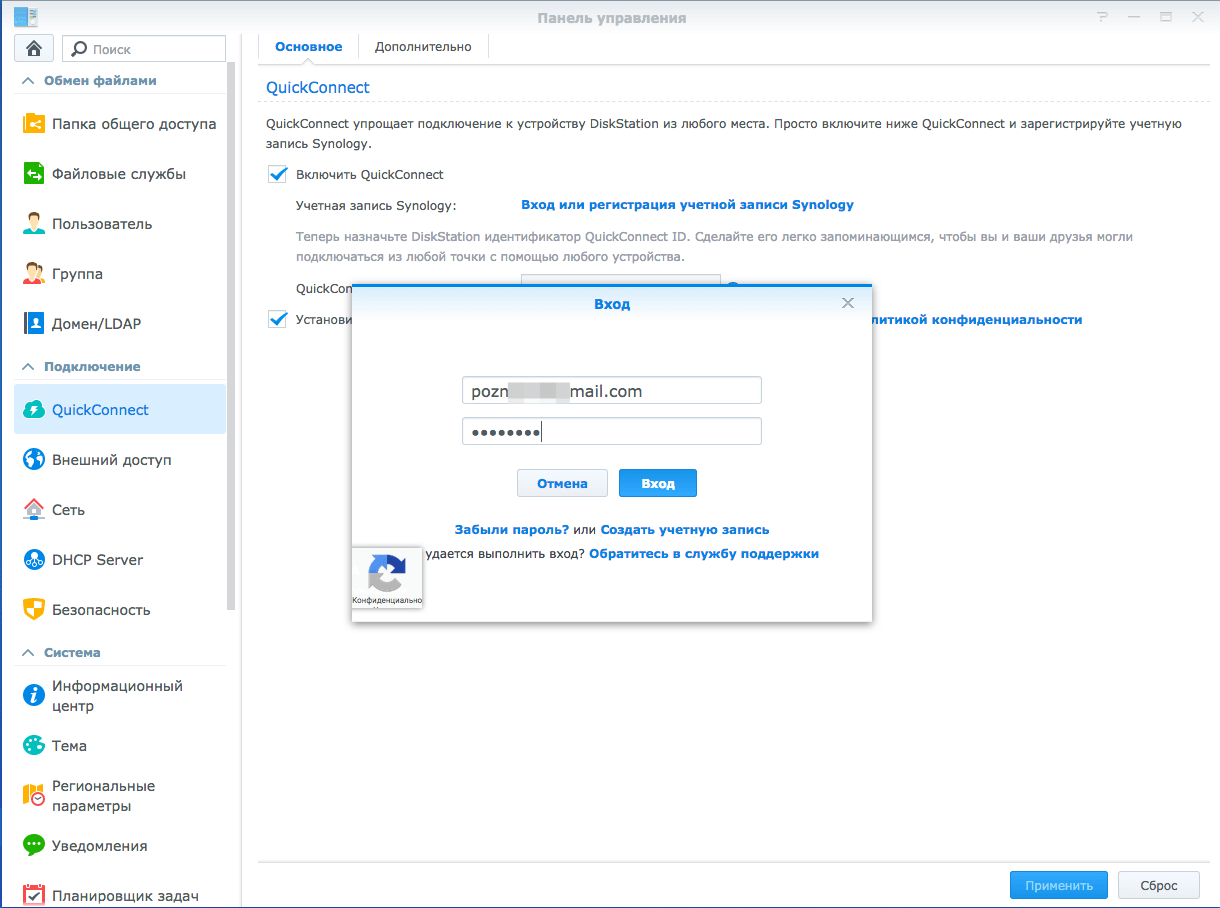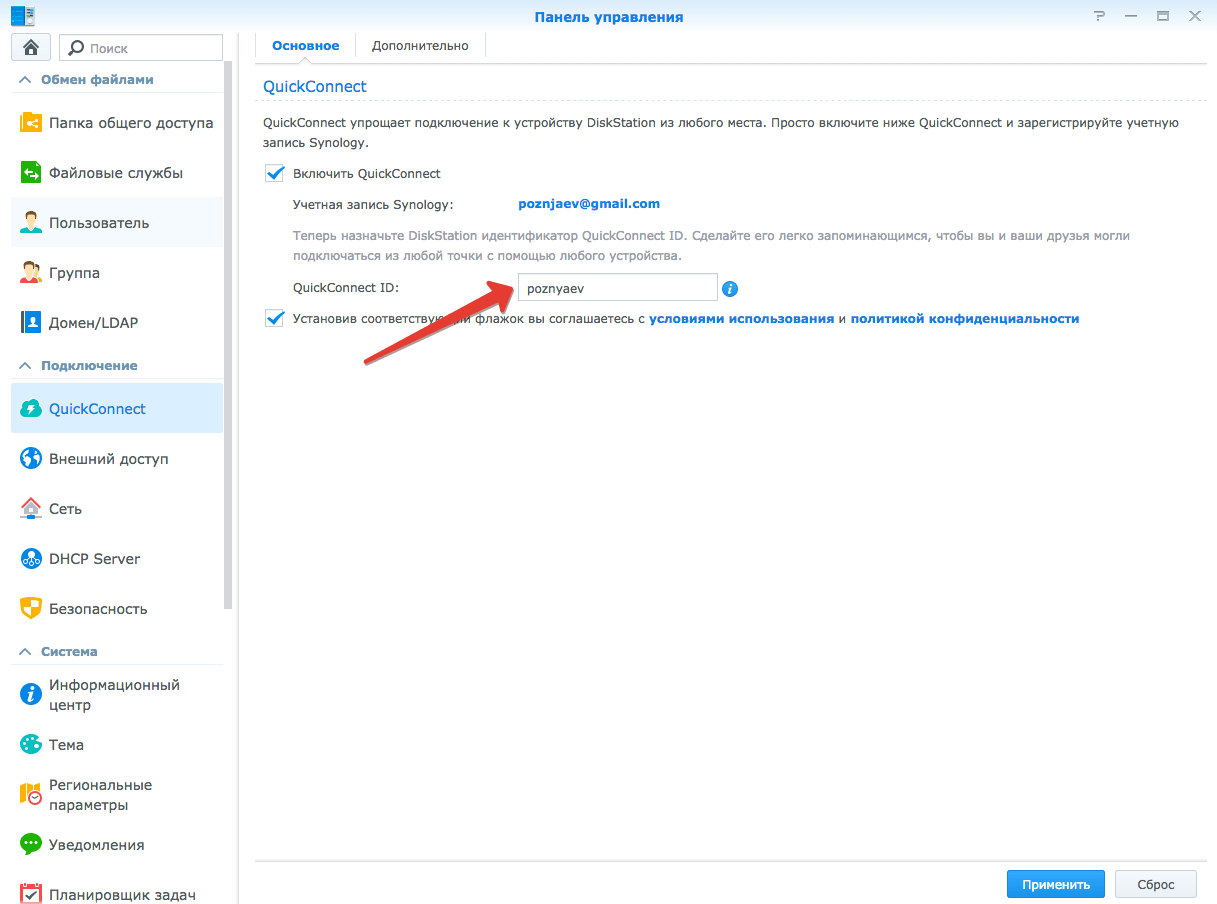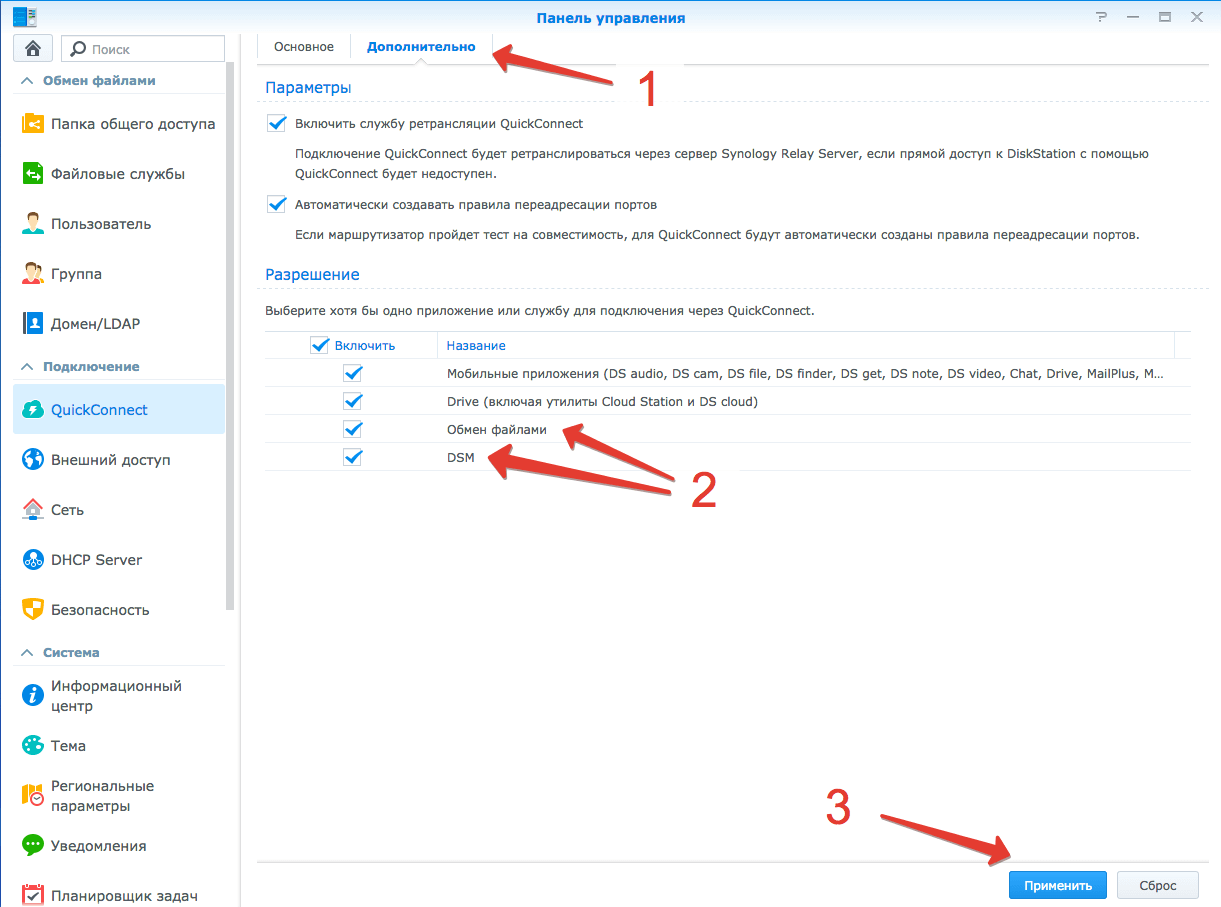Что такое NAS-устройство Synology?
Synology – это компания, основанная в 2000 году, специализирующаяся на устройствах сетевого хранилища (NAS). Проще говоря, NAS – это компьютер, оптимизированный для хранения данных, часто с дополнительными функциями, расположенными сверху. Synology имеет две основные линейки продуктов, DiskStation и RackStation, первая из которых предназначена для домашних пользователей и небольших офисов, а вторая – для более крупных коммерческих сред.
Размеры моделей DiskStation варьируются от простых моделей с одним отсеком (от 150 долларов США), которые предлагают место для хранения данных без избыточности, вплоть до более крупных моделей, которые поддерживают 12 дисков (от 1000 долларов США) с поддержкой. для расширенного многодискового резервирования и даже расширения через отсеки для вспомогательных дисков. Между двумя концами спектра размеров они могут эффективно покрывать потребности домашнего использования каждого: от толпы «Мне нужно сделать резервную копию моих семейных фотографий» до толпы «Мне нужно сделать резервную копию всего Интернета».
Модели DiskStation поставляются с собственной операционной системой Linux, известной как DiskStation Manager. DiskStation Manager поставляется с очень интуитивно понятным веб-интерфейсом, который выглядит так, как будто вы используете настольный компьютер, в комплекте с легко распознаваемыми значками, хорошо продуманными меню и множеством файлов справки. В дополнение к основным функциям NAS, таким как управление файлами, вы можете добавить большой набор пользовательских плагинов, которые обрабатывают такие вещи, как организация ваших семейных фотографий, торрент-файлы и все, что между ними. Конечным результатом является многофункциональное устройство, которое может выполнять задачи полноразмерного компьютера, но без энергопотребления. (Даже самые мощные модели DiskStation потребляют менее половины, чем настольный компьютер или домашний сервер в натуральную величину).
Давайте рассмотрим процесс установки Synology DS916 +, модели с четырьмя отсеками, с большим пространством для хранения и большим объемом памяти и вычислительной мощности (включая транскодирование видео на лету для домашних потоковых приложений). Это отличная модель для демонстрации процесса установки, так как она использует дополнительные порты и другие, которые есть в более крупных моделях, но при этом использует ту же операционную систему, что и во всех моделях DiskStation.
Настройка сервера WebDAV
После установки пакета сервера WebDAV вы можете открыть его из меню приложений веб-интерфейса управления Synology NAS.
Приложение WebDAV Server должно быть запущено.
Вы можете включить WebDAV по протоколам HTTP и HTTPS.
Чтобы включить WebDAV по протоколу HTTP, установите флажок » Включить HTTP», как показано на снимке экрана ниже.
Чтобы включить WebDAV по протоколу HTTPS, также установите флажок Включить HTTPS.
Вы можете видеть как порт HTTP, так и порт HTTPS, который обслуживает запросы WebDAV.
По умолчанию порт HTTP WebDAV — 5005, а порт HTTPS — 5006. Вы можете изменить их, если хотите.
Также есть некоторые расширенные настройки WebDAV.
Включить анонимный WebDAV: обеспечивает анонимный доступ к общим папкам на Synology NAS. Чтобы это работало, общая папка, к которой вы хотите получить анонимный доступ, также должна иметь правильные разрешения, чтобы анонимные пользователи могли читать или писать в общую папку.
Включить DavDepthInfinity: позволяет пользователям получать доступ к файлам или удалять их без ограничений по длине пути на клиентских устройствах.
Включить журнал WebDAV: Synology NAS будет записывать все события, связанные с WebDAV.
Вы также можете ограничить пропускную способность сети сервера WebDAV, если хотите.
По умолчанию ограничение скорости не установлено.
После настройки сервера WebDAV нажмите » Применить».
Затем закройте приложение WebDAV Server.
Установка и настройка Synology Drive
Нужно открыть Центр пакетов, в строке поиска ввести «drive», после чего увидите ряд приложений, вам нужны:
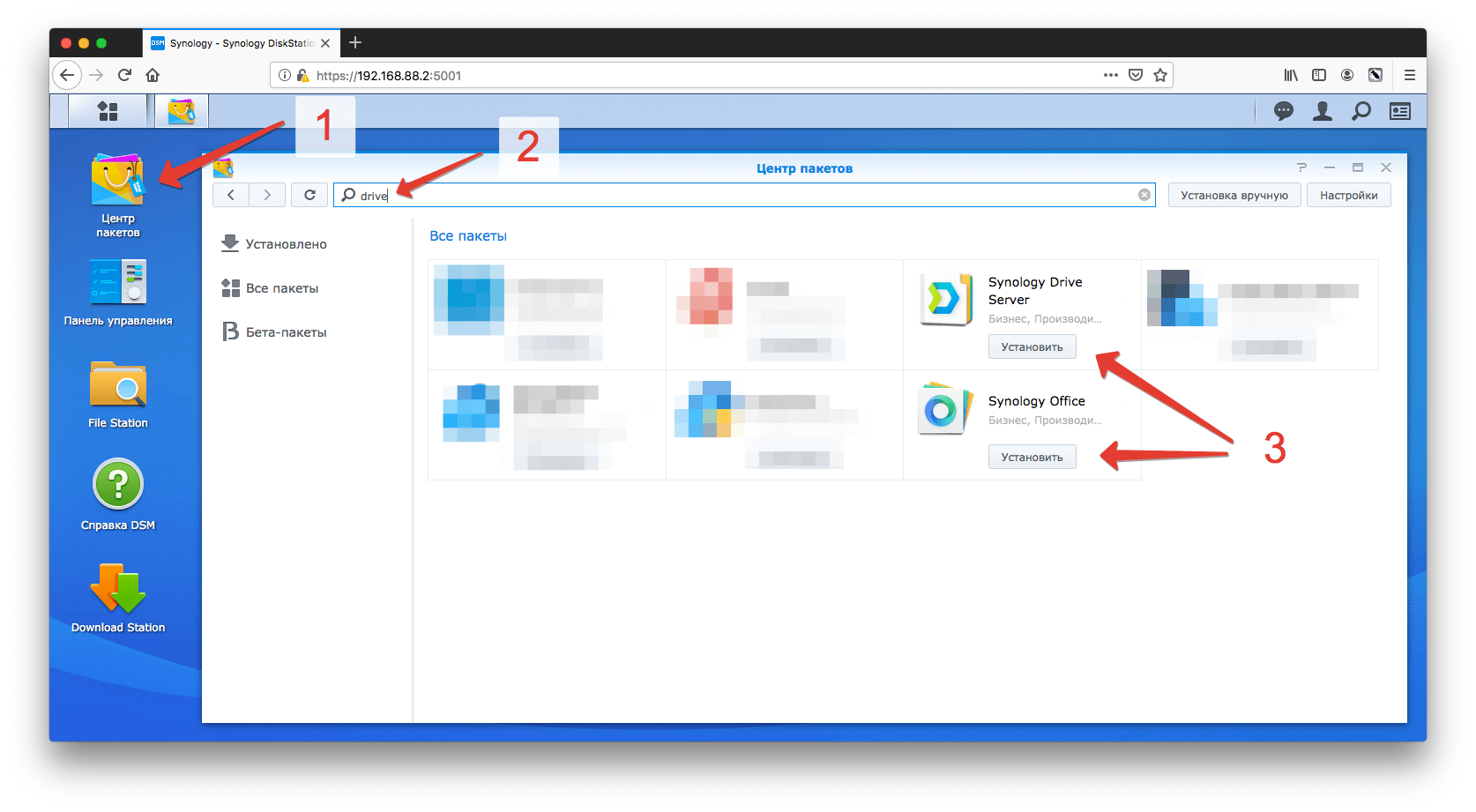
Так как для работы приложений требуется дополнительное программное обеспечение, может выходить уведомление о установке дополнительных программ, соглашайтесь.
После установки нужно перейти в «Панель управления» – «Портал приложений», выделить строку Synology Drive и кликнуть «Редактировать»:
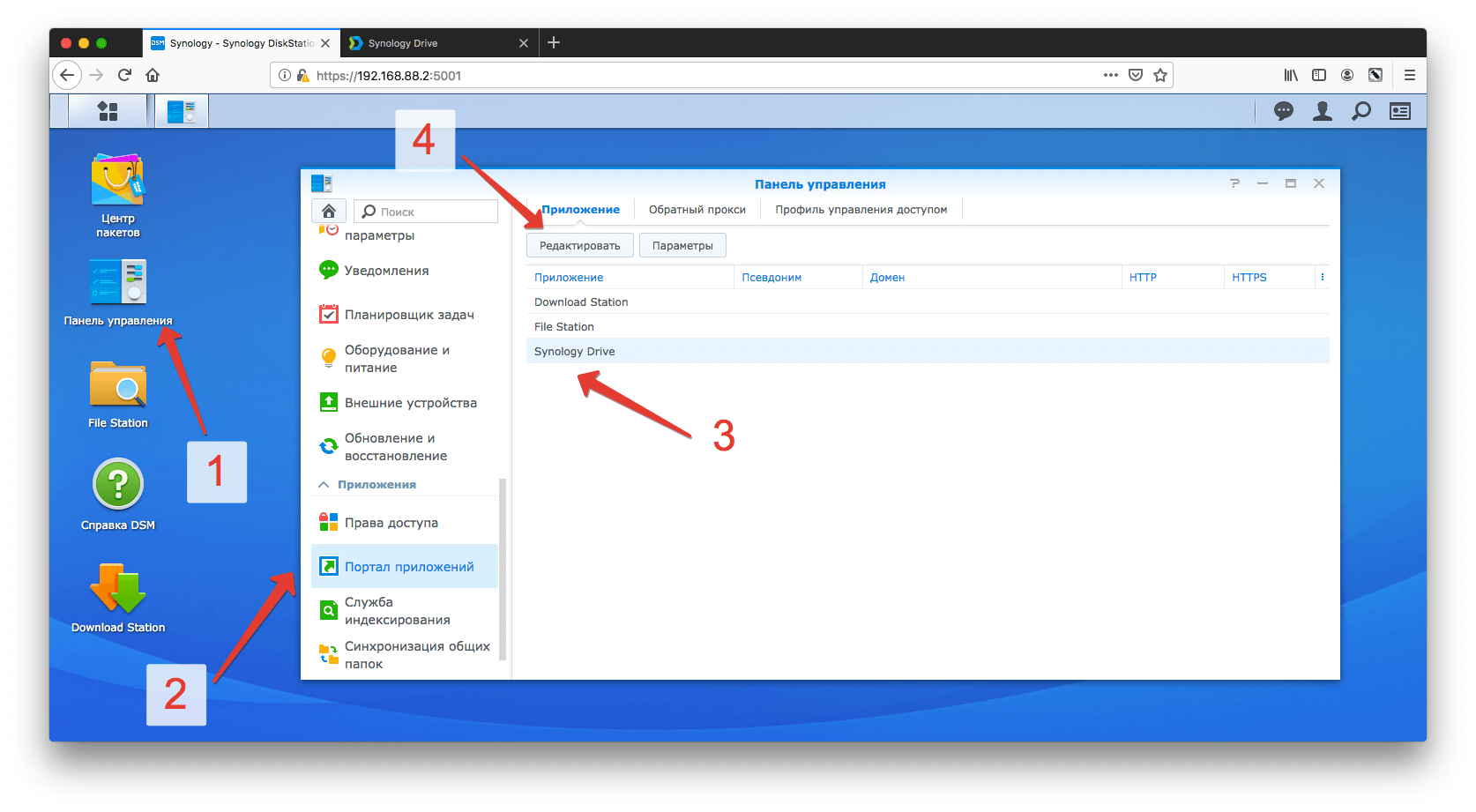
Откроется окно, в котором нужно поставить галочку «Включить пользовательский псевдоним», после чего сможете заходить на Synology Drive через браузер по прямой ссылке, например, в моем случае – https://192.168.88.2/drive
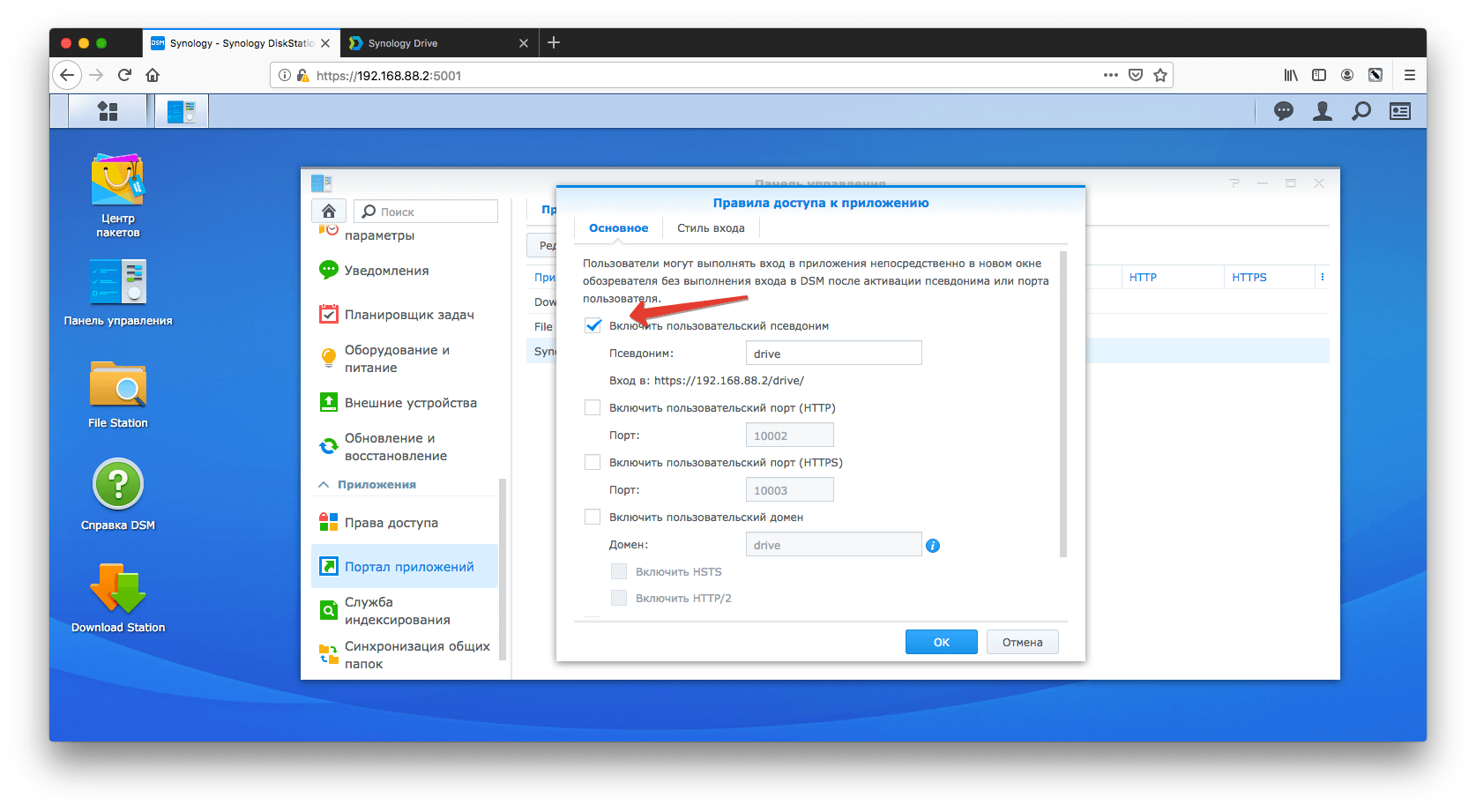
Перейдя в соседнюю вкладку, вы сможете настроить окно приветствия, задав заголовок, приветственное сообщение и загрузив собственный логотип:
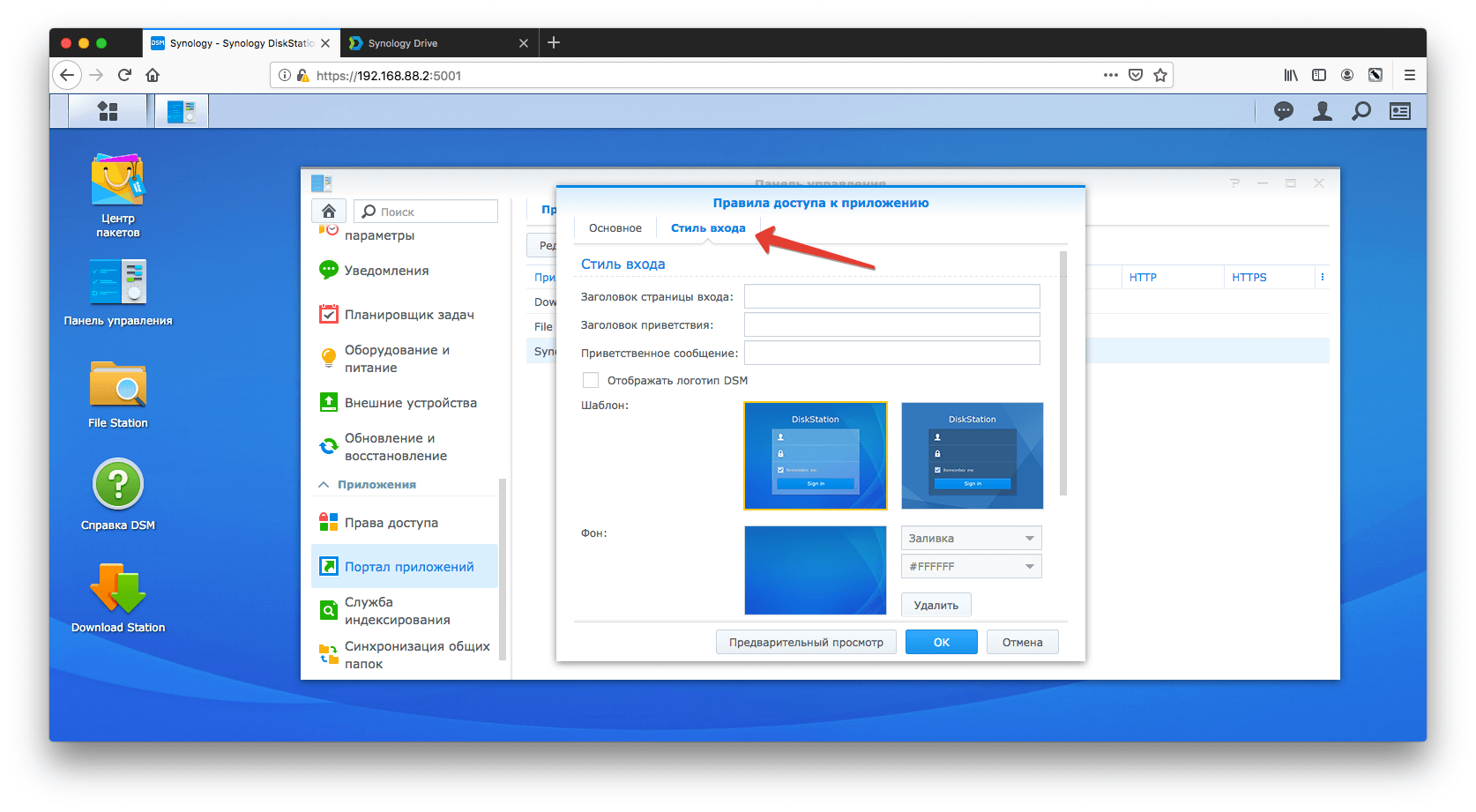
Чтобы начать использовать все возможности Synology Drive, нужно перейти в «Основное меню» и кликнуть по «Консоли администрирования Synology Drive», далее выбрать раздел «Папка группы»:
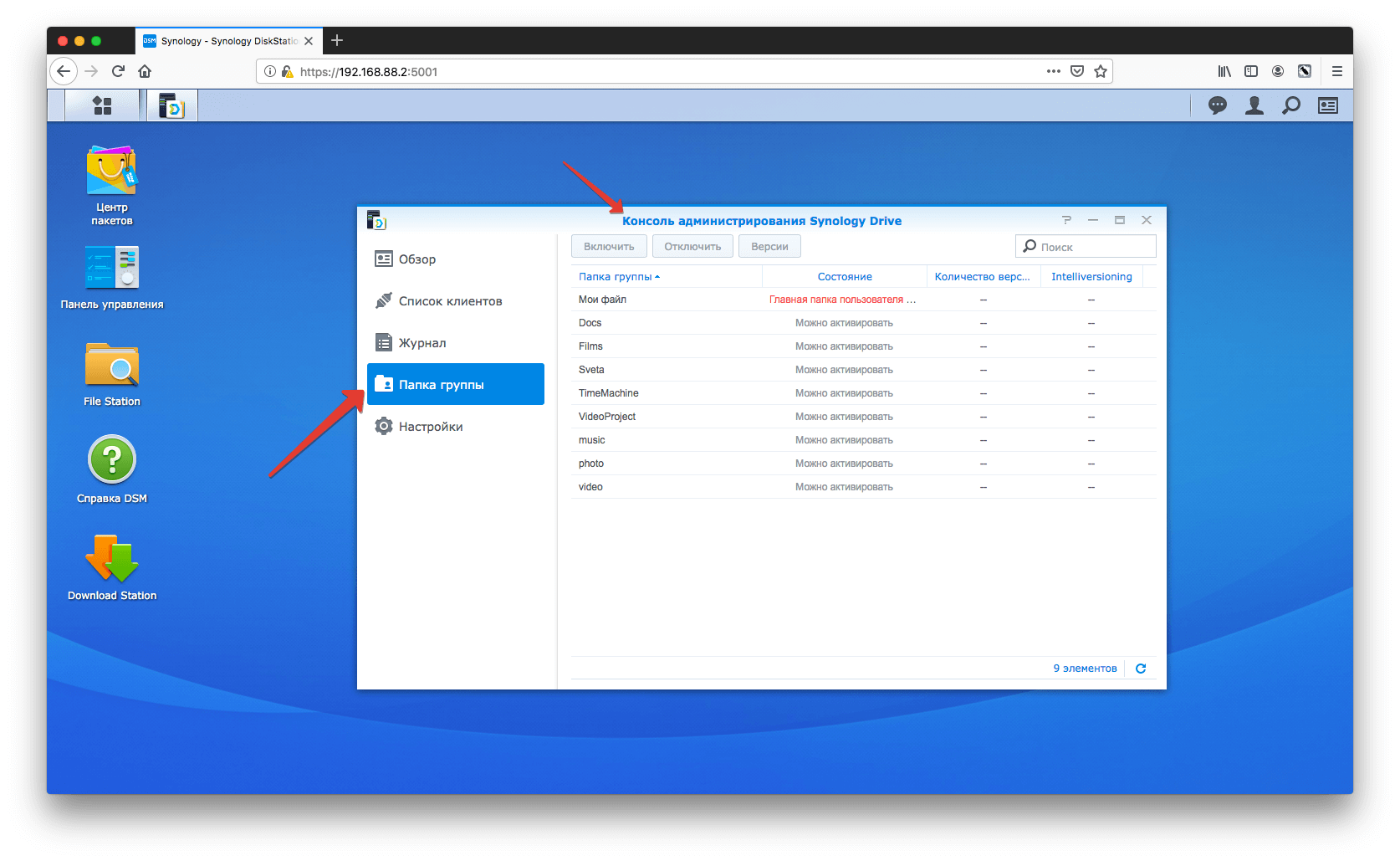
Выбрав папку, к которой хотите настроить доступ и нажав кнопку «Включить», откроется окно с настройками. Тут можно выбрать какое количество версий файлов хранить и указать период очистки старых версий:
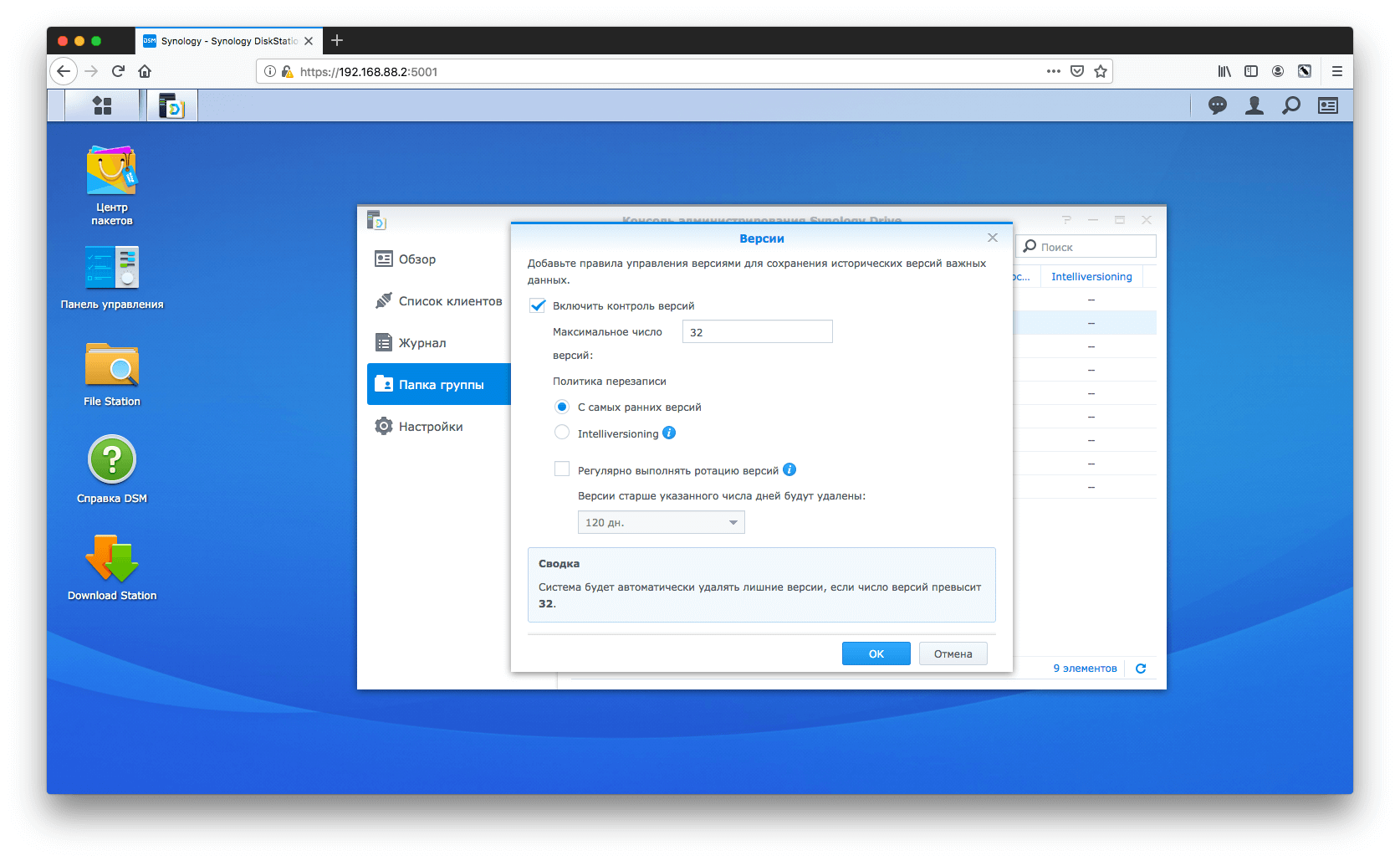
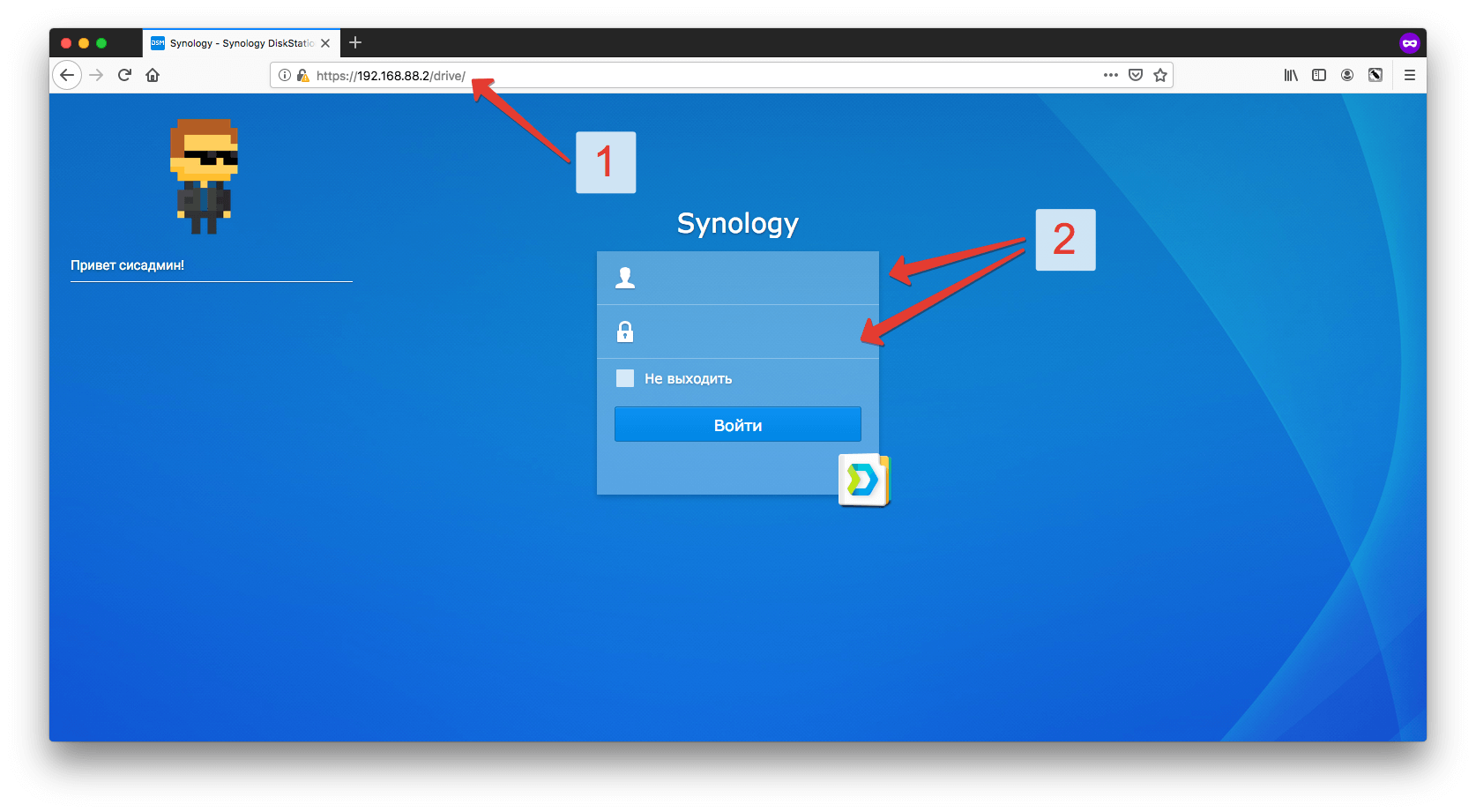
Для каждого пользователя Synology Drive вы можете создать отдельного пользователя в «Панели управления» – «Пользователь», задав нужные права.
После входа откроется окно такого вида:
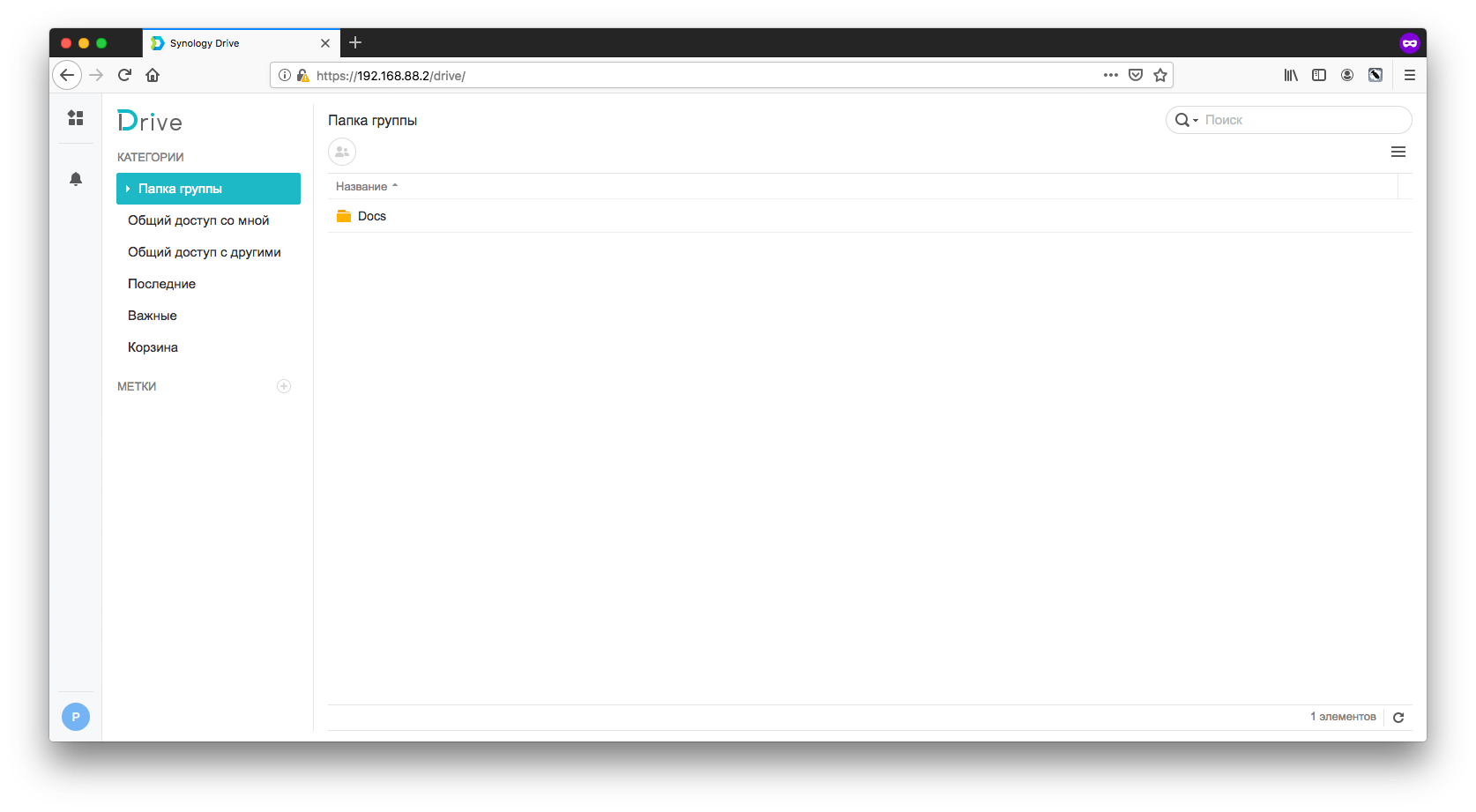
Где в левой части будет навигация по общим папкам, а в правой сами файлы. Этот вариант подойдет для тех, кому доступ к файлам не нужен на постоянной основе. Если же вы планируете работать с NAS не покладая рук, то обязательно установите клиент на компьютер.
4 – используем встроенный файрвол
В топовых NAS Synology, монтируемых в стойку, поддерживаются функции проброса сетевого порта в виртуальную машину, запущенную на NAS через Virtual Machine Manager. Для каких-то особых ситуаций развертывания инфраструктуры я рекомендую просто устанавливать в виртуалку PFSense или OPNSense, чтобы можно было пользоваться признанным во всем мире ПО для сетевой безопасности, но если такой возможности нет, встроенный файрвол не стоит сбрасывать со счетов.
По умолчанию он отключен, и буквально в несколько кликов можно закрыть доступ ко встроенным сервисам NAS из регионов, в которых у вас нет ни сотрудников, ни клиентов. Все используемые службами порты уже прописаны, так что выбираем все службы и запрещаем, для примера, им доступ из Антарктиды, Анголы и некоторых других стран.
Обмен файлами на файловом хранилище с помощью службы QuickConnect
После включения службы QuickConnect вы можете передавать свои файлы, которые хранятся на вашем NAS, кому угодно, по аналогии с облачными хранилищами.
Для безопасного обмена информацией, нужно включить соединение HTTPS. Переходите в «Панель управления» – «Сеть» – «Настройки DSM». Ставьте галочки «Автоматически перенаправлять подключения …» и «Включить HTTP/2», не забудьте нажать «Применить». После применения вас перенаправит на безопасный протокол HTTPS:
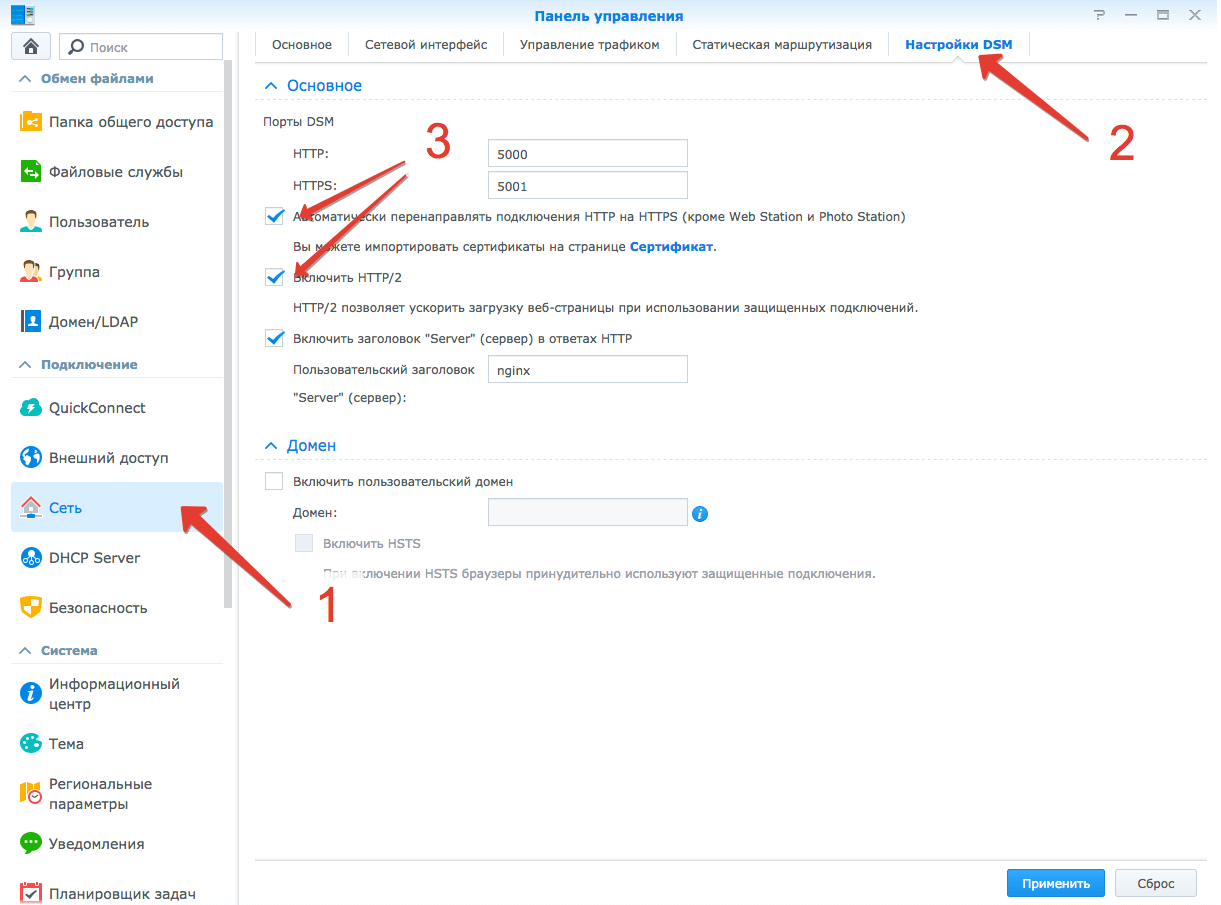
Функцию обмена файлами для QuickConnect мы уже включили ранее, поэтому теперь готовы начать обмен файлами с помощью QuickConnect. Откройте «File Station» и щелкните правой кнопкой мыши на файле или папке, чтобы предоставить общий доступ к ним. Затем в контекстном меню выберите «Использовать совместно»:
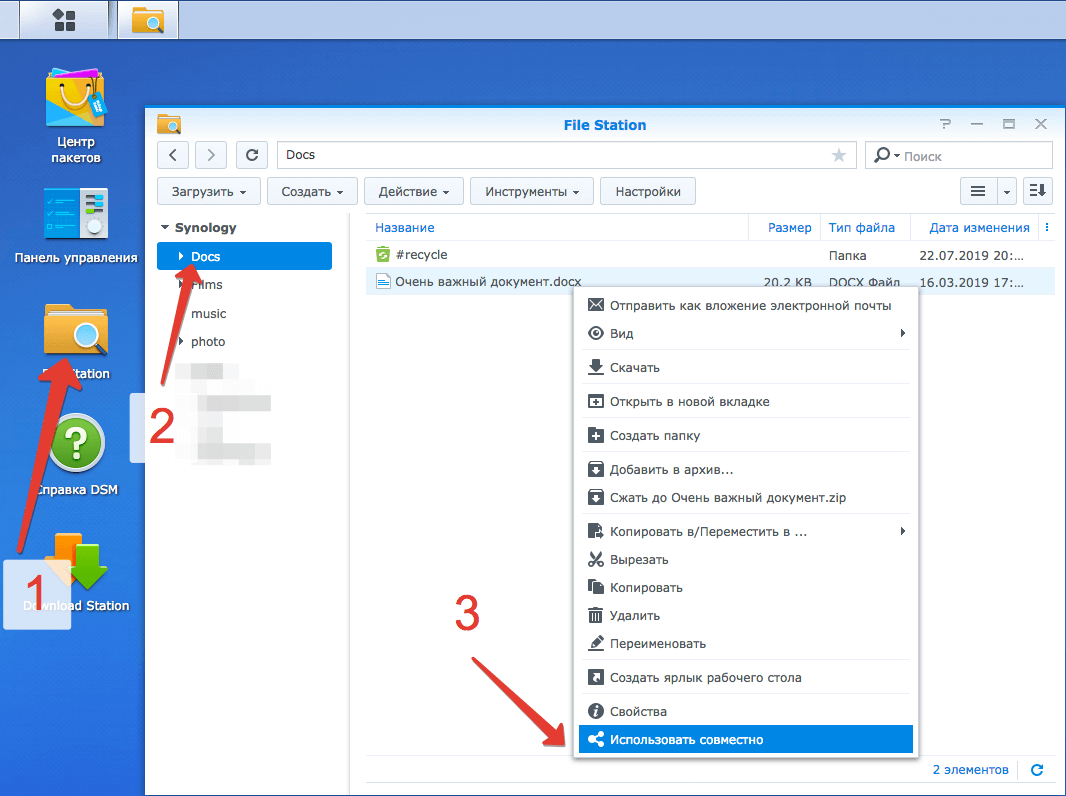
Откроется окно со ссылкой общего доступа. Перешлите ее человеку, которому предназначаются эти данные:
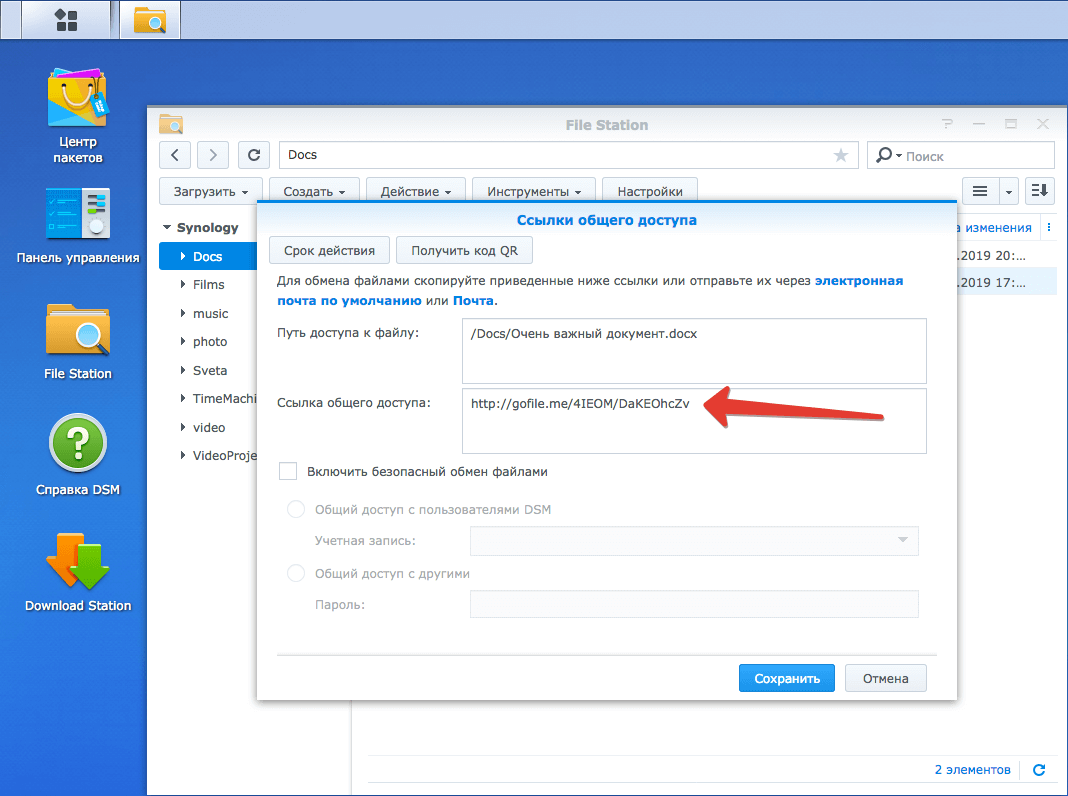
Если нужно ограничить время действия ссылки, сделать это можно, кликнув по кнопке «Срок действия»:
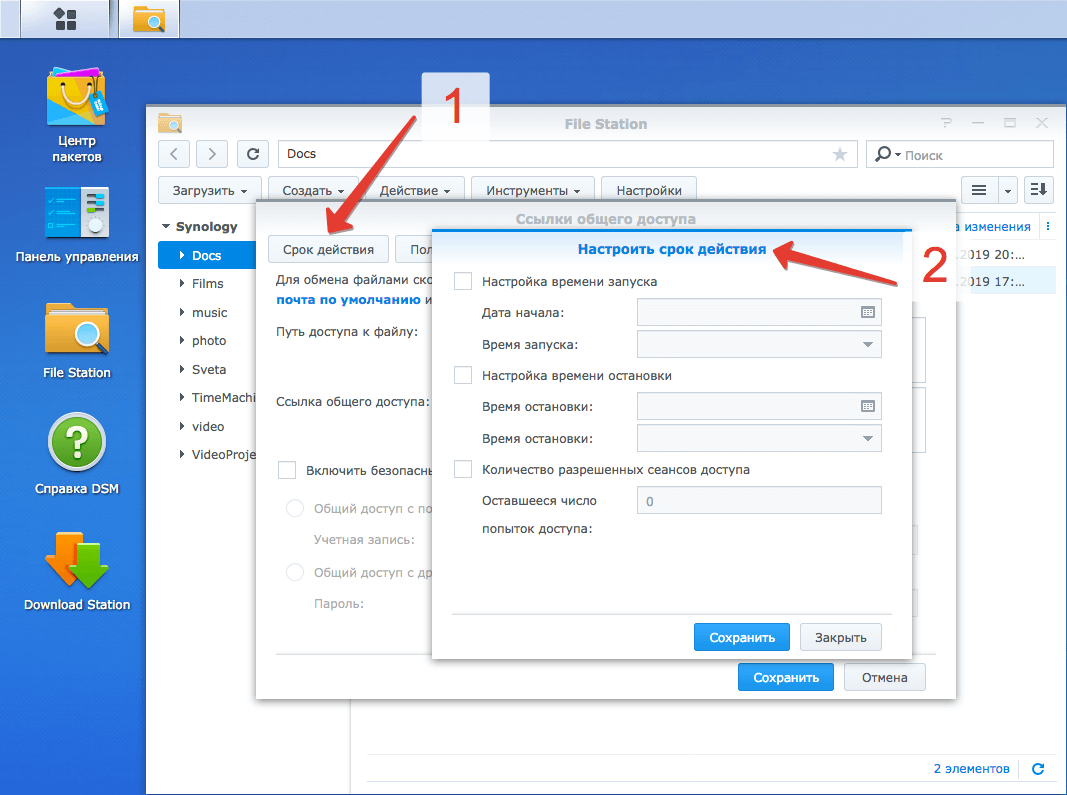
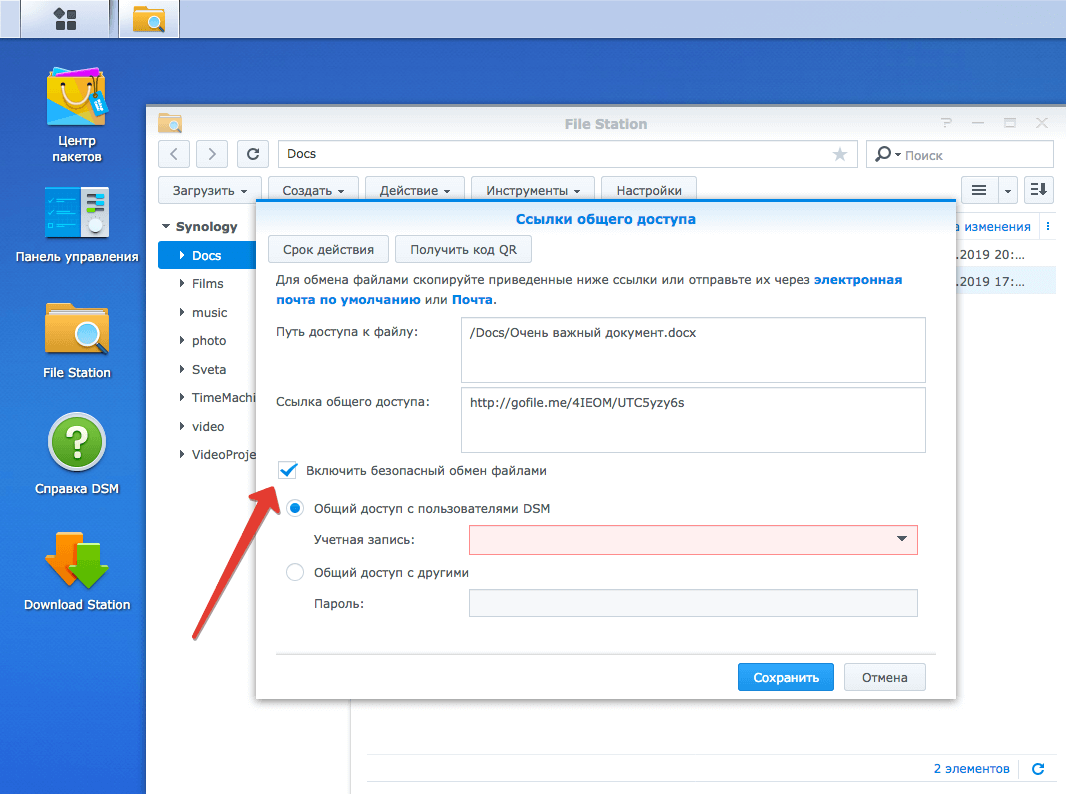
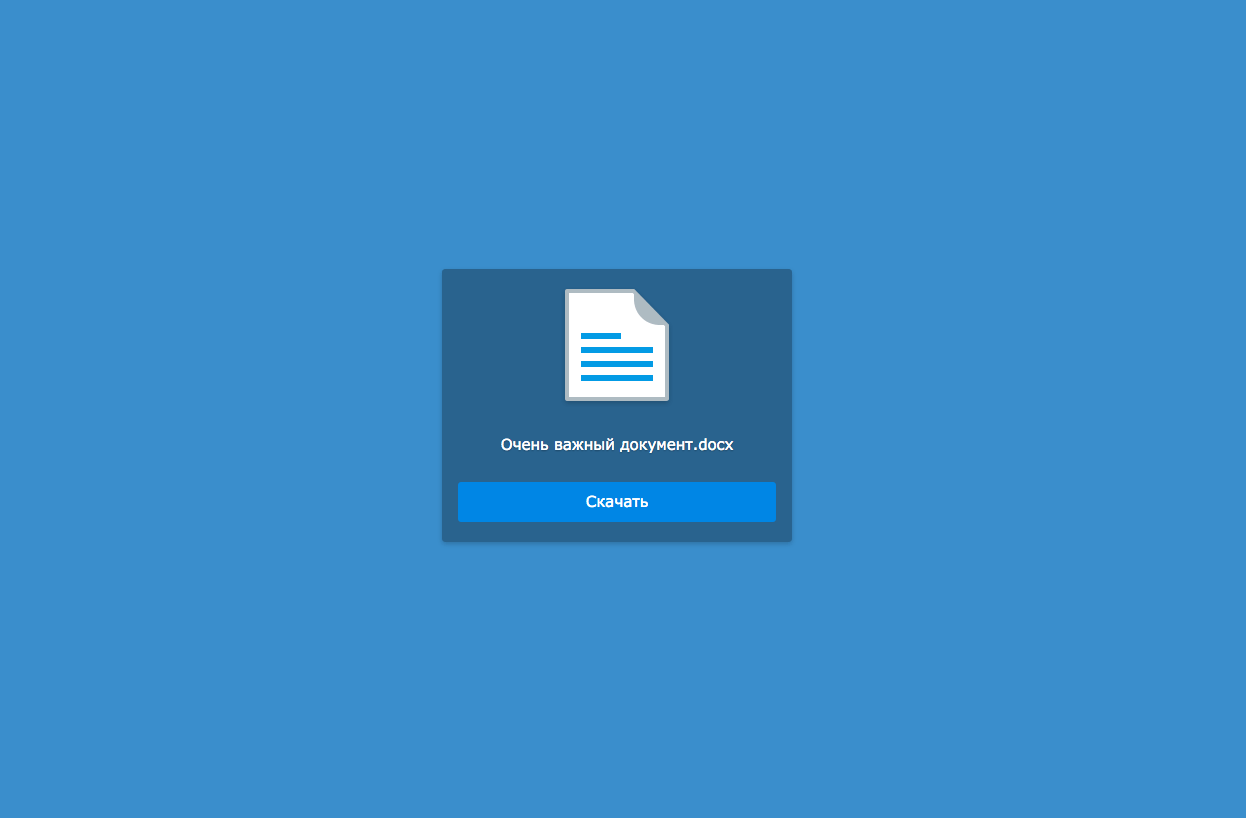
Synology NAS сделает работу с файлами через интернет не менее удобной, чем с теми, которые расположены на жестком диске компьютера. Подобная возможность может оказаться очень полезной при совместной работе над проектами или наличии определенного объема информации, к которой нужно иметь возможность обратиться с любого компьютера и из любого места, где есть доступ к интернету.
Настроив соответствующим образом свой ноутбук, вы сможете быть уверены, что ваша мультимедийная коллекция всегда под рукой, где бы вы ни находились. И расстояние от дисплея до накопителя перестает играть какую-либо роль в доступности той информации, которая нужна вам в данную минуту.
Авторизуясь, вы даете согласие на обработку персональных данных.
Conclusion – Synology QuickConnect
QuickConnect is awesome and you should certainly try it if you haven’t. In general, Synology QuickConnect gives users an incredibly easy way to access their NAS from anywhere without having to worry about configuring a VPN or using port forwarding.
From a functionality perspective, Synology QuickConnect just works, which is extremely important when you need it most. While I prefer VPNs, using Synology QuickConnect is one of the best options that most users can use – especially if ease of use is a concern.
Thanks a lot for checking out the tutorial on Synology QuickConnect. If you have any questions on QuickConnect, please leave them in the comments of the YouTube video!
Установка davfs2 на CentOS 8 / RHEL 8
Если вы хотите подключить общие папки с Synology NAS к дистрибутивам CentOS 8 / RHEL 8 по протоколу WebDAV из командной строки, вам необходимо установить пакет davfs2 на свой компьютер.
Сначала включите репозиторий пакетов EPEL с помощью следующей команды:
К этому времени должен быть включен репозиторий пакетов EPEL.
Чтобы установить пакет davfs2, выполните следующую команду:
Чтобы подтвердить установку, нажмите Y, а затем нажмите.
Возможно, вам придется принять ключ GPG репозитория пакетов EPEL. Если вас спросят, нажмите Y, а затем нажмите , чтобы принять его.
Пакет davfs2 должен быть установлен.
Доступ к общим папкам через WebDav с помощью файлового менеджера Nautilus
Если вы используете среду рабочего стола GNOME 3 или файловый менеджер Nautilus, вы можете очень легко получить доступ к общим папкам Synology NAS с помощью файлового менеджера Nautilus — файлового менеджера по умолчанию в среде рабочего стола GNOME 3.
Сначала откройте файловый менеджер Nautilus и перейдите в раздел » Другие места «, как показано на скриншоте ниже.
Теперь вы должны ввести URL-адрес доступа WebDAV к общим папкам Synology в разделе » Подключение к серверу «, как показано на снимке экрана ниже, чтобы подключиться к ним.
Для доступа ко всем общим папкам Synology NAS через WebDAV по протоколу HTTPS, работающему на порту 5006, URL-адрес доступа WebDAV будет davs: //192.168.0.110: 5006 /.
В то время как для доступа ко всем общим папкам Synology NAS через WebDAV по протоколу HTTP, работающему на порту 5005, URL-адрес доступа WebDAV будет dav: //192.168.0.110: 5005 /.
После того, как вы ввели URL-адрес доступа к WebDAV, нажмите «Подключиться», как показано на снимке экрана ниже.
Щелкните Да.
Вам будет предложено ввести имя пользователя и пароль для входа в Synology NAS.
Введите имя пользователя и пароль своего Synology NAS и нажмите » Подключиться».
У вас должен быть доступ ко всем общим папкам на Synology NAS, к которым имеет доступ пользователь, с которым вы вошли в систему.
Вы также можете получить доступ к одной общей папке Synology NAS через WebDAV.
Чтобы получить доступ к фотографии общей папки (скажем) вашего Synology NAS через WebDAV по протоколу HTTPS, работающему на порту 5006, URL-адрес доступа WebDAV будет davs: //192.168.0.110: 5006 / photo.
Чтобы получить доступ к фотографии общей папки (скажем) вашего Synology NAS через WebDAV по протоколу HTTP, работающему на порту 5005, URL-адрес доступа к WebDAV будет dav: //192.168.0.110: 5005 / photo.
После того, как вы ввели URL-адрес доступа к WebDAV, нажмите » Подключиться», как показано на снимке экрана ниже.
После аутентификации, как и раньше, вы сможете получить доступ к общей папке фотографий на Synology NAS, если пользователь, с которым вы вошли в систему, имеет правильные разрешения на доступ к общей папке.
Монтирование общих папок через WebDav из командной строки
После установки пакета davfs2 в желаемом дистрибутиве Linux вы готовы монтировать общие папки Synology на свой компьютер через WebDAV из командной строки.
В этом разделе я покажу вам, как смонтировать все общие папки на вашем компьютере через WebDAV. Также я включу процесс монтирования определенных общих папок на вашем компьютере через WebDAV.
Чтобы смонтировать все общие папки Synology NAS на вашем компьютере через WebDAV, вам необходимо создать каталог, в котором вы можете подключить общие папки. Для демонстрации я создам каталог / synology-nas и смонтирую все общие папки моего Synology NAS в этот каталог через WebDAV.
Вы можете создать каталог / synology-nas для монтирования общих папок на вашем компьютере следующим образом:
После создания каталога / synology-nas вы можете подключить все общие папки Synology NAS в каталог / synology-nas через WebDAV по протоколу HTTPS, работающему через порт 5006, следующим образом:
Теперь введите имя пользователя для входа на Synology NAS и нажмите <Enter>.
Введите пароль для входа на Synology NAS и нажмите <Enter>.
Чтобы принять сертификат сервера WebDAV, нажмите y, а затем нажмите <Enter>.
Все общие папки Synology NAS, к которым имеет доступ пользователь, с которым вы вошли в систему, должны быть смонтированы в каталоге / synology-nas вашего компьютера.
Как видите, все общие папки моего Synology NAS смонтированы в каталоге / synology-nas моего компьютера.
Вы также можете подключить определенную общую папку Synology NAS на свой компьютер через WebDAV. Для демонстрации я смонтирую общую папку фотографий на моем Synology NAS в каталог / synology-sf-photo на моем компьютере через WebDAV.
Вы можете создать каталог / synology-sf-photo для подключения фотографии из общей папки с Synology NAS следующим образом:
После создания каталога / synology-sf-photo вы можете подключить фотографию общей папки вашего Synology NAS в каталог / synology-sf-photo через WebDAV по протоколу HTTPS, работающему через порт 5006, следующим образом:
Теперь введите имя пользователя для входа на Synology NAS и нажмите <Enter>..
Введите пароль для входа на Synology NAS и нажмите <Enter>..
Чтобы принять сертификат сервера WebDAV, нажмите y, а затем нажмите <Enter>..
Фотография общей папки Synology NAS должна быть смонтирована в каталоге / synology-sf-photo на вашем компьютере, если пользователь, с которым вы вошли в систему, имеет права доступа к фотографии общей папки.
Как видите, фотография общей папки моего Synology NAS смонтирована в каталоге / synology-sf-photo моего компьютера.
Обмен файлами на файловом хранилище с помощью службы QuickConnect
После включения службы QuickConnect вы можете передавать свои файлы, которые хранятся на вашем NAS, кому угодно, по аналогии с облачными хранилищами.
Для безопасного обмена информацией, нужно включить соединение HTTPS. Переходите в «Панель управления» – «Сеть» – «Настройки DSM».Ставьте галочки «Автоматически перенаправлять подключения …» и «Включить HTTP/2», не забудьте нажать «Применить». После применения вас перенаправит на безопасный протокол HTTPS:
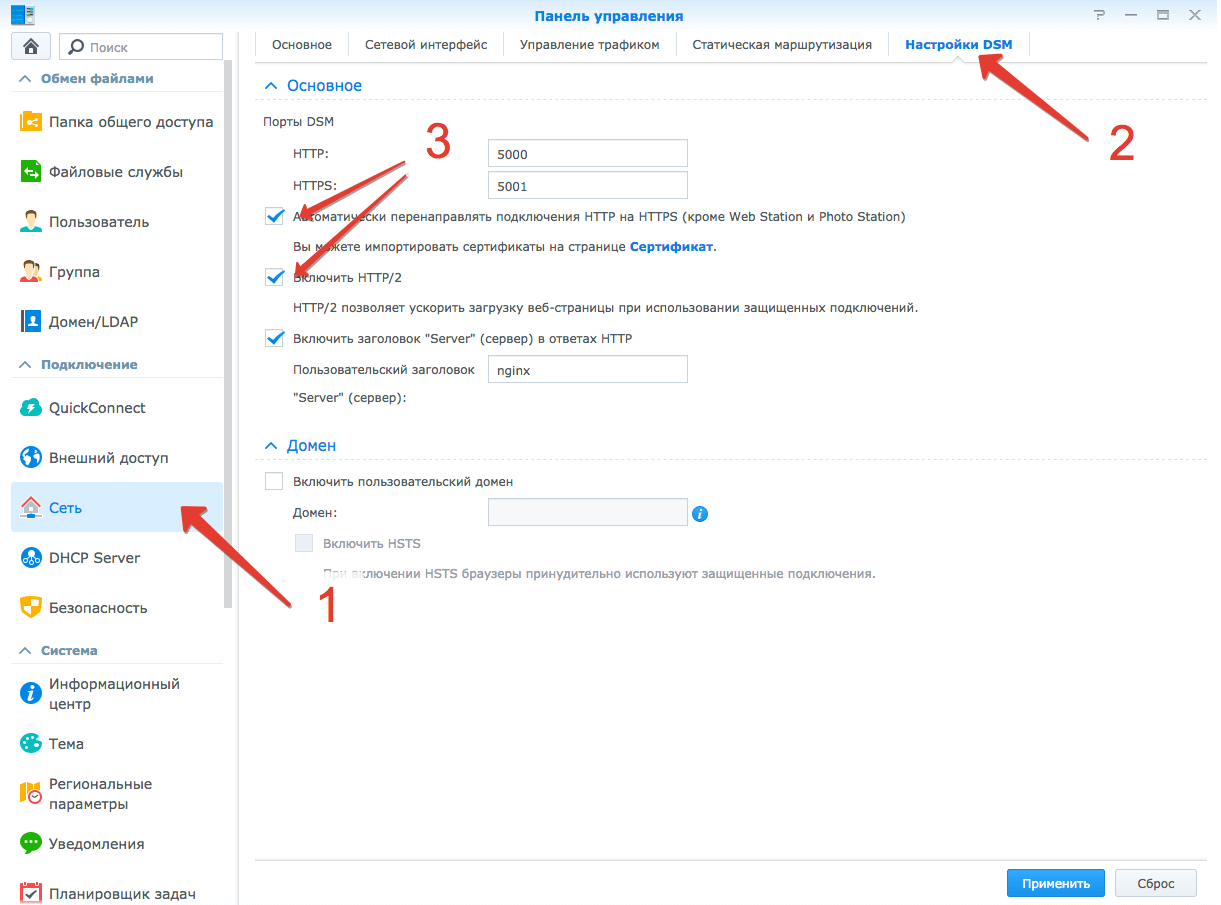
Функцию обмена файлами для QuickConnect мы уже включили ранее, поэтому теперь готовы начать обмен файлами с помощью QuickConnect. Откройте «File Station» и щелкните правой кнопкой мыши на файле или папке, чтобы предоставить общий доступ к ним. Затем в контекстном меню выберите «Использовать совместно»:
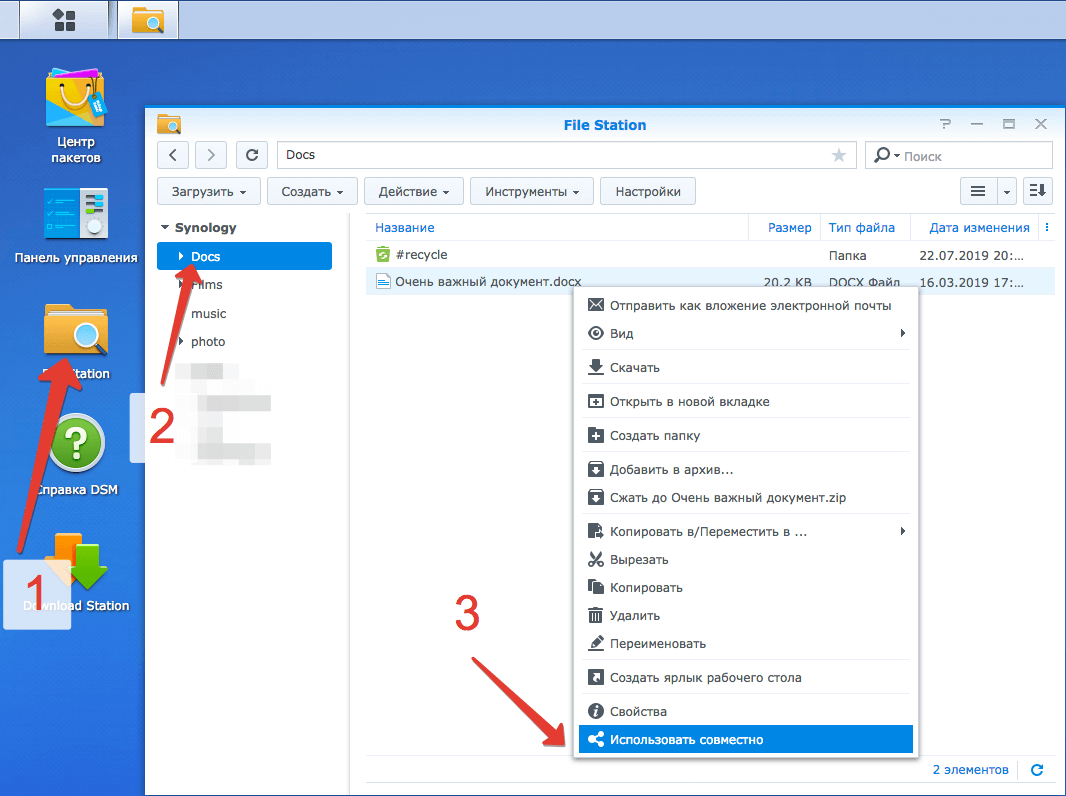
Откроется окно со ссылкой общего доступа. Перешлите ее человеку, которому предназначаются эти данные:
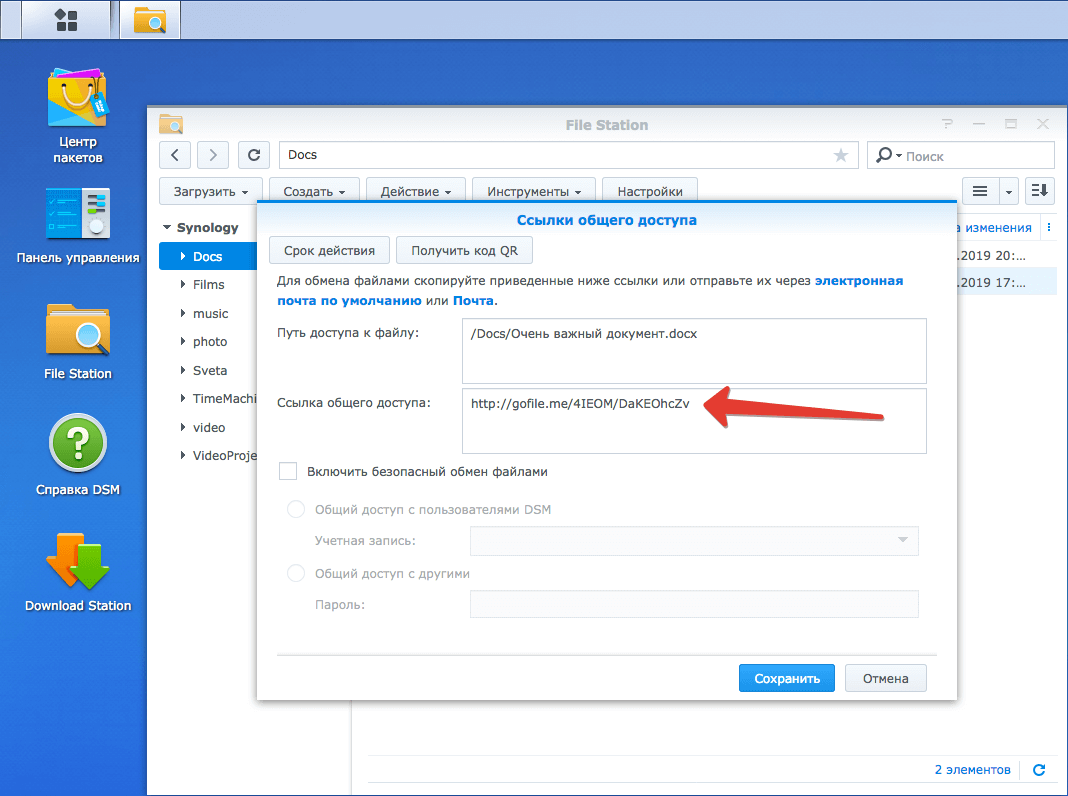
Если нужно ограничить время действия ссылки, сделать это можно, кликнув по кнопке «Срок действия»:
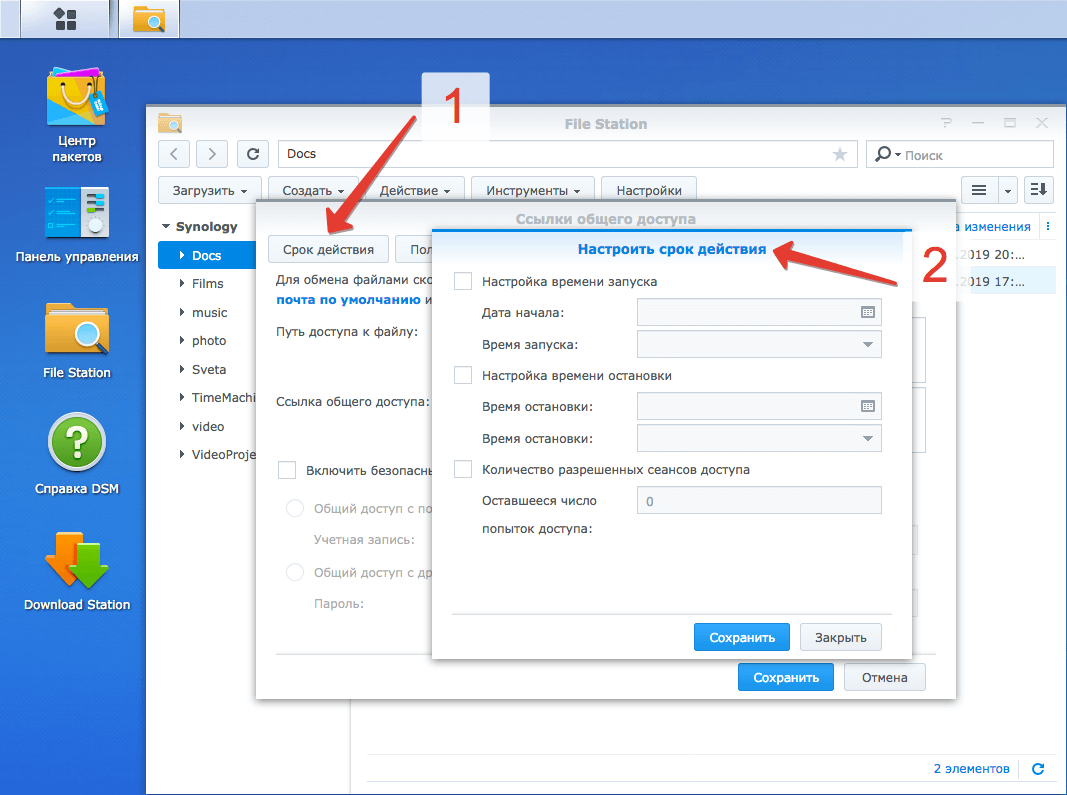
А чтобы защитить информацию от посторонних глаз, нужно всего лишь поставить галочку «Включить безопасный обмен файлами» и выбрать один из двух вариантов:
- Общий доступ с пользователями DSM.
- Общий доступ с другими.
В первом случае нужно выбрать конкретную учетную запись пользователя. Во втором просто задать пароль:
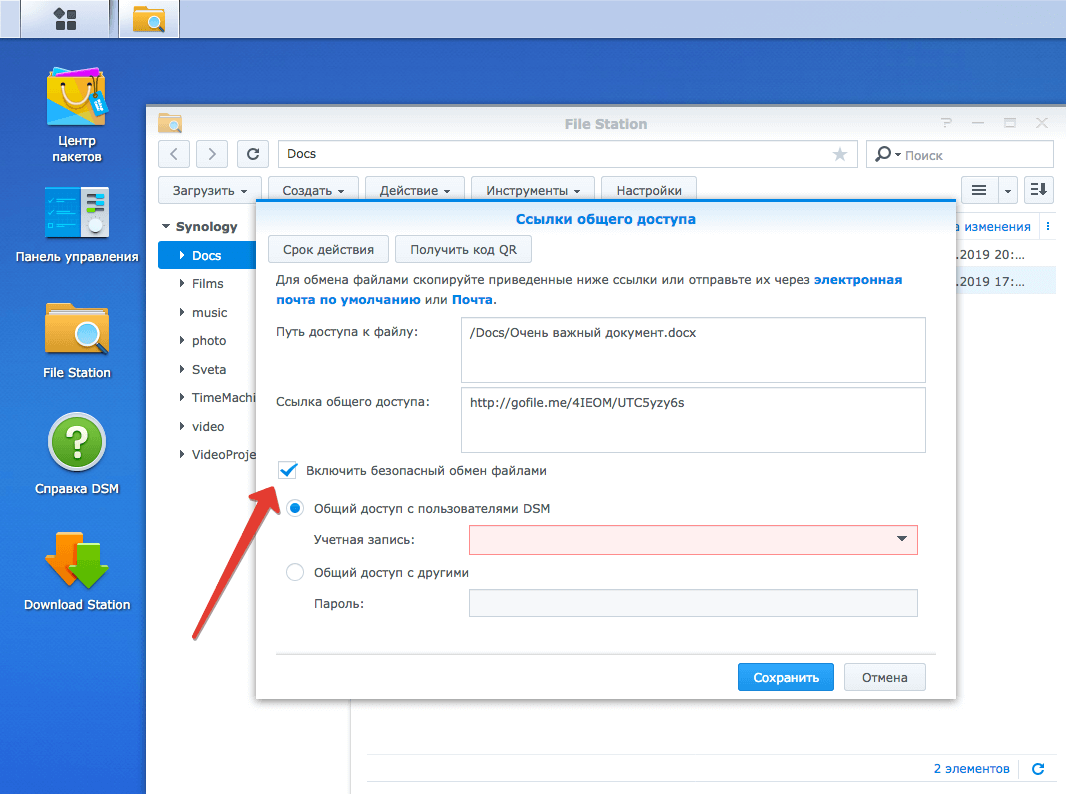
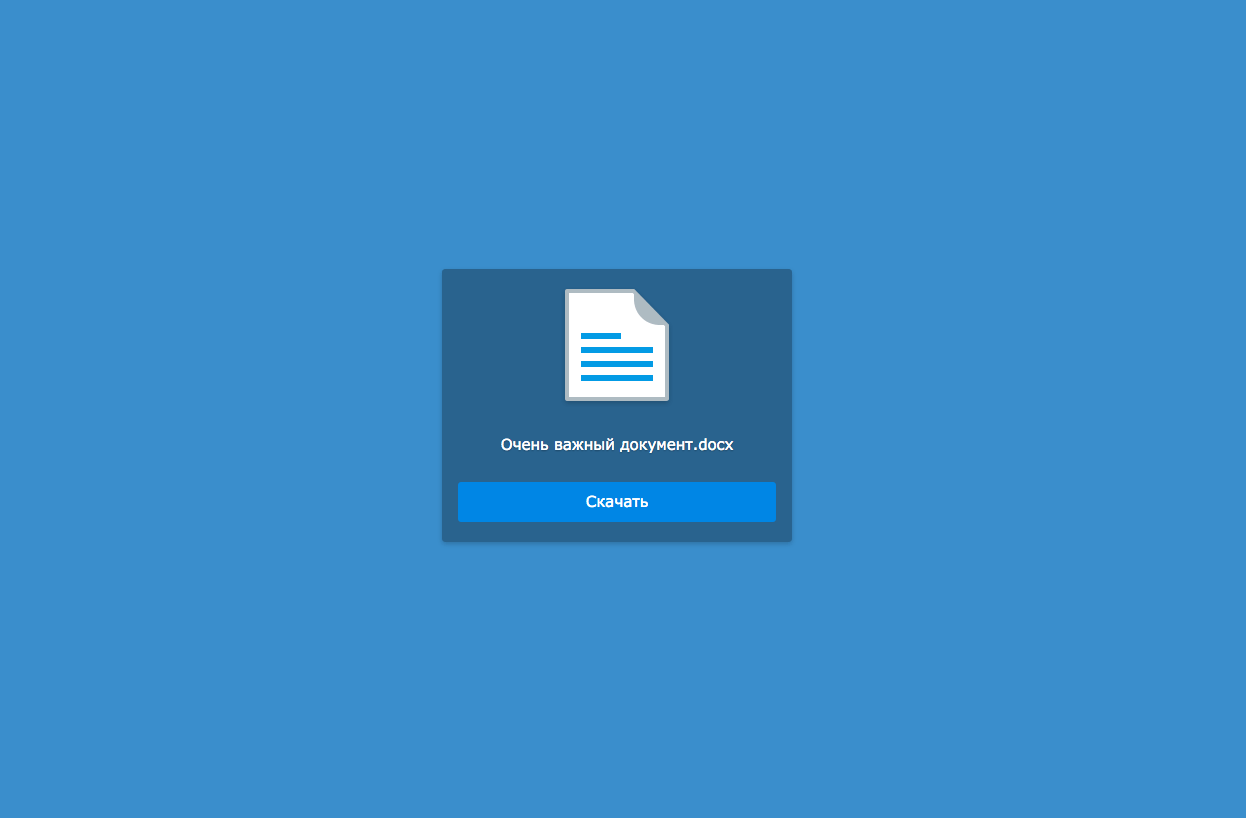
Synology NAS сделает работу с файлами через интернет не менее удобной, чем с теми, которые расположены на жестком диске компьютера. Подобная возможность может оказаться очень полезной при совместной работе над проектами или наличии определенного объема информации, к которой нужно иметь возможность обратиться с любого компьютера и из любого места, где есть доступ к интернету.
Настроив соответствующим образом свой ноутбук, вы сможете быть уверены, что ваша мультимедийная коллекция всегда под рукой, где бы вы ни находились. И расстояние от дисплея до накопителя перестает играть какую-либо роль в доступности той информации, которая нужна вам в данную минуту.
голоса
Рейтинг статьи
Windows 10\11 клиент
Теперь, когда все настроено и порты открыты и проброшены на NAT, настало время подключиться к нашему VPN серверу, Начнем с Windows. А с ним и только с ним как раз есть небольшие трудности.
По умолчанию встроенный VPN клиент Windows не поддерживает подключение к L2TP/IPsec через NAT. Дело в том, что IPsec использует протокол ESP (Encapsulating Security Payload) для шифрования пакетов, а протокол ESP не поддерживает PAT (Port Address Translation). Если вы хотите использовать IPSec для коммуникации, Microsoft рекомендует использовать белые IP адреса на VPN сервере. Простыми словами Windows хочет что бы вы поднимали VPN сервер на роутере или на сервере, который подключен непосредственно к интернету без роутера и NAT. Это весьма дорого и не всегда выполнимо. Поэтому есть решение.
Можно использовать командлет PowerShell для внесения изменений в реестр:
Или отредактировать реестр вручную. Более подробно Как подключиться к VPN Server от Synology с помощью ПК Windows? – Центр знаний Synology
Затем создадим подключение VPN с такими параметрами:
На этом настройка подключения на Windows завершена и можно подключаться.
Если способ выше не помогает и ваш Windows ПК не подключается по L2TP то нужно сделать следующее:
Включает шифрование IPsec, которое часто отключается некоторыми VPN клиентами или утилитами:
Если и это не поможет, то используйте вместо L2TP протокола PPTP на крайний случай.
Так же на Windows ПК встречается такая проблема: Не удается подключиться к удаленному компьютеру. Возможно потребуется изменение сетевых параметров соединения
Нужно открыть Диспетчер устройств – Сетевые адаптеры и удалить все устройства WAN Miniport
Затем щелкнуть в самый верх по названию вашего ПК и нажать кнопку “Обновить конфигурацию оборудования”
Устройства WAN miniport будут установлены заново и проблем с подключением не будет.
На телефоне подключение выглядит практически также, не вижу смысла это расписывать. Тут самое главное, то что это легко и все необходимое уже встроено в телефон. Настраивается в пару действий и работает просто превосходно.
Linux клиент
Мой основной и самый любимый дистрибутив для декстопа это Ubuntu. Поэтому буду показывать на ее примере, но в других дистрибутивах будет оналогично.
Для начала установим требуемый пакет, которого почему-то нет по умолчанию
После этого открываем настройки, сетевые подключения и жмем добавить VPN
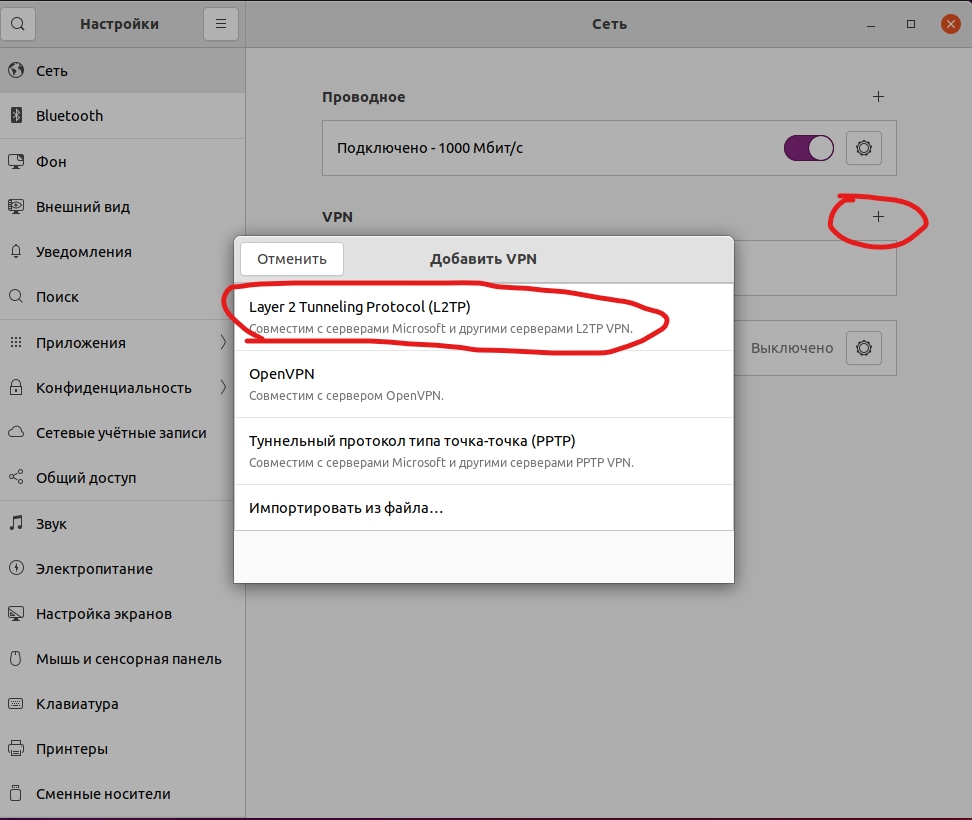
В открывшемся окне указываем название, доменное имя вашего NAS или IP адрес, логин DSM и тут начинается интересное
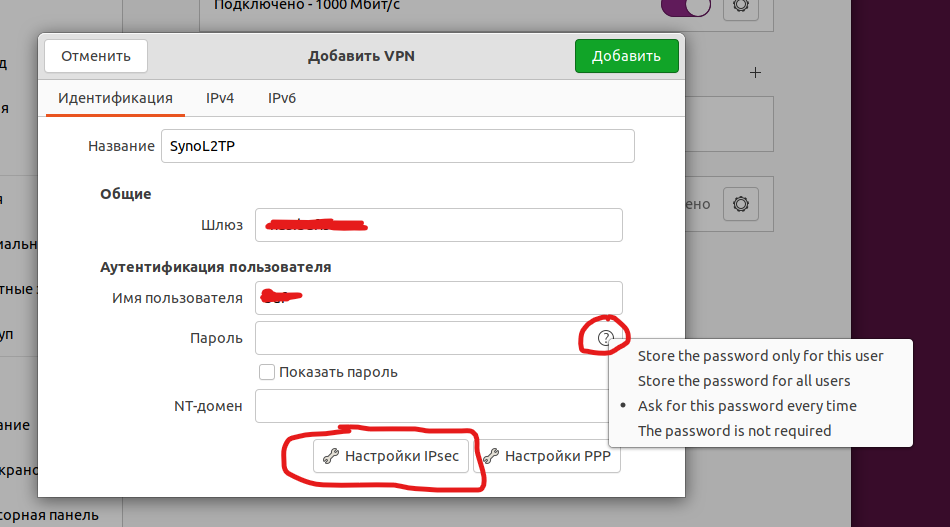
По умолчанию пароль вы не введете, нажимаем на вопрос и выбираем пункт 1 или 2 (сохранять пароль дя пользователя или всей ОС). Я выбрал первое. Затем жмете на кнопку Настройка Ipsec и вводите общий ключь сервера
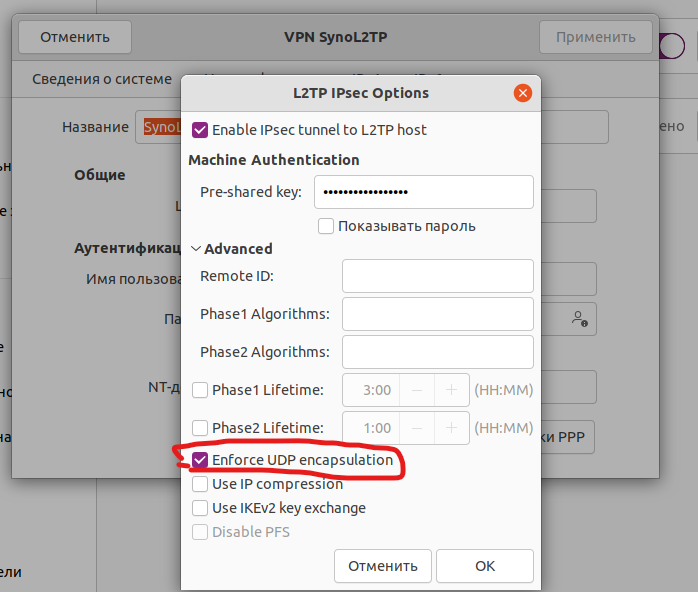
Так же обязательно открывайте дополнительные настройки и ставте галочку: Enforce UDP encapsulation
Сохряняем все настройки, и включаем VPN. Если все введено правильно, то в терминале можно увидеть VPN интерфейс ну и проверить, что все работает как надо.
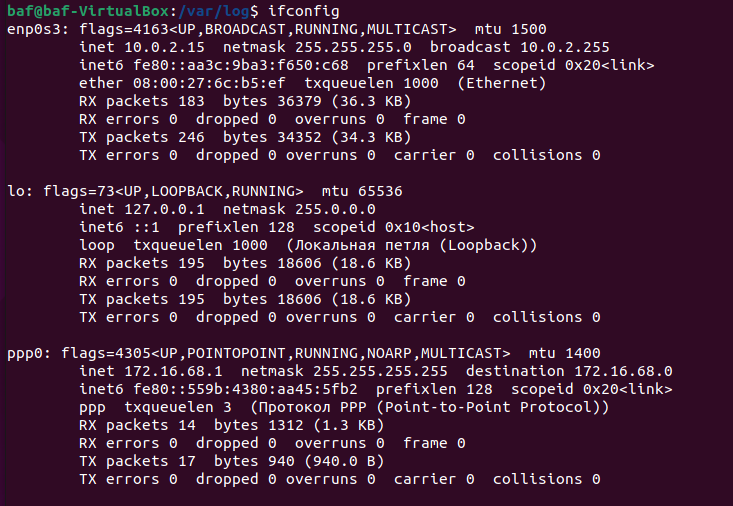
Подключаем общую папку как сетевой диск
Зайдите в «Этот компьютер». Нажмите на на «Компьютер»– «Подключить сетевой диск».
Нажимаем на кнопку «Обзор», выбираем необходимую общую папку из сетевого окружения и нажимаем «Ok».
Букву диска можете оставить по умолчанию, или выбрать любую другую.
Если для доступа к этой папке нужно указать другой логин/пароль, то поставьте галочку возле «Использовать другие учетные данные». Но как правило, это не нужно делать.
Обратите внимание: в зависимости от настроек общего доступа на устройстве, к которому вы хотите подключится, возможно понадобится указать имя пользователя и пароль
Это я показал на примере подключения в качестве сетевого диска USB-накопителя, который подключен в USB-порт маршрутизатора.
Точно так же можно подключить другой компьютер в локальной сети.

Все подключенные диски будут отображаться в проводнике Windows 10. На вкладке «Этот компьютер».
Чтобы отключить диск из сетевого расположения, просто нажмите на него правой кнопкой мыши и выберите «Отключить».
После этого данный диск исчезнет из проводника Windows.
Так же при необходимости можно создать ярлык.
Он будет размещен на рабочем столе. И у вас прямо с рабочего стола будет доступ к общей папке на другом компьютере, или сетевом накопителе.
Надеюсь, мое небольшое руководство вам пригодилось. Жду ваших комментариев и вопросов.
File Sharing with Synology QuickConnect
If you need to share a file with someone outside of your local network, you can easily do that using Synology Drive or File Station.
1. Ensure that the permissions are set properly in Synology QuickConnect.
2. In File Station, right click on a file and select Share.
3. You’ll see that a gofile link is created. You can change the settings inside of this page (Advanced Options) and Save. Anyone that has the gofile link will be able to access the files!
4. You can follow the same instructions as above for Synology Drive. The main difference is that you’ll have to use the Synology Drive application as opposed to File Station!
Please keep in mind that you’ll need Synology Drive enabled for QuickConnect in order to share files that way!
Видео
Сетевой диск как подключить сетевой диск synologyСкачать
Подключаем сетевой диск в Windows 7, 8, 8.1, 10 — 2 способа. Net UseСкачать
Как добавить сетевой диск в Windows 7,8,10Скачать
Первоначальная настройка Synology NASСкачать
Что такое сетевой диск в Windows? Как подключить сетевой диск через GPO (групповую политику)Скачать
Создание сетевого диска в WindowsСкачать
Synology Drive — настройка общих папокСкачать
Сетевое хранилище и доступ к нему с любого устройства на примере роутера TP-Link Archer C9Скачать
Synology подключил ИБПСкачать
Сетевой диск пропадет после перезагрузки или же требует ввод логина или пароляСкачать
Что такое NAS Synology?
Synology — это компания, основанная в 2000 году, специализирующаяся на устройствах Network Attached Storage (NAS). NAS, просто поставленный, представляет собой компьютер, оптимизированный для хранения данных, часто с дополнительными функциональными возможностями, расположенными сверху. Synology имеет две основные линейки продуктов: DiskStation и RackStation, причем первая предназначена для домашних пользователей и небольших офисов, а вторая предназначена для более крупных коммерческих сред.
Модели DiskStation отличаются размерами от простых моделей с одним отсеком (от около 150 долларов США), которые предлагают не избыточное место для парковки ваших данных, вплоть до более крупных моделей, поддерживающих 12 дисков (начиная примерно с 1000 долларов США +) с поддержкой для расширенной многодисковой избыточности и даже расширения через отсеки вспомогательных дисков. Между двумя концами спектра размеров они могут эффективно покрывать потребности домашнего использования каждого из толпы «Мне нужно сделать резервную копию моей семейной фотографии» в толпе «Мне нужно создать резервную копию всего Интернета».
Модели DiskStation поставляются с прикольной операционной системой Linux, известной как DiskStation Manager. DiskStation Manager поставляется с очень интуитивным веб-интерфейсом, который чувствует, как вы используете настольный компьютер, в комплекте с легко идентифицировать значки, хорошо выложенные меню и обильные файлы справки. В дополнение к основным функциям NAS, таким как управление файлами, вы можете добавить большой массив настраиваемых плагинов, которые обрабатывают такие вещи, как организация семейных фотографий, торрентирование файлов и все, что между ними. Конечным результатом является многофункциональное устройство, которое может выполнять задачи полноразмерного компьютера, но без потребления энергии. (Даже самые жёсткие модели DiskStation потребляют менее половины того, что было бы настольным компьютером или полноразмерным домашним сервером.)
Давайте рассмотрим процесс установки Synology DS916 +, четырехуровневой модели с большим количеством хранилища и большим количеством памяти и вычислительной мощности (включая транскодирование видео в реальном времени для домашних потоковых приложений). Это отличная модель для демонстрации процесса установки, поскольку она оснащена дополнительными портами и такими, что есть на больших моделях, но по-прежнему поддерживает ту же операционную систему, что и на всех моделях DiskStation.
6 – кодируем Data at Transit для защиты от снифферов
Понятие Data at Transit охватывает любые данные, которые находятся буквально в проводах или в воздухе, то есть передаются между устройствами. Еще совсем недавно в этой области данные не защищались, поскольку считалось, что интранет является безопасной сетью. Наверное, по этой причине по умолчанию в Synology DSM «данные в полете» не шифруются.
6а – включаем кодирование файловых протоколов
Файловый протокол Samba (SMB) или CIFS, который используется для подключения общих сетевых папок с NAS на компьютеры под управлением Windows и MacOS, поддерживает сквозное кодирование каждого запроса. На сервере Windows Server 2022 и в ОС Windows 11 применяются пакеты средств криптографической защиты AES-256-GCM и AES-256-CCM для защиты SMB 3.1.1. Windows будет автоматически согласовывать этот более сложный метод кодирования при подключении к другому компьютеру, который его поддерживает. Кроме того, этот метод можно сделать обязательным с использованием в групповой политике.
Windows 10 и Windows Server 2016/2019 по-прежнему поддерживают AES-128-GCM и AES-128-CCM для протокола SMB 3.0.
Современные процессоры, на которых построены NAS Synology, поддерживают аппаратное ускорение операций кодирования, поэтому влияние на производительность минимальное.
Обратите внимание, что протокол AFP для компьютеров Apple не поддерживает сквозную кодировку, по умолчанию он отключен и трогать здесь ничего не надо: «яблочные» компьютеры прекрасно справляются с работой по протоколу SMB 3
Протокол NFS, часто используемый для Linux клиентов и гипервизоров VMware ESXi, также по умолчанию не защищен. Это настраивается индивидуально для каждой папки и диапазона IP-адресов в закладке NFS Permissions. Здесь вам нужно создать определенное правило, в котором обязательно выбрать поле Kerberos privacy и отключить тип авторизации AUTH_SYS. После этого вам нужно импортировать ключи Kerberos, общие для всей службы NFS.
Для файлового обмена с простыми устройствами включаем FTPs (кодирование поверх FTP) и SFTP (передача данных по защищенному SSH-туннелю), а для того, чтобы ваш NAS мог выступать средством хранения бэкапов с других Linux-устройств, включаем протокол RSync, который также работает по SSH. Здесь все по умолчанию использует кодирование, и никаких настроек делать не нужно.
Обратите внимание: включение RSync и SFTP не означает включение терминального доступа по SSH, и если последний отключен, а первые два включены, то при подключении через терминал соединение будет разорвано
Вообще доступ по SSH вам скорее всего не потребуется, и его можно не включать, но в случае, если он все же нужен, в настройках безопасности вам будет предложен огромный выбор алгоритмов защиты трафика. Я рекомендую отключить поддержку 128-битных ключей, оставив 256-битные и выше.
Осталось только настроить права доступа на общие папки, чтобы исключить возможность доступа с гостевой учетной записи, и почти все закончено.
Знакомство с DiskStation Manager: основы
После этого последнего шага вам будет предложено сделать очень краткий обзор интерфейса DiskStation Manager. Давайте посмотрим на некоторые из этих ключевых областей сейчас. Вот как выглядит «рабочий стол» DiskStation Manager. Доступ к приложениям с помощью системы ярлыков и меню, уведомлений в правом верхнем углу и монитора работоспособности системы и ресурсов в правом нижнем углу.
С левой стороны у вас есть главное меню и ярлыки на рабочем столе. Кнопка «Пуск», подобная меню в верхней части экрана, откроет все ваши приложения, но прямо на рабочем столе имеется прямой доступ к четырем часто используемым приложениям: Центру пакетов, Панели управления, File Station и Справке DSM, как показано ниже.
Центр пакетов – это место, где вы можете устанавливать, обновлять и удалять приложения. Если вы видите уведомления из Центра пакетов, это означает, что одно или несколько установленных приложений требуют обновления.
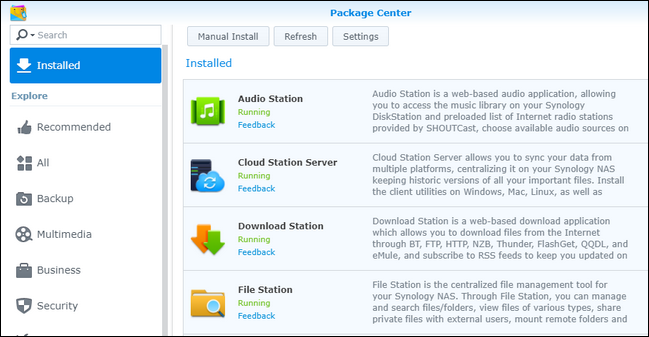
File Station – это файловый менеджер, который позволяет вам легко создавать и просматривать папки на вашем NAS с поддержкой манипулирования файлами (например, вырезать, вставлять, перемещать и удалять), встроенной прямо в контекстное меню, вызываемое правой кнопкой мыши.
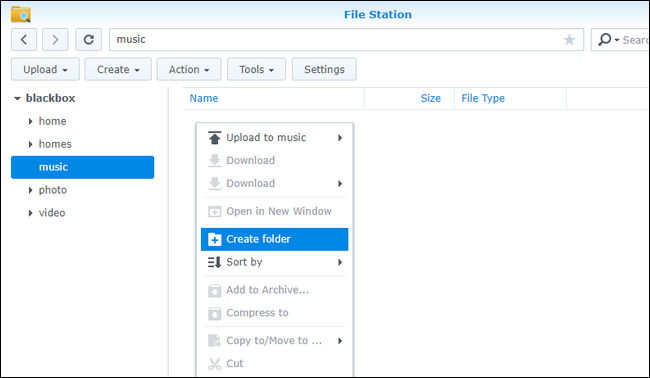
Панель управления аналогична панели управления в других операционных системах и содержит настройки для всего: от конфигурации сети до управления группами пользователей. Панель управления – это отличная последняя остановка для учебника по настройке, поскольку она позволяет нам показать вам, как обновить операционную систему вашего NAS перед тем, как отправлять вас на игру. После того, как вы открыли панель управления, щелкнув по ней, щелкните значок «Обновление и восстановление» в разделе «Система».
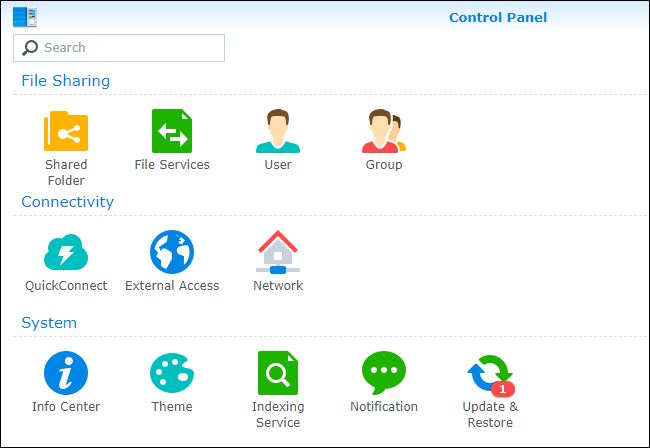
Здесь вы найдете все доступные обновления ядра. Нажмите «Загрузить», чтобы загрузить обновление, а затем, как только оно загрузится, нажмите «Установить».

Ваш NAS перезагрузится, и вы будете использовать самую последнюю версию DiskStation Manager.