Что такое Iphlpsvc в Windows 10 (и безопасно ли это?)
За кадром каждого компьютера под управлением Windows 10 скрывается целая экосистема взаимосвязанных процессов. Они контролируют, как программы взаимодействуют, как ваш компьютер взаимодействует с периферийными устройствами, такими как принтеры и камеры, и даже как ты подключиться к Интернету.
В Windows есть вспомогательная служба Интернет-протокола (IP), которая отображается в диспетчере задач как iphlpsvc.dll. Как неизвестный процесс в вашей операционной системе, вы можете беспокоиться, что это какая-то вредоносная программа. IP Helper безопасен и является официальной службой Windows, но может занимать некоторую системную память. Сегодня вы узнаете, что это за сервис, нужен ли он вам и как его безопасно отключить.
Считыватель отпечатков пальцев не работает после сна в Windows 10
Исправлено – Windows 10 сканер отпечатков пальцев не работает после сна
Решение 1. Проверьте настройки управления питанием
Если ваш сканер отпечатков пальцев не работает после выхода Windows 10 из спящего режима, вы можете проверить его настройки управления питанием. Для этого выполните следующие действия:
Иногда проблемы со считывателем отпечатков пальцев могут быть исправлены, если вы перезапустите определенные службы. Пользователи сообщают, что им удалось решить эту проблему, отключив и включив службу Credential Manager, и вы также можете сделать это, выполнив следующие действия:
Если сканер отпечатков пальцев не работает после выхода компьютера из спящего режима, возможно, пришло время обновить драйвер. Для этого перейдите на веб-сайт производителя вашего ноутбука и загрузите последние версии драйверов.
Некоторые пользователи предлагают удалить ранее установленные драйверы перед их обновлением, и вы можете сделать это, выполнив следующие действия:
Вы также можете удалить программное обеспечение для считывания отпечатков пальцев, если вы устанавливаете более новую версию. Говоря о программном обеспечении, мало кто подтвердил, что переустановка программного обеспечения по отпечаткам пальцев устранила эту проблему для них.
Обновлять драйверы автоматически
Если вы не хотите самостоятельно искать драйверы, вы можете воспользоваться инструментом, который сделает это автоматически. Конечно, поскольку в настоящее время вы не можете подключиться к Интернету, этот инструмент не будет полезен. Однако, как только вы подключитесь к Интернету, это поможет вам поддерживать актуальность всех ваших драйверов, поэтому вы больше не будете в этой ситуации.
Модуль обновления драйверов Tweakbit (одобрен Microsoft и Norton Antivirus) поможет вам автоматически обновлять драйверы и предотвращать повреждение ПК, вызванное установкой неправильных версий драйверов. После нескольких тестов наша команда пришла к выводу, что это наиболее автоматизированный решение.
Вот краткое руководство о том, как его использовать:
Некоторые проблемы со сканером отпечатков пальцев можно исправить, просто отключив его и включив снова. Для этого выполните следующие действия:
Это простой обходной путь, если ваш сканер отпечатков пальцев не работает после спящего режима. Чтобы избежать проблем со сканером отпечатков пальцев, просто заблокируйте свой ноутбук (нажав клавишу Windows + L на клавиатуре), прежде чем закрыть крышку. Немногие пользователи сообщили, что этот метод работает для них, поэтому вы можете попробовать его.
Решение 7. Переключитесь на локальную учетную запись/создайте новую учетную запись .
Некоторые пользователи сообщили, что переключение на локальную учетную запись решает эту проблему. И это именно то, что мы собираемся попробовать сейчас.
Вот как перейти с обычной учетной записи Microsoft на локальную учетную запись в Windows 10:
Решение 8. Защитите свой ПК от отключения USB-устройств .
Возможно, ваш компьютер настроен на автоматическое отключение USB-устройств. Если это так, мы должны это изменить. Вот как:
Решение 9. Удаление программного обеспечения для идентификации отпечатков пальцев
Переустановка – это хорошее старое решение практически для любой проблемы. И мы собираемся попробовать. Удалите программное обеспечение для отпечатков пальцев, выполнив следующие решения:
Решение 10. Удалите и заново создайте свой PIN-код .
Вот как можно удалить и восстановить ПИН-код в Windows 10:
После удаления отпечатков пальцев необходимо удалить драйвер отпечатка пальца. Теперь вам нужно скачать и установить последнюю версию драйвера для вашего сканера отпечатков пальцев. Наконец, вам нужно зарегистрировать два новых отпечатка пальца. Для этого выполните следующие действия:
Решение 11. Обновите BIOS
И, наконец, если ни одно из приведенных выше решений не помогло решить проблему, последнее, что вы можете попробовать, – это обновить BIOS. Но помните, это должно быть вашим последним средством, потому что обновление BIOS является рискованным делом, и один неверный шаг может сделать ваш компьютер непригодным для использования. Если вы хотите узнать больше об обновлении BIOS, ознакомьтесь с нашей статьей. Но все же, если вы не уверены в том, что делаете, обратитесь за помощью к профессионалу.
Хотя сканер отпечатков пальцев обеспечивает наилучшую защиту для вашего устройства с Windows 10, могут возникнуть некоторые проблемы, такие как эта. Если у вас возникли проблемы со сканером отпечатков пальцев и спящим режимом, не стесняйтесь попробовать некоторые из наших решений.
Как настроить Windows Hello с помощью YubiKey или другого сопутствующего устройства
Вам потребуется установить соответствующее приложение из Магазина Windows, чтобы настроить Windows Hello с помощью сопутствующего устройства.
Чтобы настроить Windows Hello с помощью YubiKey, откройте приложение Windows Store, найдите «YubiKey» и установите приложение YubiKey для Windows Hello. Запустите приложение и следуйте инструкциям, вставив YubiKey в USB-порт компьютера. Если у вас более старая версия YubiKey, вам может потребоваться внести некоторые изменения в конфигурацию. У Yubico есть справочная страница с дополнительными инструкциями.
Чтобы настроить Windows Hello с Nymi Band, загрузите приложение Nymi Companion Device. Запустите приложение и используйте его, чтобы настроить браслет для работы с Windows Hello.
Если вы используете другое устройство-компаньон, ознакомьтесь с инструкциями производителя устройства, чтобы узнать, как его настроить. Документация должна указать вам правильное приложение.
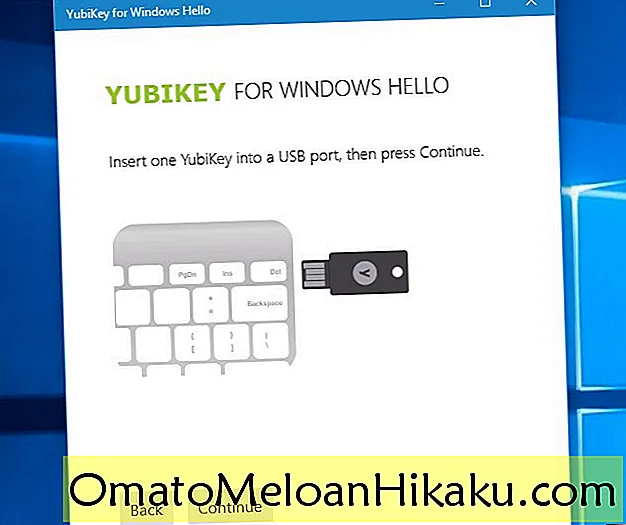
Что такое IPS?
Система IPS (Intrusion Prevention System) предназначена для предотвращения атак. Она является подклассом IDS-систем. Такая система следит за трафиком и блокирует подозрительные потоки данных. Ее цель — обнаружить и предотвратить несанкционированные действия в сети. Система использует набор правил, чтобы заблокировать трафик. Таким образом, она блокирует пробелы в безопасности.
Как установить визиограф EzSensor с USB-флешки (без диска)
IPS применяется на границе сети или в отдельных хостах. Она может использовать дублирование трафика (SPAN) и не иметь IP-адреса, оставаясь невидимой для взломщика. IPS можно разделить на два класса. Первый класс (IPS) анализирует трафик и сравнивает с известными характеристиками угроз. Второй (HIPS) — анализирует протоколы и ищет запрещенный трафик в базе найденных раньше уязвимостей.
Именно этот класс обеспечивает защиту от неизвестных атак.
Переустановка без потери данных
Бывают ситуации, когда вернуть себе контроль Windows невозможно без ее полной переустановки. К счастью, осуществить это в «десятке» гораздо проще, чем в ее предшественницах.
Refresh Tool от Microsoft начисто переустанавливает Windows 10. Все личные файлы при этом сохраняются
> Свежее начало может потребоваться, если Windows 10 перестала работать так, как вам нужно, или же на новом компьютере обнаружено слишком много предустановленного ПО, которое вам мешает. Microsoft для этих целей разработала бесплатную утилиту Windows 10 Refresh Tool. Она не просто полностью переустанавливает операционную систему, но и сохраняет при этом нетронутыми персональные данные.
> Однако мы рекомендуем заранее создать на внешнем носителе резервную копию всей важной информации. После этого скачайте программу со страницы http://go.microsoft.com/fwlink/?LinkId=808750 и запустите ее. Выберите «Сохранить мои файлы» и нажмите на «Начать», чтобы освежить компьютер
Выберите «Сохранить мои файлы» и нажмите на «Начать», чтобы освежить компьютер.
Фото: компании-производители, ShutterStock/Fotodom.ru
Отключение Iphlpsvc с помощью командной строки
При желании вы можете использовать командную строку Windows, чтобы отключить службу IP Helper.
- Найдите cmd в меню «Пуск» и выберите «Запуск от имени администратора».
- Выберите «Да» при появлении запроса в диалоговом окне «Контроль учетных записей пользователей».
- Чтобы остановить службу IP Helper, введите net stop iphlpsvc
- При появлении запроса введите y, чтобы остановить службу.
Вы заметите, что остановка службы вызывает предупреждение о том, что это может повлиять на другую службу. В этом случае служба интерфейса хоста динамического загрузчика приложений Intel (R) — не то, что нужно большинству пользователей. Однако это не всегда так, и многие службы Windows взаимозависимы. Остановка одной службы может привести к прекращению работы других.
Чтобы навсегда отключить службу IP Helper в командной строке, введите:
REG добавить «HKLM SYSTEM CurrentControlSet services iphlpsvc» / v Start / t REG_DWORD / d 4 / f
Нажмите Enter, и вы увидите подтверждение того, что служба теперь отключена.
Как и в предыдущем методе с использованием меню служб, это остановит запуск службы IP Helper при загрузке. Чтобы отменить процесс, введите:
REG добавить «HKLM SYSTEM CurrentControlSet services iphlpsvc» / v Start / t REG_DWORD / d 2 / f
Нажмите Enter, чтобы служба запускалась автоматически после следующей перезагрузки.
Как все начиналось
Сначала мы в основном использовали мобильные телефоны для совершения голосовых звонков. Еще одной особенностью, которая сегодня постепенно теряет значение, является обмен текстовыми сообщениями, то есть SMS. Со временем на телефонах начали появляться дополнительные инструменты, такие как планировщики, контактные книги и блокноты. Именно тогда на передний план вышла тема безопасности данных, хранящихся на этих миниатюрных компьютерах. Путь от простого PIN-кода и пароля к усовершенствованной биометрии, которая распознает пользователя с помощью ультразвукового сканера отпечатков пальцев или трехмерной модели лица, был непростым. Тем не менее, сегодня мы можем использовать удобные и очень быстрые методы безопасности. Стоит вспомнить их все и оценить фактические преимущества и недостатки каждого.
Как я уже упоминал, как только мы начали хранить на своих мобильных телефонах частные текстовые сообщения, информацию о важных встречах, конфиденциальные заметки и фотографии, которые мы не особенно хотели бы обнародовать, тема безопасности стала непростой проблемой. Нельзя отрицать, что использование, казалось бы, простого метода защиты ваших данных по-прежнему остается одним из самых эффективных способов сохранения конфиденциальности. Речь, конечно, о паролях. Хотя с ними тоже достаточно проблем. Иногда пользователи используют такой простой пароль, что злоумышленникам не нужно сильно напрягаться, чтобы узнать его. Автоматически они получают доступ к информации, хранящейся на вашем мобильном устройстве. Поэтому нужно придумывать такие пароли, которые практически невозможно сломать, но тогда их трудно запомнить. К сожалению, эффективность не шла параллельно с удобством, что почти заставило производителей разрабатывать более интересные и удобные для пользователя методы.
Одним из новых методов оказались шаблоны, более известные, как графические пароли. Для того, чтобы разблокировать телефон, пользователю нужно было нарисовать последовательность движений внутри панели, которая состояла из девяти точек, соединив их заранее определенным способом. Так происходило подтверждения личности. По крайней мере, в смысле самого устройства. Данное решение быстро приобрело поклонников, и я должен признать, что сам использовал его по крайней мере два года как основной метод защиты устройства и данных на нем. Однако я, конечно, не говорю, что это решение было более быстрым, чем ввод PIN-кода. На самом деле, я бы назвал эти два способа сопоставимыми.
Несомненным преимуществом было не столько удобство, сколько эффективность описанной формы. Рынок ненавидит вакуум, поэтому в сегменте мобильных устройств произошла настоящая гонка за разработкой инновационного, но одновременно быстрого и эффективного метода.
Вот так биометрия попала в смартфоны. Биометрия смартфона делится на два основных сегмента. Первый — это сканеры отпечатков пальцев, а второй — система распознавания лица. Каждый метод имеет несколько различных вариантов. Первый метод — это сканирование отпечатков пальцев, которое приобрело огромную популярность и которое сегодня используется, по крайней мере, в нескольких вариантах. В дальнейшей части материала я опишу самые важные из них. Вторая категория инструментов, заботящихся о нашей конфиденциальности — это распознавание образа пользователя. Также здесь мы имеем по крайней мере три различных решения, которые стоит описать в процессе эксплуатации. Google использует функцию Smart Lock на Android-смартфонах, благодаря чему устройства блокируются только в определенных ситуациях. Связь телефона с физическим телом пользователя, пребывание в надежном месте, или подключение к надежным устройствам поддерживает состояние «разблокировано». Достаточно отдалиться от устройства на большую дистанцию, как почти мгновенно доступ будет заблокирован.
Windows Hello
Функция Windows Hello позволяет осуществлять вход в устройства, приложения, веб-службы и сети путем распознавания вашего лица, радужной оболочки глаза или отпечатков пальцев, а также с помощью ПИН-кода. Несмотря на то, что ваше устройство с Windows 10 поддерживает биометрическую функцию Windows Hello, вам необязательно ее использовать. Если вы решите этого не делать, вы можете быть уверены, что информация, позволяющая идентифицировать ваше лицо, радужную оболочку или отпечаток пальца останется только на вашем устройстве. Windows не хранит изображения вашего лица, радужной оболочки глаз и отпечатков пальцев на телефоне или где-либо еще.
Какие данные собираются и почему
При настройке биометрической функции Windows Hello она получает данные от камеры для автопортретов, датчика радужной оболочки или отпечатка пальца и создает представление данных, то есть график, который зашифровывается перед сохранением на устройстве.
Для того, чтобы обеспечить правильную работу, определение и предотвращение мошенничества и продолжить улучшать Windows Hello, мы собираем диагностические данные о том, как люди используют эту функцию. Например, данные о том, осуществляют ли пользователи проверку подлинности с помощью лица, радужной оболочки, отпечатка пальца или PIN-кода и количестве успешных и неудачных попыток проверки подлинности, представляют собой ценную информацию, которая помогает нам улучшить продукт. Данным присваивается псевдоним, в их состав не входят биометрические данные, и они шифруются перед передачей в корпорацию Майкрософт. Вы можете в любой момент времени отключить отправку диагностических данных в корпорацию Майкрософт. Подробнее о диагностических данных в Windows 10
Управление функцией Windows Hello
Чтобы включить функцию Windows Hello, перейдите в меню Пуск > Параметры > Учетные записи > Параметры входа и выберите метод Windows Hello, который требуется настроить, а затем нажмите Настроить. Если вы не видите пункт Windows Hello в разделе «Варианты входа», эта функция может быть недоступна на вашем устройстве.
Чтобы удалить функцию Windows Hello и все связанные с ней биометрические идентификационные данные с устройства, перейдите в меню Пуск > Параметры > Учетные записи > Параметры входа. Выберите метод Windows Hello, который требуется удалить, и нажмите Удалить.
Нам не удалось найти сканер отпечатков пальцев, совместимый с Windows Hello Fingerprint.
Ниже приведен список всех эффективных решений, которые можно попробовать, если вы столкнулись с тем, что нам не удалось найти сканер отпечатков пальцев, совместимый с Windows Hello Fingerprint, когда вы пытаетесь его настроить.
- Проверьте службы Windows
- Откат драйвера
- Обновите драйвер
- Проверьте, включено ли биометрическое устройство в BIOS.
Теперь давайте подробно рассмотрим все решения.
1]Проверьте службы Windows
Первое решение, которое вы можете попробовать в этой ситуации, — настроить некоторые параметры в службах Windows. Вот шаги, которые вам нужно выполнить.
- Откройте диалоговое окно «Выполнить», нажав сочетание клавиш Windows + R.
- В отведенном месте введите services.msc и нажмите клавишу ввода.
- Найдите биометрическую службу Windows.
- Щелкните правой кнопкой мыши биометрическую службу Windows и выберите «Свойства» в контекстном меню.
- Перейдите на вкладку «Вход».
- Выберите Разрешить службе взаимодействовать с параметром рабочего стола, присутствующим в учетной записи локальной системы.
- Нажмите «Применить» > «ОК».
Перезагрузите систему, чтобы сохранить изменения.
Вам также необходимо убедиться, что биометрическая служба Windows работает правильно. Для этого выполните следующие действия.
- В окне «Службы» дважды щелкните «Биометрическая служба Windows».
- Измените Тип запуска на Автоматический.
- Измените статус службы на Запуск.
- Нажмите «Применить» > «ОК».
Проверьте, по-прежнему ли вы сталкиваетесь с проблемой. Если нет, вы можете идти. Но если проблема не устранена, попробуйте следующее решение в списке.
Читать: биометрическое устройство отсутствует или биометрическое устройство удалено с помощью диспетчера устройств.
2]Откатить драйвер
Возможно, возникла проблема с текущим обновлением драйвера. Если это так, вам придется откатить драйвер, чтобы решить проблему. Ниже приведены шаги, чтобы сделать это.
- Нажмите клавишу Windows + X и выберите «Диспетчер устройств» во всплывающем меню.
- Дважды щелкните Биометрические устройства, чтобы развернуть параметр.
- Выберите установленный сканер отпечатков пальцев.
- Перейдите на вкладку «Драйвер» и выберите «Откатить драйвер».
- Нажмите «ОК».
Проверьте, решает ли это проблему. Если нет, попробуйте следующее решение в списке.
3]Обновите драйвер
Следующее, что вы можете попробовать в этой ситуации, это загрузить последнее обновление драйвера. Вы можете обновить драйвер, выполнив следующие действия.
- Откройте Диспетчер устройств > Биометрические устройства.
- Посмотрите, нет ли скрытого устройства для считывателя отпечатков пальцев.
- Если он найден, щелкните его правой кнопкой мыши и выберите параметр «Обновить драйвер».
Следуйте инструкциям на экране, чтобы загрузить последнее обновление.
См.: Кнопка удаления ПИН-кода Windows Hello неактивна
4]Проверьте, включено ли биометрическое устройство в BIOS.
Windows позволяет вручную включать или отключать биометрическое устройство в BIOS. Если функция отключена, вы, скорее всего, столкнетесь с проблемой в вопросе. Вам нужно будет включить опцию, чтобы решить проблему. Вот как.
- Нажмите кнопку питания, чтобы загрузить систему.
- Во время загрузки нажмите клавишу F10, чтобы войти в утилиту настройки BIOS.
- Найдите параметр «Биометрическое устройство». Он будет расположен в разделе «Конфигурация системы».
- Включить биометрическое устройство.
- Нажмите клавишу F10 еще раз, чтобы сохранить изменения и перезагрузить систему.
Читайте: Windows Hello не работает в Windows
Как исправить Windows Hello, этот отпечаток пальца в настоящее время недоступен?
Один из лучших способов избавиться от этой проблемы с отпечатком пальца в настоящее время недоступен — отключить драйвер отпечатка пальца. Вы можете сделать это, выполнив следующие действия: Откройте Диспетчер устройств > Биометрическое устройство > Драйвер отпечатка пальца. Перейдите на вкладку «Драйвер» и выберите «Отключить устройство». Подождите несколько минут и включите функцию.
Что делать, если считыватель отпечатков пальцев не работает в Windows 11/10?
Не о чем беспокоиться, если считыватель отпечатков пальцев не работает в Windows 11/10. Вы можете попробовать эти решения, чтобы решить проблему.
- Очистите датчик считывателя отпечатков пальцев
- Проверьте, правильно ли зарегистрирован считыватель отпечатков пальцев.
- Загрузите последнее обновление драйвера
- Проверьте, включено ли биометрическое устройство в BIOS.
Читать. Биометрическая служба Windows перестала работать.
Программы для Windows, мобильные приложения, игры — ВСЁ БЕСПЛАТНО, в нашем закрытом телеграмм канале — Подписывайтесь:)
secbiodev-egistec-egistec-es603.exe: что это? и как его убрать
В вашей системе запущено много процессов, которые потребляют ресурсы процессора и памяти. Некоторые из этих процессов, кажется, являются вредоносными файлами, атакующими ваш компьютер.Чтобы исправить критические ошибки secbiodev-egistec-egistec-es603.exe,скачайте программу Asmwsoft PC Optimizer и установите ее на своем компьютере
- совет: Очистите реестр, чтобы исправить secbiodev-egistec-egistec-es603.exe, которое перестало работать из-за ошибки.
- совет: Как удалить заблокированный файл secbiodev-egistec-egistec-es603.exe
- совет: Очистите мусорные файлы, чтобы исправить secbiodev-egistec-egistec-es603.exe, которое перестало работать из-за ошибки.
Проверьте процессы, запущенные на вашем ПК, используя базу данных онлайн-безопасности. Можно использовать любой тип сканирования для проверки вашего ПК на вирусы, трояны, шпионские и другие вредоносные программы.
Что выбрать?
Выбор системы с точки зрения компании зависит от:
- требуемого уровня защиты сети;
- сферы деятельности компании;
- подготовки специалистов;
- бюджета организации.
Первое, на что стоит обратить внимание — масштаб систем: работает только с конкретным хостом или трафиком всей сети. Второй момент — позиционирование продукта
IPS и IDS могут быть как отдельными системами, так и частью программного обеспечения или аппаратного устройства.
Стоит отметить, что IPS систему необходимо регулярно настраивать под организацию и сеть, чтобы избежать сбоев и ложных срабатываний. Иначе, можно пропустить атаки и повредить сервисы компании. В случае с IDS системой, важным фактором будет удобство интерфейса для специалиста, который будет использовать систему. При использовании IDS нужно учитывать, что они с трудом работают в сетях с большим трафиком. 50 тысяч пакетов в секунду в 100 Мбит сети — это предел данной системы.
Прошивка биоса программатором EZP 2010. Часть 1.
Наиболее эффективным способом защиты корпоративных сетей будет совместное применение IPS и IDS систем. Это UTM-системы (Unified Threat Management). Они являются комбинацией технологий IPS и IDS и предоставляют полный набор функций в одном устройстве. Таким образом, сокращая расходы на ресурсы
Важно обратить внимание на надежность системы от отказов
Traffic Inspector Next Generation объединила в себе IDS/IPS технологии.
Как настроить Windows Hello
Из всех вариантов безопасности, которые предлагает нам Windows Hello, мы можем активировать все, что захотим. Таким образом, мы можем использовать тот, который наиболее удобен или быстр. Что Windows Hello требует перед использованием любой другой системы аутентификации, так это настроить ПИН , Таким образом, если другие системы (например, отпечаток пальца или веб-камера) не работают, мы всегда можем получить доступ к компьютеру с помощью указанного PIN-кода.
Чтобы войти в настройки Windows Hello, мы должны открыть Windows 10 Настройки меню (сочетание клавиш Windows + I) и перейдите к Учетные записи > Варианты входа .
Здесь мы можем настроить каждый из параметров входа, которые предлагает нам Windows Hello.
Установить PIN-код
PIN-код — это стандартная система аутентификации Windows Hello. Это позволяет нам заменять необходимость ввода пароля при каждом входе в систему гораздо более быстрым и удобным цифровым (или буквенно-цифровым) ПИН-кодом.
Мы выберем вариант настройки PIN-кода для входа в систему, и мастер проведет нас через шаги, которые мы должны выполнить. По сути, мы должны ввести PIN-код в появившемся окне и повторить его в нижнем окне. Если мы хотим использовать буквы или символы, нам необходимо установить флажок, который отображается под полями для PIN-кода.
Когда мы введем PIN-код, наша Windows 10 уже будет защищена им.
Настройте распознавание лиц
В случае наличия совместимой камеры мы сможем использовать эту систему аутентификации. Все, что нам нужно сделать, это выбрать эту опцию в конфигурации Windows Hello и запустить мастер, который поможет нам реализовать эту меру безопасности.
После запроса нашего пароля (или PIN-кода, если мы уже его активировали) камера подключится и попросит нас несколько секунд смотреть на него. Мы должны держать свое лицо внутри поля, которое будет отображаться на экране, пока оно не узнает нас
При настройке этой функции важно иметь хорошее освещение, чтобы избежать ошибок распознавания
Когда мы закончим, мы уже настроим эту функцию, и Windows сможет распознать нас своим «глазом», не делая ничего. Если у нас нет настроенного PIN-кода, нам придется настроить его перед закрытием мастера для безопасности.
Установить отпечаток пальца
Отпечаток пальца — еще одна из самых удобных систем аутентификации, которую мы можем настроить в Windows. Если у нас есть сканер отпечатков пальцев, все, что нам нужно сделать, — это выбрать параметр для его настройки в меню параметров Windows Hello.
После аутентификации с помощью ПИН-кода (или пароля, если мы еще не настроили ПИН-код), мы просто должны выполнить шаги, которые появляются на экране, чтобы настроить наш палец. По сути, все дело в том, чтобы положить палец на считыватель и снять его и перемещать до тех пор, пока вы полностью его не узнаете.
Когда закончите, как и с веб-камерой, это заставит нас настроить PIN-код, если мы не сделали этого раньше. И мы уже можем начать вход в систему с помощью сканера отпечатков пальцев в Windows 10. Также укажите, что мы можем добавить нужные нам отпечатки пальцев, что-то полезное, если, например, мы поделились компьютером с другими доверенными людьми.
Установить ключ безопасности
Если мы хотим использовать ключ безопасности для входа в Windows 10, мы также можем настроить его из этого раздела Windows Hello. Единственное, что нам нужно для этого сделать, — это выбрать эту систему аутентификации, подключить ключ безопасности к USB-порту нашего ПК и выполнить шаги, которые нам покажет мастер.
Когда процесс заканчивается, мы можем использовать этот USB-ключ для входа в систему вместо PIN-кода, пароля или любой другой биометрической системы.
Установить пароль
Этот параметр не является методом аутентификации как таковым, но он позволяет нам легко изменить пароль нашей учетной записи Microsoft, а вместе с ним и пароль пользователя Windows.
Установить пароль для изображения
Наконец, эта система аутентификации позволяет нам использовать изображение, чтобы на основе шаблонов мы могли разблокировать компьютер без использования пароля. Для этого нам нужно выбрать эту опцию в меню Windows Hello и настроить шаблон, который мы хотим выполнить. Мы можем оставить фотографию Windows 10 по умолчанию или выбрать любое изображение, которое мы сохранили на компьютере.
Этот метод не является одним из самых безопасных, но он очень удобен, если на нашем компьютере есть сенсорный экран.
Обновление за декабрь 2021 года:
Теперь вы можете предотвратить проблемы с ПК с помощью этого инструмента, например, защитить вас от потери файлов и вредоносных программ. Кроме того, это отличный способ оптимизировать ваш компьютер для достижения максимальной производительности. Программа с легкостью исправляет типичные ошибки, которые могут возникнуть в системах Windows — нет необходимости часами искать и устранять неполадки, если у вас под рукой есть идеальное решение:
- Шаг 1: (Windows 10, 8, 7, XP, Vista — Microsoft Gold Certified).
- Шаг 2: Нажмите «Начать сканирование”, Чтобы найти проблемы реестра Windows, которые могут вызывать проблемы с ПК.
- Шаг 3: Нажмите «Починить все», Чтобы исправить все проблемы.

Что такое Windows Hello
Исходя из названия, можно предположить, что функция Windows Hello — встроенный сервис, который должен приветствовать пользователя в системе. В действительности, так и есть. Когда человек входит в свою учётную запись на ПК или просто запускает устройство, система здоровается с ним и просит пройти идентификацию. Последняя происходит за счёт распознавания отпечатка пальца человека, который владеет данной учётной записью. Кроме того, идентификация может быть по лицу или радужной оболочке глаза.
Чтобы войти в свою учётную запись на ПК, достаточно просто посмотреть на экран
Такой тип идентификации призван обеспечить пользователя Windows максимально надёжной защитой от несанкционированного доступа к его учётной записи. Человек, который захочет зайти в ПК, просто не сможет этого сделать без вас: подделать лицо, отпечаток пальца и радужную оболочку глаза невозможно.
Когда система с помощью сканирования лица через камеру убедилась, что это вы, можно начать работу с ПК
Плюс данной технологии также в том, что она избавит от необходимости придумывать пароль, запоминать его, а потом каждый раз вводить.


![Исправление: отпечаток пальца не работает в windows 10 [windows hello]](http://tehnik-shop.ru/wp-content/uploads/6/8/1/6813dca81b5a050b42c1fcf21e4f9891.png)










![Исправление: отпечаток пальца не работает в windows 10 [windows hello]](http://tehnik-shop.ru/wp-content/uploads/1/f/a/1fada061ca861a0ec2f80f3b9135ad1e.png)






