В каких случаях отключают встроенную защиту
Встроенный антивирус Виндовса может тормозить работу устройства, поэтому мастера рекомендуют отключать приложение. Процедура важна, если ПК отмечает низкий уровень производительности.
Внимание! Отключение встроенного защитника подвергает устройство риску заражения вирусами различного типа. Необходимо скачать и установить дополнительную антивирусную программу
Внутренний защитник операционной системы позволяет устранить ошибки работы ПК, снизить вероятность заражения файлов, расположенных на устройстве, вирусами. Пользователю необходимо знать, как включить или отключить программу.
Для чего нужен Защитник Windows
В версиях Винды до 2023 года существовало несколько блоков, исполняющих функцию защиты встроенных программ и приложений, которые находятся на персональном компьютере (ноутбуке или стационарном устройстве). Последние обновления объединили разделы в один – Защитник Windows. Сюда входят Брандмауэр, производительность и работоспособность, иные элементы.
Основными задачами консоли считаются:
- сканирование файлов (в полном объеме или частичное), выполняется по требованию собственника профиля или в автоматическом режиме;
- сохранение данных по проведенным анализам данных приложений, которые запускаются, если зайти в операционную систему после включения компьютера, а также программ, которые пользователь запускает самостоятельно в процессе работы;
- проверка характеристик безопасности, сканирование плагинов ПК для Microsoft Edge;
- анализ действий, которые осуществляются драйверами и службами, которые активирует пользователь персонального устройства;
- проверка и контроль работы встроенных системных элементов, специализированных компонентов операционной системы, которые регулируют регистрацию и активацию приложений на жестких носителях ПК.
Программа Защитника в Винде десятой версии с последними обновлениями считается аналогом стандартных антивирусных приложений, которую не нужно скачивать – достаточно включить, если она неактивна.
Получите обновления для антивирусной и антивредоносной платформ
Важно постоянно обновлять антивирусную программу в Microsoft Defender (или любой другой антивирус или решение для защиты от вредоносных программ). Корпорация Майкрософт выпускает регулярные обновления, чтобы убедиться, что ваши устройства оснащены новейшими технологиями для защиты от новых вредоносных программ и методов атак
Дополнительные данные см. в разделе Управление обновлениями антивирусной программы в Microsoft Defender и применение базовых показателей.
Совет
Если вам нужны сведения об антивирусной программе для других платформ, см.:
- Установка параметров Microsoft Defender для конечной точки в macOS
- Microsoft Defender для конечной точки на Mac
- Параметры антивирусной политики macOS для антивирусной программы Microsoft Defender для Intune
- Установите параметры Microsoft Defender для конечной точки в Linux.
- Microsoft Defender для конечной точки в Linux
- Настройка функций Defender для конечной точки на Android
- Настройка защитника Майкрософт для конечной точки на функциях iOS
Как отключить Защитник Windows через реестр
Если у вас нет доступа к редактору политик, или у вас установлена Windows 10 Home, вы можете отредактировать реестр Windows, отключив тем самым Защитника. Напоминаю, что редактировать реестр рискованно, и ошибки в этом деле могут нанести непоправимый ущерб текущей установленной копии Windows. Лучше сделать резервную копию системы перед тем, как начинать редактирование. Чтобы полностью отключить Защитиника через реестр, запустите через кнопку «Пуск» программу regedit, и перейдите в ней по следующему пути: HKEY_LOCAL_MACHINESOFTWAREPoliciesMicrosoftWindows Defender Совет: этот путь можно скопировать и вставить в адресную стоку редактора реестра.
Дополнительная информация
Если описанное выше не помогает или же возникают какие-то дополнительные ошибки при включении защитника Windows 10, попробуйте следующие вещи.
- Проверьте в службах (Win+R — services.msc), включена ли «Антивирусная программа Защитника Windows», «Служба Защитника Windows» или «Служба центра безопасности защитника Windows» и «Центр обеспечения безопасности» в последних версиях Windows 10.
- Попробуйте в программе FixWin 10 использовать действие в разделе System Tools — «Repair Windows Defender».
- Выполните проверку целостности системных файлов Windows 10.
- Посмотрите, есть ли у вас точки восстановления Windows 10, используйте их при наличии.
Ну а если и эти варианты не сработают — пишите комментарии, попробуем разобраться.
Очень часто пользователи интересуются, как отключить штатный антивирус в новой ОС от Microsoft «Десятке». Но с ходом времени такая тенденция слабеет и люди начинают, наоборот, спрашивать о его включении. Сегодня мы как раз и поговорим о том, как запустить защитник Windows 10 если он отключен и не хочет открываться. Удалить, как и переустановить, наше приложение невозможно, значит нужно восстановить его.
| Сложность: | Легко |
| Платформа: | Windows 10 32/64 Bit |
| Цена: | Бесплатно |
| Время: | 5 – 10 минут |
Способ 3: Панель управления
Разработчики Windows 10 активно занимаются переносом параметров из привычного многим меню Панель управления в Параметры. Однако сейчас там все еще можно найти множество полезных оснасток и опций, что относится и рассматриваемому сегодня Защитнику. Его открытие осуществляется следующим образом:
- Откройте меню Пуск и через поиск отыщите приложение «Панель управления».
- Здесь вас интересует раздел «Центр безопасности и обслуживания».
- В появившемся окне разверните категорию «Безопасность».
- Щелкните по надписи «Просмотреть в службе «Безопасность Windows»» возле необходимого параметра.
- После этого сразу же будет открыто окно и вы можете приступить к конфигурации нужных опций.
Включение по умолчанию
Начиная с Windows 11 Корпоративная версии 22H2 и Windows 11 для образовательных учреждений версии 22H2 совместимые системы по умолчанию Защитник Windows Credential Guard включен. Эта функция изменяет состояние компонента по умолчанию в Windows, хотя системные администраторы по-прежнему могут изменять это состояние включения. Защитник Windows Credential Guard по-прежнему можно или вручную с помощью описанных ниже методов.
Известные проблемы, возникающие при включении по умолчанию, описаны в .
Требования к автоматическому включению
Защитник Windows Credential Guard будет включена по умолчанию, если компьютер соответствует следующим минимальным требованиям:
| Компонент | Требование |
|---|---|
| Операционная система | Windows 11 Корпоративная версии 22H2 или Windows 11 для образовательных учреждений версии 22H2 |
| Существующие требования Защитник Windows Credential Guard | По умолчанию она включена только для устройств, соответствующих для запуска Защитник Windows Credential Guard. |
| Требования к безопасности на основе виртуализации (VBS) | Для запуска Защитник Windows Credential Guard необходимо включить VBS. Начиная с Windows 11 Корпоративная 22H2 и Windows 11 для образовательных учреждений 22H2, устройства, которые соответствуют требованиям для запуска Защитник Windows Credential Guard, а также минимальным требованиям для включения VBS, будут иметь оба Защитник Windows Credential Guard и VBS включены по умолчанию. |
Примечание.
Если Защитник Windows Credential Guard или VBS ранее явно отключены, включение по умолчанию не перезаписывает этот параметр.
Примечание.
Устройства под управлением Windows 11 Pro 22H2 могут автоматически включать Virtualization-Based Security (VBS) и (или) Защитник Windows Credential Guard, если они соответствуют другим требованиям для включения по умолчанию, перечисленным выше, и ранее запускали Защитник Windows Credential Guard (например, если Защитник Windows Credential Guard выполнялся на корпоративном устройстве, которое позже было понижено до Pro.
Чтобы определить, находится ли устройство Pro в этом состоянии, проверка, присутствует ли раздел реестра в . В этом сценарии, если вы хотите отключить VBS и Защитник Windows Credential Guard, следуйте инструкциям по . Если вы хотите отключить только Защитник Windows Credential Guard без отключения Virtualization-Based Security, используйте процедуры для .
Защита от вирусов и угроз
Раздел приложения «Защита от вирусов и угроз» – это упомянутое выше место сборки Защитника Windows, всех его функций и настроек в формате универсальных приложений Windows 10. В этом разделе можно запустить быстрое, полное или настраиваемое пользователем антивирусное сканирование системы, а также задействовать возможность автономной проверки Защитника в предзагрузочном режиме. Здесь же реализован доступ к журналу заблокированных при сканировании объектов. Здесь же сможем запустить обновление антивирусных баз Защитника. И здесь же, не выходя за пределы приложения, сможем настроить его параметры – проактивную и облачную защиту, автоматическую отправку образцов угроз компании Microsoft, добавить нужные объекты в перечень исключений, изменить настройки уведомлений Защитника.
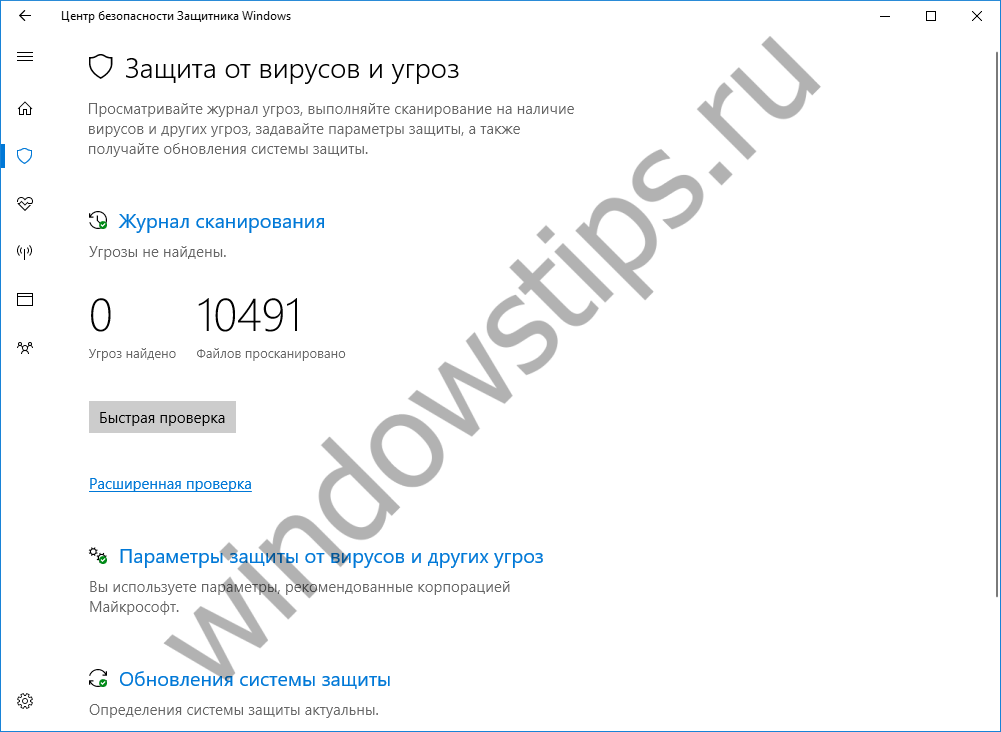 Защита от вирусов и угроз
Защита от вирусов и угроз Расширенное сканирование
Расширенное сканирование Защита в реальном времени и облачная защита
Защита в реальном времени и облачная защита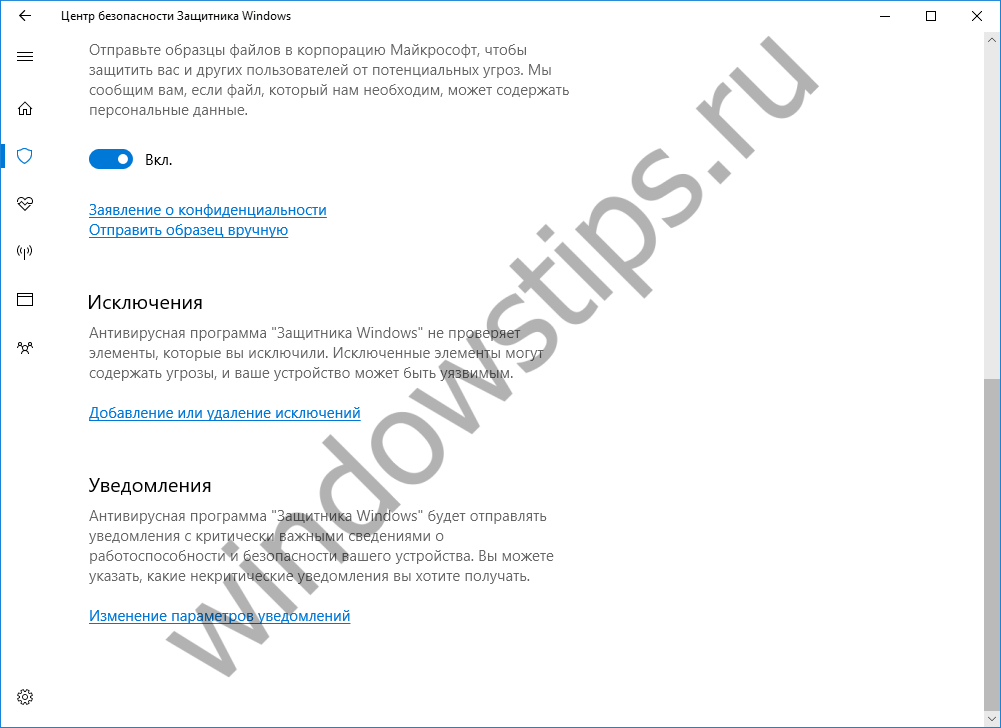 Уведомления
Уведомления Исключения
Исключения
Отключение защитника Windows 10 предыдущих версий и Windows 8.1
Необходимые действия, чтобы выключить Защитник Windows будут отличаться в двух последних версиях операционной системы от Microsoft. В общем случае, достаточно начать с выполнения следующих шагов в обеих ОС (но для Windows 10 процедура полного отключения защитника несколько сложнее, далее будет описано подробно).
Зайдите в панель управления: самым простым и быстрым способом для этого будет правый клик по кнопке «Пуск» и выбор соответствующего пункта меню.
В панели управления, переключенной в вид «Значки» (в пункте «Просмотр» справа вверху), выберите «Защитник Windows».
Запустится главное окно Защитника Windows (если вы увидите сообщение о том, что «Приложение отключено и не ведет наблюдение за компьютером», то, вероятнее всего, у вас просто установлен другой антивирус). В зависимости от того, какая версия ОС у вас установлена, выполните следующие шаги.
Windows 10
Стандартный способ (который не вполне работоспособен) отключения защитника Windows 10 выглядит таким образом:
- Зайдите в «Пуск» — «Параметры» (иконка с шестеренкой) — «Обновление и безопасность» — «Защитник Windows»
- Отключите пункт «Защита в реальном времени».
В результате защита будет отключена, но только на некоторое время: примерно через 15 минут она включится снова.
Если же такой вариант нам не подходит, то есть способы и полностью и навсегда отключить Защитник Windows 10 двумя способами — используя редактор локальной групповой политики или редактор реестра. Способ с редактором локальной групповой политики не подходит для Windows 10 Домашняя.
Для отключения с помощью редактора локальной групповой политики:
- Нажмите клавиши Win+R и введите gpedit.msc в окно «Выполнить».
- Зайдите в Конфигурация компьютера — Административные шаблоны — Компоненты Windows — Антивирусная программа Защитник Windows (в версиях Windows 10 до 1703 — Endpoint Protection).
- В правой части редактора локальной групповой политики дважды кликните по пункту Выключить антивирусную программу защитник Windows (ранее — Выключить Endpoint Protection).
- Установите «Включено» для этого параметра, если требуется отключить защитник, нажмите «Ок» и выйдите из редактора (на скриншоте ниже параметр называется Turn off Windows Defender, таково его название было в ранних версиях Windows 10. Сейчас — Выключить антивирусную программу или выключить Endpoint Protection).
В результате служба защитника Windows 10 будет остановлена (т.е. он будет полностью отключен) и при попытке запуска защитника Windows 10 вы увидите сообщение об этом.
Также вы можете выполнить то же самое действия с помощью редактора реестра:
- Зайдите в редактор реестра (клавиши Win+R, ввести regedit)
- Перейдите к разделу реестра HKEY_LOCAL_MACHINE SOFTWARE Policies Microsoft Windows Defender
- Создайте параметр DWORD с именем DisableAntiSpyware (если он отсутствует в данном разделе).
- Установите для данного параметра значение 0, чтобы защитник Windows был включен или 1, если его требуется отключить.
Готово, теперь, если встроенный антивирус от Microsoft вас и потревожит, то только уведомлениями о том, что он отключен. При этом, до первой перезагрузки компьютера, в области уведомлений панели задач вы будете видеть иконку защитника (после перезагрузки она исчезнет). Также появится уведомление о том, что защита от вирусов отключена. Чтобы убрать эти уведомления, кликните по нему, после чего в следующем окне нажмите «Не получать больше уведомлений об антивирусной защите»
Если отключения встроенного антивируса не произошло, далее есть описание способов отключить защитник Windows 10 с помощью бесплатных программ для этих целей.
Windows 8.1
Отключение Защитника Windows 8.1 куда проще, чем в предыдущем варианте. Все, что вам требуется — это:
- Зайдите в Панель управления — Защитник Windows.
- Откройте вкладку «Параметры», а затем пункт «Администратор».
- Снимите отметку «Включить приложение»
В результате вы увидите уведомление о том, что приложение отключено и не ведет наблюдение за компьютером — то, что нам и требовалось.
Disable real-time protection in Group Policy
Warning
Disabling real-time protection drastically reduces the protection on your endpoints and is not recommended.
The main real-time protection capability is enabled by default, but you can disable it by using Local Group Policy Editor.
To disable real-time protection in Group policy
-
Open Local Group Policy Editor.
- In your Windows 10 or Windows 11 taskbar search box, type gpedit.
- Under Best match, select Edit group policy to launch Local Group Policy Editor.
-
In the left pane of Local Group Policy Editor, expand the tree to Computer Configuration > Administrative Templates > Windows Components > Microsoft Defender Antivirus > Real-time Protection.
-
In the Real-time Protection details pane on right, double-click Turn off real-time protection.
-
In the Turn off real-time protection setting window, set the option to Enabled.
-
select OK.
-
Close Local Group Policy Editor.
Tip
If you’re looking for Antivirus related information for other platforms, see:
- Set preferences for Microsoft Defender for Endpoint on macOS
- Microsoft Defender for Endpoint on Mac
- macOS Antivirus policy settings for Microsoft Defender Antivirus for Intune
- Set preferences for Microsoft Defender for Endpoint on Linux
- Microsoft Defender for Endpoint on Linux
- Configure Defender for Endpoint on Android features
- Configure Microsoft Defender for Endpoint on iOS features
Запуск службы
Управление службами в Windows 10 осуществляется так же, как и в предыдущих версиях — через специальный диспетчер. Чтобы вызвать его, сделайте следующее:
- В поисковой строке внизу экрана введите «Службы».
- Запустите найденную утилиту.
- В представленном списке вам необходимо найти объект с названием «Служба Защитника Windows» (может отображаться как «windefend»).
- Дважды кликните по ней, чтобы открыть меню настроек.
- В графе «Тип запуска» нужно выставить значение «Автоматически».
- Щелкните , чтобы активировать работу Defender.
- Нажмите и , чтобы сохранить изменения и выйти.
Соответственно, если вам нужно отключить работу программы в Виндовс 10, остановите службу и установите тип запуска: «Отключен».
Работоспособность устройства
Раздел «Работоспособность устройства» – это новая фича в виде механизма сканирования компьютера на предмет наличия в нем проблем с обновлениями Windows, драйверами и свободным дисковым пространством для нужд системы. Две последние проблемы являются распространенными причинами медленной работы Windows, но этого слишком мало, чтобы такая фича воспринималась даже обычными пользователями как серьезный инструмент для диагностики причин проблем с системой. Куда большую полезность разделу приложения «Работоспособность устройства» обеспечивает функция «Начать заново» – облегченный процесс переустановки Windows, внедренный в систему механизм, ранее возможный посредством использования отдельно скачиваемой утилиты Refresh Windows.
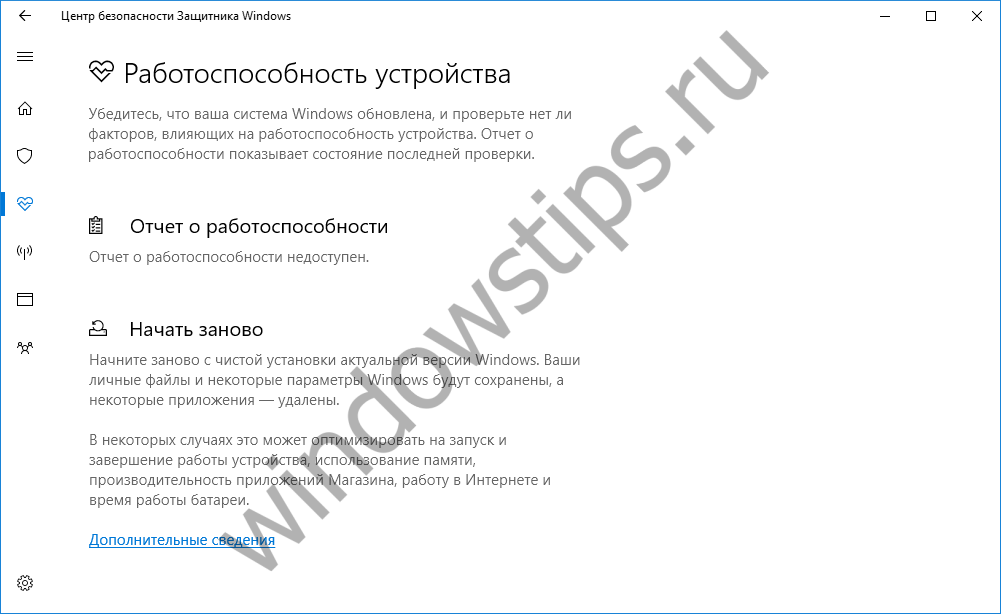 Работоспособность устройства
Работоспособность устройства
Виртуализация Windows 10
В идеале политика защиты информационной безопасности в организации строится так, что ни на одной рабочей станции у пользователей не должно быть прав локального администратора, но на практике это тяжело выполнить. В любом случае на одной-двух станциях обычно бывают такие права. И в примере с Mimikatz было показано, как из дампа процесса lsass.exe можно достать NTLM-хеш пароля пользователя. Им все еще можно воспользоваться. Сложнее, но всё же.
На этом этапе выявляется проблема архитектуры операционной системы Windows. Если у пользователя есть права локального администратора — он может делать все на данной машине. И эту парадигму сломать нельзя, так как на ней строится большинство приложений Windows. Возник вопрос: как защитить какие-то данные, чтобы к ним не мог получить доступ никто, независимо от того, какие у него привилегии, и в то же время оставить локального администратора? В Windows 10 на этот вопрос ответ нашелся в функции Windows 10 Virtualization-Based Security.
Эта функция позволяет запустить виртуальную среду за пределами операционной системы, и внутри этой виртуализации запустить контейнеры с данными. А так как гипервизор к аппаратной части компьютера ближе, чем сама операционная система, то виртуальная среда сама определяет уровень доверия к виртуальным контейнерам.
Рисунок 4. Архитектура Windows 10 Virtualization-Based Security
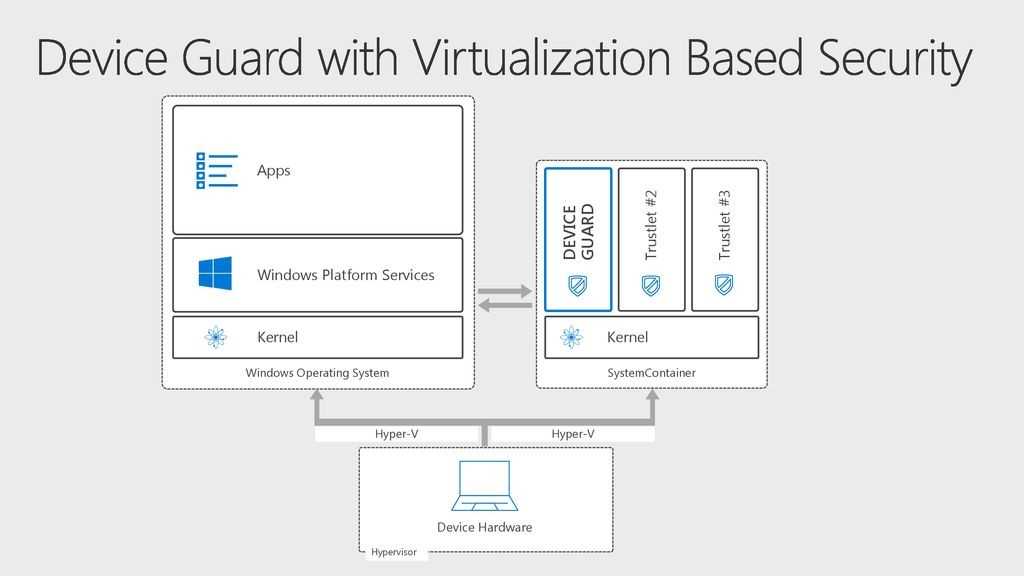
В итоге ситуация выглядит таким образом: даже если в системе работает локальный администратор, он не может получить доступ к данным в виртуальном контейнере. И лишь только некоторые системные запросы могут отправляться в этот контейнер.
Но в виртуальных контейнерах нельзя хранить все что угодно. В них хранятся специально разрабатываемые так называемые Trustlet. Один из них — это Credential Guard. То есть уже нельзя сделать дамп процесса lsass.exe со всеми учетными данными, которые там есть. Если быть совсем точным: дамп сделать можно, но процесс lsass раздваивается, и та часть, которая хранит в себе «учетки», находится в виртуальном контейнере.
Из минусов данной технологии:
- Пока так защитить можно только доменные учетные данные (если были введены другие учетные данные, то они так и останутся в памяти).
- Необходимо современное оборудование, желательно с крипточипами ТМ 1.2 или 2.0.
- Данную технологию можно запустить только на Windows Enterprise, что требует отдельного лицензирования и довольно дорого.
Переводить всю инфраструктуру на эту технологию нецелесообразно, но на двух-трех рабочих станциях, где используются учетные данные локального администратора, она была бы не лишней.
Чтобы проверить готовность рабочей станции к включению данного программного обеспечения, а также для самого включения можно скачать Device Guard and Credential Guard hardware readiness tool с официального сайта Microsoft. Это программное обеспечение представляет собой скрипт PowerShell. Обычный его запуск проверит на пригодность машины, а ключи «-Eneble -CG» запустят Windows Credential Guard с Windows 10 Virtualization-Based Security.
Рисунок 5. Проверка готовности системы к запуску виртуализации
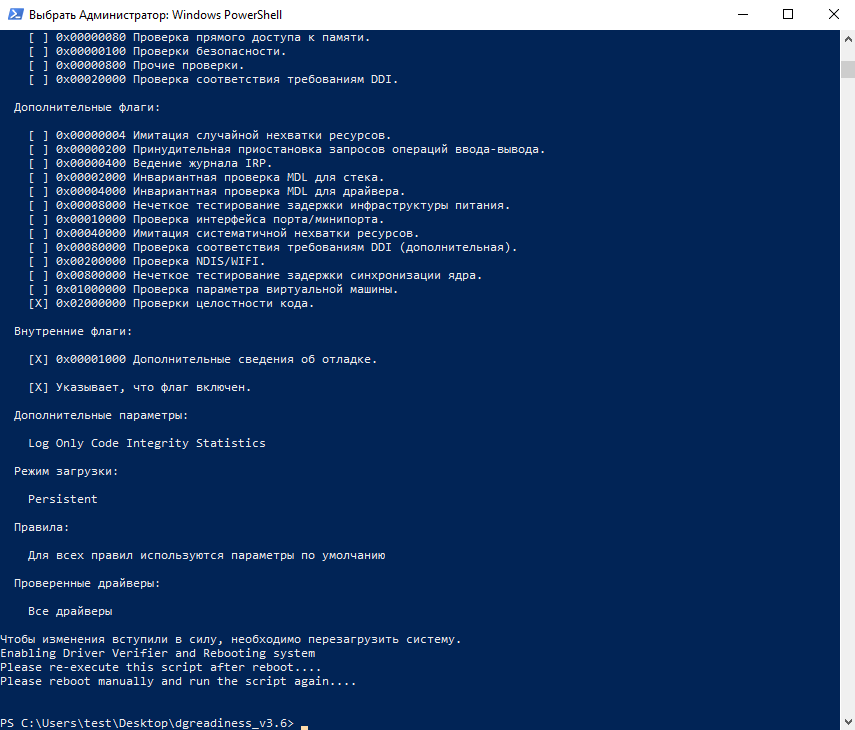
После запуска и перезагрузки в диспетчере задач появится еще один процесс (если компьютер находится в домене): lsalso.exe — это и есть вторая часть lsass.exe, которая хранится в контейнере вместе с учетными данными. Сделать дамп этого процесса невозможно, а в lsass содержится зашифрованный NTLM-хеш, использовать который на практике нереально.
Чтобы убедиться, что виртуализация запустилась, необходимо зайти в «Сведения о системе», и напротив пункта «Безопасность на основе виртуализации: настроенные службы» должно быть значение Credential Guard.
Рисунок 6. Запущенная служба виртуализации

Как отключить Защитник Windows через реестр
Если у вас нет доступа к редактору политик, или у вас установлена Windows 10 Home, вы можете отредактировать реестр Windows, отключив тем самым Защитника. Напоминаю, что редактировать реестр рискованно, и ошибки в этом деле могут нанести непоправимый ущерб текущей установленной копии Windows. Лучше сделать резервную копию системы перед тем, как начинать редактирование. Чтобы полностью отключить Защитиника через реестр, запустите через кнопку «Пуск» программу regedit, и перейдите в ней по следующему пути: HKEY_LOCAL_MACHINESOFTWAREPoliciesMicrosoftWindows Defender Совет: этот путь можно скопировать и вставить в адресную стоку редактора реестра.
Как настроить Windows Defender
Мало узнать, как включить свой антивирус, нужно также понимать, как его правильно настроить.
На Windows 10 Microsoft Defender выполняет множество функций в автоматическом режиме: обновление баз, антивирусный скан по расписанию, слежение за безопасностью в реальном времени и уведомление пользователя в случае нахождения вредоносного ПО. Но владелец может по своему усмотрению настроить необходимые функции и параметры.
Чтобы получить доступ к настройкам защитника Windows, необходимо открыть интерфейс безопасности Windows и перейти в раздел «Защита от вирусов и угроз».
В области с названием «Текущие угрозы» можно просмотреть результаты проверок, информацию о найденном вредоносном ПО на устройстве, угрозы, которые разрешены к запуску (кнопка «Разрешенные угрозы»), а также запустить сканирование или наблюдать за тем, как работают запущенные проверки.
Щелкнув по кнопке «Параметры сканирования», пользователь попадет в раздел с настройками антивирусной проверки. Он способен предложить выбор из 4 типов проверок (быстрой, полной, выборочной или автономным модулем) и выполнить антивирусный скан вручную.
В этой же вкладке можно найти необходимые настройки дефендера в параметрах защиты от вирусов и других угроз, нажав по кнопке «Управление настройками».
Тут можно настроить защиту в реальном времени (она может быть недоступна, если у пользователя уже установлена сторонняя антивирусная служба), облачную защиту, настроить доступ к папкам и уведомления от антивируса.
В той же вкладке «Защита от вирусов и угроз» есть возможность запустить ручной поиск обновлений Windows Defender и настроить защиту от программ-шантажистов.
Помимо самого defender antivirus в этом интерфейсе можно настроить брандмауэр, защиту учетных записей, включить изоляцию ядра и памяти и, хоть почти ко всем опциям Майкрософт дала небольшое пояснение об их функциях и задачах, не стоит бездумно включать или выключать параметры, досконально не разобравшись в функционале интерфейса.
Самое главное, что нужно включить пользователю:
- Защиту в реальном времени.
- Облачную защиту.
- Автоматическую отправку образцов.
Как добавить файлы в исключения
Порой бывает, что антивирус не позволяет открыть файл, необходимый пользователю, и, если владелец уверен в его безопасности, он может добавить его в исключения Microsoft Defender.
- В интерфейсе «Безопасность Windows» перейти на вкладку «Защита от вирусов и угроз», затем в параметрах защиты от вирусов и других угроз щелкнуть по «Управление настройками».
- В открывшемся окне необходимо найти «Исключения» и выбрать «Добавление и удаление исключений».
- Нажать на кнопку «Добавить исключение» и в списке выбрать вид элемента, который следует добавить.
- В открывшемся окне проводника осталось выбрать необходимый файл.
Способ 2: Меню Параметры
Как известно, Защитник Виндовс в последней версии располагается в отдельном разделе меню Параметры, поэтому основной метод перехода к данному компоненту и осуществляется через эту оснастку. Сделать это можно следующим образом:
- Нажмите по кнопке «Пуск» и перейдите в «Параметры», щелкнув по значку в виде шестеренки.
- Здесь вам нужен последний пункт «Обновление и безопасность».
- Воспользуйтесь панелью слева, чтобы переместиться в «Безопасность Windows».
- Нажмите на «Открыть службу «Безопасность Windows»» или самостоятельно перейдите к областям защиты, выбрав подходящий пункт в списке.
- Теперь вы можете перейти к управлению защитой операционной системы. Разобраться в этом поможет краткий обзор безопасности, представленный на главной странице службы.
Получите обновления для антивирусной и антивредоносной платформ
Важно постоянно обновлять антивирусную программу в Microsoft Defender (или любой другой антивирус или решение для защиты от вредоносных программ). Корпорация Майкрософт выпускает регулярные обновления, чтобы убедиться, что ваши устройства оснащены новейшими технологиями для защиты от новых вредоносных программ и методов атак
Дополнительные данные см. в разделе Управление обновлениями антивирусной программы в Microsoft Defender и применение базовых показателей.
Совет
Если вам нужны сведения об антивирусной программе для других платформ, см.:
- Установка параметров Microsoft Defender для конечной точки в macOS
- Microsoft Defender для конечной точки на Mac
- Параметры антивирусной политики macOS для антивирусной программы Microsoft Defender для Intune
- Установите параметры Microsoft Defender для конечной точки в Linux.
- Microsoft Defender для конечной точки в Linux
- Настройка функций Defender для конечной точки на Android
- Настройка защитника Майкрософт для конечной точки на функциях iOS













