Идите-ка вы в щи: как подружить разработчиков и саппорт
Если верить опросам Rollbar, то 38% разработчиков тратят четверть своего рабочего времени на баг-фиксы. А 26% и вовсе признались, что рутина съедает до 50% их времени.
Причём здесь саппортеры? Поддержка способна приносить баг-репорты для неочевидных сценариев, которые команда разработчиков не может учесть на этапе тестирования. Представьте, что вы разрабатываете приложение для macOS, Windows и Linux. Пять человек пожаловались, что приложение вылетает при нажатии кнопки «Go». Саппортер уже заранее уточнил все детали: ОС, версию приложения, при каких обстоятельствах проявилась ошибка. И теперь, вместо того чтобы пытаться отловить баг сразу на всех операционках, разработчик сразу сядет за Windows и будет разбираться, почему свежая версия крашится при включении VPN.
Я не раз замечал, что этот момент особенно плохо организован в стартапах. На саппорте сидят люди, которые плохо разбираются даже в основах продукта. При этом на их просьбы о помощи айтишники часто задирают нос и объясняют технические вещи самыми непонятными словами.
В итоге саппортеры так и не могут разобраться в проблеме и помочь клиентам, теряют мотивацию, становятся пассивными, а команда разработчиков продолжает пилить какие-то хардкорные фичи, которые непонятны даже продвинутым пользователям. Кто от этого выигрывает? Конкуренты.
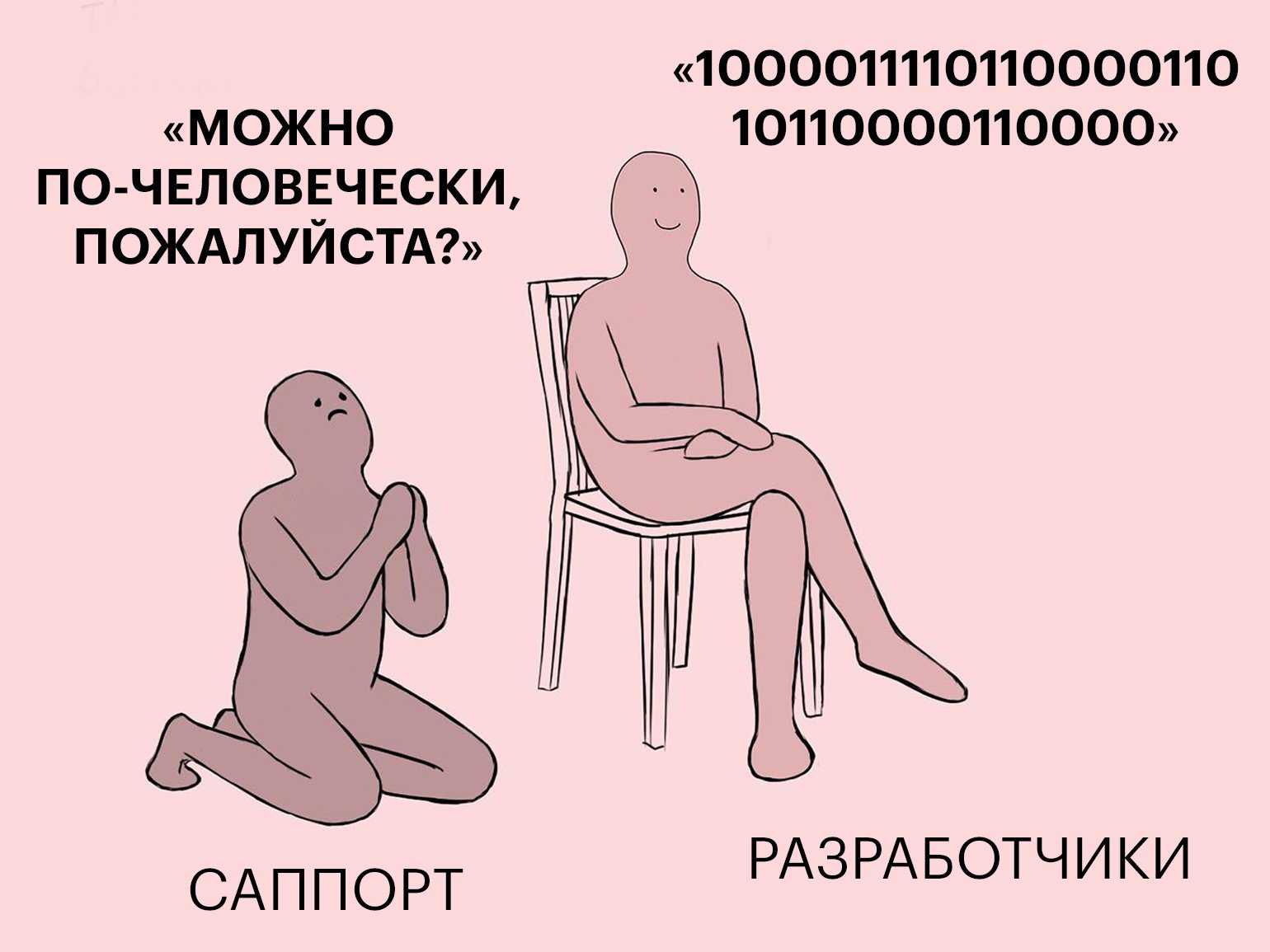
Наверное, вы уже догадались, что за слово спрятано в бинарном коде ![]() Изображение: Кирилл Молоков для Skillbox Media / Public domain
Изображение: Кирилл Молоков для Skillbox Media / Public domain
Поддержка — как прозрачная среда между пользователем и разработчиками, которая помогает улучшить UX продукта, а организация правильного взаимодействия между саппортом и отделом разработки должна стать одной из приоритетных задач менеджмента.
Даже если саппортер задаёт глупый вопрос, разработчику не стоит закатывать глаза, ведь вопрос саппортера — это почти всегда вопрос клиента. Чем лучше программист вникает в «тупые» вопросы пользователей и объясняет технические аспекты службе поддержки, тем больше прокачиваются его софты. А чем лучше прокачиваются софты, тем более «дружелюбным» для пользователя становится программный продукт.
Да, можно упростить задачу и нанять саппортера-инженера, который способен общаться с технарями на одном языке. Однако для начинающих компаний такой наём вряд ли окажется финансово выгодным — реальных технических проблем у стартапов не так много, а платить квалифицированному сотруднику придётся в несколько раз больше.
Signal
Платформы: Android, iOS, Windows, Mac, Linux.
В 2013 году американский стартап Open Whisper Systems разработал протокол шифрования Signal, ставший отраслевым стандартом. Он незаметен для пользователей, но в то же время сочетает несколько сложных математических методов защиты сообщений, исключает их подмену или перехват.Сейчас Signal используют в WhatsApp и Facebook Messenger, но эталонная реализация этого протокола — одноименный мессенджер.Signal рекомендуют криптограф Брюс Шнайер и Эдвард Сноуден. Это приложение поддерживает отправку файлов, групповые чаты, видеозвонки и не уступает по базовым возможностям более популярным и менее безопасным конкурентам.Я люблю Signal за самоуничтожающиеся сообщения. Удобно, когда можно отправить реквизиты банковской карты и быть уверенным, что они не останутся в истории переписки и не попадут в чужие руки.
Преимущества
- протокол шифрования сочетает несколько сложных криптографичеких методов;
- открытый исходный код — служит доказательством того, что приложение работает так, как заявлено, помогает находить ошибки и уязвимости;
- самоуничтожение сообщений по таймеру;
- возможность скрыть IP-адрес от собеседника.
Недостатки
- для регистрации требуется номер телефона;
- Signal запрашивает доступ к телефонной книге и использует телефонные номера для поиска контактов;
- централизованная архитектура — работа мессенджера зависит от серверов, принадлежащих компании-разработчику;
- информация из вашего профиля и зашифрованные сообщения хранятся на серверах компании.
разделение
Теперь, когда ваша заметка завершена, пришло время поделиться своим творением с остальным миром.
Как и функция «Общий доступ к файлам», встроенная в проводник Windows 10, кнопка «Поделиться», расположенная в верхнем правом углу OneNote, откроет меню, содержащее опцию отправки вашего творчества в Интернет через любые ранее загруженные приложения. через Магазин Windows.
В этом случае мы можем предоставить общий доступ через почтовый клиент Windows, Facebook, напрямую через Gmail или отдельному владельцу учетной записи OneNote на другом компьютере..
Точно так же любую страницу или блокнот, которыми вы хотите поделиться, также можно скопировать как прямую ссылку в буфер обмена, если вы уже дали разрешения любому, кто нажимает на него. Для этого найдите контент, которым вы хотите поделиться, а затем щелкните его правой кнопкой мыши, чтобы открыть следующее подменю..
Выберите опцию «Копировать ссылку на страницу», и вы получите ссылку, которая выглядит примерно так. На связанном онлайн-портале вы можете управлять разрешениями на редактирование для всех, у кого есть доступ к заметке, а также взаимодействовать с помощью общих функций рисования, загрузки изображений и общего текста..
В этом меню вы также найдете опцию «Прикрепить к началу», которая возьмет любую страницу или блокнот и отправит все это в ваше меню «Пуск» в виде быстро нажимаемого ярлыка..
OneNote, возможно, не стоит той цены, которую Microsoft запрашивает за доступ к пакету Office 365 самостоятельно, но она по-прежнему оснащена достаточным количеством функций и настроек для предоставления других бесплатных опций, таких как Evernote или Google Keep, за свои деньги. Это простой способ отслеживать все ваши повседневные дела и делает совместную работу и создание проектов с членами команды веселой, простой и универсально доступной как с мобильных устройств, так и с настольных компьютеров..
Загрузку OneNote для предпочитаемой вами системы можно найти по ссылкам, предоставленным Microsoft на их домашней странице здесь..
Кредиты изображений: Microsoft
Установка
Я буду описывать установку на ОС Windows. Есть два варианта для установки, так называемая он-лайновая установка и офф-лайновая. Теперь в двух словах то чем отличаются две версии. Первая тобишь он-лайновая, при установки требует подключения к интернету и пытается закачать необходимые ей компоненты такие как: словари для проверки орфографии и GTK+. Офф-лайновая версия установщика отличается соответственно тем что библиотека GTK+ уже есть и ее не нужно загружать с интернета. Почему-то у меня возникают проблемы с он-лайновым установщиком, просто установщик не может загрузить библиотеку, вернее он загружает но не до конца, что соответственно не очень хорошо. Возможно у вас таких проблем не возникнет, так что попробуйте, я же буду объяснять как установить программу с помощью офф-лайнового установщика.
Загрузить установочный файл можно по следующему адресу: http://pidgin.im/download/windows/. Здесь находится оба установочных файла, о которых я писал ранее.
Для офф-лайновой установки нам понадобится файл, который находится по следующему адресу: http://sourceforge.net/projects/pidgin/files/Pidgin/pidgin-2.7.1-offline.exe.
Запускаем полученный файл, после чего увидим окно выбора языка установки. Выбираем из выпадающего списка один из трех доступных языков: English, Kurdo, Ukrainian, (я выбрал Ukrainian) и нажимаем на кнопку OK.
После чего появится окно приветствия где Вы сможете прочесть краткую информацию о том что здесь происходит. Нажимаем кнопку Далі >.

В следующем окне приведен текст лицензии GNU General Public License (GPL) для ознокомления, можете прочесть при желании а потом следует нажать на кнопку Наступне >.
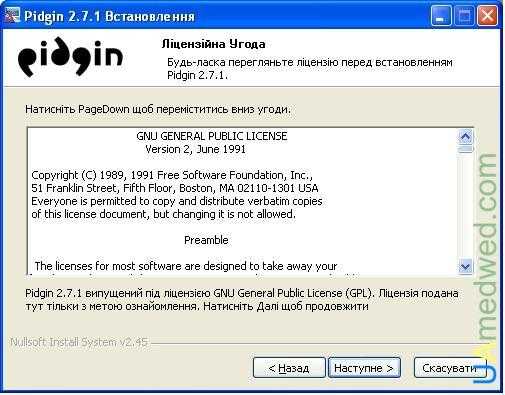
В следующем окне, которое представлено ниже на сриншоте, следует выбрать некоторые пункты.

Теперь немного о том что нужно выбрать (Вы конечно же можете выбрать и больше пунктов), я расскажу лишь о тех которые выбираю.
- Бібліотека GTK+(необхідна, якщо не встановлена)
- Комбінації клавіш: Стільниця (установить ярлык на рабочий стол), Меню “Пуск” (добавить пункт в меню пуск)
- Локалізації: uk, ru
- Підтримка перевірки правопису: English (United States) – английский,Russian (Rissia) – русский, Ukrainian (Ukraine) – украинский
- Debug Symbols (для звітування вад)
В следующем окне будет предложено установить каталог в который будет установлена программа, по умолчанию путь следующий: C:\Program Files\Pidgin. Нажимаем кнопку Встановити.
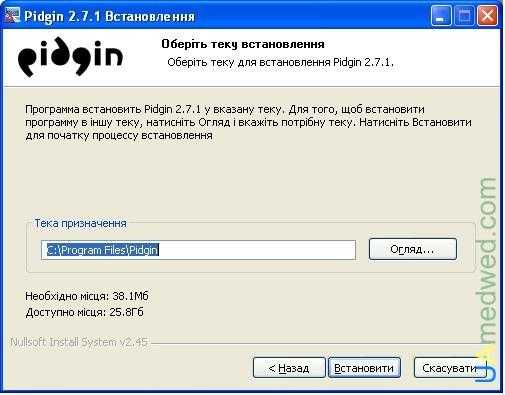
Наслаждаемся процессом установки в течении минуты, скриншоты процесса приведены ниже. При установке программа попытается загрузить словари из интернета, которые потом помогут при проверке орфографии.
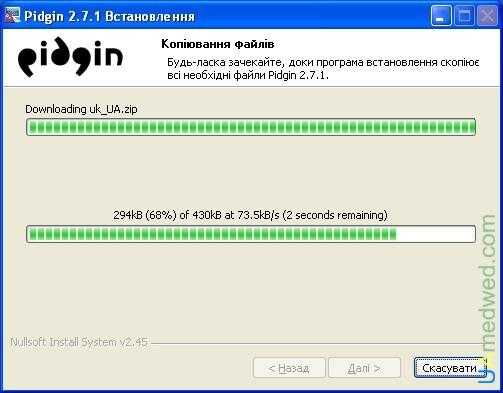
После окончания установки и копирования всех нужных для работы программы файлов, нажимаем кнопку Далі >.
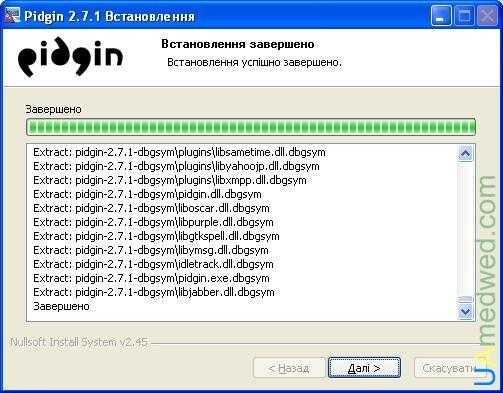
На этом установка Pidginа завершена, в конце Вы должны увидеть следующее:

Если Вы поставили галочку Запустити Pidgin 2.7.1, то после нажатия кнопки Кінець, установщик запустит уже установленный на Ваш компьютер Pidgin.
Оказание математической формулы в Пиджине
Если вы знакомы с LaTex, вы можете использовать Pidgin для обмена математической формулой с вашими друзьями, установив плагин Pidgintex. Просто напишите ‘$$ латексное выражение $$ ' где-нибудь в сообщении, и изображение математической формулы появится в журнале сообщений.
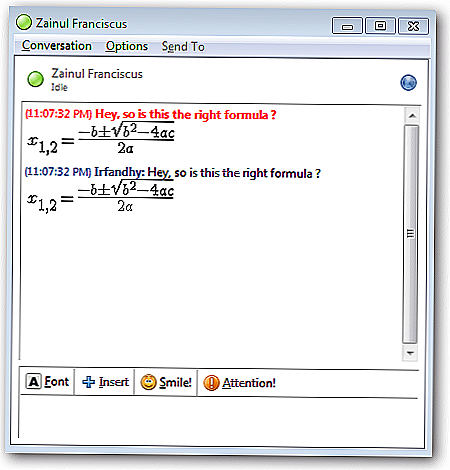
Pidgin также требует, чтобы Mimetex отображал математическую формулу. Просто скачайте программу установки mimetex с веб-сайта Pidgintex и поместите ее в папку «C: Windows».
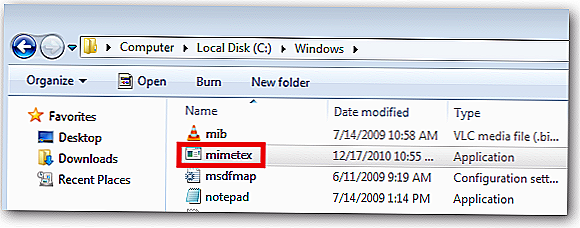
Не забудьте поставить mimetex.exe в свой системный переменный путь. Если вы не знакомы с системной переменной Windows, вы можете прочитать наше руководство по сбою системной переменной sysadmin об изменении System Variable.
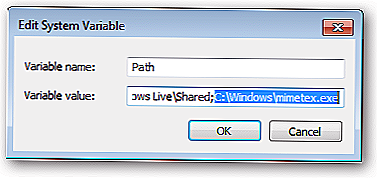
Pidgin хранит ваши журналы разговоров на всякий случай, если вам нужно посмотреть, что вам сказали ваши приятели.
Введите имя своего собеседника в поле «Имя», чтобы просмотреть его чат с ним.
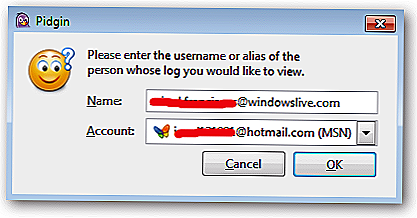
Пиджин покажет вам все разговоры, которые у вас были с вашим приятелем. К сожалению, Pidgin только отображает математическую формулу как выражение LaTex в журнале.
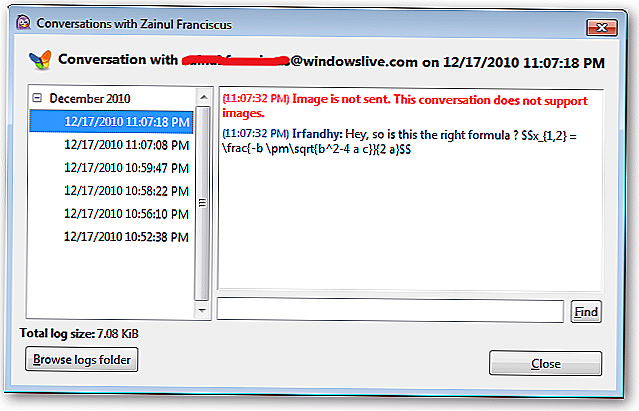
Интеграция Skype в Pidgin
Инструкция по установке
Процесс занимает пару минут ![]()
sudo apt-get install libpurple-dev libjson-glib-dev cmake gcc git git clone git://github.comEionRobbskype4pidgin.git cd skype4pidginskypeweb mkdir build cd build cmake .. cpack sudo dpkg -i skypeweb-*.deb
Skype 4.3 (уже не работает)
При интеграции Skype в Pidgin вы получите единое оформление всех окон сообщений, и полный список контактов в одном окне. Pidgin будет использовать клиент Skype для голосовых вызовов и отправки сообщений, поэтому будет необходимо держать Skype запущенным.
За интеграцию Skype в Pidgin отвечает пакет pidgin-skype
sudo apt-get install pidgin-skype
Добавление аккаунта
Для добавления аккаунта Skype необходимо выбрать протокол Skype (D-Bus) и ввести имя пользователя.
После активации аккаунта skype появится информационное окно, извещающее о запросе доступа к клиенту skype стороннего приложения, необходимо указать Запомнить выбор и выбрать Разрешить доступ
Использование ssl сертификата Let’s Encrypt

Прежде чем начать настройку сервера, установим на него полноценный ssl сертификат. Если вам это не нужно, можно пропустить данный пункт. Просто посмотреть на чат можно и с самописным сертификатом, который мы получили ранее. Но есть один нюанс. Клиент Riot, который я буду использовать для подключения к серверу, не будет работать с самописным сертификатом. Он будет ругаться на него во время подключения. Так что если вы хотите полноценно протестировать работу мессенджера Riot в связке с matrix synapse, придется установить нормальный сертификат.
Мой сервер с чатом напрямую не смотрит в интернет. Я буду проксировать все подключения к нему через web сервер, на котором установлен nginx. Поэтому получение сертификата нужно выполнять именно на нем. Если у вас matrix сервер будет смотреть напрямую в интернет, то настраивать получение ssl сертификата надо именно на нем.
Прежде чем получить сертификат, нарисовал примерно такой конфиг виртуального домена для nginx.
server {
listen 80;
server_name chat.serveradmin.ru;
location /.well-known {
root /web/sites/chat.serveradmin.ru/www/;
}
}
Подробно про получение сертификатов Let’s Encrypt я рассказывал в статье по настройке веб сервера. За всеми подробностями можете заглянуть туда. Здесь же без подробных пояснений выполняем необходимые действия.
Устанавливаем certbot.
# yum install certbot
Запускаем запрос сертификата.
# certbot certonly
При первом запуске на сервере, нужно будет зарегистрировать новую учетную запись на сервер и указать почтовый ящик. Я все это уже ранее делал, так что просто выбираю тип подтверждения домена:
2: Place files in webroot directory (webroot)
Далее указываю имя домена:
Please enter in your domain name(s) (comma and/or space separated) (Enter 'c' to cancel): chat.serveradmin.ru
Указываю директорию веб сервера:
Input the webroot for chat.serveradmin.ru: (Enter 'c' to cancel): /web/sites/chat.serveradmin.ru/www
Сертификат получил. Дальше рисую следующий конфиг для виртуального хоста nginx уже для работы по https.
upstream matrix {
server 77.37.225.129:22991;
}
server {
listen 80;
server_name chat.serveradmin.ru;
return 301 https://$server_name$request_uri;
}
server {
listen 443 ssl http2;
server_name chat.serveradmin.ru;
ssl on;
ssl_certificate /etc/letsencrypt/live/chat.serveradmin.ru/fullchain.pem;
ssl_certificate_key /etc/letsencrypt/live/chat.serveradmin.ru/privkey.pem;
ssl_session_timeout 5m;
ssl_protocols TLSv1 TLSv1.1 TLSv1.2;
ssl_dhparam /etc/ssl/certs/dhparam.pem;
ssl_ciphers 'EECDH+AESGCM:EDH+AESGCM:AES256+EECDH:AES256+EDH';
ssl_prefer_server_ciphers on;
ssl_session_cache shared:SSL:10m;
location /.well-known {
root /web/sites/chat.serveradmin.ru/www/;
}
location / {
client_max_body_size 50M;
proxy_set_header Connection "";
proxy_set_header Host $http_host;
proxy_set_header X-Real-IP $remote_addr;
proxy_set_header X-Forwarded-For $proxy_add_x_forwarded_for;
proxy_set_header X-Forwarded-Proto $scheme;
proxy_set_header X-Frame-Options SAMEORIGIN;
proxy_pass http://matrix;
}
}
На сервере 77.37.225.129 сделан проброс внешнего порта 22991 на локальный 8008. На этом порту работает synapse по незащищенному соединению. Редиректить надо именно на этот порт, так как если сделать переадресацию на защищенный порт, который работает со своим сертификатом, будут проблемы при совместной работе этого локального сертификата и внешнего от Let’s Encrypt.
С сертификатом и самим сервером synapse разобрались. Дальше я предлагаю сначала установить и настроить бесплатный web клиент для чата — Riot. Если он вам не нужен, можно сразу переходить к настройке самого сервера.
3.1. Удаление и отключение истории чатов
По умолчанию Jitsi хранит данные о ваших входящих и исходящих голосовых и текстовых коммуникациях. Чтобы увидеть эту информацию, достаточно нажать на значок часов в правой части основного окна Jitsi.
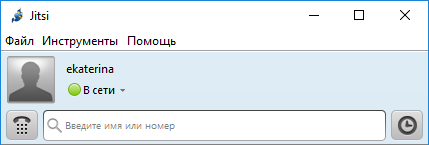
Изображение 1. Доступ к информации о прошедших голосовых и видеозвонках в Jitsi
Доступ к истории текстовых чатов возможен, если в разговоре нажать на значок песочных часов в окне чата.
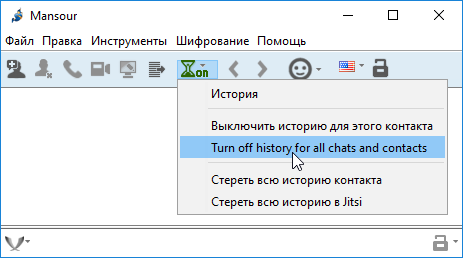
Изображение 2. Информация о прошлых текстовых чатах в Jitsi
Здесь вы можете отключить хранение данных чата для конкретного собеседника или для всех собеседников.
Даже если вы шифруете ваши текстовые чаты с помощью OTR, содержание разговоров будет храниться в незашифрованном виде, причем не только на вашем компьютере, но и на компьютерах ваших собеседников.
Чтобы не позволить Jitsi хранить эти данные, вы и ваши собеседники должны выполнить следующие шаги.
Шаг 1. В меню Jitsi выберите .
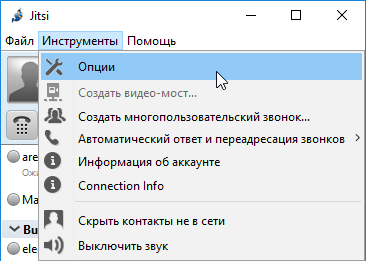
Изображение 1. Опции Jitsi в меню
Шаг 2. Выберите вкладку и снимите галочку в пункте , как показано на изображении ниже.
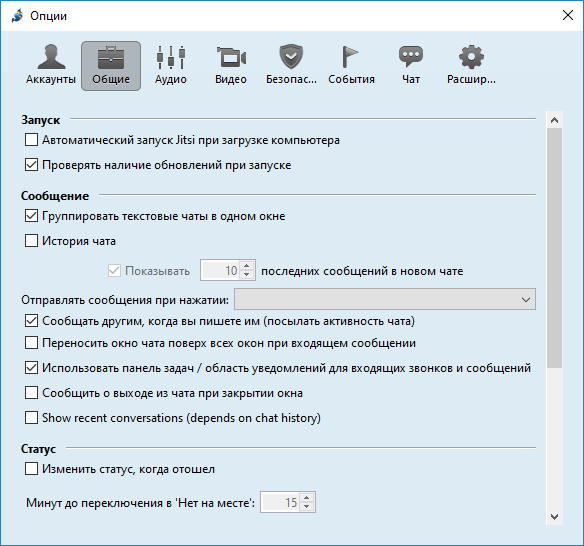
Изображение 2. Опции Jitsi, вкладка Общие
Шаг 3. Выберите вкладку , затем в левой колонке выберите пункт и снимите галочку в поле , как показано ниже.
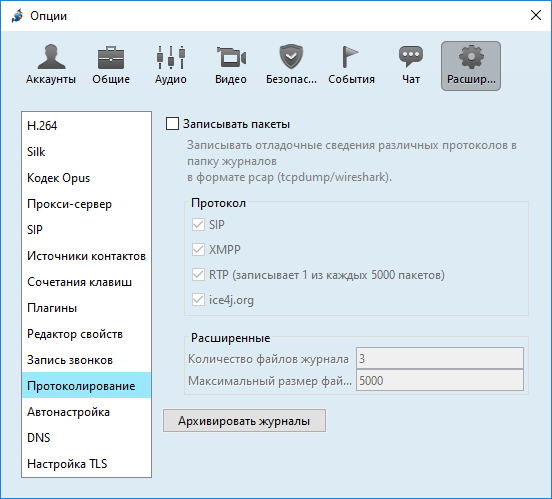
Изображение 3. Опции Jitsi, вкладка Расширенные, настройки протоколирования
Изменения вступят в силу при перезагрузке Jitsi.
3.1.2. Удаление сохраненных данных о прошлых текстовых чатах и голосовых коммуникациях
После того, как вы отключили запись данных о ваших коммуникациях, есть смысл удалить ту информацию, которая уже была сохранена. Следуйте по шагам.
Шаг 1. В окне чата нажмите на значок песочных часов.
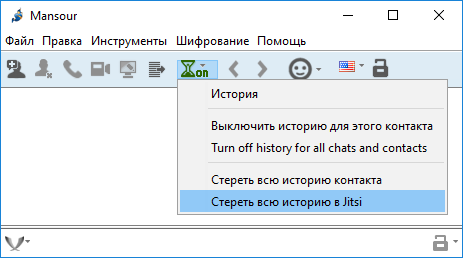
Изображение 1. Удаление всей истории чатов
Шаг 2. Выберите в меню .
История ваших коммуникаций в Jitsi удалена.
настройки
Чтобы попасть в меню «Настройки», сначала нужно нажать кнопку меню в верхнем левом углу окна OneNote..
Отсюда значок «Настройки» появится в левом нижнем углу..
На вкладке «Параметры» вы найдете настройки, позволяющие изменить учетную запись OneDrive, с которой синхронизируются все ваши заметки
Это важно, потому что в этом письме все ваши ноутбуки и страницы будут автоматически синхронизироваться с облаком каждый раз, когда вы вносите какие-либо изменения.
Убедитесь, что все в этой учетной записи строго контролируется, и для вашей конфигурации конфиденциальности установлено максимальное значение по умолчанию, в противном случае ваши заметки станут общедоступными для всех, кто также использует это облачное хранилище с другого компьютера..
Тем не менее, есть также возможность отключить процесс автоматической синхронизации, и в этом случае любые сохраненные вами данные будут привязаны к локальному компьютеру, а загрузка в облако будет происходить только каждый раз, когда вы сохраняете вручную..
Последним в настройках и синхронизации является переключатель «Синхронизировать все файлы и изображения». Когда этот параметр включен, он будет быстрее загружать любые заметки, к которым у вас есть доступ с другой машины, при следующей загрузке, загружая большие файлы и изображения в систему, над которой вы работаете, вместо того, чтобы каждый раз перезагружать их с внешнего сервера. файл закрыт или открыт.
Счета
Чтобы определить, какие учетные записи связаны с вашим OneNote, откройте вкладку «Учетные записи» в меню «Настройки»..
Отсюда открывается только одно окно со списком пользователей, уже привязанных к вашей зарегистрированной учетной записи Office 365, и возможностью добавить другое.
Если вы решите добавить другую учетную запись, вы сможете сделать это только с помощью корпоративного (рабочего) или школьного адреса электронной почты, который также оплатил свою подписку на Office 365..
Конфиденциальность
Далее в меню «Настройки» находится раздел «Конфиденциальность», тема, которая оказалась горячей проблемой для многих пользователей с момента первого выпуска Windows 10..
Хотя большая часть того, что отслеживается этим параметром, является относительно безвредной («проблемы со стабильностью» и «конфигурация системы» — это то, на что они похожи), статистика «функций, которые вы используете чаще всего» — это та, которая заставляет наши пальцы скручиваться.
Это означает, что во всем, что вы делаете в OneNote (или любых других связанных приложениях Office 365), Microsoft ведет журнал того, куда движется ваша мышь, на что вы нажимаете, и как часто вы используете какую-то определенную часть своего программного обеспечения..
Просто чтобы быть уверенным в том, что этот уровень информации будет передаваться по проводам при постоянном щелчке (и для экономии заряда батареи при редактировании на ноутбуке), рекомендуется всегда держать этот переключатель выключенным..
Трастовый центр
Из всех параметров в меню настроек OneNote «Центр управления безопасностью» является самым неоднозначным.
Хотя Microsoft не раскрыла каких-либо подробностей того, для чего именно они хотят получить эти данные или что они делают с ними, кроме «внесения улучшений в Office», мы рекомендуем, если, по какой-то причине, вам это явно не нужно, лучше оставить оба эти варианты отключены.
Kubuntu 16.04 и клиент обмена мгновенными сообщениями Pidgin
В Kubuntu 16.04 в графической оболочке KDE Plasma 5 есть встроенный клиент KDE Telepathy для подключения к разного рода системам обмена мгновенными сообщениями. Но после некоторых тестов я решил отказаться от его использования в пользу более функционального, на мой взгляд, клиента Pidgin.
Устанавливаем Pidgin
Устанавливаем Pidgin из официальных репозиториев Ubuntu:
sudo apt-get install pidgin
После установки запускаем клиент из главного меню KDE из категории Приложения>Интернет
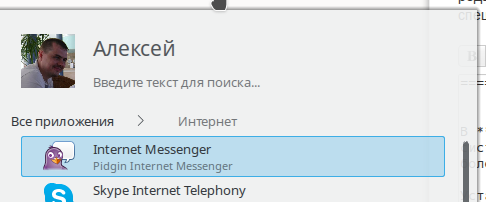
Настраиваем подключение к нужным нам системам обмена сообщениями. Выбор поддерживаемых систем внушителен и может расширяться:
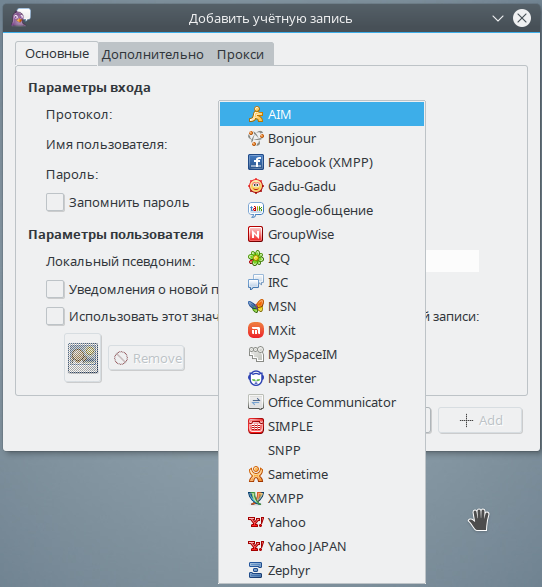
Добавляем поддержку Microsoft OCS/Lync/Skype for Business
По умолчанию в списке поддерживаемых протоколов нет ничего связанного с Microsoft Lync/Skype for Business. Для добавления этой поддержки установим дополнительный плагин pidgin-sipe:
sudo apt-get install pidgin-sipe
Обратите внимание на то, что установку плагинов расширяющих набор протоколов Pidgin нужно выполнять уже после того, как установлен и запущен основной исполняемый модуль программы.
После установки плагина необходимо выполнить перезапуск Pidgin, чтобы соответствующие настройки появились в графической оболочке программы. После перезапуска в списке протоколов станет доступен новый протокол Office Communicator, как показано на скриншоте выше.
При первом подключении к серверу Microsoft Lync/Skype for Business возможно неполное отображение списка контактов. Для устранения этой проблемы достаточно просто перезапустить Pidgin.
На данный момент при подключении к серверу Skype for Business мной проверена только работа функционала передачи мгновенных сообщений. С аудио/видео-звонками Pidgin у меня пока не заработал.
Отключаем KDE Telepathy
Отключим встроенный в Kubuntu клиент по работе с системами мгновенных сообщений KDE Telepathy, так как теперь в нём необходимость отпадает, а лишний бесполезный значок в трее нам не нужен:
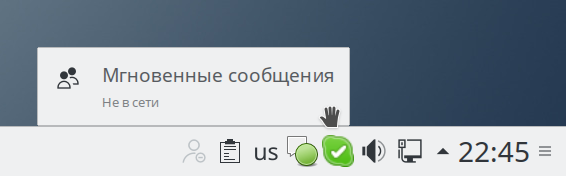
Для отключения автоматической загрузки клиента KDE Telepathy в меню запуска приложений KDE перейдём в Приложения>Настройка>Параметры системы и в разделе Рабочая среда выберем пункт Запуск и завершение.
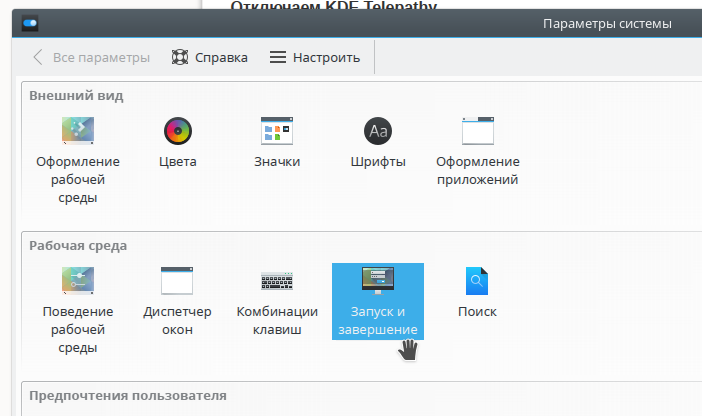
Здесь перейдём на вкладку Управление службами и в перечне служб загружаемых при запуске отключим службу Учётные записи в Интернете

Решаем проблему отображения значка Pidgin в трее
Значок клиента Pidgin в трее Ubuntu по невыясненной для меня причине время от времени может пропадать. Чтобы решить эту проблему установим дополнительный модуль pidgin-indicator из репозитория WebUpd8:
sudo add-apt-repository ppa:nilarimogard/webupd8 sudo apt-get update sudo apt-get install pidgin-indicator
Включаем модуль Ubuntu Indicator в списке модулей в главном меню Pidgin (Средства > Модули)
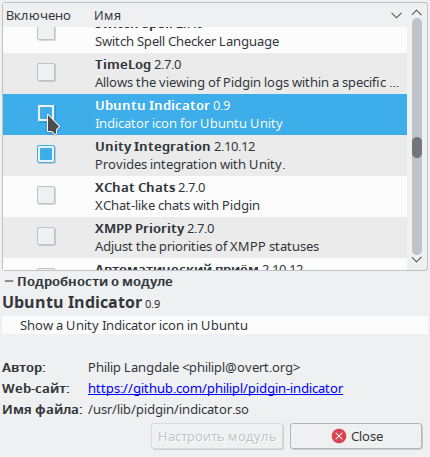
После этого значок в трее будет отображаться без проблем:

Автор первичной редакции:Алексей Максимов
Время публикации: 12.05.2016 23:00
Настройка учетной записи электронной почты автоматически и вручную
Давайте кратко обсудим настройку учетной записи электронной почты автоматически и вручную. Когда вы в первый раз запускаете Outlook, вам будет сложно настроить учетную запись.
У вас есть выбор, вы можете сразу настроить Outlook с учетной записью электронной почты, или вы можете пропустить эту часть и добавить учетную запись позже.
Если вы выберете «Нет», то появится предупреждающее сообщение, в котором будет сказано, что Outlook довольно слабый, хотя бы без одной учетной записи электронной почты. Конечно, вы все равно можете использовать его для отслеживания задач, заметок, ведения календаря и прочего, но Outlook действительно ориентирован на электронную почту.
Имея это в виду, мы настроим Outlook с учетной записью электронной почты. Сначала вы можете попытаться сделать это автоматически, где вы введете некоторую краткую информацию о вашей учетной записи, и приложение попытается автоматически определить настройки.
Иногда это работает, а что-то нет. Если это произойдет, то вы выиграете, и вы можете перейти к следующему разделу. Если это не так или вы знаете, что вам нужно настроить дополнительный тип сервера, выберите опцию «Ручная настройка» и нажмите «Далее», чтобы продолжить..
Ради целесообразности мы создадим существующую учетную запись, используя автоматический метод. Мы опишем ручные методы чуть позже. Если вам нужно настроить учетную запись вручную, рекомендуем перейти к этому разделу. А пока мы просто использовали учетную запись Outlook.com, предоставили наш пароль, и вы видите результат ниже.
Использование Outlook.com является своего рода простым выходом, если вы хотите настроить почту не от Microsoft, вам, вероятно, придется настроить ее вручную. Если вы не знаете, как это сделать, мы рекомендуем вам поискать, как настроить Outlook с вашим конкретным адресом электронной почты..
Тем не менее, в нашем простом примере мы нажимаем «Готово», после чего Outlook открывается в нашей новой блестящей папке «Входящие»..
Шаг 1. Качаем софт
Для начала нам необходимо скачать сам клиент. Я для примера возьму Pidgin — он кросс-платформенный и прост в настройке.
Также нам необходим плагин OTR (Off-the-Record Messaging), который обеспечивает шифрование. Инсталлятор для виндовой версии Pidgin или исходники для сборки в Linux можешь скачать с сайта проекта .
При первом запуске Pidgin предложит войти под учетной записью, но мы пока что это отложим. Дело в том, что регистрация будет происходить с нашего реального IP-адреса, а нам хорошо бы позаботиться о том, чтобы IP оказался скрыт даже от владельцев сервиса (вдруг они решат радостно предоставить эту информацию любому, кто попросит!). Для этого можно использовать любой вид прокси, но мы для пущей надежности выберем Tor.


![Kubuntu 16.04 и клиент обмена мгновенными сообщениями pidgin [вики it-kb]](http://tehnik-shop.ru/wp-content/uploads/5/f/e/5fe54e1473c42967af3d550bb798fb44.png)




















