Компьютерные игры на Android
Android – отличная игровая платформа. Его заголовки высшего уровня хороши, и Android также может обрабатывать несколько ретро-игр. Однако в целом престиж консольных игр AAA ускользнул от Android.
Вы когда-нибудь представляли, что сможете играть в игры Xbox One или Series X / S на своем телефоне? Может быть, откройте свой Android-планшет в постели для игры в ФИФА? Или просто играйте в игры через свою сеть, пока остальные члены вашей семьи расслабляются за Netflix?
Это возможно. Все, что вам нужно, – это Xbox One или новее, подходящий игровой контроллер и телефон Android 6.0 Marshmallow или новее.
Мой опыт сдачи по гарантии
Из-за того что моя консоль была приобретена из-за рубежа обратиться в розничную сеть я не мог, выхода два: обратиться в магазин где я приобретал консоль (отправить в Германию всю приставку и ждать много дней) или обратиться напрямую в Microsoft, можно обратиться в поддержку по телефону (перейдите на сайт и закажите обратный звонок) или заполнить всё на сайте.
Регистрация консоли на сайте microsoft
Для этого заходим в свою учетную запись в раздел устройства и регистрируем консоль по серийному номеру.
Внимание: Ваш регион должен быть выбран корректно там где вы находитесь, также адрес и другие данные тоже должны быть ваши
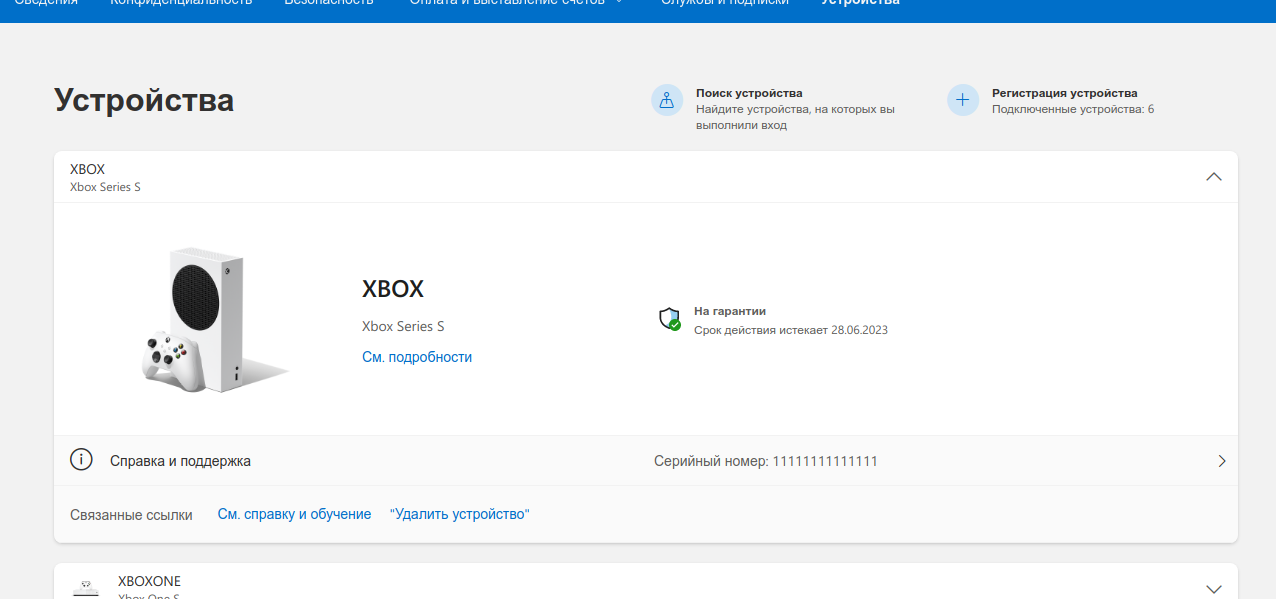 Изображение 3. Регистрация устройства
Изображение 3. Регистрация устройства
Оформляем заявку
После добавления устройства, жмём кнопку Справка и поддержка и нажимаем Разместить заявку
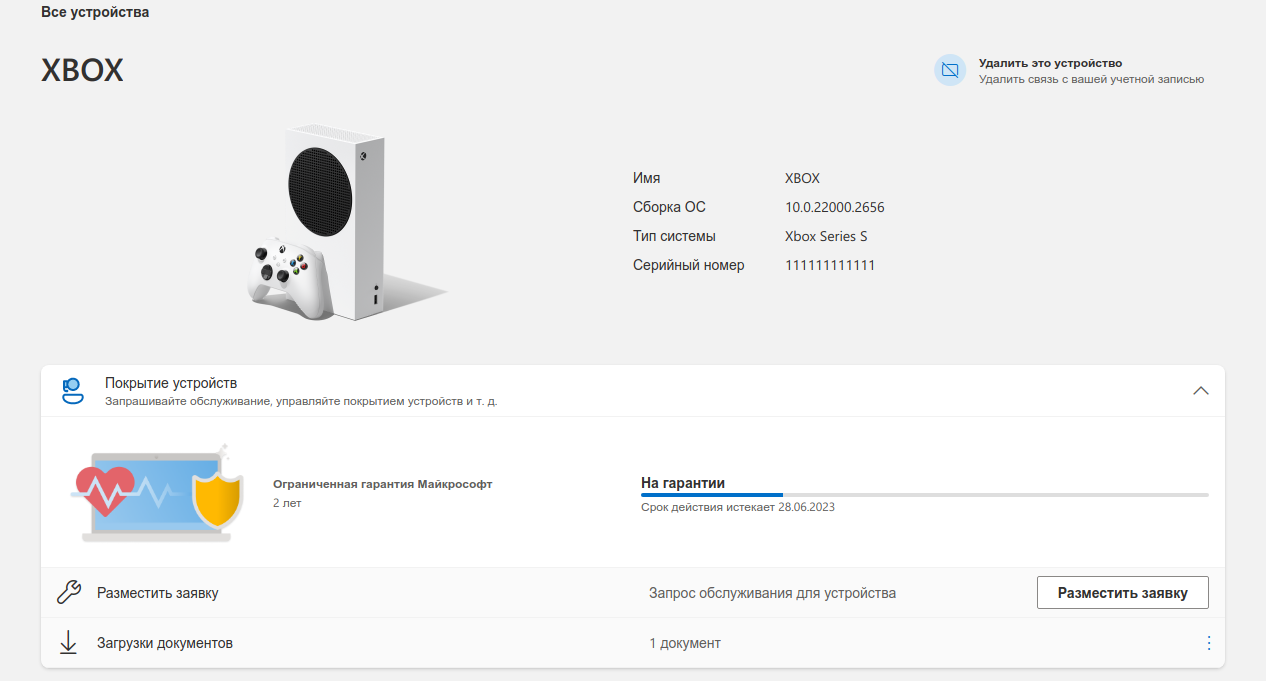 Изображение 4. Оформляем заявку
Изображение 4. Оформляем заявку
Выбираем категорию Accessory (если сломался геймпад) и тип проблемы Wireless Controller и вводим серийный номер геймпада не забыв описав проблему и нажимаем далее.
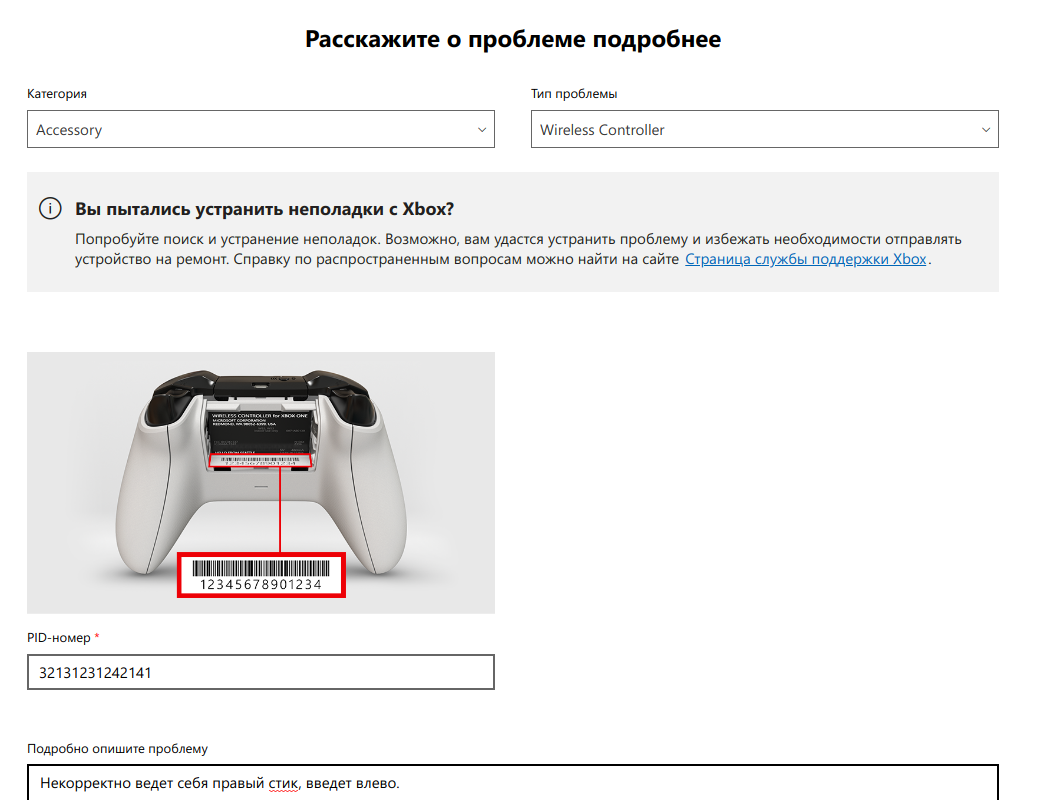 Изображение 5. Оформляем заявку 2
Изображение 5. Оформляем заявку 2
После нажатия далее у меня появилось всплывающее окно в котором потребовалось еще раз ввести серийный номер геймпада, но ничего не происходило, до тех пор пока я не увидел, что у меня отдельным устройством появился геймпад и я продел все действия уже с геймпадом и заявку оформил отдельно на него!
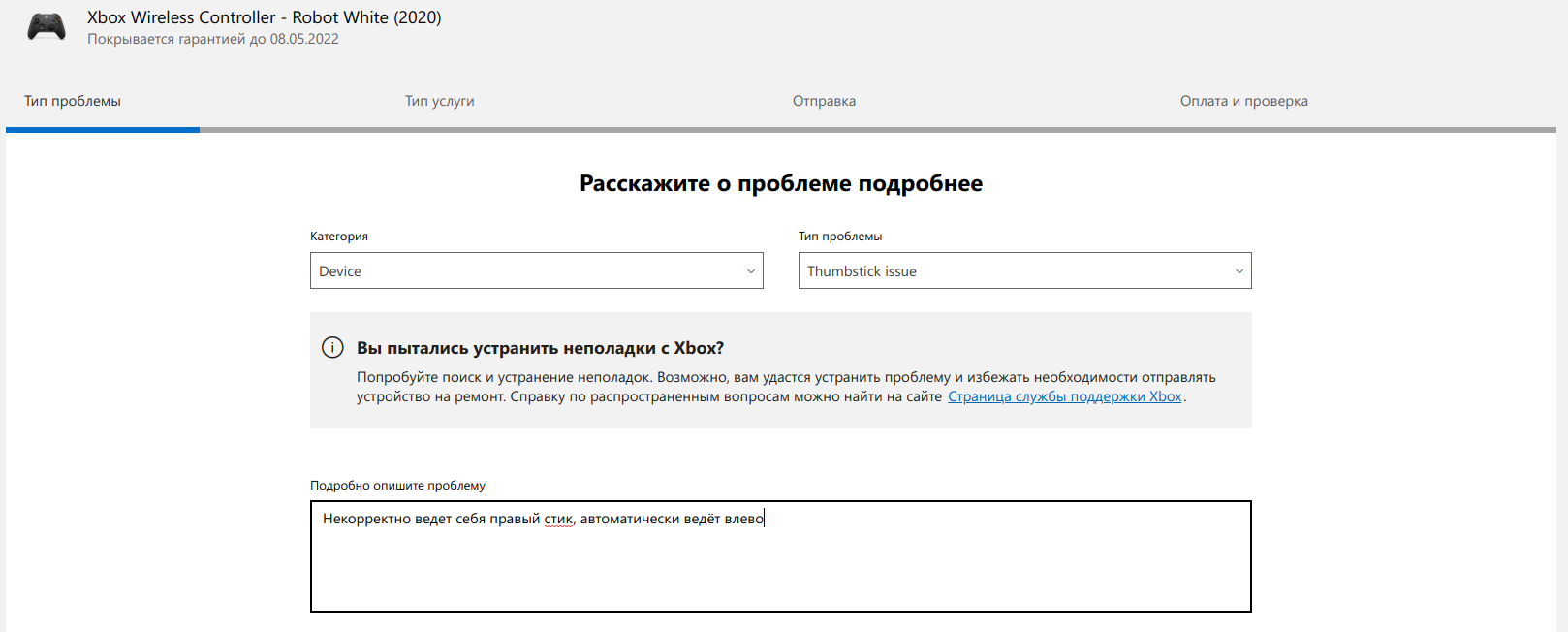 Изображение 6. Оформляем заявку 3
Изображение 6. Оформляем заявку 3
После этого просто нажимаем далее и в конце мы получаем подтверждение на почту об успешно оформленной заявке. В течении 3х рабочих дней вам на почту должно прийти письмо с плохим оформлением в котором будут написаны инструкции об упаковке устройства и телефоны курьерских служб вместе с накладной, которую надо распечатать в нескольких экземплярах.
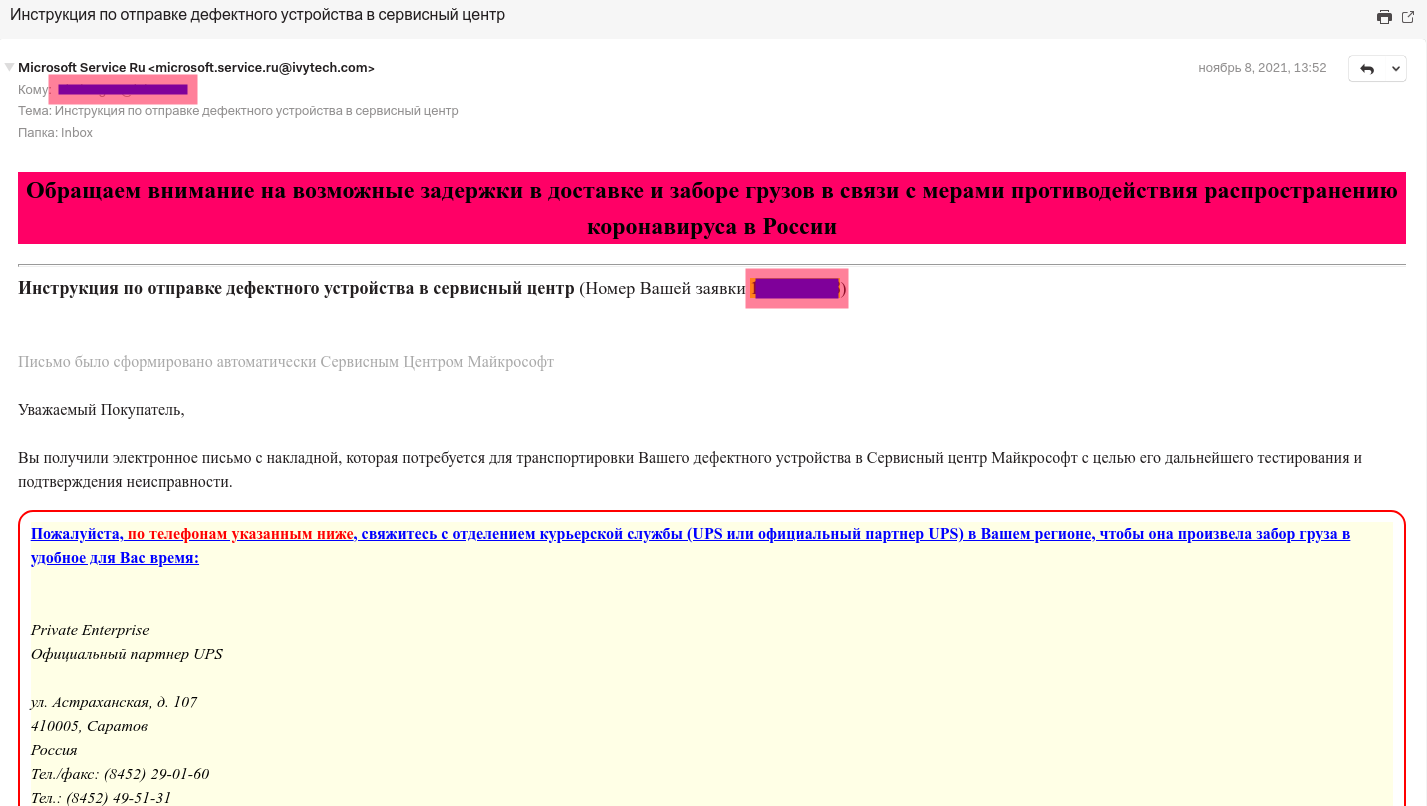 Изображение 7. Письмо с инструкциями
Изображение 7. Письмо с инструкциями
Упаковываем и отправляем
Читаем внимательно письмо с инструкциями по отправке в котором нас предупредили, о том что отправлять устройство надо без каких либо аксессуаров, проводов и прочего, в данном случае я отправил геймпад без батареек предварительно упаковав его в пупурчитую плёнку и скотчём заматал накаладную которая шла вместе с письмом (упаковка лежит на клиенте, поэтому не скупитесь если есть коробка воспользуйтесь ей):
Изображение 8. Упаковка геймпада
После того как упаковали устройство и распечатали 2 накладных, начинаем звонить по телефону службам доставки указаным в письме, назначаете удобное для себя время и ждите курьера, если вам удобно сдать самому можно приехать и сдать в офис компании сэкономите 1 день.
Отслеживаем и ждем замены
В распечатанной накладной имеется трек номер (на изображении выше можно его увидеть), этот трек номер можно отслеживать через сайт почтовой службы и следить за перемещением или просто ждать уведомлений на почту от самой компании мне после отправки приходили уведомления типо такого:
Изображение 9. Уведомления от майкрософт
Спустя 4 дня ко мне постучался курьер и передал новый геймпад
Изображение 10. Новый геймпад
WPLeaks — безопасный заработок в интернете! Утечка информации!
Как использовать приложение Smartglass с Xbox 360
Что такое Xbox Smartglass? В двух словах, контроллер Xbox теперь вам понадобится только для игр и ни для чего больше. Smartglass – это естественное продолжение Xbox 360, которое позволяет вам управлять консолью с любого мобильного устройства. Да, вы правильно поняли, это приложение доступно для Android, iPhone, iPad и Windows Phone, а также для сенсорных устройств с Windows 8.
То есть, это просто дистанционный пульт? В этом заблуждались многие, в том числе и я. Как уже сказано, это естественное продолжение консоли, которое не просто позволяет вам обходиться без контроллера, но также просматривать ваш личный профиль Xbox, данные об играх и искать дополнительные сведения об игре, в которую вы играете сейчас. Кроме того, оно имеет связь с Xbox Music и Xbox Videos. Приложение доступно в соответствующих магазинах приложений, просто введите в строку поиска “Xbox Smartglass”.
Как использовать приложение Smartglass с Xbox 360
Как только вы подключитесь, вы должны увидеть надпись “Xbox Smartglass Remote” на начальном экране приложения на вашем смартфоне. Если надписи там нет, оно должно попросить вас подключиться. Запустите дистанционное управление консолью, нажав значок “Play”.
Как только вы это сделаете, появится область, похожая на тачпад, с кнопками контроллера X,Y и B. Она будет использоваться для перемещения по различным секциям Xbox Dashboard – это напоминает использование Kinect.
Также в меню есть опция переключения, которая меняет режимы Smartglass:
Как с помощью Smartglass использовать IE10 на Xbox
Запустите IE на консоли при подключенном Smartglass. Приложение автоматически перейдет в режим браузера, где вы получите следующие опции:
Механизм весьма прост – введите адрес в адресной строке и веб-страница откроется на вашем Xbox. Теперь вы можете задействовать свое мобильное устройство в роли мыши и совершать те действия, которые обычно совершаете в браузере.
Также если вы хотите передать страницу, которая уже открыта на Xbox, на ваше мобильное устройство, просто нажмите маленькую стрелку над прямоугольником или кнопку “Play here” («воспроизвести здесь») и страница откроется в браузере вашего мобильного устройства.
Эксклюзивно для Windows Phone! Благодаря Smartglass, Windows Phone 8 имеет общую с Xbox историю посещений. Также это значит, что сессия браузера на планшете будет общей с любым вашим устройством Windows 8, где вы используете IE в качестве основного браузера. Вы можете передать веб-страницу из IE Windows Phone в браузер на Xbox, используя опцию «Отправить», а затем выбрав Xbox.
Как запускать игры/приложения, используя Xbox Smartglass
Для этого либо найдите игру в поиске, либо просмотрите список недавних игр в вашем профиле. Вы увидите опцию с зеленой плиткой, на которой написано “Play on Xbox” («играть на Xbox»). Это передаст страницу игры на вашу консоль, где вы можете начать играть, если игра у вас приобретена.
В том, что касается музыки и видео, вы можете использовать “Play on Xbox”, чтобы передать видео на консоль, а потом использовать “Play here”, чтобы передать его обратно на мобильное устройство и продолжить с того места, на котором вы остановились.
Самый простой способ трансляции со смартфона на Xbox One
Если вы Используя Android, вы, вероятно, сможете транслировать со своего смартфона на Xbox One без установки какого-либо дополнительного программного обеспечения. Благодаря стандарту Miracast устройства Android можно отображать на другом оборудовании – телевизорах, телевизионных приставках, медиа-стримерах и консолях.
Однако не все телефоны Android могут делать это изначально. У других технологии разные названия.
- Samsung называет это Smart View ( Quick Launch> Smart View )
- LG относится к Wireless Display ( Настройки> Подключенные устройства> Совместное использование экрана )
- HTC использует HTC Connect (смахните вверх тремя пальцами)
- Sony называет это зеркалированием ( Настройки> Подключение устройства> Дублирование экрана )
Если вы не пользуетесь телефонами этих производителей, подробности см. на веб-сайте поддержки вашего устройства.
Используете iPhone? Встроенный AirPlay обеспечивает мгновенную потоковую передачу или зеркалирование с вашего устройства на Xbox One. Активируйте это, смахнув вверх, чтобы открыть Центр управления, и выбрав Screen Mirroring. Когда ваш Xbox One появится в списке, коснитесь его, чтобы начать зеркальное отображение содержимого на вашу консоль.
Когда ваш телефон готов к трансляции, вам понадобится некоторое программное обеспечение, установленное на вашем Xbox One. Здесь доступны два варианта:
AirServer: это дорогое приложение стоимостью 20 долларов, но оно поддерживает AirPlay, Miracast и Google Cast. Это означает, что вы можете дублировать iOS, macOS, Chromebook, Android и даже Windows 10.
AirReceiver: это гораздо более дешевый вариант примерно за 3 доллара с Бесплатная пробная версия в придачу. Однако это приложение ограничено AirPlay и Google Cast.
Оба предлагают бесплатную пробную версию, чтобы помочь вам определить, что подходит для ваших нужд. Выберите тот, который подходит, установите его, а затем используйте свое устройство, чтобы начать потоковую передачу на Xbox One..
Related posts
-
Как настроить Xbox One для вашего ребенка
-
Как настроить Twitter Sharing на Xbox One
-
Fix UPnP не увенчались успехом ошибка Xbox One
-
10 лучших боевых игр для Xbox One
-
Как установить и использовать custom image в Gamerpic на Xbox One
-
NO Audio or Sound При играющих в игры на Xbox One
-
Как включить Auto Low-Latency Mode на Xbox One
-
Far Cry 5 Xbox One game review
-
Как взять, поделиться, delete and manage Screenshots на Xbox One
-
Fix Xbox One X Black Screen Death
-
Как играть в ваших любимых играх Xbox 360 на Xbox One
-
Автоматически изменить Themes на основе Sunrise & Sunset на Xbox One
-
Microsoft Xbox One X vs Xbox One S — основные различия обсуждаются
-
Как group Apps and Games на Xbox One
-
Как управлять Activity Feed and Notifications на Xbox One
-
Топ 10 RPG or Role Playing Games для Xbox One
-
Как Report and Block Gamertag, Content, а Messages в Xbox One
-
Best Graphics и Visual Settings для Xbox One
-
Скрыть свой Email address в Xbox One Dashboard
-
Как заблокировать Mixer app на Xbox One для Kids с age restriction
Как настроить Xbox One SmartGlass
Загрузите приложение Xbox One SmartGlass из iTunes Store, Google Play Store, Windows Store или Windows Phone Store. Войдите в приложение, используя ту же учетную запись Microsoft, которую вы использовали при настройке учетной записи Xbox LIVE.

Нажмите значок на значке, похожем на Xbox One, в правой части экрана, чтобы подключить консоль Xbox One к SmartGlass.
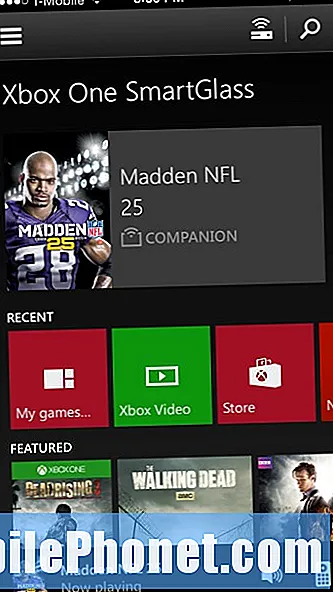
Выберите консоль, к которой вы пытаетесь подключиться, из списка доступных консолей в вашей сети. Ваше устройство, оснащенное SmartGlass, и Xbox One должны быть подключены к одному Wi-Fi-соединению для успешной настройки консоли.
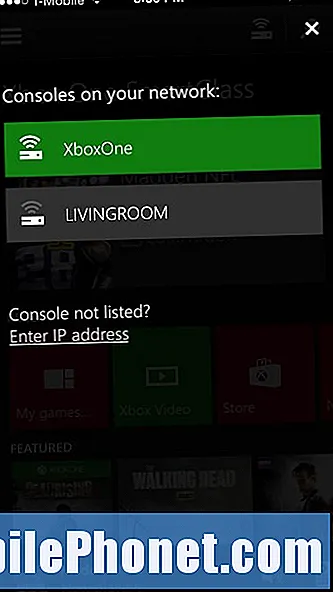
Все готово. Приложение SmartGlass продолжит напрямую взаимодействовать с вашим Xbox One, когда вы находитесь в той же сети. Находясь вдали от дома, вы также можете проверить, чем заняты ваши друзья из Xbox LIVE, закрепить приложения на главном экране Xbox One, просмотреть свои достижения и прочитать сообщения, отправленные вам через Xbox LIVE.
Подключите геймпад Xbox One к Android
Для достижения наилучших результатов в играх для Xbox One и более поздних версий на Android используйте игровой контроллер Xbox One или Series X. Вот как подключить контроллер к Android:
- Нажмите и удерживайте кнопку Xbox на контроллере, чтобы включить его.
- Нажмите и удерживайте кнопку синхронизации на задней панели контроллера, сразу за кнопкой Xbox.
- Когда кнопка Xbox начинает мигать, на Android откройте меню настроек
- Перейдите в раздел Bluetooth и подключение устройства> Bluetooth> Подключить новое устройство.
- Коснитесь беспроводного геймпада Xbox в списке для сопряжения
В качестве альтернативы вы можете попробовать контроллер, предназначенный для мобильных игр. Доступны различные решения: от контроллеров с приспособлением для крепления телефона до устройств, которые подключаются к любой стороне телефона или планшета. Вы даже можете использовать обычный контроллер Bluetooth. Microsoft рекомендует использовать мобильный игровой контроллер Razer Kishi с играми Xbox One и Series X / S.
Настроив игровой контроллер, вы готовы начать потоковую передачу игр Xbox на свое устройство Android.
Игры, включенные в подписку
Как упомянуто выше, Microsoft вместе с подпиской предлагает 2 варианта пополнения коллекции игр.
С Live Gold можно добавлять по 2 игры ежемесячно на свой аккаунт Xbox, собирая собственную коллекцию. Пока будет действовать подписка — в них можно будет играть.
В Game Pass доступна коллекция разнообразных игр для Xbox, PC. Преимущественно новинки, но есть и классические тайтлы, приобретенные Microsoft.
Актуальный перечень доступных проектов можно найти на официальном сайте: для компьютера и приставки они немного отличаются.
Для облачного гейминга отдельной русскоязычной страницы нет, но сами игроки собирают перечень работоспособных в xCloud игр, обновляя этот список.
На данный момент точно работают практически все ААА-хиты, доступные в Game Pass, включая Metro, Dead Space, Halo, TES и DOOM.
Как открыть игровую панель Xbox в Windows 10
Чтобы открыть Xbox Game Bar, запустите свою любимую игру и нажмите клавиши Win + G на клавиатуре. Если вы изменили комбинацию клавиш по умолчанию для панели Xbox Game, вместо этого нажимайте заданные вами клавиши
Обратите внимание, что вы можете запустить панель Xbox Game в любое время, даже во время игры
Внимание! Если вы используете контроллер Xbox, вы также можете нажать на Xbox кнопку на контроллере, чтобы запустить Game Bar. Эта функция должно работать по умолчанию, но, если это не так, проверьте включена ли опция Открывайте Xbox Game Bar нажатием этой кнопки на геймпаде (Настройки -> Игры -> Xbox Game Bar)
Что вы получаете за скачивание
Поскольку SmartGlass адаптируется к любому контенту, который нравится пользователям, пользователи получают уникальный опыт каждый раз, когда они открывают приложение с другим приложением, запущенным на их Xbox One.
Универсальный пульт
Первое, что заметят пользователи в SmartGlass, — это его универсальный пульт дистанционного управления. Эта удаленная функция будет работать независимо от того, в каком приложении находится Xbox One или чем он занимается. Переключатели Xbox Guide, кнопки меню и навигационной панели всегда отображаются на удаленном экране SmartGlass. Пользователи, которые соединили свой Xbox One с телевизором, также могут регулировать громкость этого телевизора.
Руководство

Когда вы смотрите телешоу и фильмы, которые его поддерживают, Xbox SmartGlass также превращается в приложение-компаньон, предоставляя зрителям всю необходимую информацию о видео в своих фильмах и телешоу. Дополнительные возможности SmartGlass включают в себя все: от имен и биографий конкретных персонажей до реального журнала о том, что происходит в фильме в конкретное время. К сожалению, не все фильмы и телешоу поддерживают функцию SmartGlass. Поэтому вам нужно будет искать логотип SmartGlass, если вы хотите испытать эту функциональность в своем следующем фильме.
Интересно, что SmartGlass также будет собирать информацию о телешоу и фильмах, транслируемых через собственное приложение Netflix.
Контроллер / Интерфейс
Microsoft похвасталась тем, что Xbox One SmartGlass наконец-то позволяет разработчикам рассматривать сопряженный смартфон, планшет или ноутбук как отдельный контроллер в начале этого года. Таким образом, в один прекрасный день пользователи смогут перейти к следующему месту ограбления в таких играх, как future. Крупная кража авто, или вызовите игровых персонажей в Tom Clancy’s The Division. Запуск игр, совместимых с Xbox One SmartGlass, включает Madden 25, Ryse Son of Rome, Just Dance 2014, LocoCycle, Kinect Sports Rivals, Forza Motosport 5 и Dead Rising 3.
Xbox LIVE Companion

Xbox One SmartGlass также выступает в качестве дополнения к Xbox LIVE в целом. Пользователи могут управлять своими друзьями, просматривать достижения и даже смотреть лучшие моменты своих игр, когда их нет дома.
Инструкция по настройке потоковой передачи с консоли Xbox на мобильные устройства
17 января 2020 года функция потоковой передачи данных с Xbox One на мобильные устройства вышла в общий доступ по программе предварительного просмотра. Это означает, что теперь помимо трёх первых стран, где эта функция появилась в ОБТ, она также стала доступна везде, где официально представлен Xbox Live. В число регионов где официально поддерживается Xbox входит Россия, поэтому теперь соотечественники могут использовать свой телефон, как портативную консоль, а мы расскажем, как настроить Xbox Console Streaming.
Сперва убедитесь, что на вашем телефоне или планшете установлена прошивка Android 6.0 и выше (на данный момент устройства на IOS не поддерживаются), а также требуется геймпад Xbox One с поддержкой Bluetooth (выпускаются с выходом Xbox One S). Кроме того, вы должны быть инсайдером Xbox – для обычных пользователей стриминг ещё недоступен. Как стать инсайдером, читайте в нашем гайде.
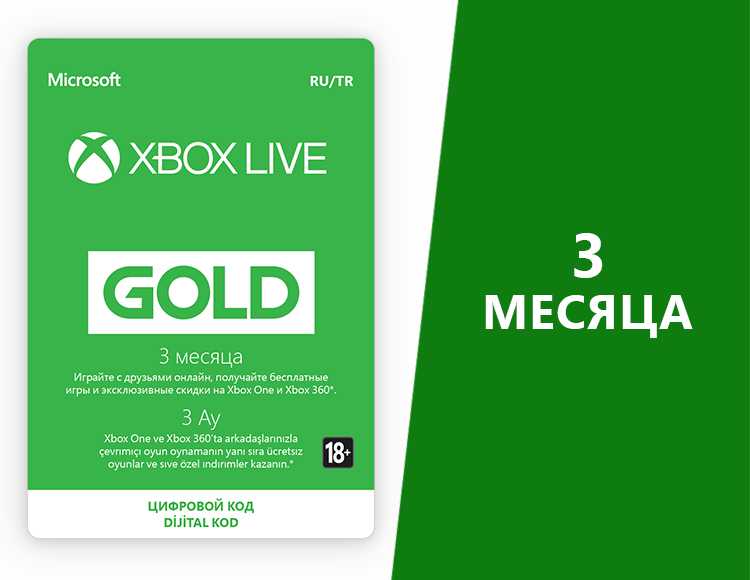 Xbox LIVE: GOLD на 3 месяца |
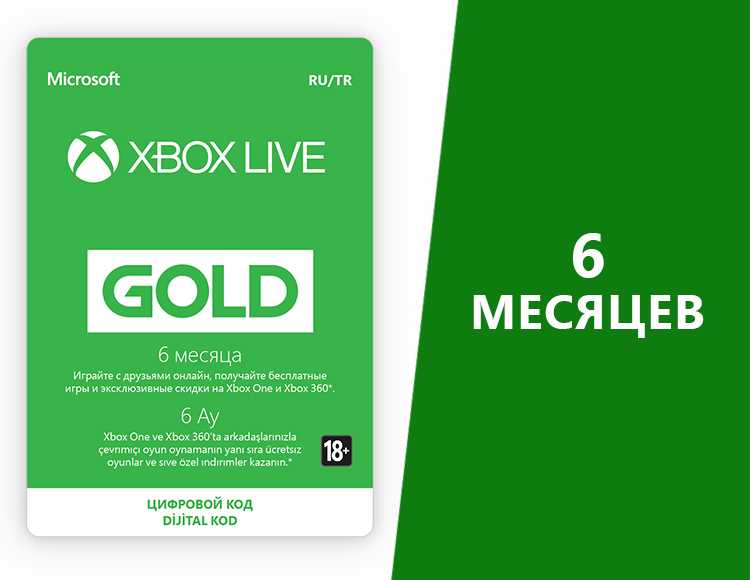 Xbox LIVE: GOLD на 6 месяцев |
 Xbox LIVE: GOLD на 12 месяцев |
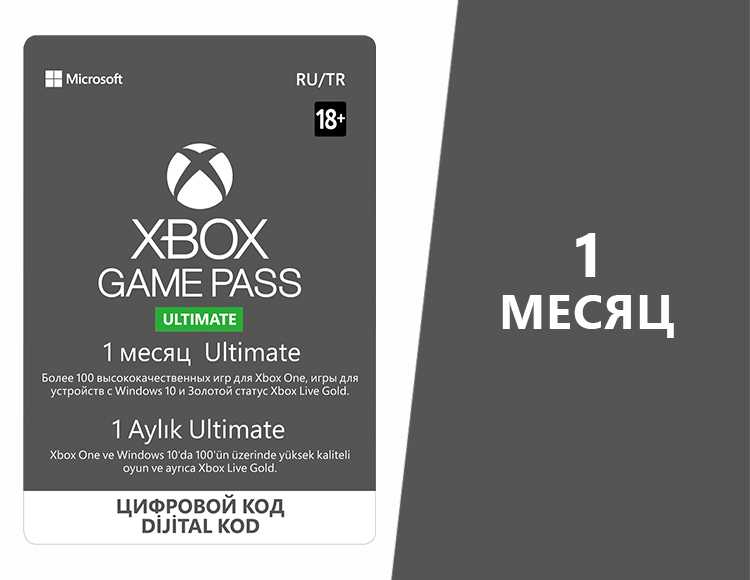 Xbox Game Pass Ultimate на 1 месяц |
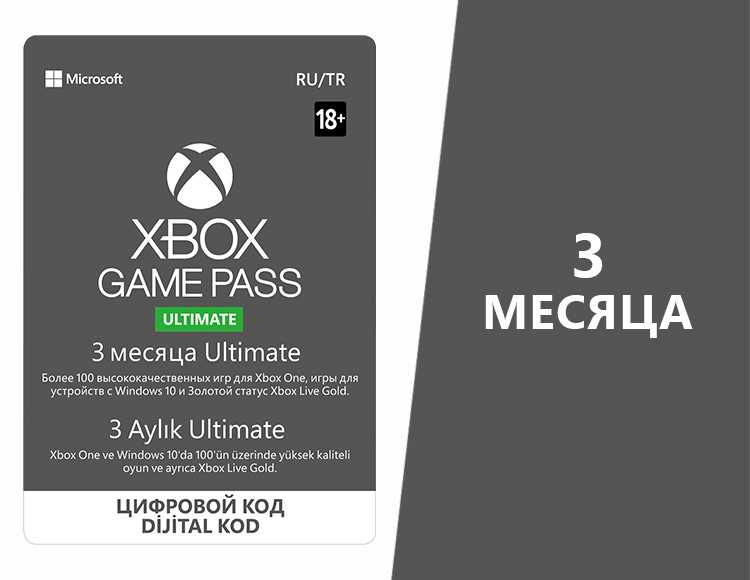 Xbox Game Pass Ultimate на 3 месяца |
 Xbox Game Pass Ultimate на 12 месяцев |
 Xbox Game Pass на 3 месяца |
 Xbox Game Pass на 6 месяцев |
 Xbox Game Pass на 12 месяцев |
Xbox LIVE: GOLD на 3 месяца |
Xbox LIVE: GOLD на 6 месяцев |
Xbox LIVE: GOLD на 12 месяцев |
Xbox Game Pass Ultimate на 1 месяц |
Xbox Game Pass Ultimate на 3 месяца |
Xbox Game Pass Ultimate на 12 месяцев |
Xbox Game Pass на 3 месяца |
Xbox Game Pass на 6 месяцев |
Xbox Game Pass на 12 месяцев |
Если не успели загрузить официальное приложение Xbox Game Streaming (Preview) из магазина Google Play, то качайте по указанной ссылке или непосредственно через магазин на вашем устройстве.
Находясь в домашней сети, запустите приложение Xbox Console Streaming и авторизуйтесь с основной учётной записью Xbox Live. Следующий шаг – это поиск подключённой консоли, разумеется, она должна быть включена.
Как настроить потоковую передачу с Xbox One
В этот момент автоматически запустится диагностика состояния сети. Все параметры должны удовлетворять требованиям, в противном случае потоковая передача станет невозможной. На последнем этапе у меня отказалась передаваться картинка с Xbox на телефон и мне пришлось настраивать соединение к интернету через кабельное подключение, после чего всё заработало.
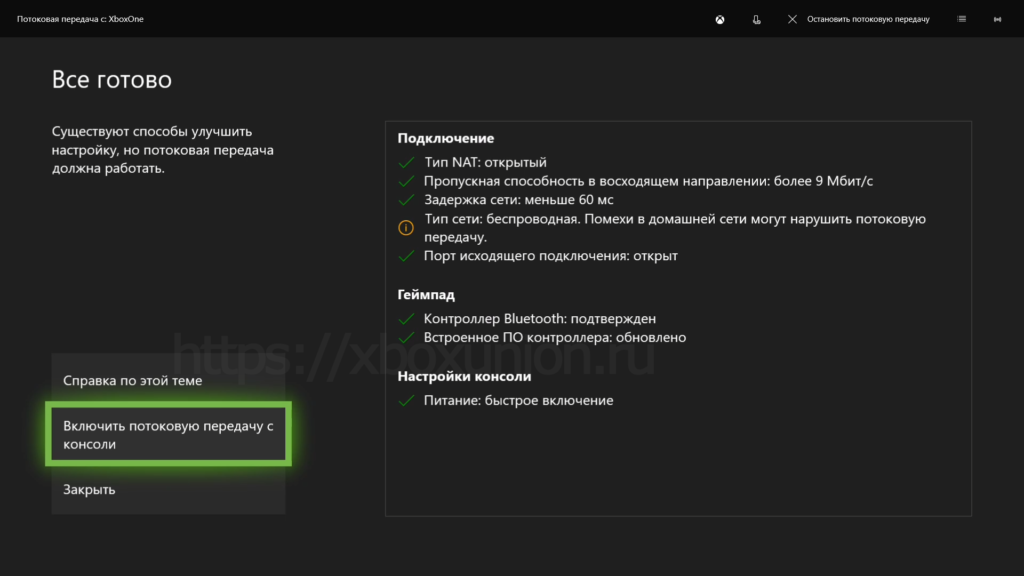
Рассмотрим ситуацию, если диагностика автоматически не запустилась. Её можно вызвать вручную, для этого перейдите в настройки консоли → «Устройства и потоковая передача» → «Потоковая передача с консоли» → «Включить потоковую передачу с консоли».
Если с качеством соединения с интернетом у вас всё в порядке, останется два этапа, которым необходимо уделить внимание. Подключаемый геймпад должен быть обновлён до последней прошивки, отдельную инструкцию вы можете найти тут
Последнее, это настройки энергосбережения консоли – активный параметр мгновенного запуска Xbox. Для этого перейдите в настройки → «Общие» → «Режим включения и запуск» → «Мгновенный запуск».
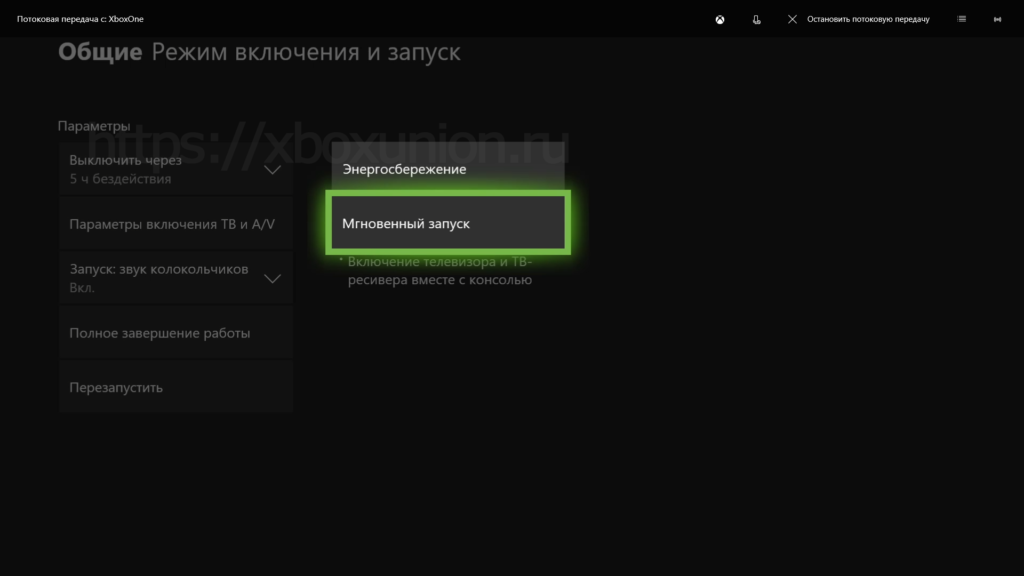
Как подключить контроллер Xbox к телефону или планшету?
Если до этого вы не привязывали геймпад к мобильному устройству, то приложение предложит выполнить это. Включите Bluetooth на мобильном устройстве, активируйте режим поиска для подключения на геймпаде, нажав на нём специальную кнопку, которая находится рядом с USB. При необходимости обновите список доступных устройств на телефоне, в этот момент должен появиться геймпад. Подключайте как устройство для ввода – пароль не требуется.
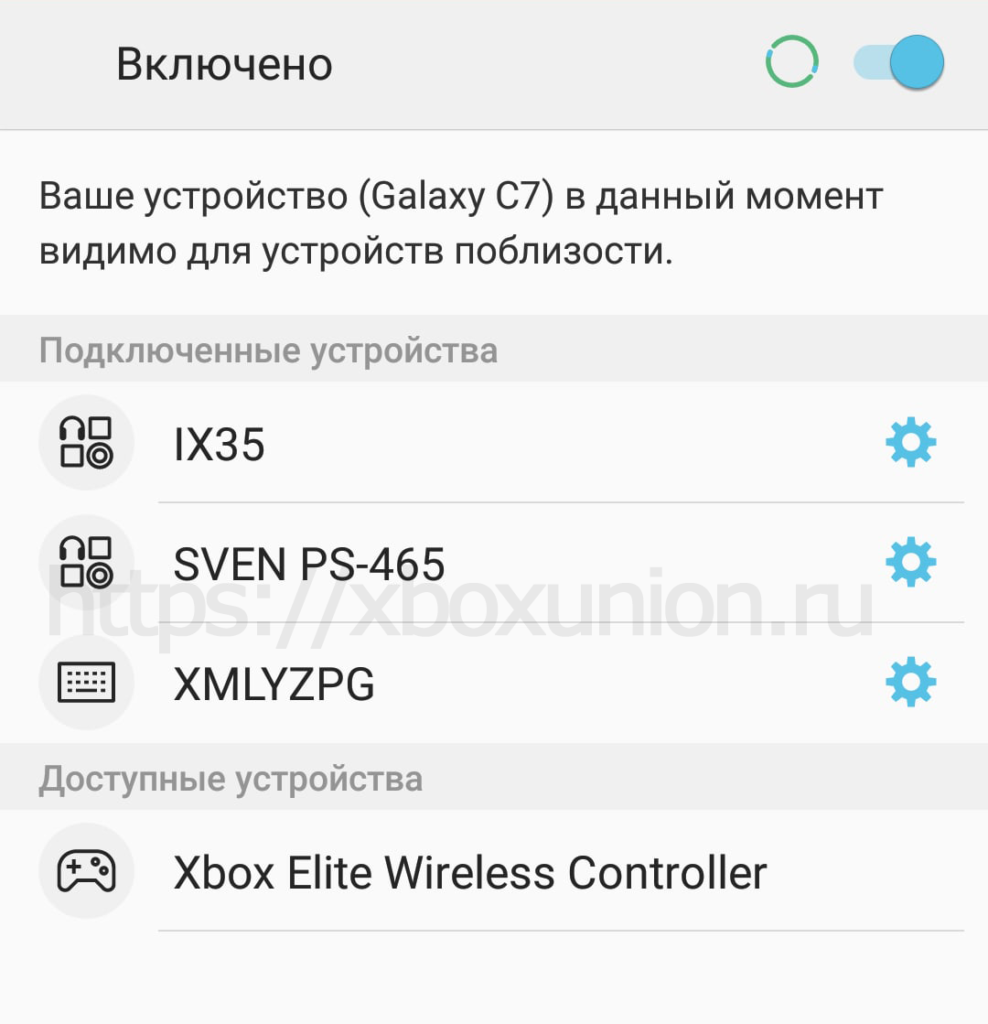
Старт потоковой передачи с Xbox One на мобильное устройство
Выполнив все действия, теперь вы можете стримить с Xbox One на телефон или планшет. В приложении Xbox Console Streaming станет активной кнопка «Начать потоковую передачу с консоли», нажимайте на кнопку, тем самым вы запустите стрим. По личным ощущениям технология ещё сыровата. Это заметно по артефактам картинки, лагам, задержке звука и отдаваемым командам управления. Сравнивая с похожей технологией у PlayStation, потоковая передача у последней на сегодняшний день в одинаковых условиях работает гораздо лучше. Но это вовсе не означает, что Microsoft не доработает технологию и не улучшит её со временем, наоборот, нас, как обычных игроков просят помочь им в этом, пользуясь Xbox Console Streaming и отправляя свои отзывы и предложения.

Следите за скидками и новостями Xbox в нашей группе Вконтакте
Как смотреть свой смартфон по телевизору через Xbox One
Если у вас есть смартфон с Android операционной системы, вы, вероятно, сможете транслировать его на Xbox One без установки какого-либо дополнительного программного обеспечения благодаря технологии Miracast. Благодаря этому устройства Android могут отображать свой экран на другом оборудовании, таком как телевизоры и, конечно же, консоли. Однако не все смартфоны могут делать это изначально, в то время как у других это могут быть разные имена. Например:
- Samsung называет это Smart View.
- В терминалах LG это называется Wireless Display.
- В смартфонах HTC эта опция называется HTC Connect.
- На устройствах SONY это просто называется Screen Mirroring.
Если у вас нет Android-терминала, но есть Apple iPhone вы можете сделать то же самое, хотя используемая технология называется AirPlay. Вам просто нужно активировать его из центра управления, и Xbox One (если он у вас есть рядом и включен) должен появиться прямо в списке совместимых устройств.
Во всех случаях, если Xbox One включен, закрыт и подключен к той же сети, что и ваш смартфон, опция потоковой передачи экрана смартфона появится прямо на нем, и, очевидно, это будет видно на телевизоре, к которому вы подключены. консоль.
Как транслировать с помощью Youtube
Благодаря тому, что мы видели до сих пор, вы можете видеть экран своего смартфона на телевизоре с помощью Xbox One, и это можно использовать, например, для демонстрации ваших фотографий и видео или для всех, чтобы увидеть, как вы играете. Однако вы можете просто захотеть показать В предложении были упомянуты такие социальные сети, как YouTube видео, и если это так, то это так же просто или даже проще.
Просто запустите приложение YouTube на своем смартфоне, и снова, если у вас включен Xbox One и он находится в той же сети, что и мобильный терминал, появится значок для потоковой передачи.
Если все прошло успешно, консоль появится в списке устройств, на которые нужно отразить экран.
Каковы минимальные характеристики Xbox Game Pass на Android
Список необходимого для потоковой передачи Game Pass на вашем телефоне довольно короткий. Вот что вам понадобится:
- Совместимое мобильное устройство: Android версии 6.0 или выше, Bluetooth версии 4.0+
- Совместимый беспроводной геймпад Xbox с Bluetooth (крепление контроллера необязательно, но рекомендуется)
- Wi-Fi 5 ГГц или мобильная передача данных Скорость загрузки 10 Мбит / с (также работает на 2,4 ГГц)
- Приложение Xbox Game Pass
Если вы не уверены, какая версия Android у вас установлена, просто перейдите в « Настройки»> «О телефоне»> «Информация о программном обеспечении» . Устройства под управлением Android 6.0 или выше смогут запускать облачные игры через Game Pass.
Большинство современных смартфонов будут использовать стандарт Bluetooth версии 4.0 или выше, но вы можете дважды проверить, хотите ли вы в этом убедиться. Еще раз зайдите в Настройки> Приложения.
Отсюда вы захотите найти Bluetooth (вам может потребоваться нажать трехкнопочный многоточие и выбрать Показать системные приложения, чтобы увидеть это), а затем прокрутите вниз, чтобы увидеть версию, которую вы используете.
Как получить SmartGlass Xbox 360
Xbox 360, возможно, больше не является популярной новой системой Microsoft, но вы все равно можете использовать с ней SmartGlass.
Загвоздка в том, что Xbox 360 и Xbox One используют разные версии приложения, поэтому, если у вас есть обе консоли, вам придется загрузить и установить две разные версии.
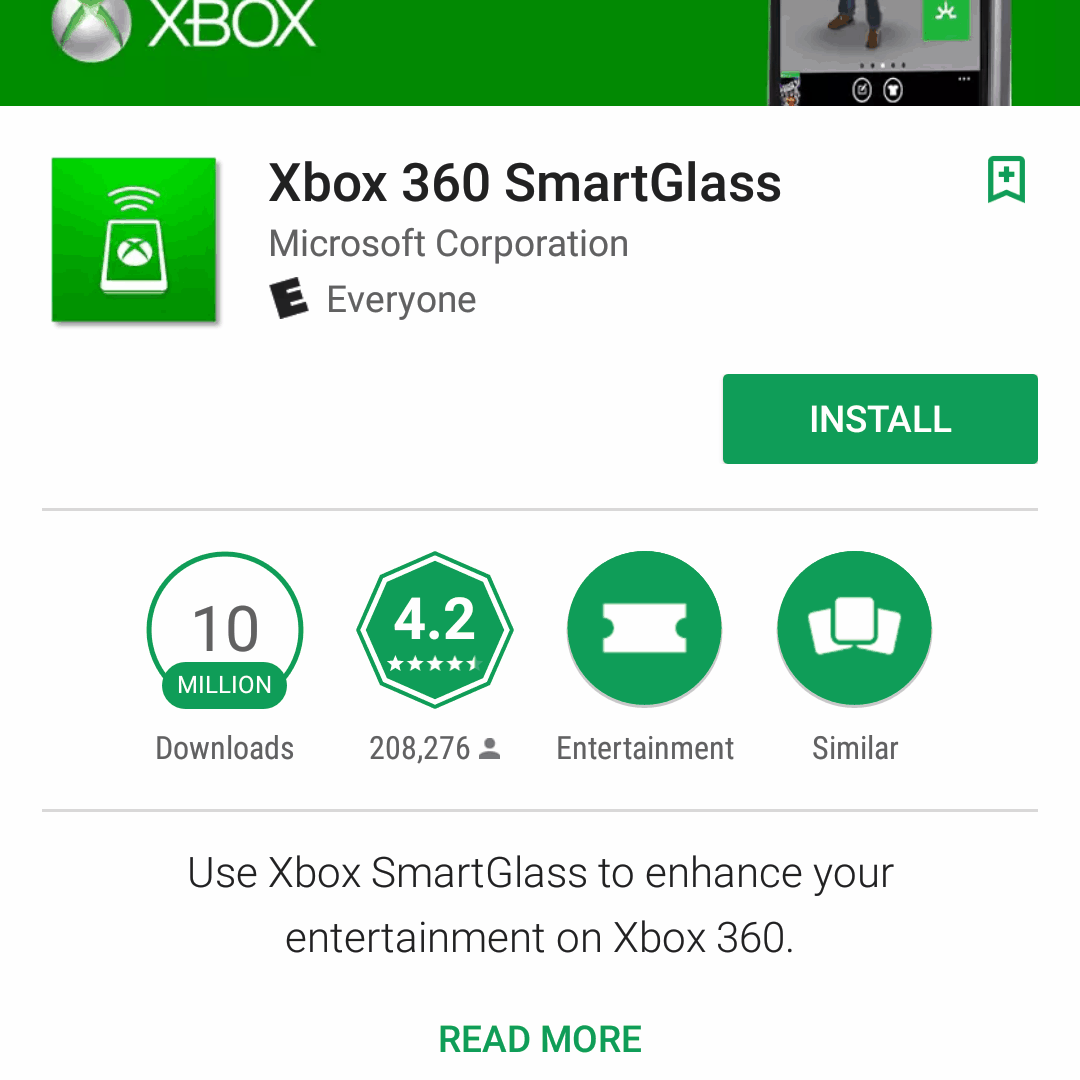
Если вы хотите получить приложение Xbox 360 SmartGlass, выполните следующие действия:
-
Запустите Google Play Store, App Store или Windows Phone Store, в зависимости от вашего устройства.
-
Найдите «Xbox 360 SmartGlass».
-
Загрузите и установите приложение.
-
Запустить Xbox 360 SmartGlass приложение
-
Войдите в свою учетную запись Microsoft или при необходимости создайте ее.
-
Нажмите Start кнопку, и вы готовы к работе.
Разбираемся с подписками Xbox: Gold или Ultimate
На данный момент у Microsoft существует несколько вариантов подписки:
Live Gold — необходима для сетевой игры; ежемесячно предлагает 4 игры, которые можно добавить на аккаунт.
Game Pass — открывает библиотеку из 200 игр, доступных при покупке или во время действия подписки; для мультиплеера требует активную подписку Gold.
Game Pass PC — аналог Game Pass для Windows 10 (игры запускаются за счет ресурсов компьютера); библиотека немного отличается.
Game Pass Ultimate — включает Xbox Live Gold + Game Pass + Game Pass PC + EA Play.
EA Access/EA Play — аналог Game Pass от игровой студии EA Games.
Для работы xCloud необходима активная подписка Game Pass Ultimate.
В таком случае, владелец Game Pass Ultimate получает возможность играть на любых устройствах:
- на Xbox — только за счет ресурсов самой приставки
- на Android, macOS и iOS — запуская игры на облачных серверах Microsoft Azure
- на настольных компьютерах с Windows 10/11 — с помощью любого варианта
Для установки игр требуется приложение Xbox. Управление подпиской производится в приложении Xbox Game Pass.
Для игры на облачном ресурсе требуется запущенное приложение xCloud или его браузерная версия.
Как подключить смартфон к ИКС Бокс Ван
При рассмотрении вопроса, как управлять XBOX One с телефона, обратите внимание на приложение ИКС Бокс и его возможности. С помощью этой разработки от Майкрософт можно всегда оставаться на связи с друзьями, покупать игры, обмениваться контентом, изучать достижения, направлять обновления подписчикам и т
д.
Кроме того, с помощью софта на Андроид или iOS открывается доступ к социальным элементам и фильмам, обмену сообщениями, а также возможности подключить телефон к самой приставке ИКС Бокс Ван. Именно эта возможность больше всего привлекает игроков разного уровня. Ниже приведем пошаговую инструкцию, как подключить смартфон XBOX One и пользоваться его возможностями.
Скачайте приложение
Для начала необходимо загрузить и установить программу ИКС Бокс на мобильное устройство с Андроид или iOS. Перед выполнением работы убедитесь, что ваш девайс соответствует всем заявленным критериям. Главные требования касаются версии ОС:
- Для телефонов с Андроид — от 4.1 и выше.
- В ситуации со Айфонами на iOS — от версии 9.0 и выше.
- Для Плей Маркет — play.google.com/store/apps/details?id=com.microsoft.xboxone.smartglass&hl=ru.
- Для Эппл Сторе — apps.apple.com/ru/app/xbox/id736179781.
Как вариант, чтобы загрузить приложение, войдите в указанные выше официальные магазины, введите в поисковой строке XBOX, а после установите софт для управления XBOX One с телефона.
Подключитесь к Вай-Фай сети
На следующем шаге необходимо подключить к WiFi сети телефон и консоль. Для проверки XBOX One на факт подключения к Вай-Фай сделайте следующее:
- Войдите в Настройки.
- Выберите Сеть, а далее Настройки сети.
Чтобы соединить телефон с XBOX One, проделайте такие же шаги и на мобильном устройстве. Сделайте следующие шаги:
- Войдите в меню, а далее Сеть и Вай-Фай.
- Подключитесь к Интернету.
- Если ИКС Бокс Ван не подключен, выберите настройку беспроводной сети, выберите нужный вариант и укажите пароль.
Подключение двух устройств к одной WiFi сети позволяет привязать телефон к XBOX One. Без соединения с одной беспроводной сетью сделать это не получится.
Синхронизируйте телефон и приставку
На следующем шаге нужно подключить смартфон и ИКС Бокс Ван. Для этого войдите в приложение и коснитесь трех горизонтальных полос слева вверху для открытия меню. С него можно получить доступ к большому набору опций. На данном этапе жмите на кнопку Консоль. По истечении секунды вверху дисплея появляется надпись Подключиться к XBOX One. Нажатие на нее вызывает список доступных консолей, к которым можно соединиться. Жмите на устройство в списке, чтобы подключить к нему устройство.
Пользуйтесь приложением
После выполнения рассмотренных шагов можно управлять XBOX One с телефона. Сделайте следующие шаги:
- Запустите приложение.
- Кликните на кнопку Войти.
- Зайдите в свой профиль Майкрософт.
Чтобы настроить консоль, войдите в соответствующий раздел, а после введите код, который отображается на ТВ в специальные пункты, а после жмите Далее.
После входа в программу сделайте следующее:
- Жмите на три полоски слева вверху для получения допуска к меню.
- Просматривайте клипы и достижения, получайте доступ к магазину ИКС Бокс.
- Коснитесь к символу аватара для получения дополнительной информации.
- Общайтесь в чате и т. д.
Управляйте ИКС Бокс Ван
Зная, как подключить телефон с помощью Wireless Display XBOX One, можно управлять приставкой с помощью смартфона вместо джойстика. После соединения двух девайсов внизу экрана появляется небольшой символ пульта ДУ. Кликните на него, после чего виден черный экран с четырьмя кнопками лица и клавишей Домой. С этого момента можно управлять консолью путем прикосновения пальцами к экрану.
Теперь вы знаете, как подключить телефон к XBOX One и использовать его для управления и получения других функций. Вопрос в том, нужны ли эти опции владельцу консоли, ведь использование джойстика более удобно и открывает больше возможностей.
Исправить ошибку игры Xbox One 0x803F9006
Если вы получаете код ошибки 0x803F9006 при запуске игры или приложения для Xbox One, примените указанные ниже исправления. Прежде чем использовать какое-либо решение, обязательно выполните полную перезагрузку консоли Xbox.
1] Проверьте статус серверов Xbox
Часто игры или приложения для Xbox One не запускаются просто из-за перебоев в работе серверов. Когда серверы Xbox не работают, вы не сможете запустить какое-либо приложение или игру на Xbox One.
- Посетите Xbox Servers Live Status и проверьте под заголовком “Службы”.
- Все службы должны отображать зеленый символ, т. е. “Запущено и работает”. В случае, если некоторые из них не работают, и они отображают либо “Ограничено — оранжевый знак”, либо “Серьезный сбой — красный знак”, вам нужно подождать, пока службы снова не вернутся и не заработают.
Наиболее важным разделом внутри Сервисов является раздел “Игры и игры”. Если в этом разделе есть какие-либо отклонения, вам лучше подождать следующие 1-2 часа.
Примечание. Если все службы запущены и работают, но вы все равно получаете код ошибки 0x803f9006, разверните “Игры и игры”. Для этого нажмите на три точки справа и выберите “ Сообщить о сбое“.
2] Проверьте сетевое подключение
Если у вас слабое или нестабильное подключение к Интернету, вы не сможете правильно загружать игры Xbox. Ваша консоль будет часто отключаться и снова подключаться к сети одновременно. Таким образом, игра или приложение, которое вы хотите запустить, не будут подключаться к своим серверам и, следовательно, не запустятся.
Идите и проверьте сетевое подключение на консоли Xbox. Вот как это сделать –
- Откройте консоль Xbox и перейдите на страницу настроек.
- Щелкните Сеть > Настройки сети > Проверить подключение к Интернету.
- Затем должно появиться приглашение, отображающее, подключены ли вы к Интернету или нет.
Если ваше устройство отображается в автономном режиме или отсутствует подключение к Интернету, следуйте инструкциям по устранению неполадок, доступным там.
3] Включить “Мой домашний Xbox”
Когда владелец конкретной игры для Xbox делает вашу консоль своей домашней консолью Xbox, любой, кто получает доступ к тому же устройству, будет иметь доступ ко всем установленным играм. Возможно, вы случайно или намеренно вышли из учетной записи владельца. В таких случаях вы должны связаться с владельцем игры и попросить его войти на ваше устройство.
Чтобы сделать общую учетную запись Xbox в качестве домашней Xbox, выполните следующие действия:
- Запустите Xbox и перейдите в “Настройки”.
- Выберите “Общие” на левой панели и установите это устройство как “Мой домашний Xbox“.
Как исправить ошибки 0x803F9006 или 0x87DE2729A?
Чтобы исправить ошибки 0x803F9006 или 0x87DE2729A в Xbox One, проверьте, соответствует ли ваше устройство одному или нескольким из следующих условий. Действуйте соответствующим образом, чтобы устранить этот код ошибки на консоли Xbox.
- При воспроизведении игры на диске диск с игрой должен быть вставлен в Xbox. Сделайте то же самое и проверьте, можете ли вы теперь открыть игру Xbox без каких-либо проблем.
- Если вы приобрели игру или приложение в Microsoft Store или Xbox One, убедитесь, что вы вошли в систему, используя ту же учетную запись. Часто пользователи входят в Xbox One, используя другую учетную запись, и поэтому возникают такие ошибки.
- Если это был один из ваших друзей или членов семьи, который вошел в систему на вашем устройстве, попросите его/ее еще раз предоставить надлежащие учетные данные.
Я надеюсь, что ваша проблема решится после того, как вы позаботитесь о следующих моментах. Также проверьте статус Xbox Server. Существует вероятность того, что ошибки 0x803F9006 или 0x87DE2729A также могут возникать при сбое сервера.
Related post
-
by Egor Kostenko
- 18/05/202318/05/2023
-
by Max Shap
- 18/05/202318/05/2023
Что нужно для потоковой передачи?
1. Game Pass Ultimate
Технически xCloud всё еще находится в стадии бета-тестирования, поэтому это не отдельная услуга, на которую вы можете подписаться. Чтобы транслировать игры Xbox, вам потребуется подписка Xbox Game Pass Ultimate. В то время, как Game Pass для ПК или консоли стоит 9,99 долларов в месяц, план Ultimate — обойдётся вам в 14,99 долларов, но вы также получаете Xbox Live Gold, EA Play и сервис потоковой передачи игр xCloud.
2. Android-устройство
Microsoft xCloud в настоящее время недоступен на iPhone из-за обременительных требований Apple App Store к сервисам потоковой передачи игр. Но он работает на устройствах Android под управлением Android 6.0 Marshmallow и новее. А так же с Bluetooth 4.0 или новее для подключения контроллера.
3. Быстрый Интернет
Хотя для xCloud требуется только 10 Мбит/с, будет лучше если ваш Wi-Fi или LTE будет выдавать скорость выше 10Мбит/с.
4. Приложение Game Pass
Приложение Xbox Game Pass позволяет удаленно загружать не только новые игры на консоль Xbox, но также служит вашим шлюзом для облака. Загрузите приложение из магазина Google Play. И убедитесь, что вы взяли версию с зеленым логотипом; белый логотип — это бета-версия.
5. Контроллер Bluetooth
И последнее, но не менее важное: вам нужен физический контроллер, потому что на данный момент только несколько игр поддерживают управление с помощью сенсорного экрана. Подойдет любой контроллер Bluetooth или USB (с подходящим адаптером)









