Решение в MS Excel (надстройка «Поиск решения»).
Рис.э.3. Фрагмент электронных таблиц Excel в режиме отображения данных.
Рис.э.4. Диалоговое окно надстройки «Поиск решения» при поиске оптимального решения.
Рис.э.4. Диалоговое окно надстройки «Поиск решения» при поиске оптимального решения.
Рис э.5. Фрагмент электронных таблиц Excel с отчетом по устойчивости
Экономическая интерпретация множителей Лагранжа
Множитель Лагранжа
В рассмотренном примере
Проверим этот вывод. Пусть в нашей задаче критерий остался прежним, поменялась правая часть ограничения
Решим эту задачу в MS Excel (надстройка «Поиск решения»).
Рис.э.6. Фрагмент электронных таблиц MS Excel в режиме отображения данных.
Стационарная точка
Приращение функции -20,67 оказалось больше по модулю, чем ожидаемое приращение -20. Это объясняется нелинейностью целевой функции и тем, что множитель Лагранжа
Иллюстрация полученного решения в MS Excel.
Чтобы проиллюстрировать полученное решение диаграммами с помощью линий уровня, затабулируем соответствующие функции (рис.э.7). Основную идея -описать решение кв.ур-я. Соответствующая диаграмма приведена на рис.*.10. Эта диаграмма является упрощенным вариантом рис.э.2. Точка соответствующая оптимальным значениям выделена. В ней линия уровня, соответствующая уровню
Рис.э.7. Фрагмент электронных таблиц Excel в режиме отображения данных. Табулирование целевой функций для построения линий уровня.
Рис.э.8. Фрагмент электронных таблиц Excel в режиме отображения формул. Табулирование целевой функций для построения линий уровня.
Чтобы построить семейство линий уровня
С заметим, что линии уровня — вложенные (концентрические) эллипсы.
Рассмотрим процесс построения линии при С =1000. Необходимо построить таблицу значений
Последнее соотношение следует рассматривать как квадратное уравнение относительно
с
Рис.э.9. Линии уровня целевой функции и равного объема.
голоса
Рейтинг статьи
Компоненты надстройки Office
Надстройка Office включает в себя два основных компонента — XML-файл манифеста и веб-приложение. Манифест определяет различные параметры, включая способ интеграции надстройки с клиентами Office. Веб-приложение должно быть размещено на веб-сервере или в службе веб-хостинга, например в Microsoft Azure.
Манифест
Этот манифест представляет собой XML-файл, который определяет следующие параметры и возможности надстройки:
-
Отображаемое имя, описание, идентификатор, версию и языковой стандарт по умолчанию надстройки.
-
Способ интеграции надстройки с Office.
-
Уровень разрешений и требования для доступа к данным для надстройки.
Веб-приложение
Самая простая надстройка Office представляет собой статическую HTML-страницу, которая отображается в приложении Office, но не взаимодействует ни с документом Office, ни с каким-либо другим ресурсом в Интернете. Однако для создания интерфейса, который взаимодействует с документами Office или позволяет пользователю взаимодействовать с интернет-ресурсами из клиентского приложения Office, можно использовать любые технологии, как на стороне клиента, так и на стороне сервера, поддерживаемые поставщиком услуг размещения (например, ASP.NET, PHP или Node.js). Для взаимодействия с клиентами и документами Office можно использовать интерфейсы API JavaScript Office.js.
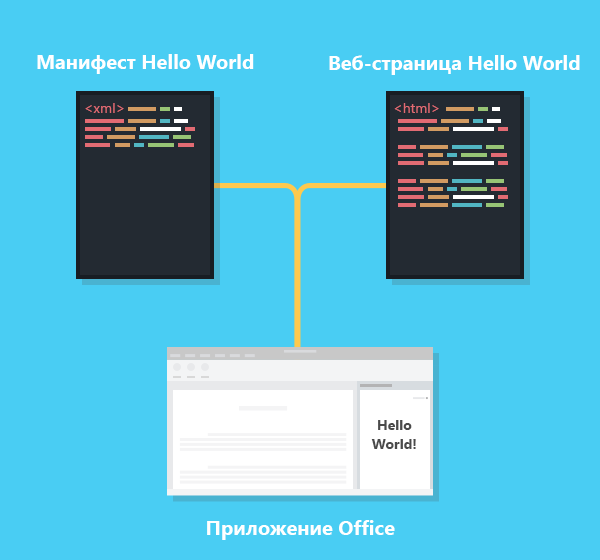
№9 Создать выборку
ТОП-10 Лучших сервисов для демонстрации экрана: обзор приложений, инструкция как сделать трансляцию
Выборка создается — когда необходимо сортировать участников опроса или другого мероприятия.
Можно поставить ограничение по половой принадлежности, возрастной категории, виду деятельности, взглядам на жизнь и т.д.
Для этого надо перейти во вкладку «Данных» на верхней панели и клацнуть на «проверку данных», и из списка снова жмем на «проверку данных».
Там будет возможность делать настройки и способ сообщения не подходящему участнику об ошибке.
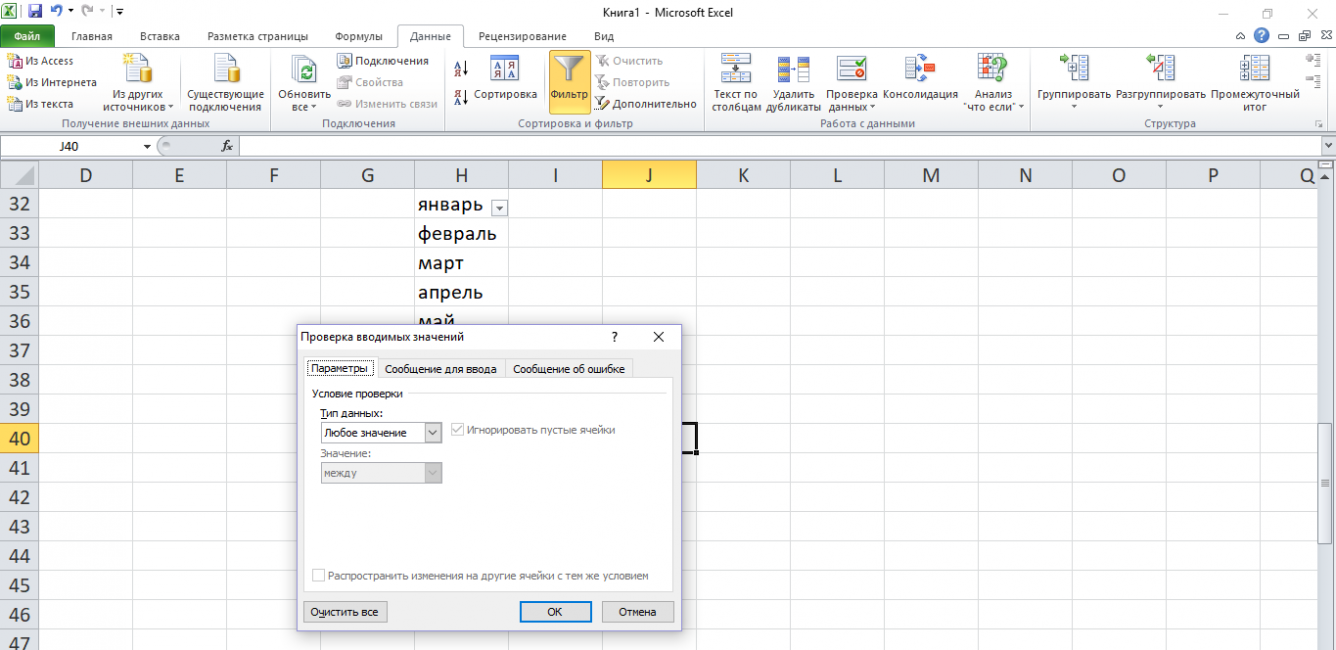
Окно настроек проверки вводимых значений
Это полезный навык, потому что при созданиях опросов необходимо проделать большую работу по подготовке. Нажатие нескольких кнопок обеспечит больше свободного времени для других деталей.
13. Переключение и просмотр Windows
Есть ли случаи, когда вам нужно работать с несколькими книгами Excel одновременно? Возможно, вам нужно просмотреть данные, сравнить их или даже скопировать данные из одной рабочей книги в другую. Excel предоставляет полезный набор функций просмотра, чтобы помочь. Перейдите на вкладку « Просмотр », чтобы проверить эти параметры.
- Упорядочить все. Когда вы нажимаете эту кнопку, вы можете расположить все открытые книги на одном экране. Выберите из плиточного, горизонтального, вертикального или каскадного вида.
- Просмотр бок о бок: этот параметр позволяет выбрать две открытые книги для просмотра рядом или поверх друг друга, что идеально подходит для сравнения.
- Переключить Windows: нажмите эту кнопку, если у вас открыто сразу несколько книг Excel и вы хотите быстро переключаться между ними. С этой удивительной функцией нет необходимости свернуть и развернуть окна.
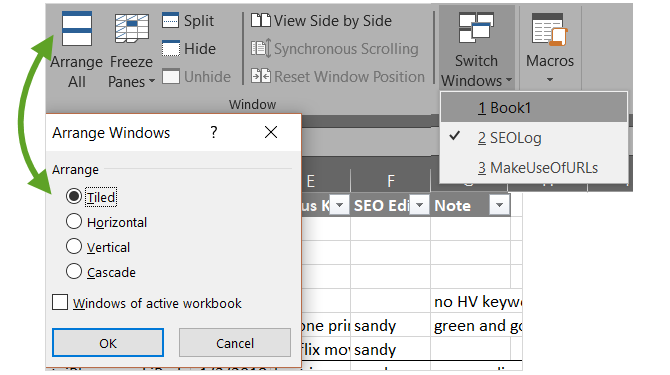
4. Транспонирование столбцов и строк
Если у вас есть электронная таблица, в которой используются заголовки в столбцах или строках (или в обеих), и вы решите, что они будут работать лучше, в обратном порядке, то сделать изменение легко. Это избавляет вас от необходимости перепечатывать эти заголовки. Вот шаги для перемещения ячеек из заголовков строк в заголовки столбцов.
- Выберите ячейки в столбце, которые содержат заголовки.
- Либо щелкните правой кнопкой мыши и выберите « Копировать», либо нажмите кнопку « Копировать» на вкладке « Главная » ленты.
- Выберите ячейку в строке и столбце, где вы хотите начать заголовки.
- Либо щелкните правой кнопкой мыши и выберите « Специальная вставка», либо нажмите « Вставить», а затем « Специальная вставка» на вкладке « Главная » ленты.
- Установите флажок в правом нижнем углу с надписью Transpose .
- Нажмите ОК .
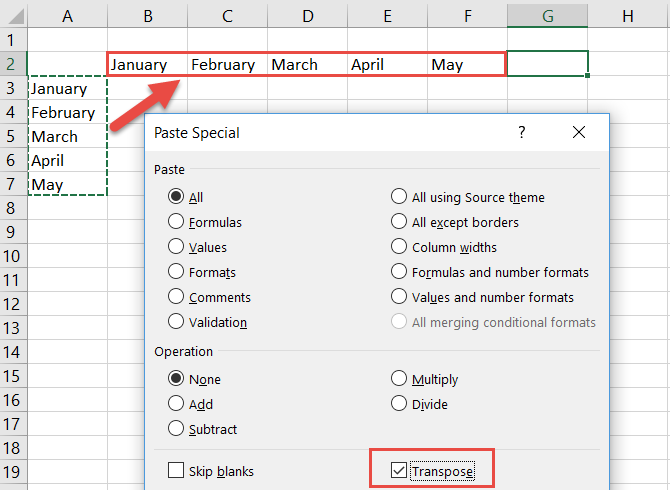
Как приложения для продуктивного бизнеса экономят время
Если вы еще не изменили своих привычных методов ведения бизнеса, вы наверняка теряете время и деньги. Новейшие приложения для продуктивного бизнеса помогут улучшить организацию рабочего процесса и сэкономить ваше время, когда вам приходится выполнять множество задач. И так как вы наверняка не расстаетесь со своим мобильным устройством в работе, новые приложения для бизнеса дадут вам свободу работать как с настольного компьютера, так и на мобильном устройстве.
В этом уроке я расскажу о лучших приложениях, которые помогут вам справиться с выполнением 7 типов задач:
- Коммуникации. В современном деловом мире не всегда у вас есть возможность стразу же получить ответ по электронной почте. Эти приложения помогут вам мгновенно связаться со своим контактом.
- Проектный менеджмент. Вне зависимости от того, кем вам приходится руководить — самим собой или коллективом — вам понадобится хорошее приложение для управлением текущими проектами, чтобы не выходить из графика.
- Тайм-менеджмент (управление временем). Рабочий день можно сделать более эффективным с помощью тайм-менеджмента. К счастью, есть приложения, которые помогают следить за временем и контролировать, куда оно уходит.
- Списки дел. Если вы по-прежнему полагаетесь на бумажные наклейки в планировании своего списка дел, знайте, что есть лучшие варианты. Приложение со списками дел поможет вам отслеживать, что еще остается сделать, и что уже сделано.
- Рабочий процесс. Рабочий процесс — это последовательность, которая помогает вам справиться со всеми задачами и закончить проект. Хорошие приложения по производительности помогут автоматизировать задачи и сократить время, которое потребуется на достижение целей.
- Социальные сети. Вам не обязательно тратить часы на соцсети, чтобы они смогли стать продуктивным компонентом вашего плана по маркетингу. Воспользуйтесь одним из этих приложений, чтобы запланировать ваши кампании в соцсетях и улучшить маркетинговую автоматизацию.
- Административные задачи. У каждой компании есть повседневные административные задачи, которые надо выполнять для поддержания бизнеса. В этой статье мы покажем два приложения для этого: управление паролями и резервное копирование файлов.
Давайте рассмотрим эти приложения для продуктивности бизнеса более подробно.
Почему Excel плохо подходит для управления проектами?
Вот некоторые из причин, почему Excel плохо подходит для управления проектами:
№1. Занимает много времени
Можно легко потратить время на поиск, обновление и перепроверку информации о проекте, в зависимости от размера и сложности отдельных проектов, а также от количества проектов, которыми вы управляете или в которых участвуете.
Вам нужно будет искать важные документы, такие как заявление о проекте и отчеты о состоянии, в другом месте, потому что Excel подходит только для определенных типов данных. Невозможно получить полное и всестороннее представление о проекте, включая важные варианты выбора.
№ 2. Неточные данные проекта
Электронные таблицы подвержены ошибкам, особенно при использовании нескольких членов команды. Вы не можете быть уверены, что используемая вами электронная таблица является самой последней версией, что формулы точны и что данные не были случайно изменены или стерты. Для строго регулируемых предприятий, таких как финансы или здравоохранение, эта двусмысленность является огромным бременем.
Электронные таблицы, сохраненные в нескольких местах, приводят к тому, что несогласованные данные хранятся в разных хранилищах
Проект может быть приостановлен на несколько недель, если кто-то сохранит единственную копию важного документа на своем локальном компьютере, а затем забудет поделиться ею перед отъездом в отпуск. К этим проблемам добавляет отсутствие права собственности, которое допускает наличие нескольких пользователей, но ни одного ответственного за проверку точности данных
№3. Сложно следить за ходом проекта
Как вы, наверное, подозревали, Excel — не лучший инструмент для составления отчетов по проектам. Когда информация рассредоточена по нескольким файлам, легко забыть о сроках, опасностях или выделенных ресурсах. Это ограничивает видимость проекта и препятствует принятию обоснованных решений.
№ 4. Излишняя информация
Разным заинтересованным сторонам и членам команды требуются разные типы информации. Excel не поддерживает создание настраиваемых представлений с разными уровнями администрирования. Таблица видна всем
В результате больше времени тратится на попытки определить, что важно для их работы
№ 5. Отсутствие командной работы
Ключевые функции для совместной работы, такие как списки задач, доски обсуждений, общий доступ к файлам и отслеживание диалогов, недоступны в Excel. Членам команды сложно просто проверить статус задачи или определить, что нужно делать дальше. Они не знают об общем состоянии проекта или о том, есть ли у товарища по команде трудности с конкретным заданием.
Расширение возможностей и взаимодействие с клиентами Office
Что позволяют надстройки Office в клиентском приложении Office.
-
расширение функциональных возможностей (в любом приложении Office);
-
создание новых объектов (Excel или PowerPoint).
Расширение функциональных возможностей Office
Добавить новые возможности в приложения Office можно посредством следующего:
-
Пользовательские кнопки ленты и команды меню (в совокупности называются командами надстройки).
-
Вставляемые области задач.
Пользовательский интерфейс и области задач указаны в манифесте надстройки.
Настраиваемые кнопки и команды меню
Вы можете добавлять настраиваемые кнопки и пункты меню на ленту в Office в Интернете и в Windows. Это упрощает пользователям доступ к надстройке непосредственно из приложения Office. С помощью кнопок можно запускать различные действия, например отображение области задач с пользовательским HTML или выполнение функции JavaScript.
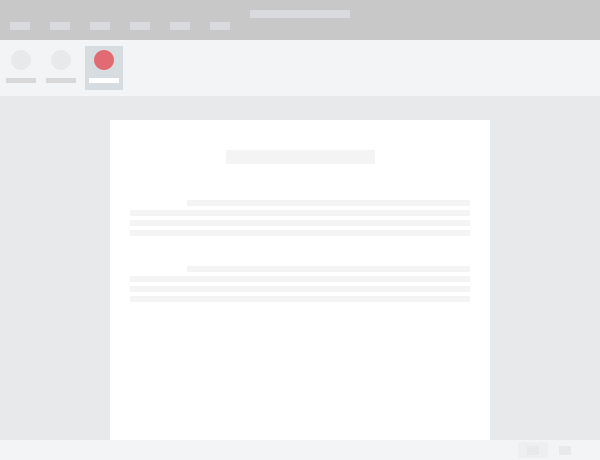
Области задач
Для работы с решением пользователи могут использовать не только команды надстройки, но и области задач. Клиенты, которые не поддерживают команды надстроек (Office на iPad), запускают надстройку как область задач. Пользователи запускают надстройки области задач с помощью кнопки Мои надстройки на вкладке Вставка.
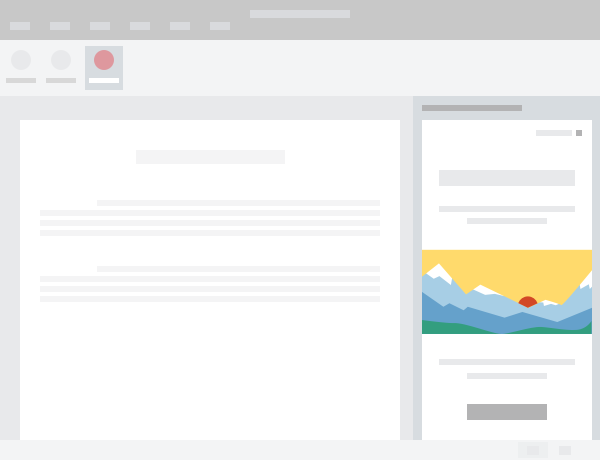
Расширение возможностей Outlook
Надстройки Outlook могут расширять ленту приложения Office, а также отображать контекстно рядом с элементом Outlook при его просмотре или создании. Они могут взаимодействовать с письмами, приглашениями на собрания, ответами на приглашения на собрания, сообщениями об отмене собраний или данными о встречах, когда пользователь просматривает полученный элемент, отвечает на него или создает новый.
Надстройки Outlook могут получать доступ к контекстным данным элемента (например, адресу или идентификатору отслеживания), а затем с помощью этих данных получать доступ к дополнительным сведениям на сервере и из веб-служб для повышения удобства работы пользователей. В большинстве случаев надстройка Outlook работает без изменений в приложении Outlook, чтобы обеспечить беспроблемную работу на настольных компьютерах, в Интернете, на планшетах и мобильных устройствах.
Обзор надстроек Outlook см. в статье Общие сведения о надстройках Outlook.
Создание новых объектов в документах Office
Вы можете внедрить веб-объекты, или контентные надстройки, в документы Excel и PowerPoint. Благодаря контентным надстройкам можно интегрировать мультимедиа (например, видеопроигрыватель YouTube или галерею рисунков), полнофункциональные веб-визуализации данных и другое внешнее содержимое.
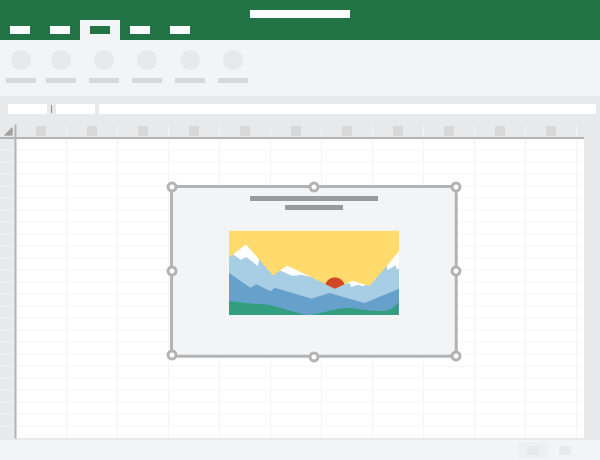
Настройка предпочтений электронной таблицы по умолчанию
У многих пользователей Excel при создании нового документа есть определенный порядок действий: изменение шрифта, количества листов и так далее. Однако вы можете изменить несколько параметров, чтобы настроить параметры по умолчанию для новой рабочей книги, и избавить себя от необходимости делать это каждый раз
Перейдите в меню Файл > Параметры. В разделе Общие найдите настройки под названием При создании новых рабочих книг
Как вы можете видеть выше, вы изменяете шрифт по умолчанию и его размер, вид по умолчанию и количество листов в новой рабочей книге. Это основные элементы любого документа Excel, поэтому настройка предпочтений поможет вам сэкономить время и силы в долгосрочной перспективе
Зарегистрируйте свои бизнес-расходы
Использование шаблона о том, как регистрировать бизнес-расходы, вы можете сэкономить время, отыскивая позже эти квитанции и выписки по карте Эти параметры идеально подходят для отслеживания командировочных расходов или экономии бюджета.
Отчет о затратах
Когда пришло время сдать свои деловые расходы на возмещение, убедитесь, что у вас есть все вместе. Этот шаблон отчета о расходах от Vertex42 имеет все необходимое для отслеживания. Вы можете вводить суммы в категории для таких предметов, как транспорт, проживание и питание. Затем все рассчитывается для вас автоматически.
Вы также можете использовать область внизу для подробных расходов, которые попадают в категорию «Прочие» и включают суммы возмещения ваших миль непосредственно выше. Если ваша компания не предоставляет отчет о расходах, с помощью этого шаблона легко регистрируйте элементы вашей командировки.
Отслеживание расходов
Если вы ищете систему отслеживания расходов, чтобы быть в курсе финансов, этот полезный шаблон от Vertex42 имеет удобные встроенные вычисления. Введите ваш бюджет в верхней части и введите различные суммы для каждой категории, если это необходимо. После ввода сумм в долларах вы можете быстро увидеть проценты того, сколько вы потратили и сколько осталось.
Рабочая книга также содержит вкладку, которая отображает ваш бюджет в сравнении с затраченными деньгами на гистограмме. Это очень полезно для быстрой проверки ваших деловых затрат или для визуального представления партнерам, консультантам или инвесторам.
5. Создать вкладку надстройки в интерфейсе Excel
Отдельная вкладка с кнопкой запуска нашего макроса будет появляться в
интерфейсе Excel после подключения нашей надстройки.
Мы будем писать код вкладки с помощью бесплатной программы для редактирования XML
Ribbon XML Editor
- Закрыть все окна Excel.
- Запустить программу Ribbon XML Editor и открыть в ней файл надстройки Excel Plus.xlam.
-
При помощи кнопки tabs в левом верхнем углу добавить
заготовку кода для новой вкладки -
В кавычки по стрелке нужно вписать id — любые уникальные
идентификаторы вкладки и группы, а в label — названия
вкладки и группы кнопок на ней:
При помощи кнопки button на панели слева добавляем
заготовку кода для кнопки и дописываем к ней:
— Id – идентификатор кнопки;
— label — текст на кнопке;
— imageMso — условное название изображения на кнопке(иконка). Иконку можно выбрать из
большого числа изображений, щелкнув по кнопке:
— onAction
— имя процедуры обратного вызова — специального короткого макроса, который
будет запускать основной макрос FindCyr. Назвать эту
процедуру можно, например, FindCyrStart.
Проверить правильность сделанного с помощью кнопки с зеленой галочкой
сверху на панели инструментов. Рядом с ней нажмите на кнопку с дискетой для
сохранения изменений:
Закрыть Ribbon XML Editor
Открыть Excel, зайти в редактор VBA по Alt+F11 и добавить к нашему
макросу процедуру вызова FindCyrStart, для запуска
основного макросы поиска кириллицы.
Сохранить изменения в редакторе VBA и в Excel проверить результат:
Это всё — надстройка готова к использованию. Теперь использовать макросы в
работе станет намного проще. Если показалось, что настройка ленты – это
слишком сложно, всегда можно использовать кнопки для запуска макросов из
панели быстрого запуска.
Установка надстройки в Excel 2010
Стоит заметить, что в Excel 2010 редактор Visual Basic устанавливается как отдельный компонент пакета с наименованием «Общие средства Office» и называется «Visual Basic для приложений». Узнать установлен ли у Вас редактор Visual Basic — очень просто. Нужно его запустить! О том как это сделать, можно прочитать отдельно. Если редактор Visual Basic не запустился — доустанавливаем его. Итак, переходим непосредственно к установке надстроек в Эксель!
Установить надстройку в Excel 2010 можно аналогично тому как это делается в Excel 2007.
Шаг 1. Сохраняем файл надстройки на компьютер и запоминаем место его хранения (расположения).
Шаг 2. Запускаем приложение Excel 2010, выбираем вкладку «Файл», а затем «Параметры Excel» как показано на рисунке
Шаг 3. В появившемся окне «Параметры Excel» в поле «Управление:» выбираем «Надстройки Excel» и жмем кнопку «Перейти. «
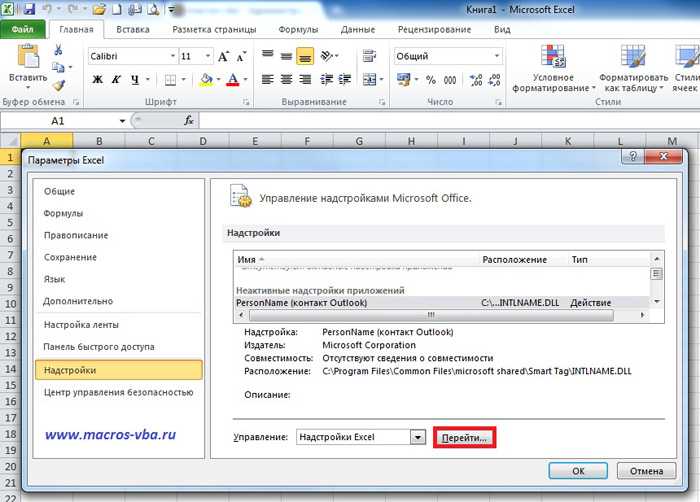
Шаг 4. В очередном окне с названием «Надстройки» появляется список доступных надстроек, которые можно подключать и отключать установкой и снятием галочек перед названиями соответствующих надстроек. Для добавления (подключения) новых надстроек, нажимаем кнопку «Обзор».
Появляется окно «Обзор», которое отправляет нас искать надстройки в папку с названием Addins и это имеет свой смысл.
Именно в этом месте и должны располагаться файлы надстроек для максимально быстрого доступа к ним как приложения, так и самих пользователей. Размещение надстроек в папке Addins ускоряет загрузку приложения Excel и подключение к нему надстройки (надстроек) при последующих запусках. Перемещаем (добавляем) в это окно (в эту папку) файл, который присутствовал в Шаге 1. Если по каким-то причинам Вы не смогли, либо не захотели расположить свои надстройки в папке Addins, то через окно «Обзор» просто добираетесь до того места, где был изначально сохранен файл надстройки. Дважды кликаете по выбранному файлу и надстройка добавляется в список доступных надстроек. Все, надстройка установлена
Обращаю Ваше внимание на то, что если после установки файл надстройки будет перемещен в другое место жесткого диска, либо название папки, в которой он находится будет изменено, то весь процесс установки придется повторить заново
Если Вы устанавливали готовые надстройки для Excel 2010, взятые с этого сайта, то после окончания процесса установки на ленте будет сформирована новая вкладка «Надстройки». При этом в настраиваемой панели инструментов будут отображены кнопки, запускающие макросы.
Начиная с Excel 2010 появилась возможность установки надстроек на вкладке «Разработчик».
HelloFax
Верьте или нет, некоторые люди до сих пор часто используют факсы как способ общения
, В редких случаях, когда вы сталкиваетесь с компанией или частным лицом, когда вам необходимо что-то отправить по факсу, это программное обеспечение поможет вам сэкономить на поездке в ближайший офис Office Depot.
Это легко использовать; Вы просто добавляете номер и нажимаете кнопку отправить. Вы можете отправлять факсы в более чем 70 стран мира, отправлять факсы прямо из своей учетной записи Gmail и даже получать факсы через Интернет.
Если вы откроете новую учетную запись, вы получите 50 бесплатных страниц в месяц в течение первых шести месяцев. После этого $ 9,99 в месяц принесет вам 300 страниц в месяц.
6. Связывание с вкладками или ячейками
Если ваша рабочая книга содержит несколько электронных таблиц с перекрестными ссылками на данные, создание прямой ссылки обеспечивает быстрый доступ. Это особенно полезно, если вы публикуете книгу, чтобы другие могли быстро перейти к этим данным. Следуйте этим простым шагам, чтобы создать ссылку:
- Выберите ячейку, содержащую данные, которые вы хотите связать.
- Либо щелкните правой кнопкой мыши и выберите « Гиперссылка», либо перейдите на вкладку « Вставка » и нажмите « Гиперссылка» на ленте.
- Во всплывающем окне выберите « Поместить в этот документ» .
- Затем введите текст для отображения в этой ячейке, ссылку на конкретную ячейку, если это необходимо, и электронную таблицу в рабочей книге с данными, на которые вы ссылаетесь.
- Нажмите ОК .
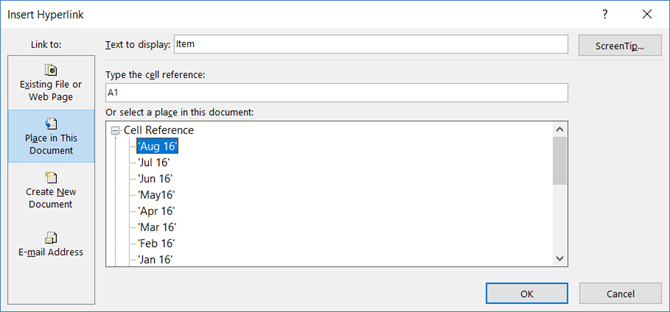
Управление формулами
Надстройка ЁXCEL предоставляет 4 удобных команды по управлению формулами.
Закрепить диапазоны
Выделите ячейки с формулами, в которых вы хотите закрепить диапазоны. В меню надстройки ЁXCEL выберите команду «Закрепить диапазоны» и в выделенных ячейках все диапазоны будут закреплены одним из трех возможным способов или закрепление будет снято.
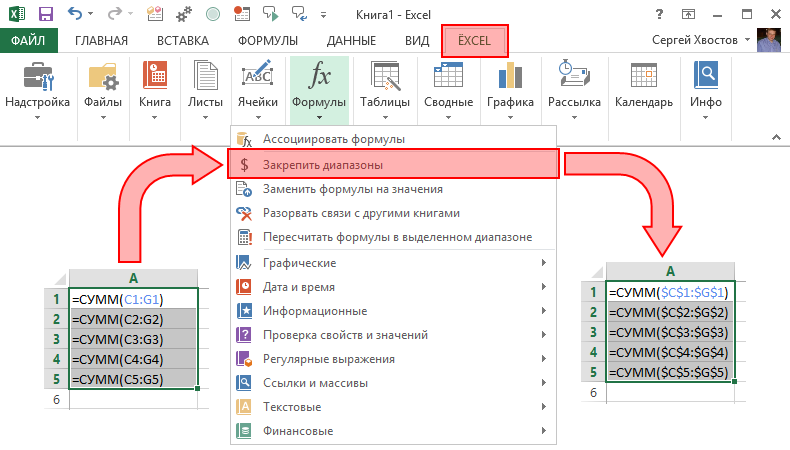
Формулы на значения
Выберите в меню надстройки ЁXCEL команду «Заменить формулы на значения» и все формулы в выделенном диапазоне или в активном листе, или во всей книге будут заменены на значения.
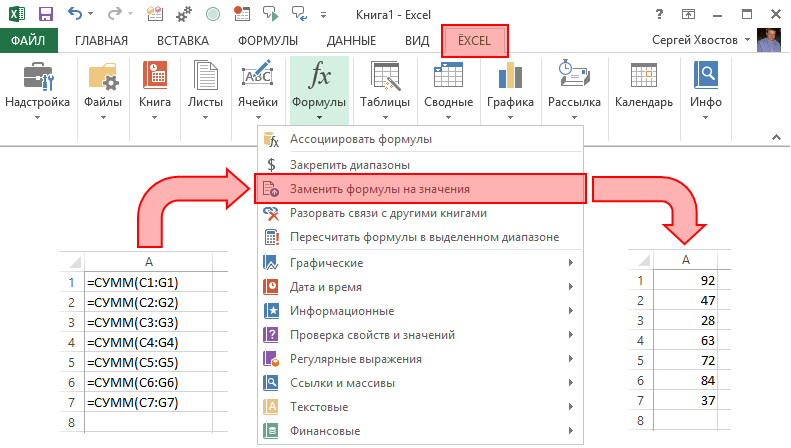
Разорвать связи
Выберите в меню надстройки ЁXCEL команду «Разорвать связи» и все формулы, которые ссылаются на другие книги будут заменены на значения.
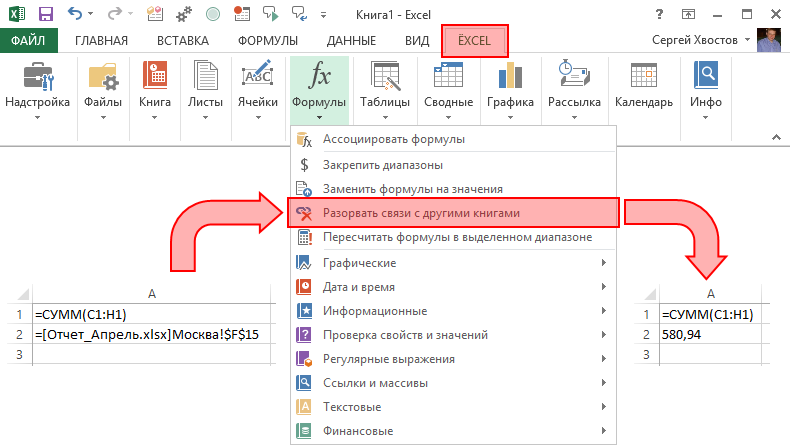
Пересчитать формулы в диапазоне
Выделите диапазон ячеек, в которых необходимо пересчитать формулы. Выберите в меню надстройки ЁXCEL команду «Пересчитать формулы в выделенном диапазоне» и формулу будут пересчитаны только в этом диапазоне, но не в листе и не в книге.
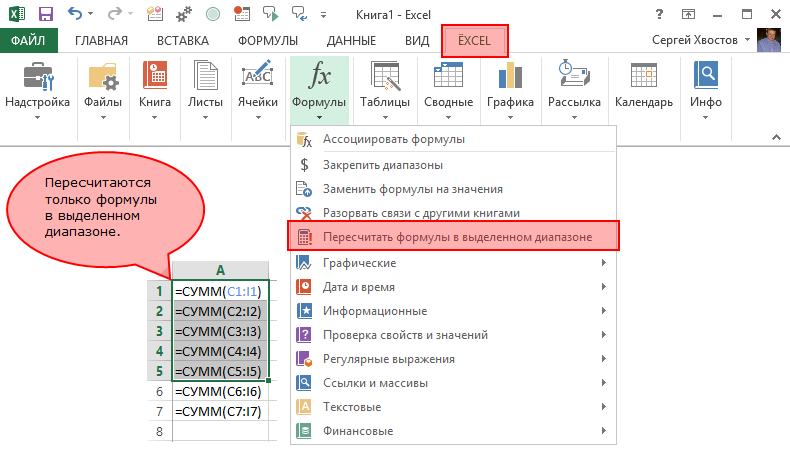
Управление надстройками Com в программах Office
1]Как установить надстройки COM
Установка одного из них довольно проста и понятна, хотя и не на том же уровне, что и обычные надстройки. Видите ли, пользователю нужно будет нажать «Файлы», а затем «Параметры», чтобы открыть меню параметров. Ищите слова «Надстройки». Выберите его, затем выберите «Надстройки COM» и нажмите кнопку «Перейти».
Наконец, нажмите «Добавить» в появившемся разделе и найдите надстройку, хранящуюся на жестком диске, для добавления. Когда вы закончите с ним, повторите процедуру еще раз, но на этот раз нажмите «Удалить», чтобы удалить его.
2]Отключить все надстройки
Вы когда-нибудь чувствовали необходимость отключить все надстройки за один раз? Вы можете захотеть сделать это из-за коррупции или чего-то еще.
Перейдите в меню «Файл», «Параметры», «Центр управления безопасностью» и, наконец, выберите «Параметры центра управления безопасностью». В новом разделе выберите Надстройки и в разделе (COM, VSTO и Другое) перейдите и установите флажок рядом с Отключить все надстройки приложений.
Имейте в виду, что отключение может привести к тому, что ваш офисный пакет не сможет выполнять определенные задачи, не забывайте об этом.
Надстройка поиск решения в excel 2020
Более 100 команд, которых нет в MS Excel.
Мгновенная обработка данных благодаря уникальным алгоритмам.
Полная сохранность данных благодаря встроенному модулю безопасности.
Гибкая индивидуальная настройка параметров.
Полная on-line справка на русском языке.
Более 60 формул, которых нет в MS Excel.
Дружелюбный интерфейс не оставляет вопросов.
Действия большинства операций можно отменить стандартным способом.
Постоянное добавление новых команд и функций.

Что такое надстройка ЁXCEL?ЁXCEL это набор макросов и функций, которые расширяют стандартные возможности MS Excel и делают «невозможное» — возможным.
Сергей Хвостов разработчик сайта www.e-xcel.ru
11. Сортировка с фильтрами
Если у вас есть электронная таблица, содержащая много столбцов данных, вы можете отсортировать или отфильтровать ее по определенному столбцу. Хотя есть несколько способов сделать это, использование фильтра — самый быстрый и безопасный способ сделать это.
- Выберите весь лист, нажав кнопку треугольника рядом с первым столбцом в левом верхнем углу.
- На вкладке Главная нажмите Сортировка и фильтр .
- Выберите Фильтр .
Это оно! Это быстрое движение поместит стрелку в первый ряд для каждого из ваших столбцов. Когда вы нажимаете стрелку, вы можете отсортировать весь лист по этому столбцу так, как вам нравится. Если это поле даты, вы можете сортировать от самого старого до самого нового, а если это текстовое поле, вы можете сортировать по алфавиту.
Кроме того, вы можете отфильтровать данные, чтобы увидеть только те записи, которые вы хотите. При нажатии на стрелку вы увидите флажки рядом с вашими записями. Пометка и снятие отметки с этих полей отфильтрует данные, и вы увидите именно то, что вам нужно.
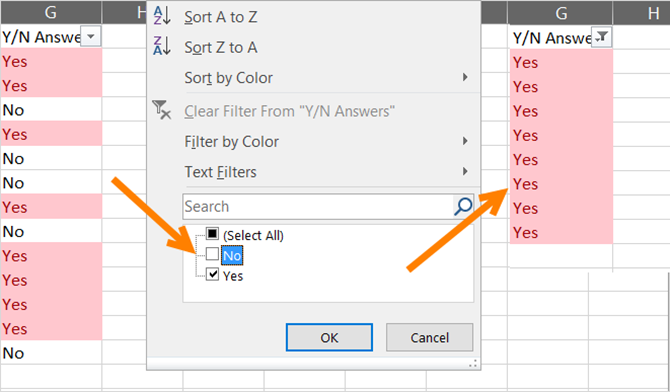
Хорошая вещь об использовании функции фильтра заключается в том, что она не оказывает негативного влияния на остальные ваши данные. Если вы сортируете весь лист, Excel отрегулирует все столбцы. А если вы отфильтруете, Excel просто скроет то, что вы не хотите видеть.


























