Как перенести данные из Exchange или Exchange Online
| Свернуть все и перейти к началу
Шаг 1. Настройте сервис переноса данных
Вариант 1. Настройка для Exchange Online
Подготовка. Выполните шаги, описанные в статье (в разделе об Exchange Online).
- В поле Дата начала переноса оставьте значение по умолчанию или .
- В поле Параметры переноса оставьте значения по умолчанию или исключите ненужные данные.
- Нажмите Выбрать пользователей.
Вариант 2. Настройка для других версий Exchange
Подготовка. Выполните шаги, описанные в статье (в разделе об Exchange 2007 или более поздней версии).
-
Войдите в консоль администратора Google.
Для входа используйте (он не заканчивается на @gmail.com).
- В консоли администратора нажмите на значок меню АккаунтПеренос данных.
- Нажмите Настроить перенос данных.
- В поле Источник переноса выберите свою версию Exchange.
Затем выберите Электронная почта в качестве типа данных.
- В поле Протокол подключения выберите один из вариантов:
- Автоматически (рекомендуется).
- Веб-службы Exchange (EWS). В поле URI сервера введите URL веб-службы Exchange (например, https://outlook.office365.com/EWS/Exchange.asmx).
- В поле Ролевой аккаунт введите адрес электронной почты и пароль своего .
- Нажмите Начать.
- Если подключиться не удалось, проверьте ролевой аккаунт и протокол соединения, затем снова нажмите Начать.
- В поле Дата начала переноса оставьте значение по умолчанию или .
- В поле Параметры переноса оставьте значения по умолчанию или исключите ненужные данные.
- Нажмите Выбрать пользователей.
Шаг 2. Перенесите почту из Exchange
Как перенести почту одного пользователя
- Нажмите Добавить пользователя.
- В поле Исходный адрес электронной почты введите адрес пользователя из исходного аккаунта.
- В поле Адрес электронной почты Google Workspace начните вводить новый адрес пользователя и выберите нужного пользователя в раскрывающемся списке.
- Нажмите Начать.
- Чтобы перенести почту другого пользователя, повторите указанные выше действия.
Как перенести почту нескольких пользователей
- Нажмите Массовая загрузка с помощью CSV-файла.
- Нажмите Прикрепить файл и загрузите CSV-файл переноса с адресами электронной почты в старой системе и новом аккаунте.
В CSV-файл следует добавлять только те адреса на вашем сервере, которые вы хотите перенести. Подробнее о формате CSV-файлов для переноса данных… - Нажмите Загрузить файл и начать перенос.
- Если в файле обнаружены ошибки, выполните одно из следующих действий:
- Нажмите Отмена, исправьте ошибки и загрузите файл заново.
- Установите флажок Игнорировать ошибки.
Совет. Чтобы выйти из инструмента переноса после завершения операции, нажмите Ещё Выйти.
Сообщения об ошибке
«Неверное имя пользователя или пароль»
Уточните у своего поставщика услуг электронной почты:
- имя сервера, номер порта и настройки безопасности;
- нужно ли указывать специальный пароль приложения для входа.
Примечание. Если вы пытаетесь добавить аккаунт iCloud, следуйте инструкциям для пользователей Apple.
«Безопасность сообщения не гарантируется»
Это предупреждение отображается в случае, если в сторонней почтовой службе не поддерживается максимальный уровень шифрования.
Если риск невелик, вы сможете добавить свой аккаунт, используя незащищенное соединение:
- В пункте «Тип безопасности» нажмите на стрелку вниз .
- Выберите Нет.
Примечание. Если вы выберете этот параметр, подключение к вашей почтовой службе не будет зашифровано. Это означает, что злоумышленники смогут узнать ваше имя пользователя, пароль и данные из писем добавленного аккаунта.
Ошибка сертификата
Перечисленные ниже ошибки указывают на небезопасное соединение:
- Ненадежный сертификат
- Просроченный или недействительный сертификат
- Сертификат изменился
- Объект и имя хоста сертификата не совпадают
- Сертификат не найден
Сообщите о проблеме своему поставщику услуг электронной почты:
- В уведомлении об ошибке выберите Подробнее.
- В правом верхнем углу нажмите на значок «Ещё» Поделиться.
«Произошла ошибка» или «Не удалось подключиться к серверу»
Добавить можно только аккаунты, использующие протокол IMAP. Аккаунты Exchange и POP в приложении Gmail не поддерживаются. Если вы добавляете аккаунт другого типа, уточните у своего поставщика услуг электронной почты, включен ли в вашей почте доступ по IMAP-протоколу.
Как перенести данные из личного аккаунта Gmail
Как настроить и выполнить перенос данных из Gmail
Подготовка
- Выполните шаги, описанные в статье (в разделе о личном аккаунте Gmail).
- Попросите пользователя, данные которого вы собираетесь перенести, быть готовым войти в свой аккаунт Gmail и предоставить вам разрешение на перенос данных. Такое разрешение действует 10 минут. В течение этого времени вам нужно указать новый адрес электронной почты пользователя и начать перенос данных.
Затем выполните следующие действия:
-
Войдите в консоль администратора Google.
Для входа используйте (он не заканчивается на @gmail.com).
- В консоли администратора нажмите на значок меню АккаунтПеренос данных.
- Нажмите Настроить перенос данных.
- В разделе Источник переноса выберите Gmail.
- Нажмите Начать.
- В поле Дата начала переноса оставьте значение по умолчанию или .
- В поле Параметры переноса оставьте значения по умолчанию или исключите ненужные данные.
- Нажмите Выбрать пользователейДобавить пользователя.
- В поле Исходный адрес электронной почты введите адрес пользователя в Gmail.
- Нажмите Авторизовать.
- Владельцу почтового ящика Gmail потребуется войти в аккаунт.
- Владелец аккаунта Gmail должен одобрить запрос на просмотр электронной почты и управление ею, нажав Разрешить.
- В поле Адрес электронной почты Google Workspace начните вводить новый адрес пользователя в Google Workspace и выберите нужного пользователя в раскрывающемся списке.
- Нажмите Начать.
Авторизация действует 10 минут. В течение этого времени вам нужно ввести новый адрес электронной почты пользователя и начать перенос данных.
- Чтобы перенести данные ещё одного пользователя, повторите указанные выше действия.
Советы по переносу данных
- Если у вас есть вопросы о процедуре переноса, прочитайте ответы на часто задаваемые вопросы.
- Чтобы изменить настройки переноса, сначала его необходимо отменить. Подробнее о том, …
- Вы можете изменить скорость переноса. Подробнее…
- Вы можете отслеживать статус переноса данных для отдельного пользователя, а также запросить отчет на уровне домена. Подробнее…
- Если во время переноса возникают проблемы, ознакомьтесь со статьей Как устранять неполадки со службой переноса данных.
Как работать совместно над документами и отвечать на комментарии
- В Outlook. Отправляйте коллегам копии документов в виде прикрепленных файлов.
- В Gmail. Делитесь файлами в формате Google Документов, Таблиц и Презентаций, а также меняйте разрешения на доступ и отвечайте на комментарии, не выходя из Gmail.
Инструкции
Как предоставлять доступ к файлам и настраивать разрешения в Gmail
- Откройте Gmail.
- В левом верхнем углу экрана нажмите «Написать» .
- Добавьте получателей в поле «Кому».
- Введите тему письма.
- Добавьте ссылку на файл Документов, Таблиц или Презентаций.
- Если потребуется, предоставьте получателям доступ к файлу.
- Внизу страницы нажмите Отправить.
Как отвечать на комментарии из Gmail
- Откройте Gmail.
- Откройте сообщение о новом действии в документе.
- В разделе «Комментарии» выполните любое из следующих действий:
- В поле «Ответ» введите свой ответ, а затем нажмите Ответить.
- Выберите Отметить как выполненное, чтобы закрыть комментарий в документе.
- Нажмите Открыть, чтобы открыть документ.
Подробная информация приведена в справочном центре редакторов Документов.
Избавьтесь от ненужных рассылок
Если папка «Входящие» в почтовом ящике переполнена различными сообщениями, ее чистка займет немало времени. Хотя вы можете автоматизировать процесс сортировки входящих писем, вам все равно нужно разобраться с уже существующим хаосом. Выделите 15-20 минут в день на то, чтобы удалить ненужные рассылки и присвоить ярлыки сообщениям.
Вы можете делать это вручную с помощью поисковой системы Gmail или автоматически, используя сервисы наподобие Unroll.Me. Также для рассылок можно использовать отдельный электронный адрес, чтобы такие сообщения не загромождали ваш основной почтовый ящик.
ПО ТЕМЕ: Медкарта в iPhone: как создать и пользоваться в случае ЧП.
Поиск и удаление дупликатов
Перед экспортом списка контактов есть несколько вещей, которые вы можете сделать, чтобы очистить свой список, чтобы сделать его более компактным и управляемым:
- Перейдите в приложение «Контакты Google», нажмите на три полосы в левом верхнем углу и выберите «Предложения». Выберите «Очистить дубликаты». Это покажет вам все идентичные контакты и позволит вам объединить их в один контакт.
- Просмотрите список контактов вручную и удалите записи от людей, которых вы не знаете или с которыми больше не хотите поддерживать связь.
Заключение
Это простые методы, которые Google предоставил, чтобы вы могли быстро и без проблем перенести свой список контактов электронной почты из одной учетной записи в другую. Сколько времени потребуется для работы этих методов, зависит от скорости вашего интернета и количества контактов, которые вы хотите сохранить.
Как отключить связанный аккаунт
- Откройте приложение Gmail на устройстве Android.
- В левом верхнем углу нажмите .
- Прокрутите экран вниз и нажмите Настройки.
- Выберите аккаунт Gmail, к которому привязан сторонний адрес.
- В разделе «Связанный аккаунт» нажмите Отсоединить аккаунт.
- Выберите, нужно ли сохранить письма этого аккаунта.
- Нажмите Отсоединить.
Вы можете выбрать, сохранить ли имеющиеся копии сообщений стороннего аккаунта в ящике Gmail.
- Если удалить копии из Gmail, в стороннем ящике (Yahoo или Hotmail) они сохранятся.
- Если сохранить копии в Gmail, письма останутся доступны в вашем аккаунте Gmail, но следует помнить, что если вы переместите или удалите их в Gmail, то в стороннем сервисе этого не произойдет.
После отключения аккаунта новые письма стороннего аккаунта перестанут попадать в ящик Gmail.
Перенос данных из одной учетной записи G Suite в другую.
Прежде всего, если у вас есть учетная запись G Suite, вы можете перенести данные в новую учетную запись G Suite с помощью автоматизированного трехэтапного процесса. В этом случае, если вы не знаете, что такое G Suite, возможно, адрес электронной почты выглядит как это адрес G Suite, а Это может быть стандартная учетная запись.
Если вы используете стандартную учетную запись, переходите к следующему шагу.
Передача данных аккаунта G Suite осуществляется через стороннее приложение под названием Доступ к нему можно получить в любом браузере. Если вы заинтересованы в использовании стороннего приложения для просмотра своих писем, мы настоятельно рекомендуем вам проверить Страница Политики конфиденциальности владеть перед запуском.
- Создайте новую учетную запись Google G Suite.
- Открыть В веб-браузере войдите со своим старым идентификатором в поле «Меняться оти ваш новый идентификатор в разделеИзменения в,
- Выберите данные, которые вы хотите перенести, и запустите процесс копирования.
Процесс копирования может занять некоторое время в зависимости от размера данных. Этот процесс будет запущен на сервере, поэтому вы можете выключить компьютер и вернуться позже. Приложение копирует все ваши данные в одной организации, включая папки и метки. После завершения процесса вы получите электронное письмо со своим старым и новым почтовым идентификатором.
Как открыть доступ к почтовому ящику
- В Outlook. Создайте общий почтовый ящик в настройках аккаунта.
- В Google Группах. Настройте группу как общий почтовый ящик.
Инструкции
Если вашему отделу, например службе технической поддержки или обслуживания клиентов, необходим общий почтовый ящик, настройте его с помощью группы Google.
Например, можно создать группу с адресом support@vash-domen.ru, добавить в нее специалистов службы поддержки и разрешить пользователям из других доменов отправлять сообщения в эту группу. Сотрудники будут получать письма от клиентов и смогут выполнять на странице тем следующие действия:
- назначать одного из участников группы ответственным за тему;
- помечать тему как решенную;
- изменять присвоенные теме теги;
- фильтровать темы по тегам, статусу и исполнителю.
Узнайте, как настроить группу как общий почтовый ящик.
Google, Google Workspace, а также другие связанные знаки и логотипы являются товарными знаками компании Google LLC. Все другие названия компаний и продуктов являются товарными знаками соответствующих компаний.
Как переместить письма из одной учетной записи Gmail в другую
Гайд в разделе Интернет Как переместить письма из одной учетной записи Gmail в другую содержит информацию, советы и подсказки, которые помогут изучить самые важные моменты и тонкости вопроса….
Перемещение с одной учетной записи Gmail на другую учетную запись Gmail является всего лишь регистрацией, но в большинстве случаев оставить старые сообщения электронной почты на самом деле невозможно. Может быть тысячи важных писем, которые вы хотели бы сохранить при себе. Кроме того, вы также можете продолжать получать входящие электронные письма со старой учетной записи Gmail на новую.
К счастью, Gmail предлагает простой процесс перемещения электронной почты из одной учетной записи Gmail в другую, чтобы также получать новые электронные письма. Если вы хотите переместить старые письма в новую учетную запись Gmail, выполните процедуру, описанную ниже.
Как переместить письма из одной учетной записи Gmail в другую
Почему я хочу это делать?
Так много содержится в аккаунтах Google, электронных чатах, чатах, файлах, контактах, вашем личном календаре и т. Д., Что вы не можете просто уйти от него и начать все сначала, если хотите новое имя учетной записи. Если вы хотите новое имя учетной записи, потому что вы переросли старый, вам нужен более профессиональный или хотите, чтобы ваше имя учетной записи Google отражало новое имя, приобретенное вами в результате брака или восходящее на трон, очень удобно принести все эти старые письма, контакты, записи календаря и многое другое с вами на новый адрес.
В этом учебном пособии мы собираемся провести вас через перенос каждого отдельного передаваемого элемента вашей старой учетной записи Google на новую учетную запись, чтобы вы не могли повторно вводить все свои старые данные или, что еще хуже, ее потерять.
Примечание. Хотя большинство людей, вероятно, будут использовать это руководство для простой миграции из учетной записи A в учетную запись B, вы можете использовать методы здесь для консолидации сервисов, распределенных по нескольким учетным записям (например, вы можете перенести электронные письма из учетной записи A, учетной записи B и Аккаунт C, а также учетную запись Google Voice из учетной записи D в новую учетную запись E и т. Д.).
Как перенести данные нескольких пользователей
Администраторы, которым нужно перенести данные нескольких пользователей между аккаунтами Google Workspace, могут применить описанные ниже способы.
| Как перенести данные в аккаунт Google Workspace | |
|---|---|
| Gmail |
Чтобы перенести электронную почту, выберите один из вариантов ниже.
|
| Google Диск |
В консоли администратора вы можете разрешить пользователям организации перемещать свои файлы и файлы других пользователей из папки «Мой диск» и с общих дисков на другие общие диски. Как перенести контент на общий диск Если сотрудник покидает вашу компанию, его файлы на Диске можно передать другому владельцу. Как передать файлы на Диске новому владельцу |
| Google Workspace |
Перенести 1000 или больше пользователей из одной среды Google Workspace в другую можно с помощью инструмента Google Workspace Migrate. Как перенести данные из Google Workspace |
Перенос вашего профиля Google+
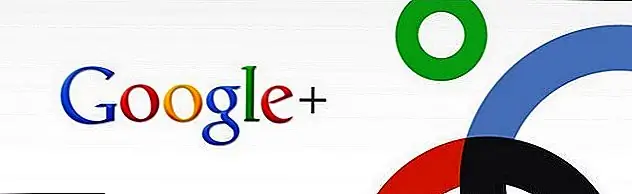 Сохраняя тенденцию к приему всех сервисов, передача вашего профиля Google+ из одной учетной записи в другую легко, хотя и изворотливая.
Сохраняя тенденцию к приему всех сервисов, передача вашего профиля Google+ из одной учетной записи в другую легко, хотя и изворотливая.
Для начала вам нужно создать профиль Google+ на счет, который вы хотите перенести на, Это странная причуда, но вы не можете перенести старый профиль Google+ на учетную запись, которая еще не включила Google+. Вам даже не нужно заполнять профиль на новой учетной записи, просто заходите достаточно далеко, чтобы похлопать свое имя на нем.
Как только вы включили Google+ в новую учетную запись, пришло время захватить данные из старой учетной записи. Посетите Google Takeout и найдите запись в списке с надписью «Google+ Круги». В записи Google+ есть ссылка, в которой говорится: «Перенесите свои подключения Google+ к другой учетной записи».
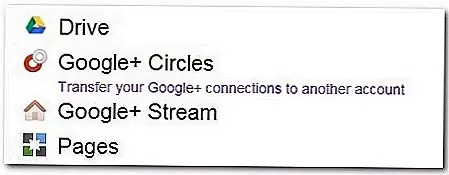 Нажмите эту ссылку, а затем, при появлении запроса, войдите в дополнительную учетную запись (та, которую вы хотите перенести профиль). Вам будет предложено подтвердить, что вы абсолютно уверены, что хотите перенести профиль (потому что, как и перенос Google Voice, этот постоянный). Так же, как вы должны были ждать до недели на передаче Google Voice (для целей безопасности), вам также нужно будет ждать неделю в передаче вашего профиля Google+.
Нажмите эту ссылку, а затем, при появлении запроса, войдите в дополнительную учетную запись (та, которую вы хотите перенести профиль). Вам будет предложено подтвердить, что вы абсолютно уверены, что хотите перенести профиль (потому что, как и перенос Google Voice, этот постоянный). Так же, как вы должны были ждать до недели на передаче Google Voice (для целей безопасности), вам также нужно будет ждать неделю в передаче вашего профиля Google+.
Шаг 1. Экспорт электронной почты Gmail в другую учетную запись Gmail через настройку POP
1. Войдите в свою учетную запись Gmail и нажмите кнопку Настройки Шестерня & выбирать Посмотреть все настройки вариант.
2. Оттуда выберите Переадресация и POP/IMAP Выберите Включить POP для всей почты вариант.
3. Теперь откройте раскрывающееся меню для Когда доступ к сообщениям осуществляется по протоколу POP. Выберите нужный вариант из списка.
4. Наконец, нажмите на Сохранить изменения кнопку, чтобы завершить этот процесс.
Шаг 2. Связывание старой учетной записи с новой для миграции
1. Начните с входа в свою новую учетную запись, чтобы перенести электронные письма из одной учетной записи Gmail в другую. Перейти к Настройки Шестерня и из списка выберите Посмотреть все настройки кнопка.
2. Затем перейдите к Аккаунты и импорт и выберите опцию Добавить учетную запись электронной почты.
3. Когда появится новое окно, введите имя пользователя для своей старой учетной записи и нажмите кнопку Следующий кнопка.
4. В следующем окне выберите Импорт электронной почты из моей другой учетной записи (POP3) и ударил Следующий.
5. Заполните все необходимые данные в новом окне и нажмите кнопку Добавить аккаунт кнопку, чтобы перейти к задаче по экспорту электронной почты Gmail в другую учетную запись Gmail.
- Чтобы сгенерировать пароль приложения, вам нужно нажать на кнопку Значок учетной записи >> Управление учетной записью Google.
- Тогда выбирай Безопасность из нового окна на левой панели. Выбрать Пароли приложений вариант из Войдите в раздел Google.
- Выбирать Почта из первого раскрывающегося списка и Выберите свое устройство из второго раскрывающегося списка.
6. Наконец, выберите Да вариант в новом окне и коснитесь Следующий.
Выполните следующие действия:
1. Нажмите на Следующий шаг вариант после заполнения другого адреса электронной почты.
2. Подтвердите свою учетную запись, нажав на Отправить подтверждение вариант.
3. На оба ваших аккаунта будет отправлено электронное письмо со ссылкой. Нажмите на эту ссылку, и появится новое окно.
4. Нажмите Подтверждать кнопку оттуда, и ваши данные начнут переноситься.
После этого процедура будет завершена.
Считаете эту процедуру слишком длинной?
Рассмотрим недостатки этой техники.
Экспорт электронной почты Gmail в другую учетную запись Gmail Руководство Недостатки
- Понятно, что это длительный процесс, который может усложнить ситуацию после определенного момента. Пользователи теряют много времени и усилий с этой процедурой.
- Невозможно для тех, у кого нет технических знаний, и есть много шагов, чтобы следовать.
- Нет никакой гарантии, что ваши данные будут в безопасности во время процедуры. При массовой передаче данных иногда ошибка или сбой могут привести к потере данных.
- Некоторое содержимое ваших электронных писем или все электронное письмо может отсутствовать.
Хотите легко переносить электронные письма из одной учетной записи Gmail в другую? Вы найдете идеальное решение в следующем сегменте.
Перенос файлов данных в другую учетную запись без каких-либо проблем
С помощью Инструмент миграции IMAP для Macпользователи могут легко переносить свои данные из одной учетной записи в другую.
Да, программное обеспечение позволяет выбрать исходную учетную запись и учетную запись назначения для прямого переноса данных.
Если в вашей учетной записи включен протокол IMAP, это лучшее решение, которое у вас есть.
Инструмент предоставляет множество форматов файлов на выбор, а также различные фильтры. Посмотрим, как работает инструмент.
Экспортируйте электронные письма Gmail в другую учетную запись Gmail, следуя инструкциям
1. Установите инструмент и запустите его. Выбирать Gmail из списка в Источник поле и введите свои учетные данные. нажмите Подтвердить кнопка.
2. В Назначения сегмент, откройте список, чтобы выбрать Gmail и укажите данные для вашей учетной записи. Хит Подтвердить.
3. Начнется сопоставление обеих учетных записей, и вы можете вставить дополнительные учетные записи, если необходимо, щелкнув значок Добавлять кнопка.
4. После этого примените Дата-фильтр установить период времени. Это заставит программное обеспечение выбирать файлы только из выбранной продолжительности.
5. Наконец, нажмите Начать миграцию.
Конечная точка
Процесс переноса электронной почты из одной учетной записи Gmail в другую не так сложен, как вы думаете. Конечно, использование ручного метода может вызвать некоторые проблемы, если вы новичок в этом процессе.
Следовательно, в этой статье объясняется программное обеспечение для переноса данных в другую учетную запись без каких-либо осложнений. С помощью особенностей инструмента и механизмов эта процедура делается проще и быстрее.
Как добавить или удалить аккаунт
В приложение Gmail для iPhone и iPad можно добавлять и адреса @gmail.com, и адреса сторонних почтовых служб. Скачайте приложение Gmail.
Как добавить аккаунт
- Откройте приложение Gmail на устройстве iPhone или iPad.
- В правом верхнем углу нажмите на фото профиля.
- Нажмите Добавить аккаунт.
-
Укажите тип добавляемого аккаунта.
- Если вы используете аккаунты iCloud, @me.com или @mac.com, возможно, понадобится настроить особые параметры или ввести пароль приложения.
- Если вы проверяете почту в организации или учебном заведении через Outlook на компьютере с ОС Windows, выберите Outlook, Hotmail или Live.
- Если вашего почтового сервиса нет в списке, выберите Другой.
- Следуйте подсказкам на экране. Нажмите Попробовать Gmailify (если эта команда доступна). Это позволит вам использовать для добавляемого аккаунта все преимущества Gmail, включая защиту от спама и автосортировку писем по категориям.
В приложении Gmail для iPhone и iPad можно работать с почтой большинства сторонних служб, например Yahoo и Hotmail. Чтобы не настраивать пересылку писем из других своих аккаунтов, просто добавьте их в Gmail.
Как удалить аккаунт
- Откройте приложение Gmail на iPhone или iPad.
- В правом верхнем углу нажмите на фото профиля.
- Нажмите Управление аккаунтами.
- Нажмите Удалить с устройства.
Если нужно получить только старые сообщения
Если вы перешли на Gmail недавно, перенесите старые письма из ящика, которым вы пользовались раньше.
Важно! Если вы используете Gmail на работе или в учебном заведении, а опция импорта недоступна, возможно, ваш администратор отключил эту функцию
- Откройте Gmail на компьютере.
- В правом верхнем углу нажмите на значок «Настройки» Все настройки.
- Откройте вкладку Аккаунты и импорт или Аккаунты.
- Нажмите Импортировать почту и контакты.
- Следуйте появляющимся инструкциям.
- Нажмите Начать импорт.
Мы будем пересылать письма из старого аккаунта на ваш новый адрес Gmail в течение 30 дней, чтобы вы могли постепенно уведомить свои контакты о смене адреса. Вы будете видеть напоминание о новом адресе Gmail в течение 60 дней. Его можно в любой момент отключить самостоятельно.
Как отключить импорт почты
- На компьютере откройте аккаунт Gmail, в который импортировались письма.
- В правом верхнем углу нажмите на значок «Настройки» Все настройки.
- В настройках откройте вкладку Аккаунты и импорт.
- В разделе «Получать почту из других аккаунтов» нажмите удалить напротив ящика, из которого выполняется импорт.
Примечание. Если письма все равно продолжают приходить, проверьте, не включена ли в другом аккаунте автоматическая пересылка на новый адрес. Чтобы ее отключить, найдите инструкции в Интернете. Если необходимо, вы можете также .
Шаг 4. Настройте GWMME
Перенести данные можно одним из следующих способов:
- На компьютере Microsoft Windows с помощью интерфейса GWMME. Инструкции о том, как это сделать, приведены ниже.
- Используя командную строку (для опытных администраторов).
| Свернуть все и перейти к началу
1. Укажите сведения о сервере IMAP
- Нажмите Start (Начать)Google Workspace Migration (Перенос данных для Google Workspace)Google Workspace Migration for Microsoft Exchange.
- В поле Server Type (Тип сервера) выберите один из следующих вариантов:
- IMAP и перейдите к шагу 3;
- Gmail и перейдите к шагу 8.
- В списке IMAP Server Type (Тип сервера IMAP) выберите тип исходного сервера.
- В поле Hostname/IP Address (Имя хоста/IP-адрес) введите доменное имя или IP-адрес исходного почтового сервера.Пример: imap.example.com или 192.0.2.1.
- В поле IMAP Security (Безопасность IMAP) выберите один из следующих вариантов:
- None (Нет) – без шифрования;
- SSL – шифрование SSL/TLS;
- STARTTLS – шифрование TLS с помощью команды STARTTLS.
- В поле IMAP Port (Порт IMAP) укажите порт подключения к сервису IMAP.
-
Если вы используете SSL, введите 993.
- Если вы переносите данные с IMAP-сервера Cyrus или Courier, в поле IMAP Path Prefix (Префикс пути IMAP) укажите значение INBOX. В противном случае оставьте это поле пустым.
- Нажмите Next (Далее).
2. Укажите сведения о пользователях и домене
- В поле Google Workspace domain name (Доменное имя Google Workspace) введите новое имя основного целевого домена Google Workspace, в который будут перенесены данные.
Если вы переносите почту в аккаунт Google Workspace с дополнительными доменами, указанный целевой домен может отличаться от домена в переносимых адресах электронной почты.
- В поле Service account credentials file (Файл с учетными данными сервисного аккаунта) укажите путь к файлу JSON, который был создан во время авторизации.
- В поле Google Workspace admin user (Администратор Google Workspace) введите полный адрес электронной почты суперадминистратора Google Workspace.
- Нажмите Next (Далее).
3. Проверьте настройки переноса
- Установите флажок Email messages (Сообщения электронной почты) и задайте диапазон дат для переноса.
- Рядом с параметром File of folders to migrate (Файл со списком папок, которые нужно перенести) выберите More (Подробнее) , укажите путь к файлу сопоставления, созданному ранее, и нажмите Open (Открыть).
- Нажмите Next (Далее).
- Проверьте настройки переноса и установите флажок рядом с нужными дополнительными настройками:
- Migrate all data (Перенести все данные) – при переносе существующие данные будут перезаписаны (если флажок снят, дублирующиеся сообщения будут пропущены).
- Save settings (Сохранить настройки) – текущая конфигурация будет сохранена для использования в будущем.
- Run Diagnostics (Провести диагностику) – перед запуском переноса данных будет выполнена проверка конфигурации.
- Estimate (Оценить) – будет рассчитано количество сообщений для исходных пользователей.
- Migrate (Перенести) – будет выполнен перенос данных.
- Нажмите Next (Далее)Start (Начать).
Смс сообщение от Google для аутентификации
Чтобы использовать смс-сообщения, надо ввести реальный номер телефона (1 на рис. 6), к которому у пользователя имеется доступ. Сначала предстоит выбрать страну, кликнув по маленькому треугольничку, а затем ввести номер телефона.
Затем потребуется подтвердить этот номер с помощью кода из смс-ки, которая придет на телефон.
Рис. 7. Подтверждение номера телефона
После ввода кода из смс-ки понадобится нажать на синюю ссылку «Включить». После чего при входе в аккаунт будет применяться два этапа проверки.
Если напротив вопроса «Надежный компьютер?» будет стоять галочка, подтверждающая надежность, тогда код вводить не потребуется на этом устройстве. А при входе в Гугл аккаунт надо будет вводить только логин и пароль.
Рис. 8. Включить двухэтапную аутентификацию
Далее рассмотрим вариант аутентификации, который связан с получением уведомлений.
Как связать сторонний адрес с Gmail
Примечание. Чтобы связать адрес с Gmail, необходимо сначала добавить сторонний аккаунт, например Yahoo, AOL, Outlook, Hotmail или другого сервиса, в Gmail.
- Откройте приложение Gmail на устройстве Android.
- В левом верхнем углу нажмите .
- Прокрутите экран вниз и выберите Настройки.
- Выберите сторонний аккаунт, который нужно подключить.
- Нажмите Связать аккаунт. Если этого параметра нет, обновите приложение Gmail.
- Следуйте появляющимся инструкциям.
После этого письма из подключенного ящика будут доступны и в мобильном приложении Gmail, и в веб-интерфейсе. Вы сможете читать и отвечать на сообщения и систематизировать их, как если бы это был ваш адрес @gmail.com.
Что такое двухэтапная аутентификация
На первом этапе, как обычно, вводится логин и пароль. На втором шаге в зависимости от выбора пользователя потребуется ввести шестизначный код из СМС-сообщения или ответить на уведомление Гугл. Эти данные Google присылает на мобильный телефон владельца аккаунта. Есть существует вариант с электронным ключом, тоже для двухэтапной аутентификации, но в этой статье он не рассматривается.
Если поставить галочку напротив «Надежный компьютер», то на этом конкретном устройстве больше не придется вводить код из смс-ки Гугла. Тогда аутентификация будет фактически проходить в один этап. Однако при входе с другого устройства снова понадобится вводить код, который приходит на телефон. При этом аутентификация будет проходить в два этапа.
Если даже злоумышленник узнает каким-то образом пароль пользователя или сможет подобрать его, то как он сможет получить код с телефона, который ему не принадлежит? Такой вариант защиты аккаунта считается весьма надежным.
Не удается найти нужные письма после импорта
Если часть писем не импортировались, воспользуйтесь перечисленными ниже инструкциями. Проверяйте, устранена ли проблема, после каждого шага.
Шаг 1. Найдите письма в переписке
Gmail группирует переписки в цепочки. Чтобы посмотреть все письма цепочки:
- Откройте Gmail.
- Откройте сообщение.
- В правом верхнем углу нажмите «Развернуть все» .Все письма переписки отобразятся полностью.
Шаг 2. Проверьте размер письма
Gmail не импортирует письма объемом более 150 МБ (включая прикрепленные файлы).
В Gmail можно выполнить поиск писем по размеру:
- Откройте Gmail.
- В поле поиска:
- Введите и размер письма в байтах. Пример: .
- Введите и размер в байтах, чтобы найти письма больше указанного объема. Пример: .
- Введите и размер в байтах, чтобы найти письма меньше указанного объема. Пример: .
Информацию о том, как узнать объем письма в аккаунте стороннего сервиса, например Outlook или Yahoo, ищите в справке сервиса.
Шаг 3. Проверьте настройки аккаунта
- Откройте Gmail на компьютере.
- В правом верхнем углу нажмите на значок «Настройки» Все настройки.
- Откройте вкладку «Аккаунты и импорт».
- Проверьте, настроен ли импорт в пункте «Импорт почты и контактов».
- Если импорт настроен, но импортированных сообщений нет, узнайте, поддерживается ли POP в вашем внешнем аккаунте. Если да, возможно, в старом почтовом клиенте сообщения были удалены до импорта в Gmail.
- Если импорт не настроен, перейдите к следующему шагу.
Шаг 4. Проверьте параметры импорта
- Откройте Gmail на компьютере.
- В правом верхнем углу нажмите на значок»Настройки» Все настройки Аккаунты и импорт.
- Найдите раздел «Получать почту из других аккаунтов». Если в нем указан адрес для импорта, нажмите изменить.
- Проверьте, установлен ли флажок «Сохранять копии полученных писем на сервере».
- Если флажок установлен, возможно, письма были удалены ещё до импорта.
- Если флажок снят, писем в вашем старом аккаунте нет. Скорее всего, они были удалены из старого аккаунта ещё до импорта.
Миграция различных сервисов
В дополнение к описанным здесь методам существует инструмент автоматизации, основанный на Google, который может обрабатывать миграцию от учетной записи до многих (но, к сожалению, не всех) сервисов Google. Что странно в этом автоматизированном инструменте, так это то, что он недоступен большинству пользователей.
Войдите в свою старую учетную запись и зайдите на панель инструментов Google. Если вам повезет, в правом верхнем углу будет небольшая ссылка, в которой говорится: «Вы можете перемещать данные из этой учетной записи». Нажмите здесь. Если вы не видите эту ссылку (и по какой-то причине многие, много, люди этого не делают), вы можете попытаться заставить Google открыть дверь в инструмент автоматической миграции, используя следующую ссылку:
Замените «источник» и «пункт назначения» на имена пользователей ваших старых и новых учетных записей. Следуйте инструкциям, чтобы выбрать, какие службы на старой учетной записи вы хотите перенести на новую учетную запись. Постарайтесь пропустить мигрирующие Google+ и Google Voice, поскольку мы уже перенесли их. Будьте готовы подтвердить несколько раз, когда вы хотите перенести данные.

















