Как создать резервные копии отдельных приложений без рут-прав
Для копирования отдельных приложений можно использовать другой способ. Он пригодится в тех случаях, когда нет root-прав.
Последовательность действий следующая:
- Скачать из Play Market архиватор AndroZip.
- Запустить скачанное приложение, выбрать раздел «Аппс» или «Apps».
- Найти нужное приложение, которое необходимо перенести, и поставить напротив него галочку.
- Нажать кнопку «Бэкап» или «BackUp».
- Дождаться завершения. Появится уведомление «Приложение успешно скопировано».
Теперь архив с файлами можно переместить на компьютер или отправить в сервис облачного хранилища.
К сведению! Сделать резервное копирование без рут-прав можно также, используя приложение Helium. Оно доступно для скачивания на смартфоны и ПК на базе Windows или Mac.
Шаг 4. Отправьте пароль
После небольшой паузы поле для пароля на неподключенном iPhone автоматически заполнится и устройство тут же будет подключено к сети Wi-Fi. Теперь вам остается лишь нажать на кнопку «Done» («Готово»).
Вот и все! Разумеется, если вы не доверяете человеку, желающему получить пароль от вашей сети Wi-Fi, вам следует отклонить его запрос. Ведь, хотя он и не сможет увидеть пароль на своем устройстве, впоследствии, если пароль сохранится в приложении Keychain, его можно будет просмотреть на Mac. Кроме того, данный метод, вероятно, не подойдет для некоторых корпоративных точек доступа Wi-Fi, где для авторизации используется RADIUS-сервер.
Отказ от ответственности
Наверное, каждый современный человек сталкивался с ситуацией, когда подключение к чужому Wi-Fi превращается в настоящую головную боль. Хозяева не только не знают пароля наизусть, но и забыли где спрятана бумажка, на которой он записан. С одной стороны, черт с ним, с интернетом, ведь живое общение всегда лучше, с другой — иногда доступ в Сеть действительно необходим. Что ж, как правило эта проблема решаема и даже не требует особых телодвижений. Давайте разберем несколько вариантов для разных ОС и один уникальный способ для MIUI.
Резервная копия офлайн на жесткий диск своего компьютера
Прекрасно понимаю, что вы можете быть против резервного копирования своей важной информации с помощью любых облачных хранилищ. Не отношу себя к числу подобных скептиков, но некоторые считают, что их данные компании могут анализировать и использовать в собственных целях
Не исключаю этого, поэтому допускаю, что многим будет комфортнее хранить бэкап на личном компьютере, который всегда под рукой. Этот вариант также нельзя списывать со счетов.
Передача данных с помощью кабеля. Да, вы периодически можете сбрасывать на компьютер вручную все свои самые важные данные, с которыми работаете на смартфоне, включая последние фотографии и видеозаписи. На Windows для этого даже дополнительное программное обеспечение не понадобится, а вот для Mac нужно приложение Android File Transfer. В остальном процесс передачи данных на компьютер практически не отличается:
- подключите смартфон к компьютеру с помощью USB-кабеля и выберите на мобильном устройстве вариант обмена данными;
- на Windows откройте «Мой компьютер» и перейдите в хранилище смартфона — на Mac откройте Android File Transfer;
- скопируйте файлы, хранящиеся на смартфоне, на диск компьютера.
Если файлов слишком много, вы также можете в дальнейшем перенести их на внешний диск. Тем не менее, не стоит забывать, что и компьютер, и любое другое офлайн-хранилище также может выйти из строя, поэтому за дальнейшую сохранность файлов отвечаете только вы.
Передача данных беспроводным образом. Чтобы упростить передачу файлов со смартфона на компьютер, можно также использовать специальные утилиты для синхронизации информации. Подойдет, к примеру, приложение Syncthing. Оно дает возможность выбрать конкретную папку на своем смартфоне, которая будет автоматически перебрасываться на компьютер каждый раз, когда его десктопный клиент обнаружит гаджет в поле своего зрения. Это также может быть удобно.
Чтобы восстановить резервную копию на новом телефоне, достаточно перебросить на него все файлы, которые вы сохранили на жестком диске компьютера.
Удаление пароля
После создания пароля, его можно будет сразу же снять, и дело это на самом деле не сложное, особенно при знании кода. Снова подключаем iPhone к компьютеру, (можно к любому) и переходим в iTunes на вкладку «Обзор» устройства. Там ищем пункт с шифрованием и снимаем рядом стоящую галочку. Перед вами выскочит окошко, в которое и пишем наш код, вводимый при создании копии.
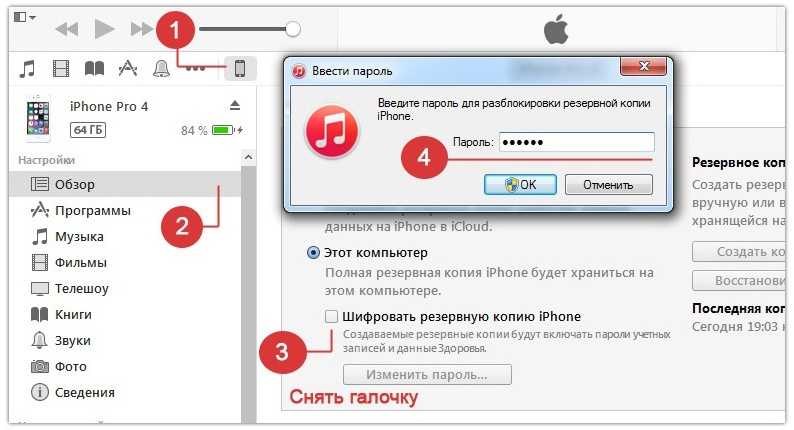
Стоит отметить, что многие путают этот код, с кодом от Apple ID. А вот вы не путайте. Также после проведения восстановления из бэкапа вам не потребуется по-новому перезаходить в Apple ID. Идентификатор будет оставаться прежним.
Как сбросить iPhone и восстановить данные на нем
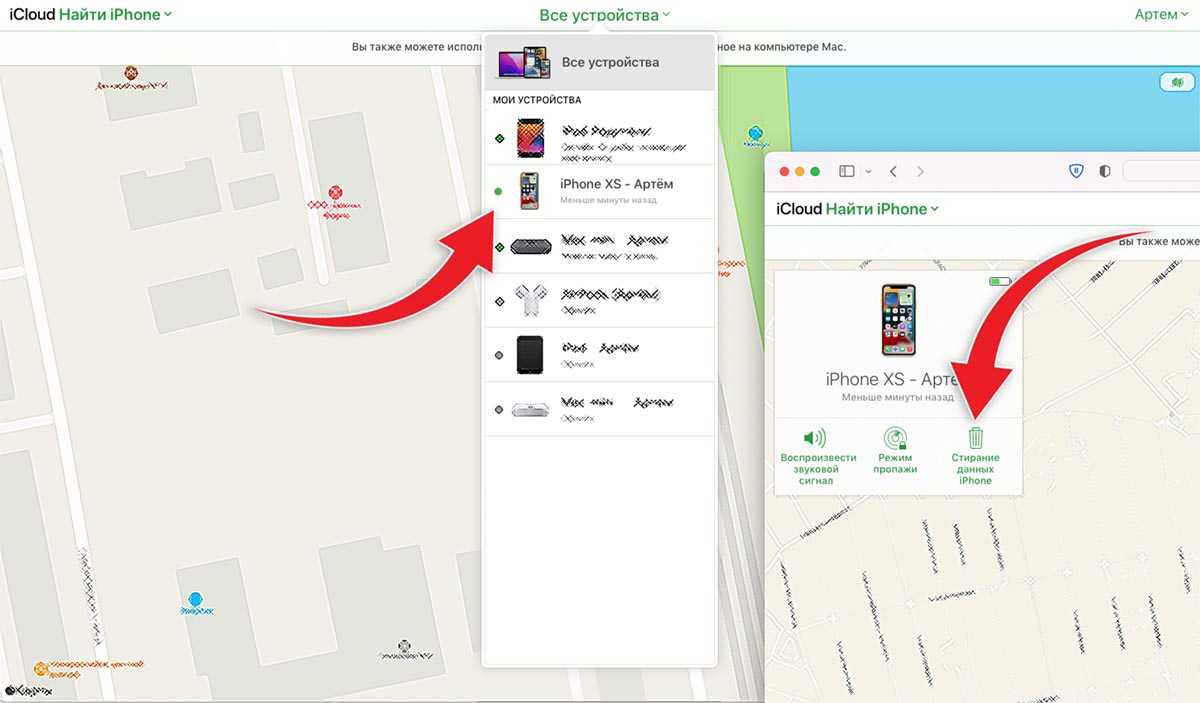
В случае, когда смартфон подключен к интернету (по мобильной сети или через знакомый Wi-Fi) можно произвести стирание гаджета через веб-версию сервиса iCloud. Для этого нужно сделать следующее:
Откройте веб-версию iCloud на любом гаджете в браузере.
Авторизуйтесь при помощи вашего Apple ID и пароля.
Перейдите в раздел Найти iPhone и выберите нужный гаджет в выпадающем списке.
Нажмите Стирание данных iPhone и подтвердите действие.
После стирания гаджета восстановите данные на нем из актуальной резервной копии в iCloud или из только что созданного бекапа на компьютере.
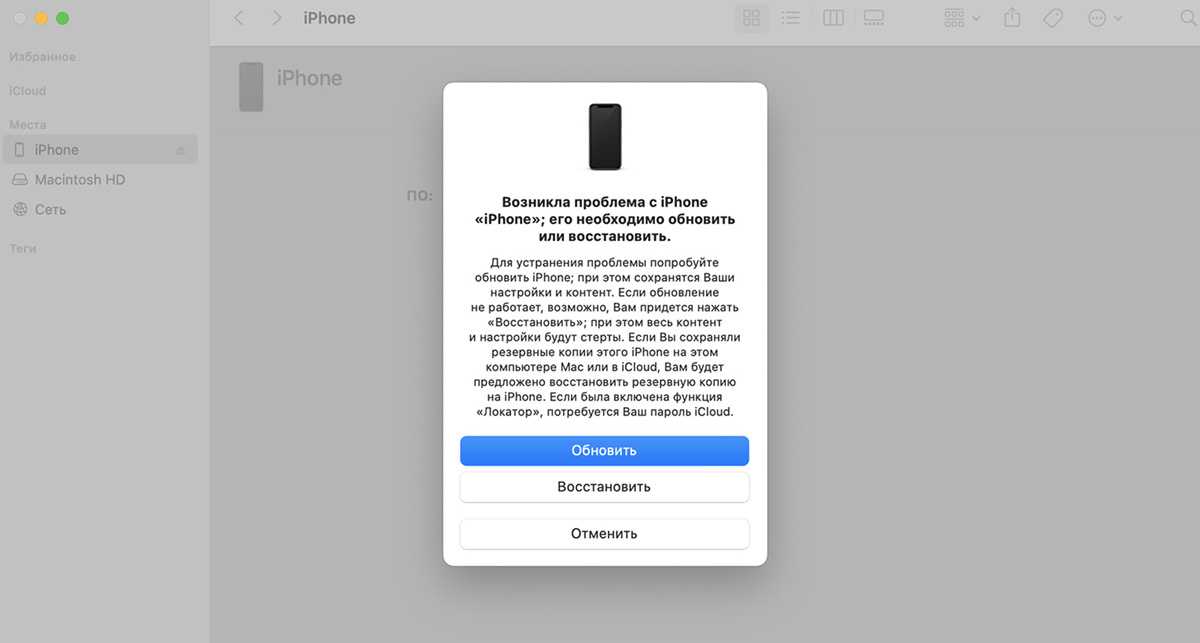
Если гаджет по какой-то причине не подключен к интернету, стереть устройство можно через компьютер:
▷ Подключите смартфон к компьютеру при помощи кабеля.
▷ На компьютере запустите Finder или iTunes.
▷ Переведите iPhone в режим восстановления по нашей инструкции.
▷ Компьютер увидит гаджет в режиме восстановления и предложит сбросить прошивку и восстановить системные данные.
▷ После процедуры восстановления сможете загрузить на смартфон данные из актуальной резервной копии.
Начиная с версии iOS 15.2 сбросить смартфон можно и вовсе без использования компьютера.
Вот так вы сможете с минимальными потерями выйти из ситуации, когда забыли пароль разблокировки от своего смартфона.
iPhones.ru
Все получится, если вы часто подключаете гаджет к компьютеру.
Рассказать
Как восстановить Андроид из резервной копии
Как страшный гром раздалось роковое уведомление о потере файлов. И казалось, что все потеряно, но вы же не из тех простачков, и уже подготовили бэкап, который осталось восстановить. Так как у каждого сервиса свой алгоритм копирования, то и восстановление будет немного отличаться.
Стандартный способ
Начнем с восстановления резерва Android. Алгоритм действий:
- Откройте настройки.
- Перейдите в раздел «Восстановление».
- Выберите пункт «Восстановление из копии».
- Подтвердите действие.
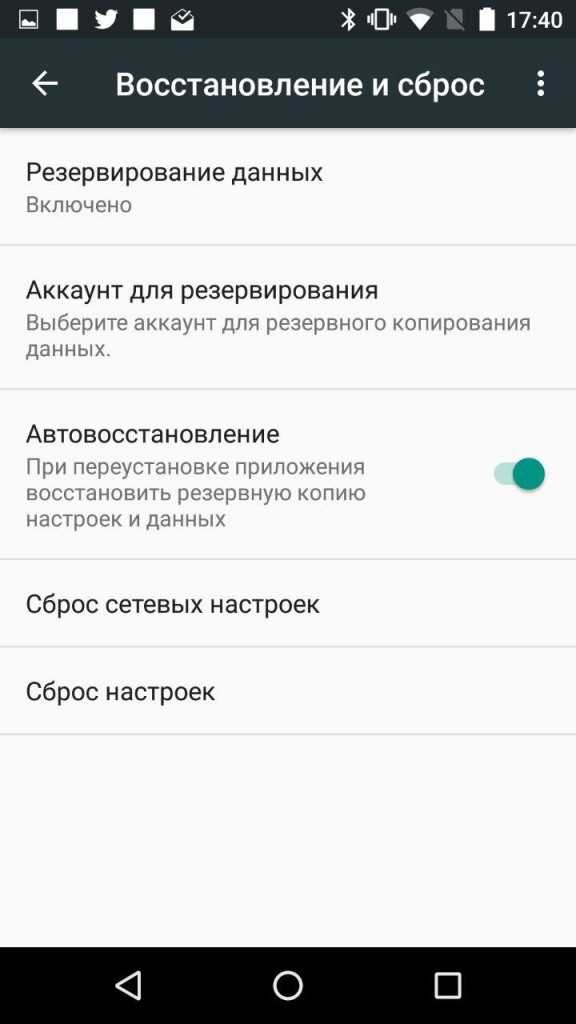
В некоторых телефонах текст отличается. Например, в MIUI интерфейсе кнопка восстановления находится там же, где и кнопка резервирования. Таким способом получится восстановить приложения, сообщения, журналы и некоторые служебные файлы персонализации. Кстати, думать, что после резервирования можно безопасно ковыряться в системных файлах, тоже не стоит. Не путайте бэкап с точкой восстановления или отката.
Учетная запись Гугл
Есть хорошая новость. Не стоит переживать за данные, связанные с играми и приложениями. Они в автоматическом режиме синхронизируются с сервисами Google. Потому первое, что нужно сделать при запуске нового телефона, это:
- Открыть любой сервис Google.
- Авторизоваться в нем.
- Подтвердить «Восстановление файлов».
После этого почта, фотографии, рейтинг в играх и другие файлы восстановятся на гаджете из облака.
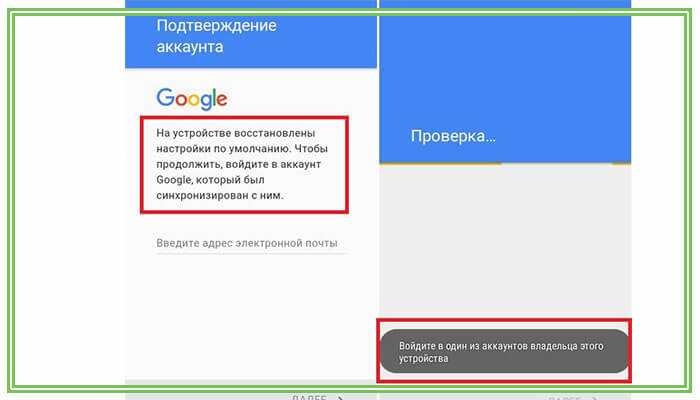
Google drive
Рассмотрим способы извлечения копий из облачного хранилища Google Drive. Так как выше мы рассматривали резервирование Ватсапа, то будем описывать на его примере. Алгоритм действий:
- Удалите Ватсап.
- Установите его заново (да, эти два шага можно было заменить удалением данных в настройках).
- При запуске выберите «Восстановить из копии».
- Дождитесь завершения процесса.
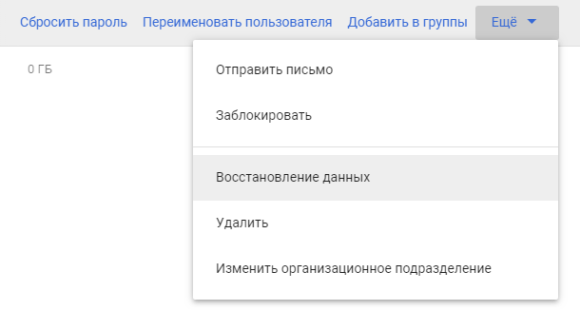
«Звучит как-то просто» – скажете вы. Это действительно так. Если раньше резервированием занимались только специалисты, то теперь эта роскошь доступна каждому.
Благодарим за прочтение.
Как исправить «Требуется обновление программного обеспечения для подключения к iPhone»
Сообщение об ошибке:
Это сообщение может сбивать с толку, поскольку в нем не указано, что необходимо обновить; это iPhone, или ваш ПК или Mac? Apple уточнила, что это сообщение относится к вашему компьютеру.
Для подключения к iPhone требуется обновление программного обеспечения
Пользователи часто получат это сообщение, если они используют бета-версию iOS, но не используют аналогичную бета-версию iTunes. В этом случае нажатие кнопки «Установить» не сработает. Он скажет, что загружает обновление некоторое время, прежде чем оно завершается сбоем, говоря: «Установка не удалась. Не удается установить программное обеспечение, поскольку оно в настоящее время недоступно с сервера обновления программного обеспечения». Решение состоит в том, чтобы установить последнюю бета-версию iTunes.
Управление паролями Microsoft
Резервное копирование приложений (для рутированных телефонов)
Если ваш телефон имеет рут, то нет лучшего решения для резервного копирования, чем Titanium Backup. Titanium Backup позволяет вам создавать резервные копии абсолютно всего на вашем телефоне. Полное резервное копирование может быть восстановлено в любое время, и вы можете настроить запланированные резервные копии, чтобы у вас был обычный снимок содержимого вашего телефона Андроид.
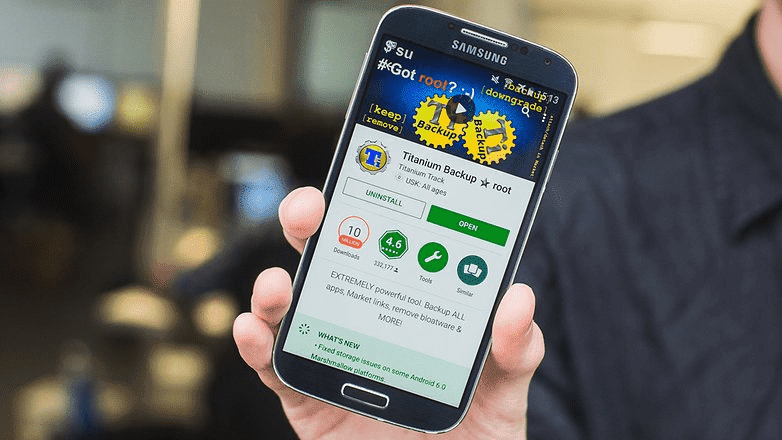
Резервные копии могут выполняться без закрытия приложений, которые вы используете в настоящее время, и их можно сохранить в виде ярких закладок. Titanium также позволяет перемещать файлы между SD-картой и телефоном с максимальной легкостью.
Как создать резервную копию всего на Андроид с Titanium Backup
- Загрузите приложение Titanium Backup на свой Андроид.
- Запустите приложение и предоставите ему привилегии root.
- Вас попросят прочитать некоторые пункты и т. д. (Это хорошая идея).
В Titanium вы увидите три вкладки. Одна из них — это вкладка «Обзор» с информацией о вашем устройстве, вторая — Резервное копирование / восстановление», где происходит все интересное, а третье — для планирования регулярных резервных копий.
- Перейдите на вкладку «Резервное копирование и восстановление».
- Вы увидите список содержимого вашего телефона вместе с значками, указывающими, были ли они скопированы.
- Треугольные предупреждающие знаки означают, что у вас нет резервных копий, а лица с улыбкой обратное.
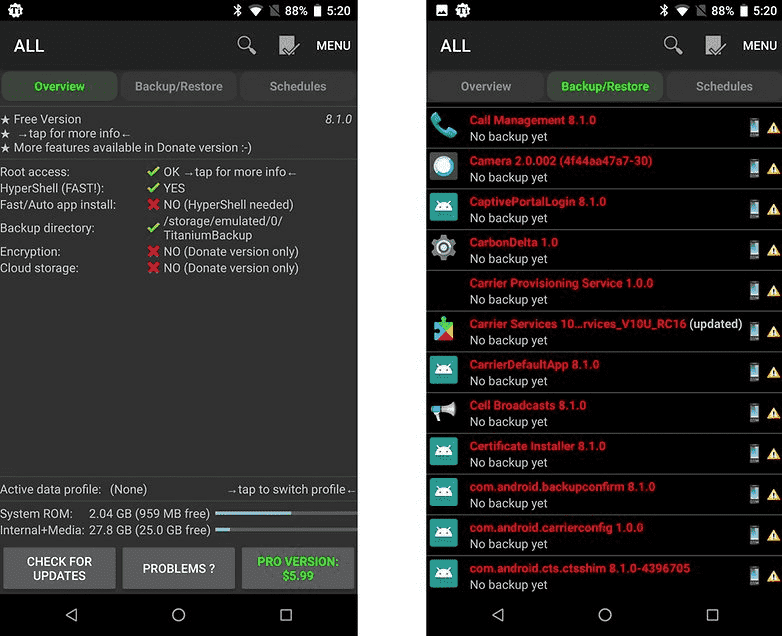
- Если вы хотите создать резервную копию своих системных данных или приложений, нажмите маленькую вкладку с галочкой. Это приведет вас к списку пакетных действий.
- Затем нажмите Выполнить» рядом с любым действием, которое вы хотите выполнить.
- Если вы хотите создать резервную копию своих приложений, нажмите Запустить» рядом с Резервное копирование всех приложений»
- Если вы хотите создать резервную копию своих системных данных, нажмите Запустить» рядом с Резервное копирование всех системных данных».
Затем Titanium начнет процесс создания резервной копии. Это может занять некоторое время.
После завершения ваша резервная копии будет помечена и сохранена. Вы также можете создать файл update.zip, который можно восстановить через рекавери, если вам нравится, или вы можете восстановить его через сам Titanium.
- Для восстановления в Titanium снова перейдите на экран пакетной обработки и прокрутите вниз.
- Вы увидите параметры в разделе «Восстановление» для действий, которые вы выполнили ранее: в этом случае Восстановите все приложения с данными и Восстановите все системные данные.
- Нажмите «Выполнить» рядом с разделами, которые вы хотите восстановить.
- После этого у вас будет возможность восстановить все резервные копии или только некоторые их части.
- Сделайте свой выбор и нажмите зеленую галочку в правом верхнем углу.
Приложение WiFi Key Recovery поможет узнать забытый пароль
Есть также способ узнать пароль от вайфай с телефона попроще — установить бесплатную программу WiFi Key Recovery или ее аналог WiFi Key Password. Единственное требование для ее использования — также наличие root прав на смартфоне. То есть полный доступ к операционной системе Андроид.
Удобство этих приложений в том, что не нужно рыться в системных файлах. После запуска утилита просто покажет содержимое этого же самого файла на экране.
Вот такие нехитрые приемы, с помощью который любой сможет быстро узнать пароль для подключения к wifi маршрутизатора, имея на руках лишь только свой смартфон. Используйте!
Использование ADB Run
Для создания бэкапа и его отправки на компьютер можно использовать утилиту ADB Run. Для успешного применения данного софта нужно, чтобы на компьютере были установлены драйверы для модели используемого гаджета.
- Скачиваем и устанавливаем ADB Run.
- Активируем на планшете или смартфоне отладку по USB. Нужно перейти в «Настройки» и выбрать раздел «Для разработчиков».
Увеличить
Возле строчки «Откладка по USB» активируем флажок. Если есть необходимость, то производим активацию и самого раздела в самом верху.
Увеличить
Подсоединяем устройство к компьютеру, запускаем ADB Run (находим в папке с установленной утилитой файл adb_run.bat или нажимаем на иконку на рабочем столе).
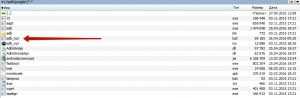 Увеличить
Увеличить
В утилите нет интерфейса, она обладает консольным видом. Поэтому нужно указывать команды цифрами. Для нашего случая понадобится ввести 12 – данная команда соответствует резервному копированию. Свои действия необходимо подтвердить путем нажатия на кнопку «Enter».
 Увеличить
Увеличить
Затем вводим 1 и снова нажимаем Enter.
 Увеличить
Увеличить
Что именно вам необходимо скопировать на компьютер? Цифру 1 вводим, если нужно зарезервировать только основные данные. Если требуются приложения и личные данные, то вводим 2, а 3 – когда к бэкапу хотите добавить содержимое карты памяти. Нажимаем «Enter».
 Увеличить
Увеличить
Ожидаем завершение окончания операции.
Для восстановления резервной копии нужно выбрать пункт «Adb Restore». Затем нажимаем на устройстве Андроид «Восстановить данные».
Различные способы восстановления контактов на вашем Galaxy S6 Edge Plus
Информацию о контактах можно восстановить различными способами. Однако вы можете восстановить контакты только в том случае, если вы ранее сделали их резервную копию. Вы можете использовать любой из следующих методов для восстановления сохраненных контактов:
Метод 1. Использование параметров отображения на вашем телефоне
- Нажмите Приложения на главном экране.
- Нажмите Контакты , чтобы открыть приложение.
- Нажмите ЕЩЕ , чтобы просмотреть дополнительные параметры меню.
- Нажмите, чтобы выбрать Настройки .
- Нажмите Контакты, чтобы отобразить.
- Перейдите в Контакты , чтобы отобразить
- Нажмите Все контакты , чтобы продолжить.
- Нажмите Назад ключ , чтобы завершить процесс.
Метод 2: Использование вашей учетной записи Google
Все ваши контакты, сохраненные в вашей учетной записи Google, можно восстановить на телефон, выполнив следующие действия:
- Нажмите Приложения с главного экрана.
- Прокрутите и нажмите Настройки .
- Нажмите Учетные записи , чтобы продолжить.
- При необходимости нажмите Добавить учетную запись .
- Нажмите, чтобы выбрать из предложенных вариантов.
- Введите адрес электронной почты своей учетной записи Google и нажмите Далее , чтобы продолжить.
- Введите правильный пароль для своей учетной записи Google и затем нажмите Далее .
- При появлении запроса прочтите и просмотрите Условия использования и Политику конфиденциальности , а затем нажмите Принять .
- Нажмите, чтобы установить или снять флажок с нужных вам служб Google.
- Нажмите Далее , чтобы завершить процесс .
Метод 3: Использование Bluetooth
Вы также можете восстанавливать файлы с Bluetooth-устройств с помощью файла Bluetooth. особенности передачи. Ваши контакты необходимо сохранить на другом устройстве с поддержкой Bluetooth, чтобы вы могли восстановить их позже. Вот как это работает:
- Включите Bluetooth на обоих устройствах и убедитесь, что оба готовы к сопряжению.
- На Galaxy S6 Edge + нажмите Приложения .
- Прокрутите и нажмите Настройки .
- Нажмите Bluetooth , чтобы включить его (при необходимости).
- Подождите, пока ваш телефон завершит поиск доступных Bluetooth-устройств в пределах досягаемости.
- Коснитесь имени другого устройства. Bluetooth-совместимое устройство, чтобы выбрать его.
- Если будет предложено запрос на сопряжение Bluetooth , убедитесь, что пароли совпадают, а затем нажмите OK , чтобы продолжить.
- При появлении запроса введите пароль и нажмите ОК .
- Если вы не знаете пароль, попробуйте ввести коды по умолчанию для большинства телефонов Bluetooth: 0000 или
- После успешного сопряжения обоих устройств вы можете начать перенос контактов.
- После того, как После завершения откройте файл на своем Galaxy S6 Edge + и следуйте инструкциям по загрузке контактов в список контактов.
Если вы решите использовать любой из доступных сторонних инструменты восстановления данных для восстановления файлов, которые вы потеряли или удалили с вашего Samsung Galaxy S6 Edge Plus, просто зайдите в Play Store и выберите тот, который лучше всего работает с вашим устройством. Большинство (если не все) из этих инструментов удобны в использовании, поэтому подходят как для новичков, так и для опытных пользователей.
Свяжитесь с нами
Мы всегда открыты для ваших проблем, вопросов и предложений, поэтому не стесняйтесь обращаться к нам, заполнив эту форму. Мы поддерживаем все доступные устройства Android и серьезно относимся к тому, что делаем. Мы предлагаем эту бесплатную услугу, и мы не берем за нее ни цента. Но учтите, что мы получаем сотни писем каждый день, и мы не можем ответить на каждое из них. Но будьте уверены, мы читаем каждое полученное сообщение. Для тех, кому мы помогли, поделитесь нашими сообщениями с друзьями, просто поставьте лайк на нашей странице в Facebook и Google+ или подпишитесь на нас в Twitter.
FAQ
Вопрос: Какой беспроводной адаптер нужен для взлома?
Ответ: Перед тем как экспериментировать, нужно убедиться, что беспроводной адаптер может работать в режиме мониторинга. Лучший способ — свериться со списком поддерживаемого оборудования на сайте проекта Aircrack-ng . Если же встанет вопрос о том, какой беспроводной модуль купить, то начать можно с любого адаптера на чипсете RTL8187L. USB’шные донглы легко найти в интернете за 20$.
Вопрос: Почему у меня возникают ошибки «timeout» и «out of order»?
Ответ: Обычно это происходит из-за низкого уровня сигнала и плохой связи с точкой доступа. Кроме того, точка доступа может на время заблокировать использование WPS.
Вопрос: Почему у меня не работает спуфинг MAC-адреса?
Ответ: Возможно, ты спуфишь MAC виртуального интерфейса mon0, а это работать не будет. Надо указывать имя реального интерфейса, например, wlan0.
Вопрос: Почему при плохом сигнале Reaver работает плохо, хотя тот же взлом WEP проходит нормально?
Ответ: Обычно взлом WEP происходит путем повторной пересылки перехваченных пакетов, чтобы получить больше векторов инициализации (IV), необходимых для успешного взлома
В этом случае неважно, потерялся какой-либо пакет, либо как-то был поврежден по пути. А вот для атаки на WPS необходимо строгое следование протоколу передачи пакетов между точкой доступа и Reaver для проверки каждого PIN-кода
И если при этом какой-то пакет потеряется, либо придет в непотребном виде, то придется заново устанавливать WPS-сессию. Это делает атаки на WPS гораздо более зависимыми от уровня сигнала. Также важно помнить, что если твой беспроводной адаптер видит точку доступа, то это ещё не значит, что и точка доступа видит тебя. Так что если ты являешься счастливым обладателем высокомощного адаптера от ALFA Network и антенны на пару десятков dBi, то не надейся, что получится поломать все пойманные точки доступа.
Вопрос: Reaver все время посылает точке доступа один и тот же PIN, в чем дело?
Ответ: Проверь, активирован ли на роутере WPS. Это можно сделать при помощи утилиты wash: запусти её и проверь, что твоя цель находится в списке.
Вопрос: Почему я не могу ассоциироваться с точкой доступа?
Ответ: Это может быть из-за плохого уровня сигнала или потому, что твой адаптер непригоден для подобных изысканий.
Вопрос: Почему я постоянно получаю ошибки «rate limiting detected»?
Ответ: Это происходит потому, что точка доступа заблокировала WPS. Обычно это временная блокировка (около пяти минут), но в некоторых случаях могут влепить и перманентный бан (разблокировка только через административную панель). Есть один неприятный баг в Reaver версии 1.3, из-за которого не определяются снятия подобных блокировок. В качестве воркэраунда предлагают использовать опцию ‘—ignore-locks’ или скачать последнюю версию из SVN.
Вопрос: Можно ли одновременно запустить два и более экземпляров Reaver для ускорения атаки?
Ответ: Теоретически можно, но если они будут долбить одну и ту же точку доступа, то скорость перебора едва ли увеличится, так как в данном случае она ограничивается слабым железом точки доступа, которое уже при одном атакующем загружается по полной.
Как восстановить данные из резервной копии на новом телефоне
Когда вы добавляете аккаунт Google, на телефон загружаются все ранее сохраненные для этого аккаунта данные.
Чтобы восстановить аккаунт из резервной копии после сброса настроек, следуйте инструкциям на экране. За подробной информацией обращайтесь к производителю.
Ваши снимки и видеозаписи уже загружены в Google Фото. Остальные сохраненные данные можно восстановить при первой настройке нового телефона или после сброса настроек. Для восстановления во время настройки следуйте инструкциям на экране.
Восстановление может занять до 24 часов.
Важно! Данные телефона с более поздней версией Android невозможно восстановить на телефоне с более ранней версией. Подробнее о том, как проверить и обновить версию Android…
Как посмотреть настройки, данные и фотографии, для которых включено резервное копирование
Вы можете посмотреть, для каких данных и приложений выполнено резервное копирование.
- Откройте приложение «Настройки» на телефоне.
- Нажмите Резервное копирование.
- Проверьте список скопированных данных в разделе «Сведения о резервном копировании».
Как восстановить сохраненные контакты
Если Google Контакты сохранены в аккаунте Google, они синхронизируются автоматически. Если у вас есть другие контакты, сохраненные на телефоне или SIM-карте, вы можете восстановить их вручную.
Android 10 и выше
Этот метод не требует рута или даже дополнительного приложения. Однако, ваш телефон должен работать под управлением Android 10 или выше. Если ваш телефон был обновлен до этой версии, ниже я опишу быстрый и простой способ просмотра сохраненных паролей Wi-Fi.
Найдите настройки Wi-Fi
В настоящее время существует только одна версия Android 10, и это версия «Stock Android» напрямую от Google. Тем не менее, в ближайшем будущем такие производители, как Samsung, всоздадут свою собственную версию Android 10, применив OEM-оболочку, такую как One UI, что означает, что меню настроек на вашем телефоне может немного отличаться.
Итак, сначала зайдите в меню «Настройки» и найдите подменю «Wi-Fi». На стоковом Android это находится в Настройки -> Сеть и Интернет. Найдя меню настроек Wi-Fi, выберите его.
На странице настроек Wi-Fi, прокрутите список доступных сетей и выберите опцию «Сохраненные сети». Оттуда вы увидите список всех сетей Wi-Fi, которые сохранены в вашем телефоне.
Теперь выберите опцию «Поделиться» в верхней части экрана. Вам будет предложено отсканировать ваш отпечаток пальца или лица или ввести свой PIN-код или пароль. После этого вы увидите QR-код, который представляет собой SSID и пароль сети. Вы можете сканировать это на другом устройстве, используя QR-сканер, если хотите, но пароль также указан в виде простого текста под QR-кодом, так что вы можете скопировать его оттуда.
Для Android
К сожалению, в Android не существует такого универсального способа для передачи пароля от Wi-Fi, но проблему можно решить сторонними средствами. В Google Play есть приложения, которые позволяют сгенерировать QR-код, отсканировав который ваши гости смогут быстро подключиться к вашей сети. На устройстве “госте” дополнительные приложения при этом не нужны, благо, QR-коды сейчас читают даже штатные камеры, а если на вашем устройстве такой опции нет — Google Play предлагает массу вариантов. Единственное условие — все указанные программы для создания QR требуют наличия root-прав у пользователя. Нашим читателям мы предлагаем несколько вариантов, доступных для скачивания в Google Play бесплатно: WiFi QR код генератор , Wifi QR Code Creator и QR Code Generator .
Ставим пароль на резервную копию iPhone
Как и для обычного восстановления резервной копии вам потребуется ваш iPhone, компьютер с предустановленным iTunes и USB-кабель, который соединит эту всю технику между собой. Больше ничего и не нужно, кстати этот способ также применим и к другим устройствам семейства Apple, он не только для iPhone.
Включаем ваш ПК, запускаем приложение iTunes и подключаем USB-кабель. После этого в программе появится ваше устройство и откроется вкладка «Обзор». Кликаем на нее и листаем до раздела «Резервные копии», и перед созданием бэкапа ставим галочку напротив «Шифровать резервную копию». После этого на экране монитора всплывет окошко, в которое необходимо будет ввести пароль, причем дважды (второй – подтверждение). Вводим код, запоминаем его или записываем и нажимаем кнопку «Задать пароль».

Теперь данный пароль очень важно не потерять и не забыть, и на то имеются довольно веские причины, о которых мы расскажем в конце статьи. После создания бэкапа на iPhone мы пытались создать точно такие же и на iPad, iPod touch, но при создании галочка на шифрование на них не стояла, требовалось устанавливать ее самостоятельно
Это означает, что каждый созданный бэкап применим не к iTunes, а к определенному устройству (в нашем случае к iPhone). Таким образом, при попытке восстановить резервную копию уже на другом компьютере, вам в любом случае потребуется вводить код. Других способов разблокировки просто не существует.
Еще немного поэксепериментировав, мы пришли к выводу, что если вы хоть один раз создали запароленный бэкап, то все последующие будут создаваться такими же, но только в случае, если вы не снимали галочку с «Шифровать резервную копию»
И что очень важно, это происходило только на ДРУГИХ компьютерах, шифровка на которых ранее не проводилась
С точки зрения безопасности, бесспорно, это замечательно, но с точки зрения обычного пользователя эта функция не нужна, так как в будущем способна превратиться в проблему. Так что, устанавливая пароль, записывайте его или «железобетонно» запоминайте.

Собственно, этот код может вам потребоваться лишь в трех случаях: при восстановлении бэкапа, при снятии режима шифрования и при его редактировании. С первыми двумя пунктами, думаем, все просто и понятно, но с третьим мы сталкивались только при использовании приложения iBackupBot, из-за чего мы пришли к выводу, что обычные пользователи вряд ли встретятся с этим моментом «лицом к лицу».
Что делать, если забыли пароль от резервной копии
Теперь немного о плохом – о случае, когда вы забываете или теряете код от бэкапа. Еще может быть вариант, когда вы приобрели подержанный iPhone и пользоваться копиями нормально будет невозможно, потому что прежний владелец уже устанавливал пароль шифрования. И далеко не факт, что даже если вы найдете первоначального владельца, он сможет вспомнить этот код.
Собственно, малой кровью обойтись не удастся. Вам придется пожертвовать всей информацией, которая находится у вас на устройстве: необходимо будет сделать полный сброс контента и настроек. Альтернативных методов сброса старого бэкапа просто не существует.
Хотя, как вариант, можно попробовать использовать специальные программы-бруты, которые будут поочередно подбирать разнообразные пароли к вашему бэкапу. Однако вероятность того, что программа разблокирует пароль, будет сводиться к минимуму, если вы ввели достаточно сложный и специфический код, о котором могли знать только вы. Может быть, мы когда-нибудь примемся за дешифровку установленного кода вот таким вот способом, но для этого мы напишем отдельную статью, конечно же, с полученными результатами.
Если у вас остались вопросы – пишите их в комментарии. Мы обязательно постараемся вам помочь. Также прилагаем видео по теме, в котором рассказывается, как вытащить контакты из резервной копии в iTunes:
Для MIUI
А теперь поговорим о пользователях Xiaomi. Они не даром любят фирменную оболочку своего производителя: в ней есть много интересных настроек, недоступных на “голом” андроиде. Да-да, это как раз тот случай, о котором мы говорили в статье “5 минусов и один плюс оболочек на Android ”. Сам процесс прост и повторяет описанный выше, то есть, устройство-“гость” сканирует QR-код,в котором зашифрован пароль. Чтобы устройство-“хозяин” этот код сгенерировало, проделываем следующие шаги:
- переходим Настройки — Wi-Fi;
- касаемся названия домашней сети и видим всплывающее окно с QR-кодом, предлагаем отсканировать его.
- если считывающее устройство тоже смартфон Xiaomi, можно воспользоваться встроенным приложением Сканер.
Как отключить резервное копирование
Как уже было сказано, частоту осуществления резервного копирования можно указать через настройки устройства. Там же можно и отключить данную функцию:
- Открыть «Настройки».
- Перейти в раздел «Аккаунты» или «Аккаунты и синхронизация» или «Пользователи и аккаунты».
- Выбрать аккаунт Google.
- Выбрать частоту синхронизации «Никогда».
Как отключить резервное копирование
Обратите внимание! Данный способ не отключает синхронизацию приложений. Для этого необходимо выполнить следующее: «Настройки» — «О телефоне» — «Резервное копирование»
Рядом с пунктом «Загружать на Google Диск» перевести ползунок в неактивное положение.
Импортируем настройки сети Wi-Fi в другие системы
Эта часть работы еще проще.
- Подключаем флешку к другому компьютеру, на котором хотим настроить беспроводную сеть.
- Если функция автозапуска на нем не отключена, то появиться окно, в котором мы выбираем пункт «Подключение к беспроводной сети, используя Windows Connect Now». Если это окно не появится, то дважды кликаем по файлу setupSNK.exe, сохраненному на USB-носителе. В обоих случая мы получаем одинаковый результат.
- Запустится мастер подключения к беспроводной сети. Нажимаем кнопку «Да» и через несколько секунд увидим сообщение об успешном завершении процесса подключения к беспроводной сети.
Вот и все! Очень просто. На деле процесс занимает даже меньше времени, чем чтение данной инструкции. Теперь вы можете быстро перенести настройки беспроводной сети на любое количество компьютеров.
Удобный перенос настроек беспроводной сети с помощью USB-памяти является лишь вершиной айсберга. Существует множество секретов, связанных с использованием беспроводных сетей. Если описанный метод переноса настроек вас не устраивает по какой-либо причине, то сделать это можно с помощью QR-кода или мобильного приложения.
Рекомендую также организовать мониторинг за подключенными к сети устройствами . Это позволяет убедиться в ее надежной защите.
Сохраняем настройки сети на флешку
- В правом нижнем углу рабочего стола нажимаем левой кнопкой мыши на значок подключения к беспроводной сети (треугольник из вертикальных полосок). В открывшемся меню выбираем «Центр управления сетями и общим доступом».
- Из открывшегося окна переходим в «Управление беспроводными сетями».
- Откроется новое окно, в котором перечислены все беспроводные сети, к которым мы подключались в последнее время (за исключением тех, о которых система «забыла» по нашей просьбе). Находим тут сеть, настройки которой необходимо сохранить, и дважды кликаем по ней левой кнопкой мыши.
- Откроется окно свойств соединения. Внизу его имеется синяя надпись «Скопировать этот сетевой профиль на USB-устройство флэш-памяти». Нажимаем на нее.
- Теперь вас попросят вставить USB-устройство памяти. Сделаем это и нажмем кнопку «Далее».
- Копирование настроек WiFi-сети на флешку займет несколько секунд. Если вы нажмете на «Просмотр подробных инструкций», то откроется документ, описывающий, как использовать сохраненный профиль беспроводной сети. Можете не читать эту инструкцию — все что вам надо знать, я расскажу ниже. Когда копирование закончится, нажимайте кнопку «Закрыть».
На USB-носителе появится два новых файла: AUTORUN.INF и setupSNK.exe, а также папка с настройками: SMRTNTKY. Удостоверьтесь в их наличии, в противном случае перенос настроек на другой компьютер не удастся.
Для iOS
Данный способ подойдет в том случае, если и хозяева Wi-Fi-сети и “гости” пользуются i-гаджетом на iOS 11 и выше. В данном случае надо проделать несколько простых шагов:
- включаем Bluetooth;
- располагаем оба устройства в непосредственной близости, причем в разблокированном состоянии;
- на устройстве-“госте” переходим по пути Настройки-Wi-Fi и выбираем интересующую нас сеть, открываем окно для ввода пароля;
- на устройстве-“хозяине” ждем появления всплывающего окна, где нужно подтвердить операцию. Там одна кнопка, перепутать невозможно.
Как видите, процедура простейшая и самая большая сложность здесь — дождаться появления всплывающего окна для собственно передачи пароля. На это может уйти несколько секунд. Если же вы случайно закрыли данное окно, можно снова инициировать отправку пароля заблокировав и снова разблокировав свой i-гаджет.





















