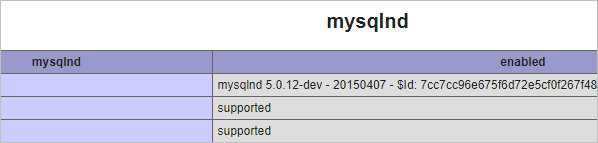Что такое IIS
IIS — это сокращение от Internet Information Services; Microsoft создала этот расширяемый веб-сервер для пользователей семейства Windows NT. Работая в системах Windows, IIS используется для обслуживания запрошенных HTML-страниц или файлов. IIS поддерживает FTP, FTPS, HTTP, HTTP / 2, HTTPS, SMTP и NNTP. IIS доступен в большинстве операционных систем Windows (Windows XP Home edition не входит) и становится неотъемлемой частью Windows NT семейство с момента выпуска Windows NT 4.0.
Серверы Windows уязвимы для DoS-атак с исчерпанием ресурсов IIS!
Проверьте версию IIS на вашем ПК с Windows 10/8/7
IIS имеет много версий (IIS 6, IIS 7, IIS 7.5, IIS 8, IIS 8.5 и IIS 10), так как же вы можете проверить версию IIS на вашем ПК? Есть несколько способов, доступных даже для обычных пользователей. Следующие шаги выполняются на ПК с Windows 10.
Как проверить версию IIS через панель управления?
- Щелкните нижнюю левую кнопку Windows.
- Просмотрите приложения и программы, чтобы найти Система Windows папка.
- Щелкните, чтобы развернуть систему Windows, и выберите Панель управления .
- Выберите для просмотра Большие / Маленькие значки .
- Выберите Инструменты управления вариант из окна.
- Дважды щелкните значок Диспетчер информационных служб Интернета (IIS) открыть его.
- Нажмите Помогите из строки меню.
- выберите Об информационных службах Интернета из раскрывающегося списка.
- Информация о версии будет отображаться во всплывающем окне.
- Пожалуйста, нажмите Хорошо и закройте Диспетчер информационных служб Интернета (IIS), когда закончите проверку версии IIS.
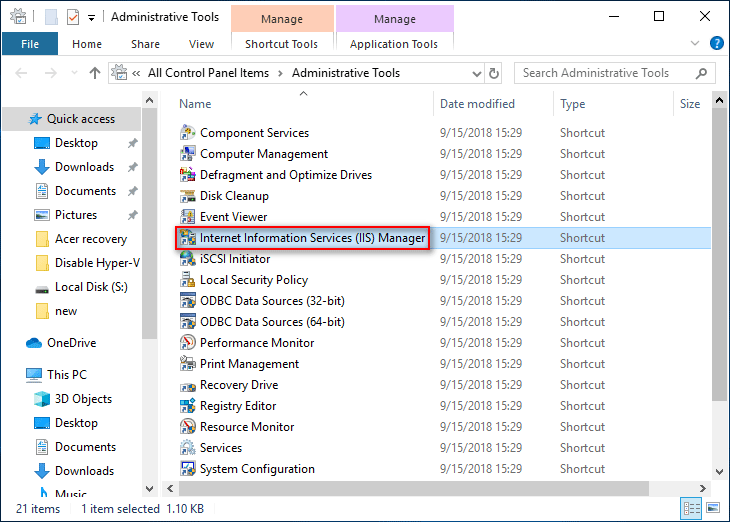
Как проверить версию IIS через поле «Выполнить»?
- Щелкните правой кнопкой мыши Windows кнопка внизу слева.
- выберите Бежать из меню WinX ( как решить проблему с неработающим меню WinX ).
- Тип inetmgr в текстовое поле и нажмите Войти на клавиатуре (вы также можете ввести % SystemRoot% system32 inetsrv InetMgr.exe вместо этого и нажмите Войти ).
- В Диспетчер информационных служб Интернета (IIS) появится окно.
- Идти к Помогите -> Об информационных службах Интернета найти версию IIS.
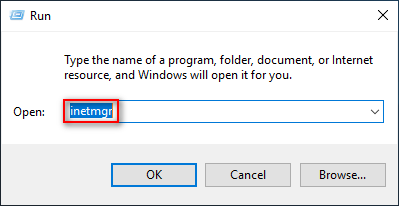
Как проверить версию IIS из редактора реестра?
- открыто Бежать диалоговое окно с шагами, упомянутыми выше (или нажав Windows + R).
- Тип regedit в текстовое поле и нажмите Войти .
- Нажмите да в окне управления учетными записями пользователей (пропустите этот шаг, если вы его не видите).
- Скопируйте и вставьте это в адресную строку редактора реестра: Компьютер HKEY_LOCAL_MACHINE SOFTWARE Microsoft InetStp .
- Ищите VersionString значение на правой панели.
- Дважды щелкните это значение, чтобы проверить версию IIS.
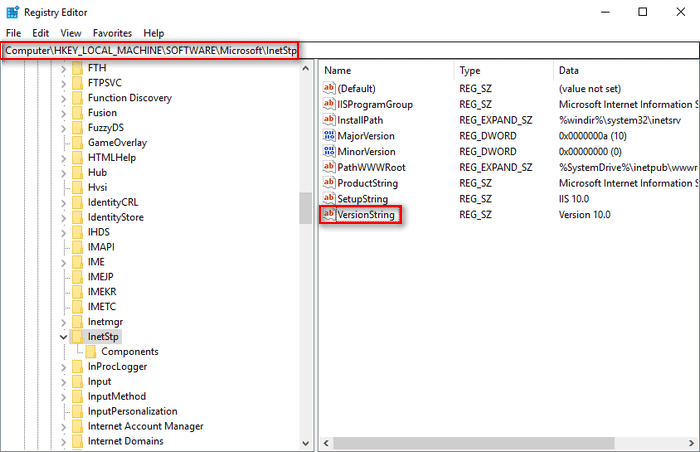
Как проверить версию IIS с помощью командной строки?
- Нажмите Windows + S , чтобы открыть окно поиска.
- Тип cmd в текстовое поле.
- Щелкните правой кнопкой мыши на Командная строка и выберите Запустить от имени администратора .
- Нажмите да в окне управления учетными записями пользователей.
- Введите или скопируйте и вставьте эту команду: % SystemRoot% system32 inetsrv InetMgr.exe .
- Нажмите Войти и Диспетчер информационных служб Интернета (IIS) появится окно.
- Идти к Помогите -> Об информационных службах Интернета для просмотра версии IIS.
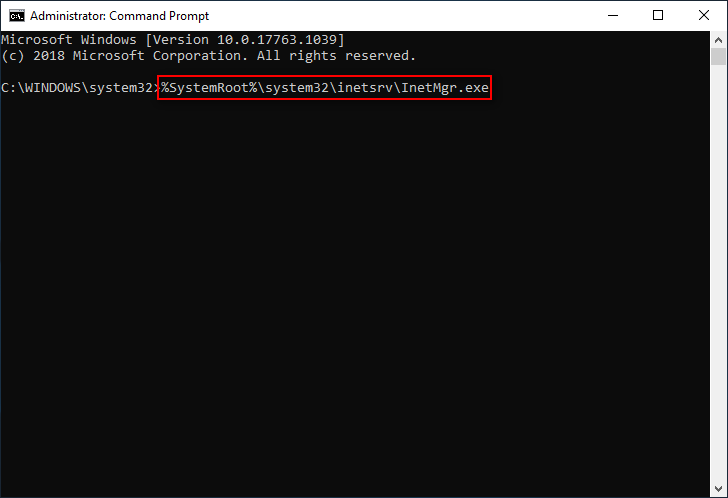
Как проверить версию IIS с помощью Windows PowerShell?
- Нажмите Windows + X .
- выберите Windows PowerShell (администратор) .
- Нажмите да в окне управления учетными записями пользователей.
- Скопируйте и вставьте эту команду: :: GetVersionInfo («C: Windows system32 notepad.exe»). FileVersion . Ударил Войти чтобы напрямую проверить версию IIS.
- Вы также можете ввести Get-ItemProperty -Path registry :: HKEY_LOCAL_MACHINE SOFTWARE Microsoft InetStp | Выбрать объект и ударил Войти .
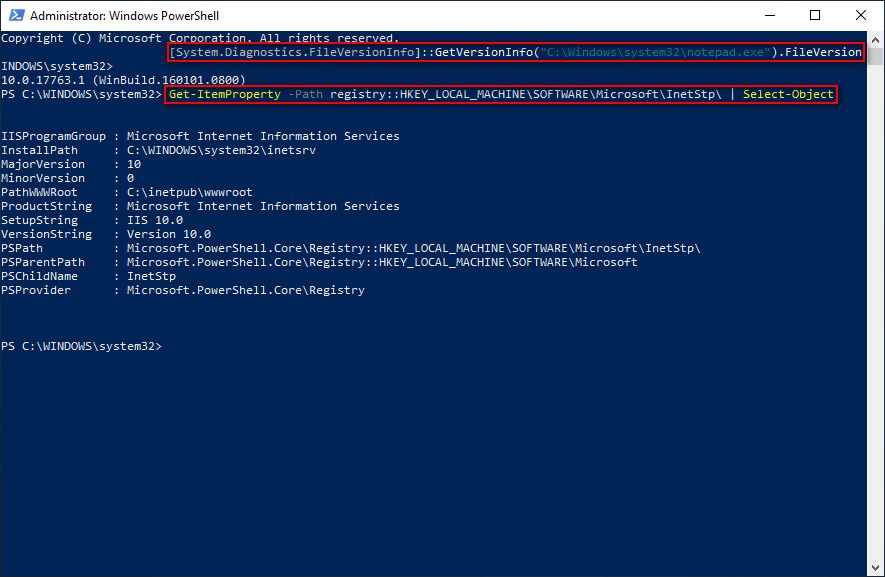
Другой способ найти версию IIS — выполнить поиск в каталоге C: Windows System32 InetMgr.
Включить IIS
IIS не активен по умолчанию, поэтому иногда вам может потребоваться включить его на вашем компьютере вручную.
Как включить IIS?
- Открыть Меню WinX и выбираем первый вариант — Приложения и функции .
- Искать Связанные настройки раздел на правой панели.
- Нажмите Программы и особенности под ним.
- Нажмите Включение и отключение функций Windows на левой боковой панели.
- Просмотрите возможности Windows и проверьте Информационные службы Интернета .
- Нажмите Хорошо и ждать.
- Windows выполнит поиск необходимых файлов и автоматически применит изменения.
- Нажмите Закрыть когда вы видите сообщение — Windows выполнила запрошенные изменения.
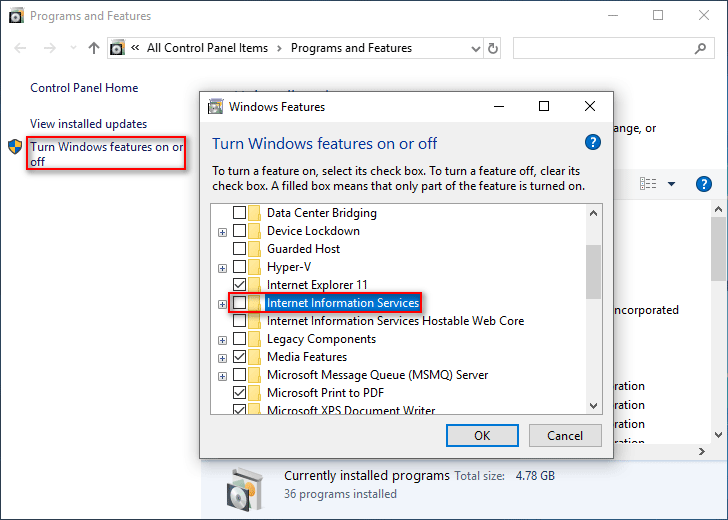
Действия по проверке версии IIS в других системах аналогичны.
Opening IIS Manager
This topic provides procedures for opening the IIS management user interface (IIS Manager).
For information about common administrative tasks, see the Getting Started section of the IIS User Documentation.
To open IIS Manager from the Start menu
From the Start menu, click Programs or All Programs, and point to Administrative Tools. If the Administrative Tools menu item is not available, see the procedure later in this topic titled «To add the Administrative Tools to the Start menu.»
IIS 6.0: Click Internet Information Services (IIS) Manager.
IIS 5.1, IIS 5.0: Click Internet Information Services.
IIS 4.0: Click Internet Information Server.
To configure IIS from the Computer Management window
From the Start menu, click Programs or All Programs, and point to Administrative Tools. If the Administrative Tools menu item is not available, see the procedure later in this topic titled «To add the Administrative Tools to the Start menu.»
Click Computer Management.
IIS 5.0 and earlier: The Computer Management application is not available.
Expand the Services and Applications node
Click Internet Information Services. The names and states of the sites on the local IIS server will appear in the details pane. The Computer Management application can only manage the local IIS server.
To add the Administrative Tools to the Start menu
Right-click an empty spot on the toolbar and click Properties.
If you have the radio button for Start menu selected, take the following steps:
Click Customize, and then click the Advanced tab.
In the Start menu items window, scroll down to System Administrative Tools.
Select the Display on the All Programs menu radio button.
If you have the radio button for Classic Start menu selected, take the following steps:
Click Customize.
In the Advanced Start menu options window, select the Display Administrative Tools check box.
Steps to Install IIS on a Windows 11 computer
1. Open Windows 11 Features
Click on the Search icon given on the Windows 11 Taskbar. There, type- features, then select the option “Turn Windows features on or off“. This will open a window from where we can enable various in-built options of the operating system including the IIS.
2. Enable Internet Information Services
Now, from the list of the options, click the box given for “Internet Information Services, Web Management Tools and World Wide Web Services” to select them. This will not only install IIS but also the Managements tool- IIS Management Console including Application features, Common HTTP Features, Health Diagnosis, Performance, and Security Features.
After selecting them, click on the OK button. Wait for a few seconds this will install the features and then ask you to restart your PC. Do that to completely integrate the webserver in your Windows 11.
3. Run IIS Manager on Windows 11
Once the installation is completed and the system has been restarted, go to your Windows 11 search box and type- IIS, then select “Internet Information Services (IIS)” to run your Web server manager.
4. Check IIS Manager version
To know which version of the Microsoft web server exactly you are using. On the IIS Manager, click on the File option in the menu and select “About Internet Information Service“.
Disable (optional)
After some time if you don’t require IIS anymore on your Windows 11 system then to disable the same, again open “Turn windows feature ON or OFF” and uncheck the options you have selected to enable it in “Step 2” of this article.
#2nd Method:
Install IIS on Windows 11 using Powershell command
Well, many users are either remotely using Windows or Microsoft servers without a GUI interface. Or generally, those who don’t want to go through various GUI steps to enable IIS can use the command line.
- Right-click on the Windows 11 Start button.
- Select Windows Terminal (Admin)
- Paste the below-given command and hit the Enter key:
_________________________________________________________________
Enable-WindowsOptionalFeature -Online -FeatureName IIS-WebServerRole, IIS-WebServer, IIS-CommonHttpFeatures, IIS-ManagementConsole, IIS-HttpErrors, IIS-HttpRedirect, IIS-WindowsAuthentication, IIS-StaticContent, IIS-DefaultDocument, IIS-HttpCompressionStatic, IIS-DirectoryBrowsing_________________________________________________________________
After that press the Y key to restart and properly integrate the Internet Information system on Windows 11.
Command to Disable
When you don’t require the IIS anymore, the same can be disabled using the command line, paste the given command in Windows Terminal, and hit the Enter key to proceed.
Disable-WindowsOptionalFeature -Online -FeatureName IIS-WebServerRole, IIS-WebServer
Other Articles:
- Install IIS web server on Windows 10 Step by Step
- How to install IIS on Windows 10 using Powershell
- 8 Top Ubuntu server Web GUI Management Panels
- How to Install Akaunting on Windows 10 using IIS
Inetmgr6.dll безопасный, или это вирус или вредоносная программа?
Ответ — нет, сам по себе inetmgr6.dll не должен повредить ваш компьютер.
В отличие от исполняемых программ, таких как программы с расширением EXE, файлы DLL не могут быть выполнены напрямую, но должны вызываться другим кодом, который уже выполнен. Тем не менее, DLL имеют тот же формат, что и EXE, и некоторые могут даже использовать расширение .EXE. В то время как большинство динамических библиотек заканчиваются расширением .DLL, другие могут использовать .OCX, .CPL или .DRV.
Файлы DLL полезны, потому что они позволяют программе разделять свои различные компоненты на отдельные модули, которые затем могут быть добавлены или удалены для включения или исключения определенных функций. Если программное обеспечение работает таким образом с библиотеками DLL, программа может использовать меньше памяти, поскольку ей не нужно загружать все одновременно.
Вот почему обычно, когда вы видите новый файл .dll на вашем компьютере, где-то будет файл .exe.
Убедитесь, что вы сканируете оба вместе, чтобы вам не пришлось беспокоиться о заражении вашего компьютера чем-то плохим.
Наиболее распространенные проблемы с файлом InetMgr.exe
Существует несколько типов ошибок, связанных с файлом InetMgr.exe. Файл InetMgr.exe может находиться в неправильном каталоге файлов на вашем устройстве, может отсутствовать в системе или может быть заражен вредоносным программным обеспечением и, следовательно, работать неправильно. Ниже приведен список наиболее распространенных сообщений об ошибках, связанных с файлом InetMgr.exe. Если вы найдете один из перечисленных ниже (или похожих), рассмотрите следующие предложения.
- InetMgr.exe поврежден
- InetMgr.exe не может быть расположен
- Ошибка выполнения — InetMgr.exe
- Ошибка файла InetMgr.exe
- Файл InetMgr.exe не может быть загружен. Модуль не найден
- невозможно зарегистрировать файл InetMgr.exe
- Файл InetMgr.exe не может быть загружен
- Файл InetMgr.exe не существует
InetMgr.exe
Не удалось запустить приложение, так как отсутствует файл InetMgr.exe. Переустановите приложение, чтобы решить проблему.
Проблемы, связанные с InetMgr.exe, могут решаться различными способами. Некоторые методы предназначены только для опытных пользователей. Если вы не уверены в своих силах, мы советуем обратиться к специалисту
К исправлению ошибок в файле InetMgr.exe следует подходить с особой осторожностью, поскольку любые ошибки могут привести к нестабильной или некорректно работающей системе. Если у вас есть необходимые навыки, пожалуйста, продолжайте
5. Откройте диспетчер IIS с помощью панели управления.
Панель управления может помочь вам устранить проблемы с Windows или настроить параметры системы. Кроме того, вы можете использовать этот инструмент для доступа к большинству приложений на вашем устройстве.
Давайте посмотрим, как вы можете получить доступ к диспетчеру IIS с помощью панели управления:
- Введите «Панель управления» в строке поиска меню «Пуск» и выберите «Лучшее соответствие».
- Щелкните раскрывающееся меню «Просмотр» и выберите «Крупные значки».
- Выберите «Администрирование» из вариантов.
- Дважды щелкните диспетчер информационных служб Интернета (IIS) на следующем экране.
Как установить IIS в Windows 10
Изначально служба IIS в операционной системе Windows 10 выключена, а точнее не установлена. Это сделано с той целью, чтобы система поглощала, как можно меньше ресурсов и ваш персональный компьютер работал более оптимально. Поэтому если вы не нуждаетесь в данной службе, то желательно научиться ее включать и таким же образом выключать, чтобы не тратить лишние ресурсы вашего компьютера.
Для того чтобы установить службу IIS необходимо
Попасть в управление панели Windows. Сделать это можно с помощью клавиш Win + R, прописав там — control panel.
В открывшемся окне в правом вернем углу выбрать размер значков и выбрать в панели — крупные значки.
После чего найти пункт программы и компоненты. Найти их можно в этом окне, пролистав мышкой, далее необходимо зайти в этот пункт.
Теперь остается обратиться во вкладку включение или отключение компонентов Windows. Находиться она в левой стороне экрана.
В этой вкладке среди множества различных служб необходимо найти службу интернета. Находится она в папке службы iis.
В этой папке необходимо поставить галочку напротив этой службы, а также службы интернета и самой службы Internet Information Service, и подождать пока закончится загрузка.
Попасть в эту службу можно при помощи пуска, где у пользователя должна появиться новая вкладка с названием – диспетчер служб iis.
Теперь с помощью этой вкладки можно входить в Internet Information Service. В этом окне можно настраивать, управлять и редактировать вебсайт.
Функционал службы достаточно обширный и конечно прежде всего подойдет для профессиональных пользователей, которые знакомы с веб-сайтами и хостингами. Хотя и пользоваться данной службой будет не затруднительно обычным юзерам.
Как можно заметить, проблем с установкой данные службы у пользователя возникнуть не должно. Однако использовать ее необходимо только по назначению, во всех иных случаях лучшее ее отключить для более гладкой работы вашей операционной системы.
Сегодня мы с Вами научимся устанавливать веб сервер IIS в операционной системе Windows Server 2016 нескольким способами, а именно с помощью графического инструмента и, конечно же, с помощью Windows PowerShell.
Как исправить ошибки InetMgr.exe всего за несколько шагов?
Помните, прежде чем предпринимать какие-либо действия, связанные с системными файлами, сделайте резервную копию ваших данных!
Ошибки файла InetMgr.exe могут быть вызваны различными причинами, поэтому полезно попытаться исправить их различными способами.
Шаг 1.. Сканирование компьютера на наличие вредоносных программ.
Файлы Windows обычно подвергаются атаке со стороны вредоносного программного обеспечения, которое не позволяет им работать должным образом. Первым шагом в решении проблем с файлом InetMgr.exe или любыми другими системными файлами Windows должно быть сканирование системы на наличие вредоносных программ с использованием антивирусного инструмента.
Если по какой-либо причине в вашей системе еще не установлено антивирусное программное обеспечение, вы должны сделать это немедленно
Незащищенная система не только является источником ошибок в файлах, но, что более важно, делает вашу систему уязвимой для многих опасностей. Если вы не знаете, какой антивирусный инструмент выбрать, обратитесь к этой статье Википедии — сравнение антивирусного программного обеспечения
Шаг 2.. Обновите систему и драйверы.
Установка соответствующих исправлений и обновлений Microsoft Windows может решить ваши проблемы, связанные с файлом InetMgr.exe. Используйте специальный инструмент Windows для выполнения обновления.
- Откройте меню «Пуск» в Windows.
- Введите «Центр обновления Windows» в поле поиска.
- Выберите подходящую программу (название может отличаться в зависимости от версии вашей системы)
- Проверьте, обновлена ли ваша система. Если в списке есть непримененные обновления, немедленно установите их.
- После завершения обновления перезагрузите компьютер, чтобы завершить процесс.
Помимо обновления системы рекомендуется установить последние версии драйверов устройств, так как драйверы могут влиять на правильную работу InetMgr.exe или других системных файлов. Для этого перейдите на веб-сайт производителя вашего компьютера или устройства, где вы найдете информацию о последних обновлениях драйверов.
Шаг 3.. Используйте средство проверки системных файлов (SFC).
Проверка системных файлов — это инструмент Microsoft Windows. Как следует из названия, инструмент используется для идентификации и адресации ошибок, связанных с системным файлом, в том числе связанных с файлом InetMgr.exe. После обнаружения ошибки, связанной с файлом %fileextension%, программа пытается автоматически заменить файл InetMgr.exe на исправно работающую версию. Чтобы использовать инструмент:
- Откройте меню «Пуск» в Windows.
- Введите «cmd» в поле поиска
- Найдите результат «Командная строка» — пока не запускайте его:
- Нажмите правую кнопку мыши и выберите «Запуск от имени администратора»
- Введите «sfc / scannow» в командной строке, чтобы запустить программу, и следуйте инструкциям.
Шаг 4. Восстановление системы Windows.
Другой подход заключается в восстановлении системы до предыдущего состояния до того, как произошла ошибка файла InetMgr.exe. Чтобы восстановить вашу систему, следуйте инструкциям ниже
- Откройте меню «Пуск» в Windows.
- Введите «Восстановление системы» в поле поиска.
- Запустите средство восстановления системы — его имя может отличаться в зависимости от версии системы.
- Приложение проведет вас через весь процесс — внимательно прочитайте сообщения
- После завершения процесса перезагрузите компьютер.
Если все вышеупомянутые методы завершились неудачно и проблема с файлом InetMgr.exe не была решена, перейдите к следующему шагу. Помните, что следующие шаги предназначены только для опытных пользователей
IIS в Windows 10
С какого ракурса не посмотрите на Windows 10 в сегодняшних реалиях, а эта операционная система, как была одной из лучших в своем роде, так таковой и останется, как минимум по той причине, что имеет она огромное количество разносторонних: программ, приложений, функций и скриптов, которыми может воспользоваться каждый. Но не смотря на огромное количество «всего», что имеет место быть в данной системе, есть и те моменты, которые смущают пользователей ПК из-за того, что они в некотором роде «скрыты» и полноценно не функционируют. Вот почему, мы решили сегодня рассмотреть один из таких случает и рассказать о IIS в Windows 10, чтоб у вас была возможность осознать более глобально функциональные возможность данного продукта и основные принципы его работы.
Если вам не знакома аббревиатура «IIS», то в расшифрованном варианте, она звучит, как: «Internet Information Service». Таким образом, становится понятно, что iis – это некий набор инструментов, призванный помочь пользователю: создавать сайты, редактировать сайты и управлять этими самыми сайтами. Кроме того, созданный вами интернет ресурс, будет считать ваш ПК самым настоящим хостингом, что позволяет собственноручно развернуть интернет проект практически любой сложности. При необходимости, на вашем «хостинге» могут благополучно существовать несколько сайтов и при этом, каждый ресурс будет иметь свои собственные настройки по управлению.
Почему служба IIS в Windows 10 не активна?
Служба IIS в системе десятого поколения, как бы присутствует, но не является полностью установленной и как следствие, она является отключенной. Многие пользователи ПК считают, что не сделано ошибочно… Вот только если разобраться в сложившейся ситуации, то тут нет не какой ошибки, а только присутствует простой расчёт, который сводится к тому, что разработчики ОС отключили не нужные для работы в повседневной жизни службы, так как их использует всего 5-10% пользователей от общей массы работающей с системой и кроме того, конкретно служба iis имеет специфику «откусывать» часть мощностей у компьютера. Таким образом, если ПК не сильно мощный, работать за ним параллельно с полностью функционирующей функцией iis будет просто на просто не возможно.
Установка IIS в Windows 10
Откройте окно «Выполнить», которое можно вызвать воспользовавшись «горячими клавишами» Win+R. Как только будет запущено окно «Выполнить», то тут же пропишите в его поисковую строку словосочетание «control panel» и нажмите на кнопку «Ок».
Должно открыться окно «Все элементы панели управления», где вам предстоит обратиться к настройкам визуального отображения ярлыков располагающимся в правом верхнем углу – «Просмотр» и выбираем «Крупные значки».
Если вышеописанный шаг у вас уже оказался выполненным, то сразу переходите к данному… Все в том же окне «Все элементы панели управления» кликаем по иконке с названием «Программы и компоненты».
Попав в окно «Программы и компоненты», необходимо отыскать пункт в столбце слева, который имеет название «Включение или отключение компонентов Windows».
Небольшое окно «Включение или отключение компонентов Windows» позволит найти «Службу интернета», которая расположилась во вкладке «Службы iis».
Теперь, вы должны отметить в чекбоксах: «Службы iis», «Службы интернета» и «Службы Internet Information Service», после чего, необходимо нажать на кнопку «Ок».
После выполнения всех вышеописанных действий, вы заметите, что на вашем компьютере появилась IIS в Windows 10и данной службой возможно полноценно пользоваться.
Для того, чтоб воспользоваться активированной службой, необходимо перейти в меню «Пуск» и найти новую вкладку с названием «Диспетчер служб iis».
Таким образом, вы получили возможность использовать службу Internet Information Service, которая теперь будет вам доступна всегда и везде, где это будет необходимо.
Функциональные возможности IIS в Windows 10
Стоит так же отметить, что данная служба имеет достаточно обширные функциональные возможности, с которыми будет удобно работать профессионалам, так как тот набор возможностей и инструментов, которые им предоставить iis, их действительно сможет порадовать.
Еще одним достаточно важным моментом в использовании вышеназванной функции, является и то, что даже если вы не являетесь профессионалом, то сможете с ней разобраться в читанные минуты, так как не смотря на ее обширные функциональные возможности, она в любом случае остается одной из самых простых и понятных для использования новичками в нише сайта строения.
Чем полезен инструмент Internet Information Services?
При создании веб-сайта вы обычно хотите сначала протестировать его, прежде чем размещать в Интернете. Это поможет вам убедиться, что все работает правильно и макет подходит для всех экранов.
Сейчас существует множество инструментов, которые можно использовать для тестирования веб-сайтов. Однако большинство из них, как правило, дорогие. Но, к счастью, вы можете легко проверить свой сайт на наличие ошибок с помощью диспетчера Windows Internet Information Services (IIS). Самое приятное то, что это бесплатно.
Чтобы добавить и протестировать веб-сайт с помощью инструмента IIS, выполните следующие действия.
- Нажмите на Win + R Чтобы открыть диалоговое окно «Выполнить».
- Тип InetMgr.exe И нажмите OK, чтобы открыть инструмент IIS.
- Выберите вариант Просмотр веб-сайтов на правой панели.
- Выберите вариант Добавить сайт Справа.
Затем добавьте данные своего веб-сайта в окно «Добавить веб-сайт» и нажмите Ok. Оттуда следуйте инструкциям на экране, чтобы проверить это.
PHP
Установка MySQL
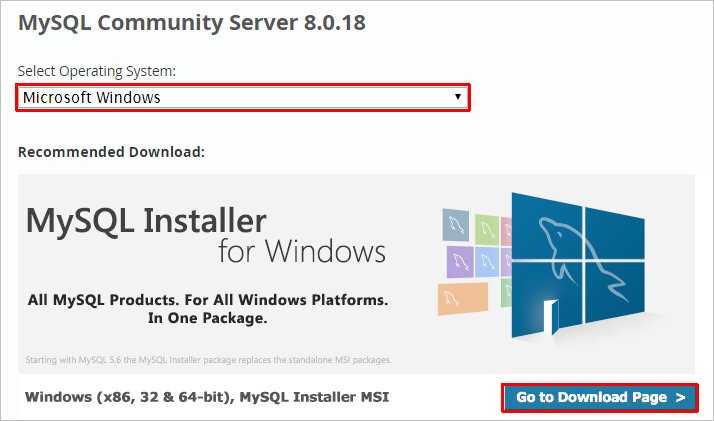
На следующей странице выбираем для скачивания mysql-installer-community:
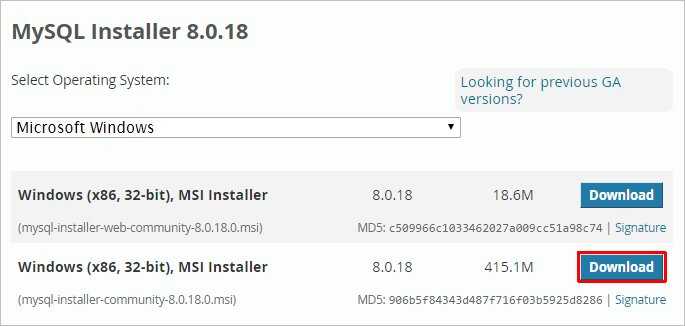
В открывшемся окне кликаем по No thanks, just start my download:
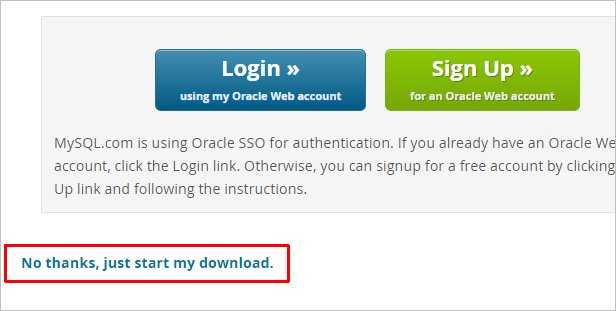
Начнется загрузка файла для установки MySQL. Дожидаемся скачивания и запускаем установочный файл — в открывшемся окне выбираем Server only:
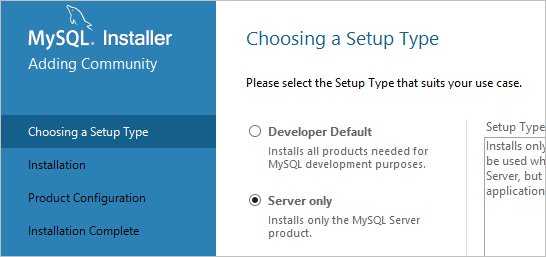
В следующем окне кликаем по Execute:
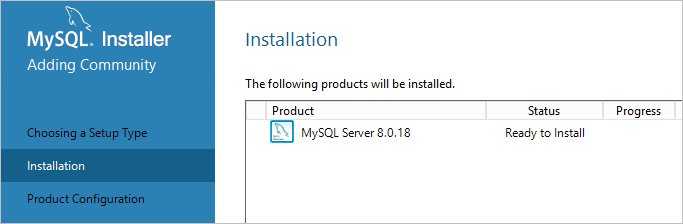
… и дожидаемся установки СУБД:
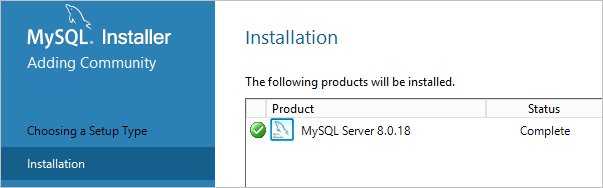
Откроется окно конфигурации MySQL — нажимаем Next:
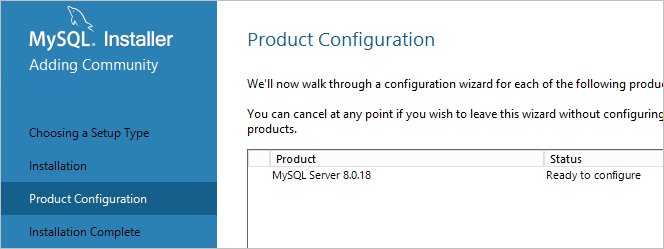
Выбираем установку одиночного сервера MySQL:
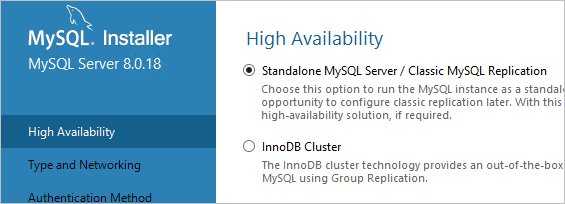
Оставляем все значения по умолчанию для настроек сети:
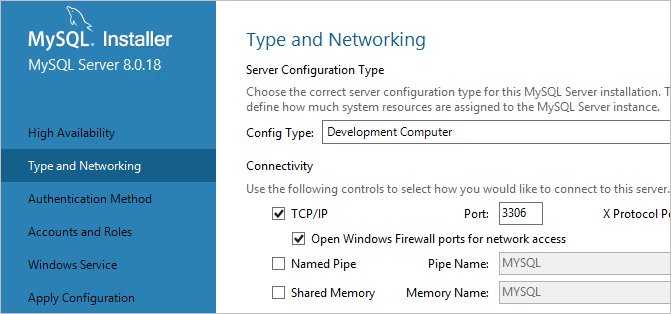
Требуем сложные пароли:
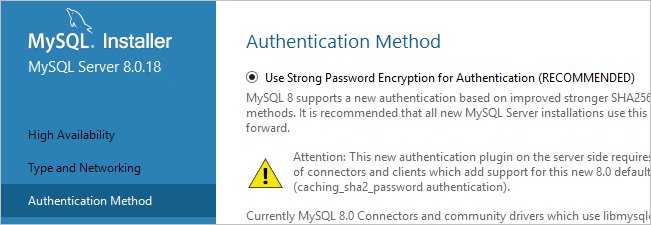
Вводим дважды пароль для пользователя root:
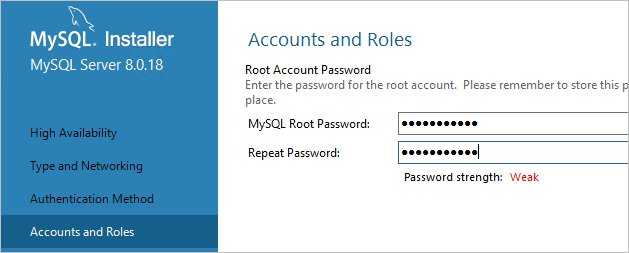
* также, на данном этапе мы можем сразу добавить новых пользователей.
Устанавливаем СУБД как сервис и стартуем его:
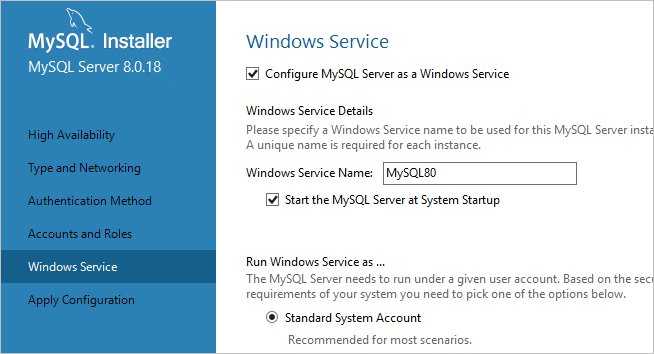
Настройки готовы для применения — нажимаем Execute:
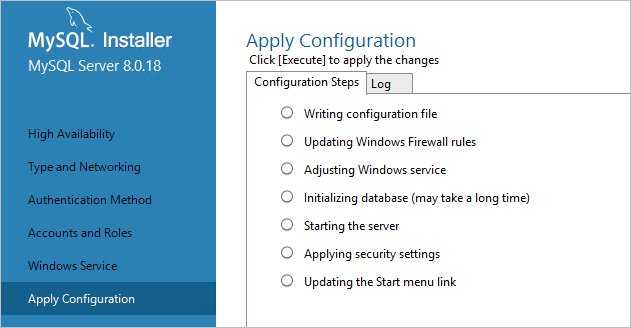
Дожидаемся применения настроек и кликаем по Next:
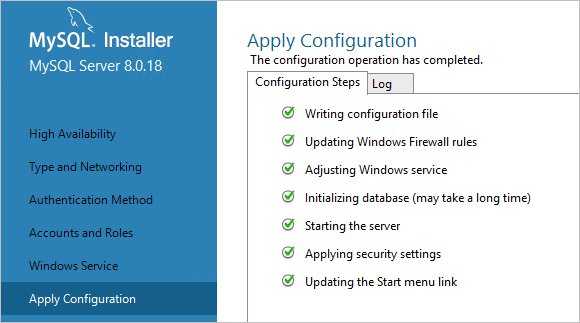
Настройка завершена:
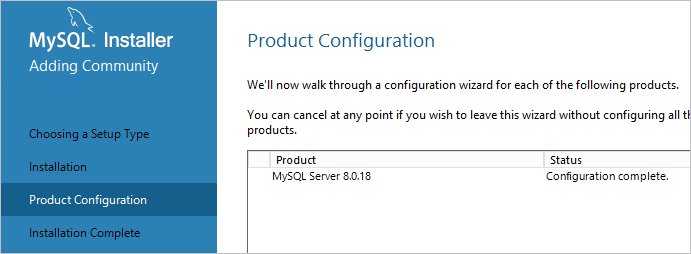
Установка завершена — нажимаем Finish.
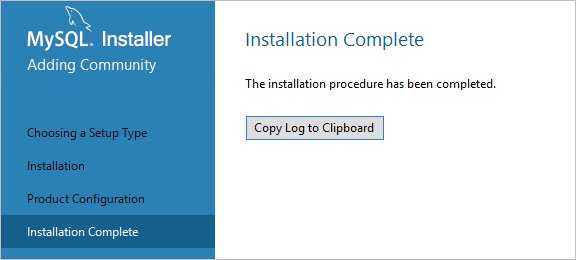
Сервер баз данных готов к использованию.
По умолчанию, PHP поддерживаем mysql — в этом можно убедиться на странице phpinfo, найдя раздел mysqlnd: