Часть 4: Мгновенный поиск и удаление дубликатов музыкальных файлов с помощью программы
Несомненно, программное обеспечение работает лучше, чем ручной процесс. В ручном процессе вы должны искать и удалять файлы один за другим. В то время как мощное программное обеспечение автоматически и с легкостью удаляет эти дубликаты файлов в кратчайшие сроки. Поэтому, если вам нужна хорошая рабочая программа для удаления дубликатов музыкальных файлов, вам следует начать использовать 4DDiG Duplicate File Deleter. Это удивительное программное обеспечение, которое может легко находить и удалять дубликаты файлов в Windows 10/11, чтобы освободить место на диске с полной точностью. Это позволяет пользователям просматривать файлы перед их удалением, упорядочивать файлы, повышать производительность, настраивать критерии поиска и т.д.
- Работает быстро со 100% точностью.
- Самое превосходное и мощное средство для удаления дубликатов музыкальных файлов для ПК с Windows и других устройств, таких как USB / SD-карта / внешний жесткий диск и т.д.
- Запускает усовершенствованный алгоритм обработки сообщений MD5 для поиска дубликатов песен на компьютере.
- Освободите место на жестком диске устройства и повысьте производительность.
- Очистите все раздражающие дубликаты видео, фотографий, документов и музыки с полной безопасностью ваших данных.
- Шаг 1:Выберите папку или раздел для сканирования
Сначала загрузите и установите средство удаления дубликатов файлов 4DDiG на свой ПК с Windows и отправьте его. Здесь вы можете щелкнуть, чтобы выбрать папку или раздел для сканирования.
Шаг 2:Установите режим сканирования
Нажмите кнопку шестеренки в левом нижнем углу, и вам будут предоставлены опции для настройки поиска файлов. После настройки режима сканирования нажмите Сканировать дубликаты, чтобы продолжить.
Шаг 3: Предварительный просмотр для удаления дубликатов музыкальных файлов
После сканирования программа удаления дубликатов файлов 4DDiG отобразит список всех дубликатов файлов на основе ваших критериев поиска. На правой панели вы узнаете количество и размер каждого типа файлов. Нажмите на значок глаза, вы сможете просмотреть файл. После того как вы выберете целевые дубликаты файлов (вы также можете нажать кнопку автоматического выбора), просто нажмите Удалить, чтобы удалить их.
Simple Audiobook
Любой долгосрочный проект без надлежащего покрытия тестами обречен рано или поздно быть переписанным с нуля
- Без покрытия тестами. Обычно такие системы сопровождаются спагетти-кодом и уволившимися ведущими разработчиками. Никто в компании не знает, как именно все это работает. Да и что оно в конечном итоге должно делать, сотрудники представляют весьма отдаленно.
- С тестами, которые никто не запускает и не поддерживает. Тесты в системе есть, но что они тестируют, и какой от них ожидается результат, неизвестно. Ситуация уже лучше. Присутствует какая-никакая архитектура, есть понимание, что такое слабая связанность. Можно отыскать некоторые документы. Скорее всего, в компании еще работает главный разработчик системы, который держит в голове особенности и хитросплетения кода.
- С серьезным покрытием. Все тесты проходят. Если тесты в проекте действительно запускаются, то их много. Гораздо больше, чем в системах из предыдущей группы. И теперь каждый из них – атомарный: один тест проверяет только одну вещь. Тест является спецификацией метода класса, контрактом: какие входные параметры ожидает этот метод, и что остальные компоненты системы ждут от него на выходе. Таких систем гораздо меньше. В них присутствует актуальная спецификация. Текста немного: обычно пара страниц, с описанием основных фич, схем серверов и getting started guide’ом. В этом случае проект не зависит от людей. Разработчики могут приходить и уходить. Система надежно протестирована и сама рассказывает о себе путем тестов.
Понимание того, как работает Lightroom
Структура Lightroom основана на «каталогах». Каталог Lightroom — это не то место, где хранятся ваши фотографии. Это означает, что при использовании Lightroom вы можете в значительной степени хранить свои фотографии в любой папке, которая вам нравится, будь то на вашем внутреннем или внешнем жестком диске. Lightroom все равно сможет получить к ним доступ.
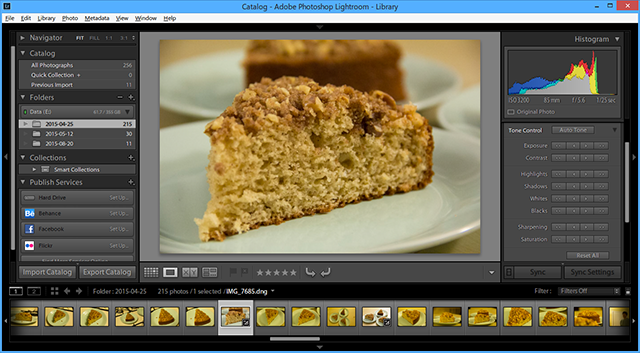
Когда вы импортируете фотографии, вы создаете каталог ссылок на места, которые указывают, где именно хранятся ваши фотографии. Изображения, которые вы смотрите в Lightroom, являются предварительными просмотрами оригинала.
Поскольку Lightroom предлагает «неразрушающее редактирование», любые изменения, сделанные вами в Lightroom, не изменяют исходное изображение, пока вы не экспортируете эти изменения. Вместо этого эти изменения хранятся в вашем каталоге Lightroom (вместе с этими ссылками на местоположение). Другими словами, вы всегда можете вернуться к предыдущим изменениям.
Не перемещайте и не переименовывайте свои фотографии
Поскольку ваш каталог Lightroom использует имя файла и местоположение ваших отдельных фотографий для создания ссылок на них, если вы перемещаете или редактируете имена или местоположения файлов, вы нарушаете эти ссылки. Это приведет к тому, что ваши фотографии пропадут в вашем каталоге.

Поэтому, прежде чем импортировать ваши фотографии в Lightroom, определите расположение и структуру папок, к которым вы можете прикрепиться. Изменение этого приведет только к хлопотам в будущем.
Где хранить ваши фотографии
В идеале, если ваши фотографии хранятся на том же жестком диске, что и каталог Lightroom, исходные фотографии следует хранить в той же родительской папке, что и каталог Lightroom. Это облегчает перемещение всей вашей библиотеки фотографий и каталога Lightroom в другое место, не нарушая эти ссылки.

Однако бывают случаи, когда это невозможно. Например, если у вас слишком много фотографий для хранения на внутреннем жестком диске, вы можете сохранить их на внешнем жестком диске. Как только вы выбрали место, постарайтесь не менять его.
Понимание резервных копий Lightroom
Как уже упоминалось, в вашем каталоге Lightroom хранятся ссылки на исходные изображения, а также сведения о любых изменениях, которые вы вносите в эти изображения (включая метаданные, информацию о каталогах и теги).
Когда вы создаете резервную копию своего каталога, это все, что копируется, а не ваши реальные фотографии . Ваши фотографии всегда должны быть заархивированы независимо друг от друга. подходит именно Аналогично, если вы удаляете свой каталог (или изображения из вашего каталога), вы удаляете эту отдельную информацию, а не реальные фотографии.
Теперь, когда вы лучше понимаете, как работает Lightroom, предполагая, что вы создали свои каталог (ы) и выбрали место для хранения своих каталогов, вы готовы импортировать свои фотографии, чтобы вы могли начать упорядочивать, редактировать и делиться ими ,
Удалить вложения из Почты
Как насчет вашей папки почтовых вложений? Подумайте, сколько писем вы получаете с большими вложениями. Что происходит с этим? В основной папке «Почта» (~ / Library / Mail) вложения для входящей почты хранятся в папке «Входящие».
Чтобы убедиться, что те из удаленных писем удалены, перейдите к пункту «Удалить неотредактированные загрузки» в настройках Mail и выберите «После удаления сообщения». Текущая версия Mail также хранит вложения в ~ / Library / Containers / com.apple.mail / Data / Mail Downloads. До тех пор, пока они вам не нужны, их также можно удалить, что часто экономит многие сотни МБ.
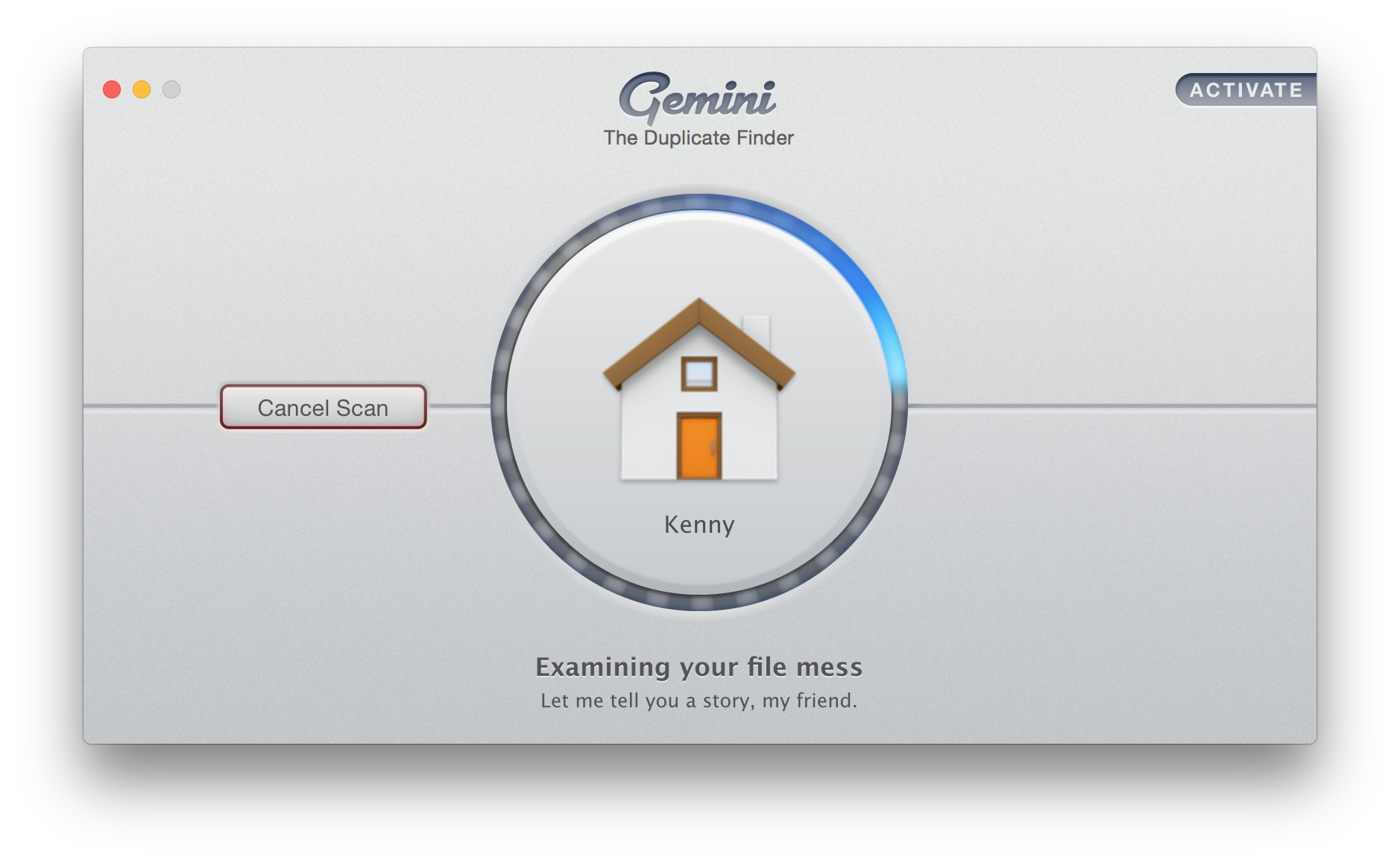
mAbook
Хранить в iCloud
- 5 ГБ: бесплатно
- 50GB: 79p / 99c в месяц
- 200GB: £ 2,49 / $ 2,99 в месяц
- 2 ТБ: 6,99 фунтов стерлингов / 9,99 долларов в месяц
Нажмите «Сохранить в iCloud», и появится окно с вопросом, хотите ли вы сохранить фотографии и видео в iCloud. Учитывая, что наша библиотека фотографий составляет 96 ГБ, кажется, что было бы неплохо заплатить за 200 ГБ пространства, которое предлагает Apple. Нажмите Store в iCloud и введите свой пароль в iCloud в Системных настройках.
Однако хранение фотографий и видео в iCloud не означает, что они исчезнут с вашего Mac. iCloud Photo Library отражает библиотеки фотографий на ваших устройствах, так что вместо просмотра фотографий, хранящихся в библиотеке на вашем устройстве, вы увидите все фотографии, хранящиеся на всех ваших устройствах на каждом устройстве.
Проблема здесь в том, что когда вы включаете iCloud Photo Library, вы можете в конечном итоге загрузить фотографии с других устройств на ваш Mac, так что это не обязательно сэкономит вам место. На самом деле это может сделать обратное! По этой причине, когда / если вы настраиваете iCloud Photo Library, мы рекомендуем открыть iPhoto и перейти к настройкам> Оптимизировать Mac Storage перед загрузкой.
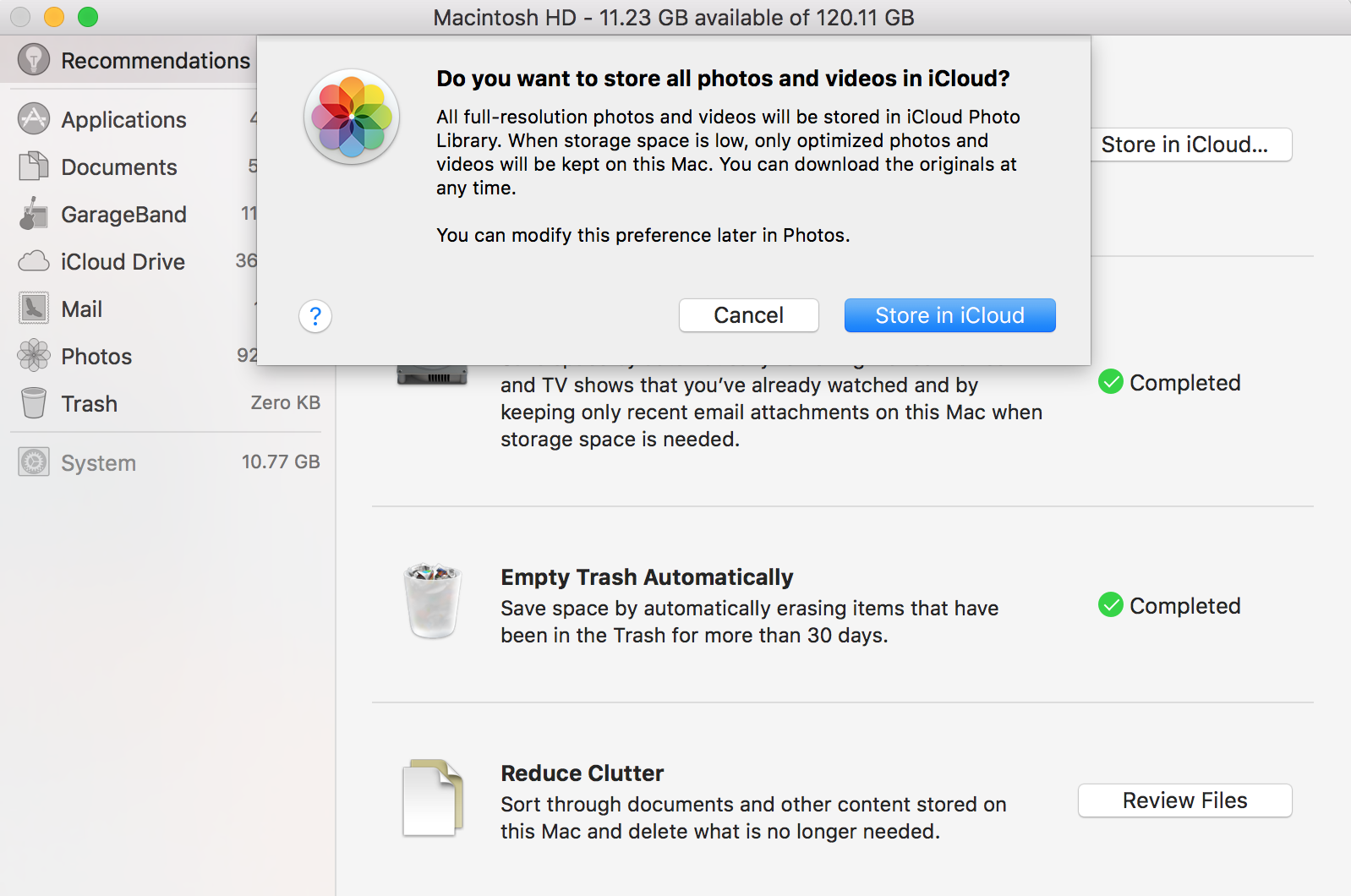
Если это то, что случилось с вами, может показаться хорошей идеей отключить библиотеку фотографий iCloud. Если вы отключитесь от iCloud Photo Library, а затем удалите фотографии на своем Mac, они все равно должны быть доступны в облаке.
Вы сможете снова загрузить оптимизированные версии, если в будущем снова захотите подключиться к iCloud Photo Library. Однако если вы отключитесь от библиотеки фотографий iCloud, любые фотографии, которые вы загрузите на свой Mac в будущем, не будут отображаться на других ваших устройствах. Это будет отдельная библиотека фотографий, пока вы не решите связать ее снова.
Мы проверили это на нашем рабочем Mac. При подключении к библиотеке фотографий iCloud у нас было 56,62 ГБ фотографий и видео, а в iCloud — 103 ГБ (точнее 102,98 ГБ). Когда мы отключили библиотеку фотографий iCloud, нас предупредили, что любые фотографии и видео, которые мы не полностью загрузили на этот Mac, будут удалены, хотя они все еще будут доступны на других устройствах, использующих iCloud.
Их загрузка теоретически заполнила бы и этот Mac, поэтому мы решили удалить с Mac. Следующим предупреждением было то, что 9 876 фотографий и видео с низким разрешением будут удалены с Mac, но версии с полным разрешением останутся в iCloud.
Мы решили удалить с Mac. Однако, насколько мы могли видеть, фотографии не исчезали волшебным образом с нашего Mac, хотя объем хранилища уменьшился до 54,99 ГБ. После удаления нескольких фотографий вручную он уменьшился до 51,22 ГБ. Хранение фотографий в iCloud осталось на уровне 103 ГБ, поэтому мы уверены, что не удалили ни одной фотографии из iCloud.
Мы по-прежнему считаем, что лучшее решение для большой библиотеки фотографий — это инвестировать в отдельный жесткий диск и перенести туда свою библиотеку фотографий. У нас есть руководство о том, как это сделать, здесь: Как переместить библиотеку Apple Photos на внешний диск.
Подводя итог, вот как переместить вашу библиотеку фотографий на внешний диск:
- Выйти из фотографий.
- Скопируйте свою библиотеку фотографий на внешний диск. (Чтобы избежать необходимости повторного их удаления, нажмите клавишу Cmd при перетаскивании файлов, чтобы они были перемещены, причем исходные файлы автоматически удаляются, а не копируются.)
- Как только файлы закончат копирование, удерживайте клавишу Option / Alt во время запуска Фото.
- В разделе «Фотографии» выберите «Фото»> «Настройки» и в общем выберите «Использовать как библиотеку системных фотографий»
- Если у вас включена библиотека фотографий iCloud, Mac может оказаться занятым, так как он определяет, какие фотографии хранятся в iCloud, но в случае необходимости завершить работу, не требуя массивной передачи данных.
Дополнения Findsounds[править]
На Findsounds.com доступны дополнительные возможности:
- Waveform Display Results – результаты отображаются в виде красочной картинки. По форме графика на ней можно судить о содержании найденного звукового файла. Как правило, это график зависимости амплитуды (или громкости) от времени. Цвет графика также изменяется, в зависимости от групп частот. Это особенно полезно для звукооператоров и прочих пользователей, занимающихся звуком профессионально. Поможет в чтении графиков специальная программа FindSounds Palette.
- Find Similar Results – помогает расширить поиск, отображая схожие результаты. Используется в основном как крайний вариант.
- Show Page – открывает страницу, на которой был обнаружен искомый звуковой фрагмент.
Также имеется возможность прослушать найденный звуковой файл и отправить его по электронной почте.
Удалите лишние языки, которые вам не нужны
macOS поддерживает ряд языков, локализуясь для более чем 25 языков, каждый из которых включается автоматически во время установки. Перейдите в Системные настройки> Язык Область, край; здесь языки могут быть расположены в предпочтительном порядке, облегчая переключение между ними.
Многие основные приложения также поддерживают несколько языков, используя порядок из языка Текст для выбора, если приложение не поддерживает ваш основной язык. Проблема в том, что если вы хотите использовать только один или два языка, macOS и многие из ваших приложений раздуты со всеми остальными.
Если вы хотите удалить дополнительные языковые файлы, которые, как вы знаете, вам не понадобятся, перейдите в папку «Ресурсы» и найдите папки, заканчивающиеся на .lproj. Каждая из этих папок будет содержать языковой файл. Вы должны быть в состоянии удалить эти папки без проблем.
7. Измените настройки своей организации в настройках Kindle
Меню «Настройки» на Kindle, хотя и не расширенное, позволяет внести некоторые изменения в макет главного экрана. Нажмите « Настройки» вверху, затем « Все настройки» для доступа к полному меню. Оттуда перейдите к « Параметры устройства»> «Дополнительные параметры» и выберите « Домой и библиотека» .
Здесь вы можете отключить основной экран, чтобы скрыть главную страницу со списками чтения и рекомендациями. Отключение означает, что вы перейдете непосредственно к представлению библиотеки .
Другим вариантом является Audible Content . Это позволяет вам выбирать между двумя вариантами просмотра аудиокниг на вашем Kindle. Показ в Библиотеке и дома покажет аудиокниги везде, как обычные книги.
Измените его на Показывать только в фильтре библиотеки, чтобы скрыть их от просмотра, если вы не выбрали фильтр Audible в своей библиотеке, как упомянуто выше. Они также будут отображаться нормально, если вы загрузили аудиокнигу на свой Kindle. Это может помочь уменьшить беспорядок, если у вас много аудиокниг.
Импорт фотографий с камеры или телефона
Большую часть времени вы будете импортировать свои новые фотографии прямо с камеры или телефона в соответствующий каталог Lightroom. Есть два способа сделать это.
Во-первых, вы можете вручную переместить фотографии с карты памяти в ранее созданную структуру папок, а затем выполнить действия, описанные выше .
Во-вторых, вы можете попросить Lightroom переместить фотографии с карты памяти в нужное место и импортировать их в свой каталог. Вы можете сделать все это из в светлой комнате. Вот как это сделать.
Подключите карту памяти или телефон к компьютеру и закройте все всплывающие окна, которые появляются автоматически. Откройте каталог Lightroom и нажмите « Импорт» в левом нижнем углу экрана (или нажмите « Файл»> «Импорт» ). Теперь вы увидите главное окно импорта в Lightroom. Мы снова проработаем это слева направо.
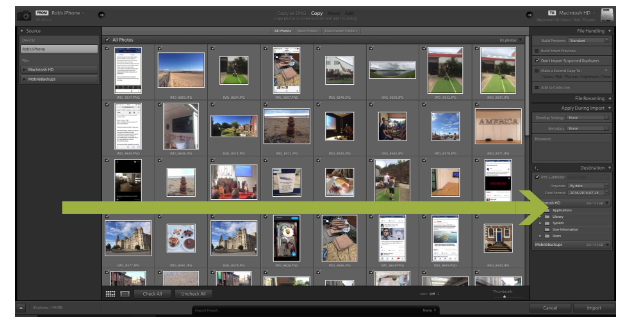
На левой панели найдите свои фотографии . Найдя правильное местоположение, вы увидите эскизы всех фотографий, которые доступны для экспорта. Просмотрите эти фотографии и убедитесь, что выбраны только те, которые вы хотите импортировать.
Теперь взгляните на верхнюю часть экрана. Из четырех кнопок вам будут доступны только две. Копировать как DNG и Копировать . 
Если вы выберете «Копировать как DNG», Lightroom автоматически преобразует любые файлы RAW в собственный формат DNG Adobe. Обычно лучше всего выбрать «Копировать». который вставит ваши фотографии в выбранное вами место и добавит их в ваш каталог. Вы всегда можете конвертировать ваши файлы в DNG позже, если вам нужно.
Далее взгляните на правую панель. Если вы щелкнете текст рядом с изображением жесткого диска, вы сможете выбрать точное место, где будут сохраняться фотографии. Обычно это будет то место, где вы храните остальные свои фотографии в своем каталоге. Вы даже можете переместить эти фотографии на внешний диск, если это необходимо.

Теперь вы хотите убедиться, что когда фотографии перемещаются в это место назначения, они имитируют структуру файла, которую вы уже настроили. Перейдите на панель « Места назначения» , и вы увидите некоторые неактивные имена папок, которые показывают, как Lightroom будет хранить ваши фотографии, если вы не внесете некоторые изменения.
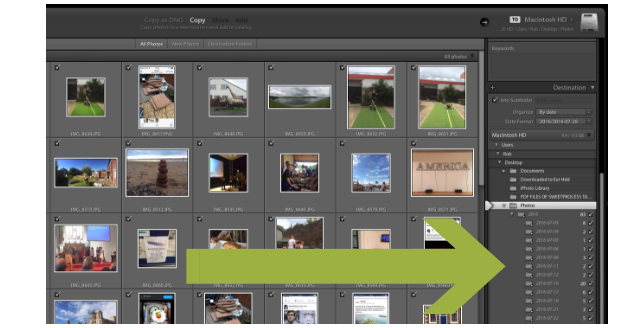
Здесь есть два основных варианта. По умолчанию Lightroom сортирует ваши фотографии по дате. Другой вариант — добавить фотографии в одну папку. Если вы хотите оставить свои фотографии отсортированными по дате, вы можете оставить папку назначения как есть. Если вы хотите добавить фотографии в одну папку, см. Ниже.
Добавление ваших фотографий в папку
Вы можете добавить только подборку фотографий в одну новую папку за раз. Если вы хотите отсортировать фотографии по нескольким различным папкам, вы можете быстро повторить следующий метод, пока не импортируете все свои фотографии в соответствующие папки. Это может звучать немного затянуто, но как только вы сделали это один или два раза, это кусок пирога.
Нажмите « Снять все». В конце концов, мы не хотим импортировать все эти фотографии в одну папку. Удерживая нажатой клавишу CMD, щелкните все соответствующие фотографии, чтобы выбрать все фотографии, которые вы хотите добавить в эту папку. Когда выбрано, миниатюры станут светло-серыми. Кроме того, убедитесь, что флажки только на этих выбранных фотографиях отмечены. Эти выбранные фотографии теперь готовы для перемещения в одну папку. Это должно выглядеть примерно так …
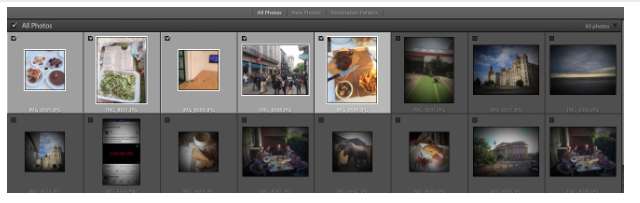
Теперь взгляните на панель назначения справа и в раскрывающемся списке « Организовать» выберите одну папку, затем выберите подпапку и введите имя папки в соответствии с существующей структурой папки. Нажмите Enter.
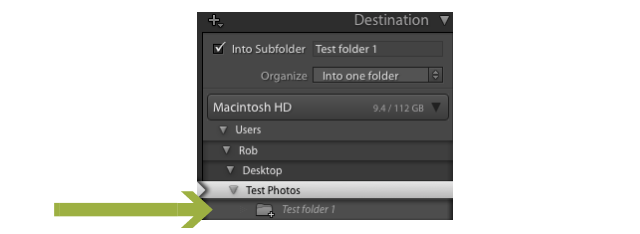
Теперь вы сможете увидеть новую неактивную папку в списке папок, которая теперь находится в нужном месте с правильным именем. Перейдите к любой другой опции в этой правой панели и измените те, которые вы хотите. Многие из них являются более продвинутыми настройками, такими как изменение имен файлов. Если вы не опытный пользователь, вам, вероятно, не нужно будет трогать многие (если таковые имеются) из них.
Нажмите Импортировать, и выбранные фотографии будут добавлены в вашу новую подпапку (хотя они не будут удалены с вашей карты памяти). Повторите этот шаг с любыми другими фотографиями, которые вы хотите импортировать с камеры или телефона. Как я уже сказал, это может звучать немного затянуто, но как только вы сделали это один или два раза, это кусок пирога.
Добавление книг на ваше устройство и конвертация электронных книг в Calibre
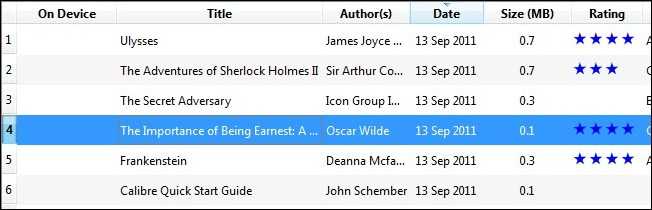
В идеале, у вас есть книги уже в том формате, в котором они вам нужны. Книги изначально в том формате, который вам нужен, имеют наиболее надежное форматирование текста. Тем не менее, Caliber — это умение конвертировать форматы. Сначала давайте посмотрим на простое добавление книги.
Калибр автоматически обнаруживает десятки читателей электронных книг. Просто подключите свою книгу, читайте и ждите. Через несколько секунд появится дополнительный столбец «На устройстве», как показано на скриншоте выше. Если ваше устройство не появляется, ознакомьтесь с этим .
Если книга уже находится в формате, поддерживаемом вашим устройством (например, MOBI для Kindle), вы можете просто щелкнуть правой кнопкой мыши на записи книги, выбрать « Отправить на устройство» и « Основная память», и Caliber выберет наиболее подходящий формат и переключит его.
Если ваша книга не в совместимом формате, например, в книге, которую мы выбрали Оскар Уайльд «Важность быть серьезным », у вас есть два варианта. Вы можете выбрать простой маршрут и выполнить действия, описанные в предыдущем абзаце — Caliber спросит вас, хотите ли вы автоматически преобразовать книгу в нужный формат для устройства, или вы можете вручную настроить процесс преобразования
В большинстве случаев Caliber отлично справляется с автоматическим преобразованием форматов документов. Если у вас есть время, чтобы проверить результаты на своем устройстве для чтения электронных книг, прежде чем отправиться в путь, это довольно безопасная игра, позволяющая Caliber конвертировать самостоятельно без присмотра.
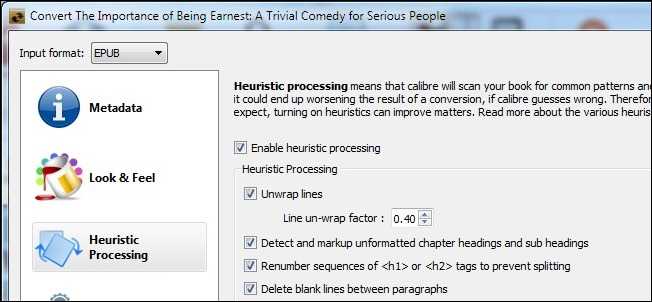
В качестве альтернативы вы можете щелкнуть правой кнопкой мыши на записи книги и выбрать « Преобразовать книги», а затем « Конвертировать отдельно» . Мы рекомендуем вам использовать только эту опцию, так как процесс автоматического преобразования каким-то образом не помог вам. Разбираться с настройками в меню ручного преобразования, когда вы не знакомы с ними, — верный способ получить менее приятные результаты. Прежде чем углубляться в редактирование каждого подменю в инструменте преобразования, вы можете попробовать эвристическую обработку . Вы можете включить его, выбрав его на боковой панели инструмента преобразования и установив флажок «Включить эвристическую обработку» . Это из-за отсутствия лучшей простой аналогии, проверки ошибок для книг. Он просканирует вашу книгу на наличие распространенных проблем с конверсией и попытается их исправить. Если эвристический процесс не решит ваши проблемы, вам нужно будет засучить рукава, пройтись по каждому подменю и настроить конкретные проблемы при конвертации. Обязательно ознакомьтесь с этим руководством по преобразованию, чтобы убедиться, что вы четко понимаете функции каждого инструмента.
Как только ваша книга конвертирована и передана на ваше устройство, она должна выглядеть так на главном экране:
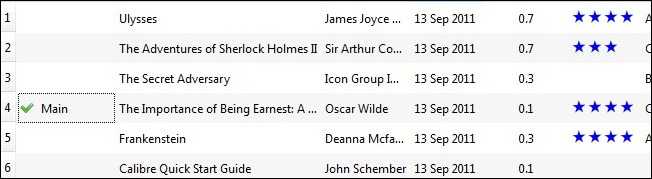
Просто промойте и повторите все свои книги, и у вас будет хорошо организованная библиотека и хорошо укомплектованный читатель электронных книг.
Импортирование вашей существующей библиотеки фотографий
Когда вы впервые начнете использовать Lightroom, ваш новый каталог будет полностью пустым. После того, как вы сохранили исходную библиотеку фотографий в нужном месте (в идеале в той же родительской папке, что и ваш каталог), и отсортировали существующие фотографии в простую структуру папок (у меня есть одна папка для каждого года, с подпапкой для каждого события ), сейчас самое время импортировать ваши фотографии в этот каталог.
Для этого откройте каталог Lightroom и нажмите « Импорт» в левом нижнем углу экрана (или нажмите « Файл»> «Импорт» ). Теперь вы увидите главное окно импорта в Lightroom. Мы проработаем это слева направо.
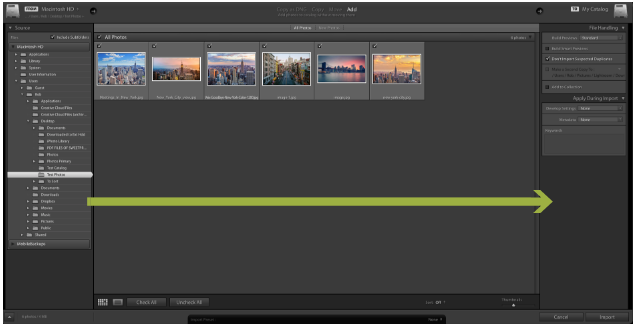
Слева перейдите к папке, в которой хранятся фотографии, которые вы хотите импортировать. Если у вас подключен внешний диск, вы увидите это и на панели. Вы можете выбрать отдельную папку или удерживать cmd, чтобы выбрать более одной папки.
Если вы импортируете папку, содержащую подпапки, и хотите скопировать эту структуру папок в своем каталоге Lightroom, убедитесь, что установлен флажок « Включить подпапки» в верхней части панели.
Теперь вы увидите миниатюры всех фотографий и видео, которые Lightroom почти готов импортировать. Пройдите через них и убедитесь, что все фотографии, которые вы хотите импортировать, выбраны. Как только это будет сделано, взгляните на верхнюю часть окна, где вы увидите четыре различных варианта: Копировать как DNG , Копировать , Переместить и Добавить .

Поскольку вы просто заполняете свой каталог фотографиями, которые уже находятся там, где вы хотите, выберите « Добавить» . Как вы можете видеть, это добавит ваши фотографии, фактически не перемещая их. Три других варианта предназначены для использования в других ситуациях.
Последнее, что нужно сделать, это проверить настройки в правой панели. Как упоминалось ранее, изображения, которые вы видите в вашем каталоге, являются лишь предварительными просмотрами оригиналов. В раскрывающемся списке Build Previews вы можете выбрать размер предварительного просмотра, который вы хотите создать в Lightroom. Если вы не слишком заняты дисковым пространством, я бы рекомендовал использовать стандартные предварительные просмотры. Если вы выбираете небольшие предварительные просмотры, Lightroom может потребовать больше времени для создания больших предварительных просмотров при работе с фотографиями. Если вы выберете большие предварительные просмотры, ваш каталог может вскоре заполнить ваш жесткий диск, но разрешение будет намного выше.
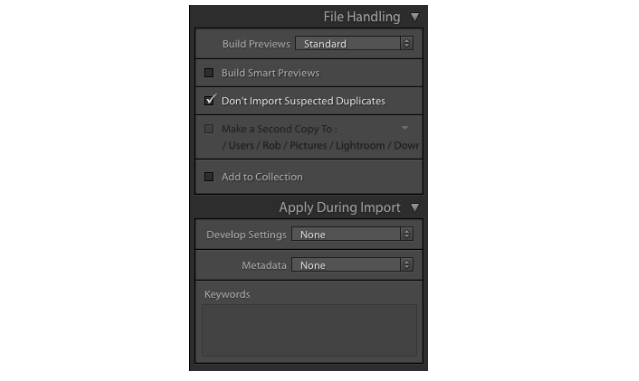
Если ваши фотографии хранятся на внешнем жестком диске, и вы хотите редактировать их, даже если жесткий диск не подключен к вашему компьютеру, выберите « Создать предварительный просмотр». Это создаст дополнительный легкий файл, который вы можете редактировать в любое время. Если ваши фотографии находятся на том же диске, что и каталог Lightroom, оставьте этот флажок, чтобы сэкономить место на диске.
Если у вас уже есть фотографии в вашей библиотеке, оставив флажок Не импортировать подозрительные дубликаты , снимите флажки с любых фотографий, которые уже есть в вашем каталоге.
Параметр « Добавить в коллекцию» позволяет добавлять все фотографии во время этого импорта в коллекцию Lightroom . Это простой способ группировки фотографий, чтобы вы могли легко увидеть все соответствующие фотографии в будущем. Например, вы можете сгруппировать фотографии, показывающие ход ремонта вашего дома, или фотографии закатов. Вы можете создавать коллекции на панели или добавлять фотографии в коллекции позже.
Наконец, раздел « Применить во время импорта » позволяет вам назначить настройки для всех фотографий, которые вы в настоящее время импортируете. Например; настройки цвета, ключевые слова и метаданные. Если вы хотите применить эти изменения сразу к большому количеству фотографий, это может сэкономить вам много времени.
Вы можете сохранить все эти настройки, чтобы использовать их в будущем при импорте, используя простую панель «Наборы настроек импорта», которая наполовину скрыта внизу экрана. Здесь вы также можете выбрать ранее сохраненные настройки, которые хотите использовать.

Когда вы будете довольны всеми настройками, нажмите « Импорт» в правом нижнем углу, и начнется импорт. В зависимости от того, сколько фотографий вы импортируете, это может занять некоторое время. Как только процесс завершен, ваш каталог, наконец, заполнен и готов к использованию!



















