Список лучших эмуляторов игровых автоматов для создания своего игрового автомата с Raspberry Pi
управлять роботом
Проектов управления роботами Raspberry Pi так много, что их сложно решить на одном примере. Например, вы можете положиться на специальный пакет ботов для вашего Pi, при этом аккумулятор устройства подключен к источнику питания и используется для подключения и управления вашим ботом.
Или вы можете предпочесть свой собственный дизайн, построенный из компонентов, которые у вас уже есть. В любом случае вам нужно будет сделать правильный выбор Raspberry Pi. В то время как Raspberry Pi 4 дает вам больше вычислительной мощности, Pi Zero W более компактен. Эта тонкая версия Raspberry Pi имеет внутреннюю беспроводную связь, что делает ее идеальной для легких роботов.
6 способов играть в видеоигры на Raspberry Pi
Невероятно, у вас есть шесть вариантов игр на Raspberry Pi. Вы не ограничены ни Linux-играми, ни играми, предназначенными для систем x86 (например, стандартных ПК). Если вы все сделаете правильно, на вашем Raspberry Pi можно наслаждаться огромной библиотекой игр:
- Ретро-игры с RetroPie, RecalBox и Lakka
- Слушать Raspberry Pi-эксклюзивные игры
- Установите классические игры прямо на Raspberry Pi
- Играй в классические компьютерные игры с DOSBox
- Играйте в компьютерные игры на Raspberry Pi с Exagear и Wine
- Потоковые современные компьютерные игры на Raspberry Pi с Parsec
Каждый из этих шести вариантов предоставит вашему Raspberry Pi отличное игровое действие. Давайте посмотрим на каждого по очереди.
Шаг 2. Настройка эмулятора PlayStation
Во-первых, вам нужно настроить свой контроллер. Можно использовать несколько профилей контроллера, поэтому следуйте инструкциям на экране для назначения кнопок и т. Д. Вам нужно будет сделать это, чтобы вы могли перемещаться по пользовательскому интерфейсу EmulationStation, откуда запускаются ваши игры.
Далее нажмите кнопку « Меню» и выберите вариант подключения к беспроводной сети. (Ethernet в порядке, если вы хотите пропустить это.) Просто выберите SSID и введите пароль (вот почему вам может потребоваться клавиатура). После подключения отобразится IP-адрес.
В меню найдите параметр «Управление пакетами» и используйте его для установки эмуляторов PlayStation. Убедитесь, что выбрано хотя бы одно из следующего:
- Л.Р.-PCSX-перевооруженный
- PCSX-перевооруженный
- Л.Р. жука-PSX
Установив все три, вы с большей вероятностью сможете добиться успеха при запуске ROM для PlayStation.
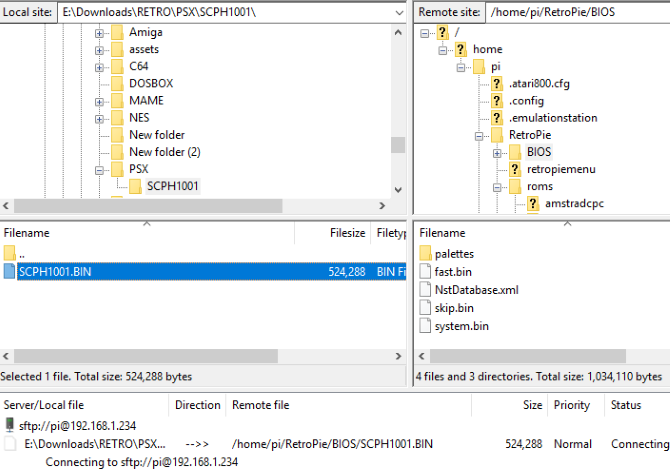
Однако, прежде чем продолжить, вам также понадобятся файлы BIOS. Посетите страницы PlayStation в RetroPie Wiki, чтобы узнать, какие файлы BIOS нужны для какого эмулятора. По умолчанию вам потребуется либо scph101.bin , scph7001.bin , scph5501.bin , либо scph1001.bin .
Однако, как и игровые ПЗУ, мы не можем ссылаться на ПЗУ BIOS, поэтому вам нужно будет найти их через свою поисковую систему. После загрузки на компьютер скопируйте их в папку BIOS на Raspberry Pi (см. Ниже).
Как сделать Raspberry Pi похожим на PlayStation
После того, как все установлено и игры готовы к игре, вы можете закончить работу должным образом. Это лучше всего сделать, взяв подходящий чехол для Raspberry Pi, замаскировав его под мини-версию консоли, которую вы эмулируете.
Так что, как и в официальной PlayStation Classic, у вас будет уменьшенная версия оригинальной PlayStation, только ваша будет работать на Raspberry Pi.
Доступны различные варианты:
- Etsy перечисляет чехол для PlayStation 1, подходящий для Raspberry Pi 2 и более поздних версий.
- Найдите аналогичный случай в магазине ретро-игр Megabit NES
Вам также понадобится подлинно выглядящий USB-контроллер. Доступно несколько вариантов, но по качеству и соотношению цены и качества эту коллекцию из пяти классических контроллеров с USB нельзя пропустить.
Внутри вы найдете контроллер стиля PlayStation 2, идеально подходящий для наслаждения игрой PlayStation на Raspberry Pi. Если вы ищете более аутентичный вариант, попробуйте USB-адаптер для оригинального контроллера PlayStation .
6. Arduino IDE
Планируете ли вы соединить Raspberry Pi с Arduino, чтобы повеселиться с производителями? В этом случае вам понадобится Arduino IDE (интегрированная среда разработки). IDE упрощает написание и загрузку кода на любом Arduino, подключенном к Raspberry Pi.
Вы можете установить Arduino IDE на свой Pi, выбрав « Настройки»> «Добавить / удалить программное обеспечение» .
После установки запустите через Приложения> Программирование> Arduino IDE . Используйте меню Инструменты> Вкладки, чтобы выбрать правильную модель Arduino (Arduino Uno и клоны выбраны по умолчанию).
Отсюда вы можете проверить File> examples для некоторых полезных примеров скриптов для Arduino. Вы также можете расширить его возможности с помощью новых библиотек. Вы можете найти информацию об этом на www.arduino.cc/en/Reference/Libraries . А пока наше подробное руководство по Arduino поможет вам начать.
Настройка внешнего вида
Для удобства приводим рабочий стол к более привычному виду (в данном случае к виду подобному Windows). Правый клик по панели, «Panel Settings». Edge переключаем в положение «Botton» — панель перемещается вниз. Переходим во вкладку «Panel Applets», удаляем лишнее, добавляем нужное. Удалил Ejecter и CPU Usage Monitor. Добавил Minimize All Windows и Keyboard Layout Handler (переключатель раскладки клавиатуры).
Через последний добавляем русскую раскладку. Правый клик по флагу, «Keyboard Layout Handler Setting». Снимаем флажок «Keep system layouts», нажимаем «Добавить», выбираем ru. Меняем сочетание клавиш для переключения раскладок кнопкой под надписью Change Layout Options.
На панели есть значок Bluetooth. Отключаем через него модуль Bluetooth, если не собираемся подключать какие-либо беспроводные устройства.
Меняем набор значков слева. Правый клик на одном из значков, «Application Launch Bar Settings». Вытаскиваем пару ярлыков из меню на рабочий стол. Меняем обои (предпочитаю что-то более однотонное):
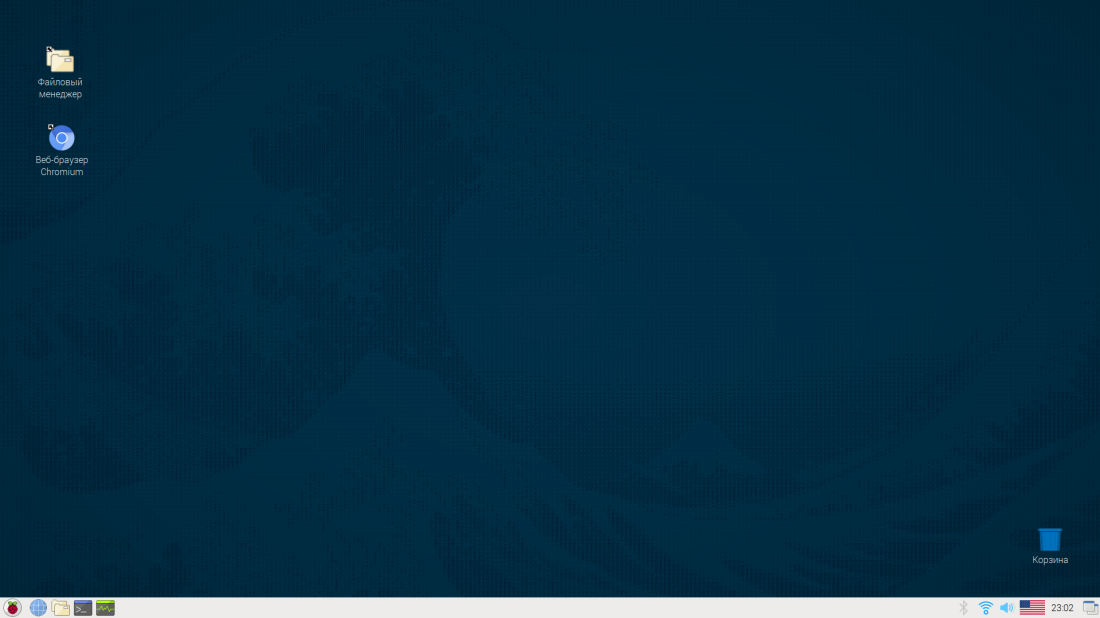
Create a startup batch file
QEMU doesn’t have a sexy user interface like VirtualBox and VMware. We need to type long commands to start it up. And it’s easier if we create a batch file instead.
We open notepad, or any other plain text editor…
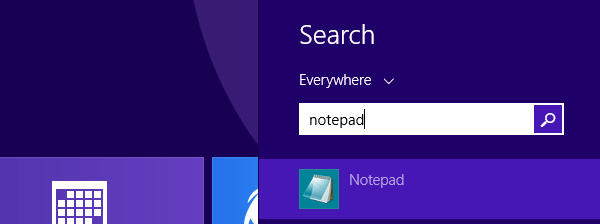
…and paste inside the following command. Ignore the text-wrap, it’s all in one line.
qemu-system-arm.exe -kernel kernel-qemu -cpu arm1176 -m 256 -M versatilepb -no-reboot -serial stdio -append "root=/dev/sda2 panic=1 rootfstype=ext4 rw init=/bin/bash" -hda 2015-02-16-raspbian-wheezy.img
You might have noticed that the -m 256 part of the command will allocate 256MB of RAM for the Raspberry Pi emulation. Unfortunately, we can’t allocate more RAM, or the emulation won’t boot at all. This is a bug of QEMU when doing ARM emulation.
We make perfectly sure that the final part of the command is identical to the filename of the Raspbian disk image.
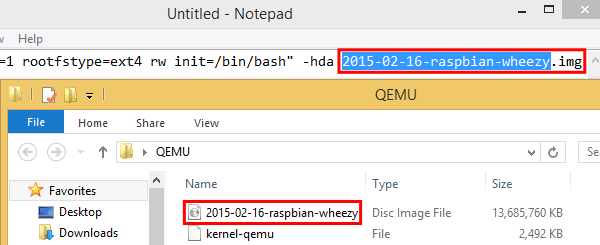
Then, we save the file as .bat. We make sure we save it inside the QEMU folder, with a .bat extension and that we have selected the «All files» option.
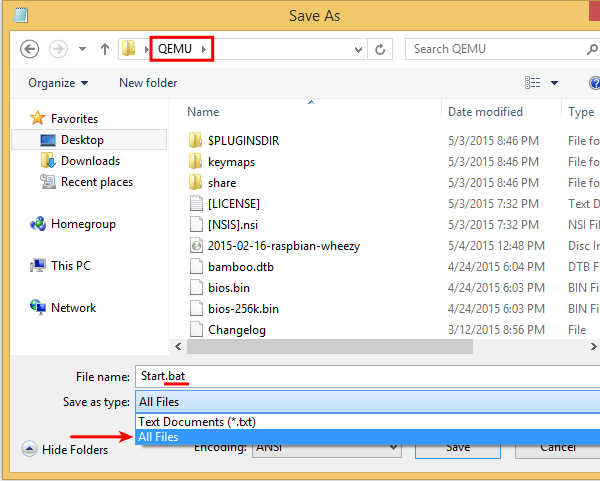
If we did it correctly, we will have a Windows Batch File within QEMU.
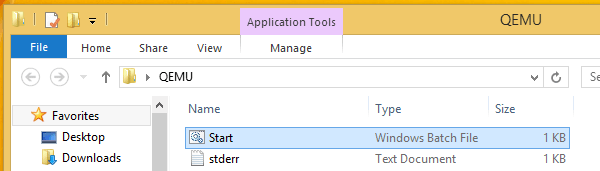
We double-click this file to start the Raspberry Pi emulation.
Сравнение моделирования и виртуальной среды и покупка Raspberry Pi
Фотографирование ночного неба.
QEMU
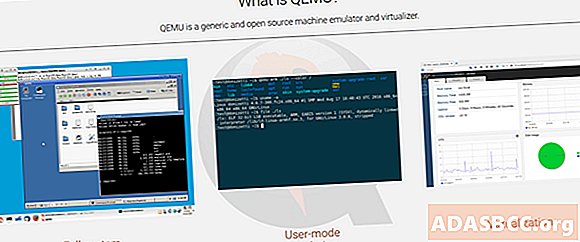
Использование QEMU для эмуляции Raspberry Pi требует некоторого опыта, а также набора предустановленных программ, таких как настройки ядра, драйверы и тому подобное. Проще говоря, чтобы начать процесс настройки, вам необходимо ввести набор команд (.bat) в блокноте или текстовом редакторе. Следовательно, он лучше подходит для пользователей с некоторым опытом программирования.
Quick EMUlator — не тяжелая программа, поскольку имеет умеренный размер всего 550 МБ; таким образом, он поддерживается практически на всех ПК с Windows. Кроме того, эмулированный Raspberry Pi на недавно разработанных компьютерах (например, Windows 10 / 8.1 / ![]() работает с той же скоростью, что и оригинальное аппаратное обеспечение RPi.
работает с той же скоростью, что и оригинальное аппаратное обеспечение RPi.
QEMU, как приложение с открытым исходным кодом, можно загрузить и установить бесплатно. Вы можете получить все инструменты (и информацию), необходимые для безопасной установки и эксплуатации ОС Raspberry Pi в QEMU на Sourceforge.
Скачать и установить QEMU
Configure the Raspberry Pi emulation for QEMU
The emulator will load to a command prompt.
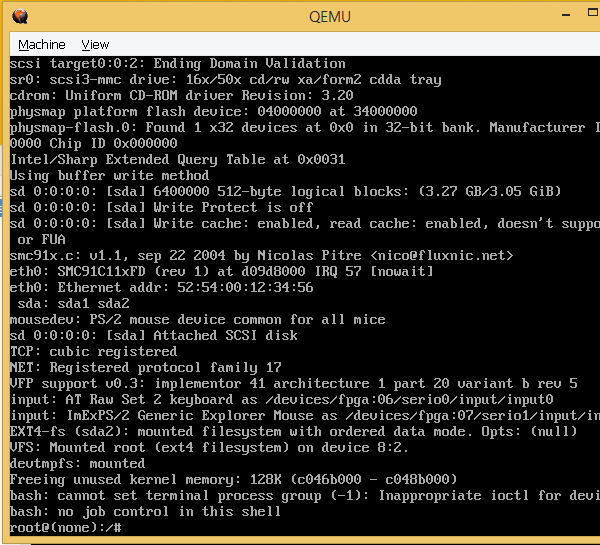
There, we type:
nano /etc/ld.so.preload
This is a Linux command prompt, and as such, it is case-sensitive. Nano or NANO or nAnO won’t work.
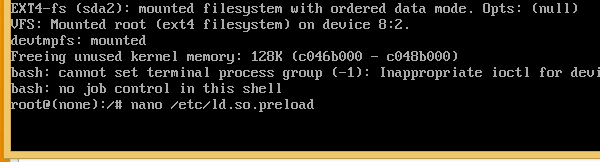
The above order will open the ld.so.preload file in the nano text editor. We just need to add a hashtag «#» at the beginning of the single line.
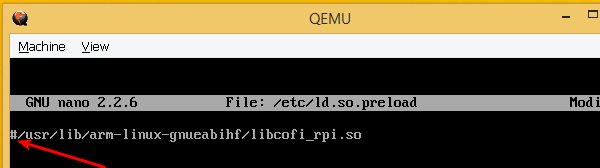
Then we exit nano. We press ctrl+X…

…and then press y for «Yes», to save the changes, and Enter, to overwrite the file.

If we did it correctly, we will get a «Wrote 1 line» message.
Next, we create a new file, with the command:
nano /etc/udev/rules.d/90-qemu.rules

Inside, we type exactly the following three lines:
KERNEL=="sda", SYMLINK+="mmcblk0" KERNEL=="sda?", SYMLINK+="mmcblk0p%n" KERNEL=="sda2", SYMLINK+="root"
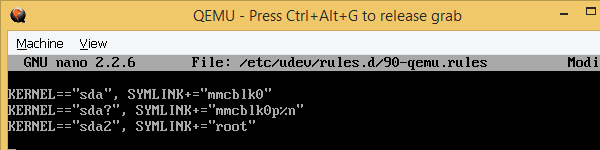
We exit with ctrl+X and make sure to save the file (get the «Wrote 3 lines» message).

Then we exit the Raspberry Pi emulation with «exit».
Это лучшие наборы Raspberry Pi для создания вашего аркадного игрового автомата с нуля, как эксперт.
Почему программное обеспечение Windows на Raspberry Pi?
С таким количеством отличных приложений и утилит для Linux, зачем вам нужно или нужно запускать программное обеспечение Windows на Raspberry Pi?
Что ж, давайте сначала воспользуемся практическими преимуществами: если вы используете свой Pi в качестве настольного компьютера (например, для низкоуровневых офисных задач) вы можете установить приложение Windows, которое используете на своем главном компьютере.
Есть также развлекательное преимущество. Мы знаем, что Raspberry Pi может играть в ретро-видеоигры Мы также знаем, что некоторые видеоигры с открытым исходным кодом были портированы на Pi
Что если вы хотите поиграть в игру, которая не была портирована? Хотя современные видеоигры почти наверняка не будут работать, у старых игр больше шансов на Pi.
Все это стало возможным благодаря среде ExaGear x86 и Wine, популярному уровню приложений Windows для Linux.
На настольных ПК с Linux Wine позволяет запускать программное обеспечение Windows. Но Wine не может работать самостоятельно на Raspberry Pi, потому что Raspberry Pi не использует архитектуру x86 (32-битную). Скорее, он основан на архитектуре ARM, которая совершенно другая.
Все, что вам нужно, это оптимизировать программное обеспечение уровня приложений Wine для процессора ARM Raspberry Pi. Работает ли ExaGear Desktop Software?
Музыка на Raspberry Pi
Раз уж мы решили использовать Raspberry Pi в качестве единого медиацентра, то логично установить на него аудиоплеер с удаленным управлением. На эту роль лучше всего подходит MPD (Music Player Daemon).
Мы запустим его на Raspberry Pi так, чтобы он постоянно висел в фоне и был готов играть музыку. А на ноутбук, домашний комп и смартфон установим MPD-клиент, с помощью которого и будем выбирать и запускать музыку.
Устанавливаем:
| 1 | $sudo apt install mpd |
Скопируем дефолтовый конфиг:
|
1 |
$mkdir.config/mpd $cp/etc/mpd.conf.config/mpd/ |
Изменим несколько строк:
|
1 |
## Каталог с музыкой music_directory/media/pi/Elements/download ## Каталог с плей-листами playlist_directory/media/pi/Elements/playlists ## Пользователь, от имени которого будет работать демон user»pi» ## Слушаем подключения на всех адресах bind_to_address»0.0.0.0″ |
В данном примере я использовал
/media/pi/Elements/download в качестве каталога с музыкой. Это каталог
download на диске WD Elements, подключенном по USB. Если вы используете флешку или жесткий диск, он также будет подключен куда-то к
/media/pi, но, естественно, под другим именем.
Чтобы не иметь заморочек с правами доступа, нам нужно запускать MPD как пользовательский процесс. Для этого необходимо отключить системный сервис MPD и создать пользовательский. Первая задача выполняется так:
|
1 |
$sudo systemctl stop mpd.socket $sudo systemctl disable mpd.socket |
Чтобы решить вторую, создадим каталог для пользовательских сервисов SystemD:
| 1 | $mkdir-p.config/systemd/user/ |
В нем создаем файл
mpd.service следующего содержания:
|
1 |
Unit Description=Music Player Daemon Service ExecStart=/usr/bin/mpd—no-daemon Install WantedBy=default.target |
Сохраняем, активируем и запускаем:
|
1 |
$systemctl—user enable mpd.service $systemctl—user start mpd.service |
Теперь MPD будет автоматически запускаться от имени пользователя после загрузки.
Клиентов для MPD существует множество для самых разных платформ, включая Linux, Windows, macOS, Android и iOS. Лично я предпочитаю использовать консольный ncmpc на ноутбуке с Linux и MPD Control на Android.
Да, чуть не забыл — MPD не умеет подхватывать файлы сразу. Чтобы он их увидел, необходимо обновить базу композиций. Это можно сделать с помощью соответствующей кнопки или хоткея в клиенте.
Ncmpc: консольный клиент MPD
Установка ExaGear Desktop на Raspberry Pi
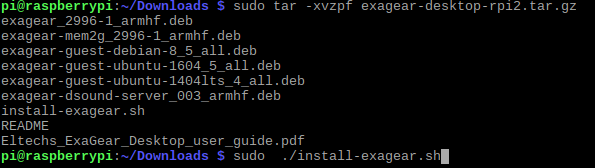
Когда вы будете готовы, распакуйте загруженный файл TAR.GZ.
Затем вы можете установить и активировать ExaGear Desktop, запустив скрипт install-exagear.sh в каталоге с извлеченными пакетами и лицензионным ключом, который вы скачали ранее.
Этот скрипт устанавливает гостевую среду, в которой может быть запущено программное обеспечение x86. Однако вам также необходимо установить Wine. Без этого вы не сможете запускать программное обеспечение Windows, хотя 32-разрядное программное обеспечение Linux будет установлено и запущено.
Что бы вы ни планировали сделать, следующий шаг — ввести простую команду:
Это запустит среду x86, «гостя», работающего поверх «хоста» (Raspbian).
1. Гуаке
Если вы новичок в Linux или эксперт, терминал по умолчанию разочаровывает. Это просто, затеняет рабочий стол и, в целом, приложение Terminal трудно оценить.
Рассмотрим замену: Guake. С полупрозрачным интерфейсом в стиле Quake, Guake может быть установлен с помощью программного инструмента « Добавить / Удалить» .
После установки вы найдете его в Приложения> Системные инструменты> Guake . Когда вы увидите уведомление о том, что Guake работает, нажмите F12, чтобы вызвать его. Guake будет выпадать из верхней части экрана при вызове.
Guake позволяет увидеть, что происходит в другом месте на рабочем столе. Вы также можете щелкнуть правой кнопкой мыши внутри окна Guake, чтобы изменить настройки , включая изменение внешнего вида.
Рабочая станция VMWare
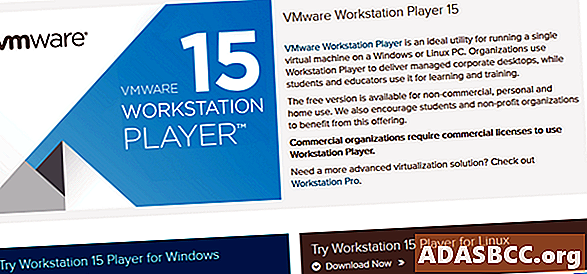
Чтобы создать виртуальную машину для эмулятора Raspberry Pi с помощью VMWare Workstation, все, что вам нужно сделать, это загрузить версию программы для Windows (или Linux) и запустить команду «execute» (.exe), чтобы установить (и запустить) ее на вашем компьютере. система.
После успешной установки вы можете запустить эмулятор Raspberry Pi, создав новую «Виртуальную машину» и впоследствии открыв Raspbian iso-файл.
После завершения всей настройки вы можете обновить и перезагрузить компьютер. После этого Raspberry Pi теперь полностью работает на вашей рабочей станции, и теперь вы можете кодировать в эмулированном режиме Raspberry Pi на вашем ПК.
Маршрутизатор
Из Rasbperry Pi можно сделать нечто вроде роутера, который будет блокировать рекламу на всех устройствах в вашей домашней сети. Установите на одноплатный компьютер специальное приложение под названием Pi-Hole, настройте, затем переведите Raspberry Pi в режим раздачи Wi-Fi. Возможно, вам придётся докупить внешний модуль Wi-Fi для Pi, если качество сигнала покажется неудовлетворительным.
Когда все ваши гаджеты будут подключаться к интернету через Pi-Hole, на них перестанет отображаться реклама. Баннеры в браузерах, всплывающие окна в приложениях на смартфонах или умных телевизорах — всё это будет заботливо вырезано.
Кроме того, Pi-Hole может блокировать нежелательные для вас сайты и показывать подробную статистику по расходам интернет-трафика.
А если немного поковыряться с настройкой, то с Raspberry Pi можно пропускать весь ваш трафик через VPN или TOR. Тогда вы забудете о постоянных блокировках.
Попробуйте Raspberry Pi OS на вирутальной машине
If you find you like Raspberry Pi Desktop, it can be run without the live CD and associated rebooting. All you need is a virtual machine utility such as VirtualBox or VMware Workstation.
Если вам нравится Raspberry Pi Desktop, его можно запустить без Live CD и перезагрузки. Все, что вам нужно, это утилита для виртуальной машины VirtualBox или VMware Workstation.
Общий принцип прост:
- Установить программное обеспечение виртуальной машины.
- Создать виртуальную машину.
- Установить образ ISO-диска Raspberry Pi Desktop
- Загрузить виртуальную машину.
- Установить Raspberry Pi OS
- Enjoy your virtual Raspberry Pi
Спасибо, что читаете! На данный момент большинство моих заметок, статей и подборок выходит в telegram канале «Левашов». Обязательно подписывайтесь, чтобы не пропустить новости мира ИТ, полезные инструкции и нужные сервисы.
Мыслим в обратную сторону
Raspberry Pi кажется настолько непригодным к использованию в качестве ТВ-приставки, что я мог бы порекомендовать купить вместо него настоящую ТВ-приставку (типа Nvidia Shield) или даже китайский HDMI-свисток. Но я не буду этого делать, потому что у Raspberry Pi есть два преимущества:
- Это мини-ПК на базе Linux, с которым можно сделать все что угодно (в отличие от залоченных приставок и приставок на базе Android).
- У Raspberry Pi большое комьюнити и множество разработчиков.
Не стоит пытаться превратить Raspberry Pi в классическую приставку, управляемую с пульта. Его нужно превратить в сервер, которым вы сможете рулить с ноутбука или смартфона. Захотели посмотреть YouTube — взяли телефон, запустили аппликуху, выбрали видео и нажали плей. Хотие музыку — у вас на телефоне есть виджет. Торренты? Скачиваете файлик на ноутбук и с помощью удаленного торрент-клиента закидываете на Raspi.
Установка эмулятора Raspberry Pi 3
Где взять загрузочные файлы RetroPie ROM
Чтобы наслаждаться играми (или даже приложениями) на эмуляторе, вам необходимо приобрести ПЗУ. Требуются как игровые ПЗУ, так и ПЗУ BIOS. Легко пропустить требования к ПЗУ BIOS, но без них эмуляторы не смогут запускать игры.

Законность этого немного мутная. Когда-то был тот случай, когда вы владели оригиналом, вы могли безопасно использовать ПЗУ. В наши дни, когда одноранговые сети распространены даже на явно загружаемых сайтах, такая практика немного рискованна.
Доступны альтернативы: основным решением является создание собственных ПЗУ. Для этого доступно специальное оборудование, хотя оно различается в зависимости от особенностей платформы. Например, вы можете приобрести устройство USB, которое подключает набор данных Commodore 64 (кассетный плеер) к ПК.
Эта информация предоставляется, разумеется, строго при том понимании, что вы сохраняете ПЗУ для собственного использования. Поиск по eBay может дать результаты, которые вы ищете.
Emulation and Virtualization vs Buying a Raspberry Pi
Raspberry Pis are extremely affordable, so why would anyone want to spend their time using an emulator?
Well, several reasons spring to mind.
- Using a virtualized Raspberry Pi environment lets you try out the operating system with little effort. All the messing around that is involved with writing a disk image to SD is avoided. Further, virtualization gives anyone wanting to dip a toe in the pie (!) a quick chance to do so.
- A virtual Raspberry Pi offers the chance to gauge how the various apps will run. This might be useful to children using Scratch or other development tools. Making screenshots on the Raspberry Pi is simple enough but exporting them can be tricky—virtualization circumvents that. It’s also good practice to test a new operating system in a virtualized environment.
- Raspberry Pi fans love to play and tinker. Virtualization is just another way of looking at things. It may not feature a physical computer, but it can be a time saver, and a bit of a game changer in some scenarios. If you’re a Raspberry Pi owner, it’s certainly worth having access to a virtual Pi—you never know when you might it!
It doesn’t matter whether you use QEMU to run a virtualized ARM environment with Raspbian or run Raspberry Pi Desktop in a VM or as a live CD. Either way, you’re enjoying the Raspberry Pi experience on your PC.
Загрузка и настройка
При первом запуске системы RetroPie вам будет предложено настроить контроллер. Теперь это не та калибровка, которая необходима для управления различными играми, в которые вы будете играть, — это настройка ретро-контроллера, джойстика или даже клавиатуры для навигации по программному обеспечению EmulationStation.
Вы увидите на скриншоте выше, что вам нужно настроить различные команды. Запишите их, так как очень скоро вы найдете один или два из них полезными.
Как только вы закончите, нажмите кнопку или клавишу, которую вы установили как Меню , и выберите Выход . Это выйдет из EmulationStation и в командную строку.
Отсюда введите
StartX
Это запустит графический интерфейс Raspbian, что позволит вам внести необходимые изменения в конфигурацию вашего контроллера. В файловом менеджере откройте RetroPie \ Configs \ all и запустите retroarch.cfg в текстовом редакторе, таком как LeafPad.
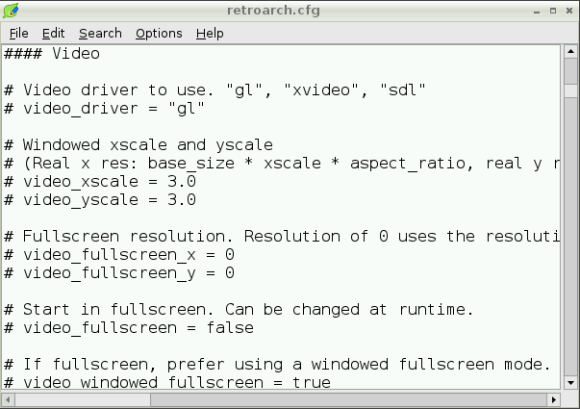
Доступно так много разных типов контроллеров, что вам нужно будет выполнить поиск в Google, чтобы найти лучшую конфигурацию для вашего устройства. Однако, если на вашем контроллере нет аналоговых джойстиков (таких как маленькие джойстики, найденные на контроллерах Xbox 360), вам нужно найти и удалить следующую строку:
input_player1_l_x_plus_btn = "x"
Файл retroarch.cfg чрезвычайно полезен, и вы можете часто его редактировать, поэтому делайте копии всякий раз, когда собираетесь внести изменения, чтобы их можно было легко отменить.
Когда вы будете готовы перезапустить EmulationStation, откройте главное меню X, выберите Выход из системы и при появлении запроса введите
emulationstation
Это вернет компьютер в режим RetroPie.
Строим будущее AirPlay
https://www.youtube.com/watch?v=vxECeNi8zW4
Raspberry Pi может справиться не только с беспроводной печатью. AirPlay также является опцией, позволяющей превратить Raspberry Pi в интеллектуальную колонку. Хотите транслировать звук со своего мобильного устройства с помощью самостоятельной настройки динамиков?
с помощью Образ диска Pi Music Box Для Raspberry Pi, подключив микрокомпьютер к подходящему динамику, вы также можете транслировать аудио прямо из Интернета. Доступны Google Music, Spotify, SoundCloud и многие другие сервисы.
Кроме того, Pi Music Box использует Spotify Connect, DLNA / OpenHome и BubbleUPnP, имеет поддержку звука USB и совместимость со звуковой картой Raspberry Pi.
QEMU
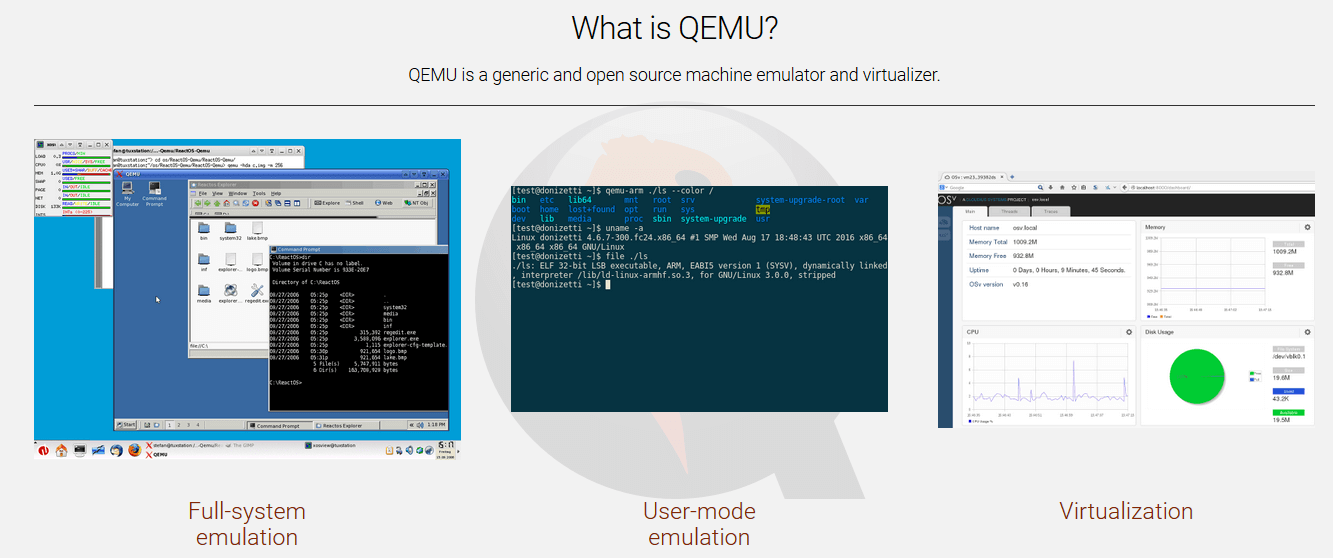
Использование QEMU для эмуляции Raspberry Pi требует некоторого опыта, а также набора предустановленных программ, таких как настройки ядра, драйверы и тому подобное. Проще говоря, чтобы начать процесс настройки, вам необходимо ввести набор команд (.bat) в блокноте или текстовом редакторе. Следовательно, он лучше подходит для пользователей с некоторым опытом программирования.
Quick EMUlator — не тяжелая программа, так как имеет умеренный размер всего 550 МБ; таким образом, он поддерживается практически на всех ПК с Windows. Кроме того, эмулированный Raspberry Pi на недавно разработанных компьютерах (например, Windows 10 / 8.1 / ![]() работает с той же скоростью, что и оригинальное аппаратное обеспечение RPi.
работает с той же скоростью, что и оригинальное аппаратное обеспечение RPi.
QEMU, как приложение с открытым исходным кодом, можно загрузить и установить бесплатно. Вы можете получить все инструменты (и информацию), необходимые для безопасной установки и эксплуатации ОС Raspberry Pi в QEMU на Sourceforge.
Скачать и установить QEMU
Лучшие игровые эмуляторы Raspberry Pi Retro
OpenVPN
Каждый компьютер должен подключаться к Интернету через VPN. В то время как для Raspberry Pi нет VPN-клиентов, существует OpenVPN.
Это клиентское приложение VPN, которое позволяет вам подключаться к предпочитаемому VPN-серверу, используя существующие учетные данные. Например, вы можете подключиться к ExpressVPN VPN-серверы используют файлы конфигурации, которые они предоставляют.
Установите OpenVPN с
sudo apt установить openvpn
Обязательно загрузите файл конфигурации OVPN для предпочитаемого вами сервера и сохраните его на своем Pi. Большинство VPN-сервисов предоставляют поддержку OpenVPN, поэтому это должно быть просто.
Обратитесь к нашему руководству по настройке VPN на Raspberry Pi для получения советов по настройке.
VirtualBox
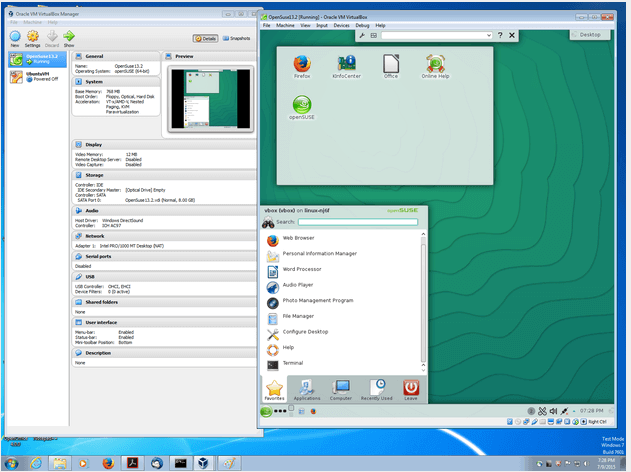
В свете этого VirtualBox предлагает вам возможность запустить ОС Raspberry Pi на вашем ПК с Windows. И это особенно идеально для пользователей с небольшим или нулевым знанием кодирования. Он имеет удобный интерфейс, что делает его очень простым в использовании.
Все, что вам нужно сделать, это установить Raspberry Pi на VirtualBox, чтобы создать виртуальную машину. Затем вы можете запустить программу оттуда.
В отличие от QEMU, VirtualBox не поддерживает наборы микросхем ARM (например, Raspbian), хотя настройка эмулируемого Raspberry Pi с VirtualBox менее сложна. Тем не менее, VirtualBox работает в системе Debian, которая является проприетарной системой, на которой построен Raspbian.
Как только виртуальная машина настроена правильно, все остальное так же просто, как установка ОС Raspberry Pi и настройка протоколов, таких как язык, клавиатура и разделы.
VirtualBox можно загрузить бесплатно и он совместим практически со всеми современными компьютерами Windows, включая все версии Windows 10. Однако существуют определенные версии для каждого набора компьютеров. Следовательно, пользователи должны убедиться, что они загружают оригинальную версию в своих системах.
После всего этого процесса вы можете наслаждаться имитацией работы с аппаратным обеспечением и кодом Raspberry Pi на своем компьютере с Windows так, как вам удобно.
Скачать VirtualBox
—
RPi-Emulator
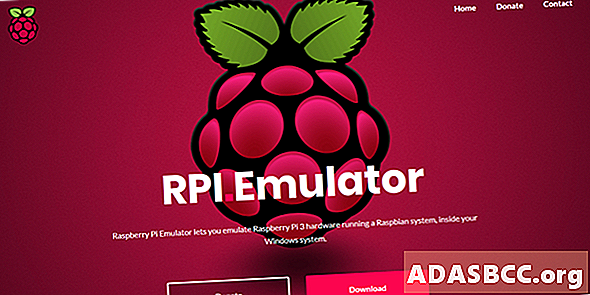
Эмулятор Raspberry Pi служит формой «обертки» для QEMU, основной целью которой является упрощение эмуляции Raspberry Pi, а также повышение общей эффективности работы смоделированного оборудования на вашем компьютере.
Как правило, этот эмулятор Raspberry Pi обеспечивает интуитивно понятный графический интерфейс пользователя (GUI), а также расширяет системное хранилище для размещения данных Raspbian.
По сути, RPi-Emulator — это новая программа, которая позволяет вам легко запускать систему Raspbian на вашем компьютере с Windows, эмулировать аппаратное обеспечение Raspberry Pi 3 и наслаждаться неограниченным опытом кодирования на вашем ПК с Windows.
Скачать RPi-Emulator
Превратите свой Raspberry Pi в ПК с Windows
ThemeTwister прост в использовании. Он представляет простое меню для выбора нового оформления рабочего стола Twister OS и предлагает перезагрузиться. После перезагрузки новый внешний вид будет применен
Например, если вы хотите добавить внешний вид в стиле Windows к вашему Raspberry Pi (эй, это же ваш компьютер.), вы должны выбрать один из вариантов:
- Raspbian95.
- RaspbianXP.
- Nighthawk.
- RaspbianX.
(Обратите внимание, что здесь нет варианта, вдохновленного Windows 8.) Каждая новая тема требует перезагрузки, поэтому нажмите Enter , когда появится запрос на подтверждение выбора
После установки нового внешнего вида можно приступать к установке нового подходящего программного обеспечения. Например, с внешним видом Raspbian 95 или RaspbianXP вы можете добавить игры в DOSBox. После этого вы сможете насладиться захватывающими ретро-играми в эмулированной подсказке Windows DOS
Кроме того, есть поддержка Steam, если вы предпочитаете Nighthawk или RaspbianX (см. выше). Он совершенно не подходит для игр AAA Windows, но позволяет запускать различные низкокачественные инди-игры. Впрочем, эти опции доступны для всех тем
Внимательно изучите каждую тему. Вы заметите, что были приложены значительные усилия, чтобы убедить вас в том, что вы используете Windows. Например, в RaspbianXP в стиле Windows XP реалистичные всплывающие подсказки для основных кнопок панели инструментов
Raspberry Pi PlayStation Emulator: что вам нужно
Если вам не хватает настоящего игрового чуда оригинальной PlayStation (выпущенной в 1995 году) или вы никогда не играли в консоль впервые, вас ждет настоящее удовольствие. Удивительно, но Raspberry Pi может запускать эмуляторы PlayStation, а это значит, что в классические игры с 1994 по 2006 год можно играть.
Для достижения наилучших результатов вам понадобится:
- Raspberry Pi 3 или 3B +
- Подходящая карта microSD (8 ГБ или выше)
- Кабели Ethernet и HDMI
- Надежный источник питания
- Ретро игровой контроллер (хотя держите USB-клавиатуру под рукой)
- Программное обеспечение Etcher от etcher.io
- Ваш выбор Raspberry Pi в стиле ретро
Вам также может понадобиться чехол в стиле PlayStation и даже настоящий контроллер. Мы поговорим об этом позже.
Raspberry Pi не поставляется с предустановленными приложениями?
Прежде чем продолжить, вы, вероятно, подумали: «Подождите, моя копия операционной системы Raspberry Pi уже установила множество приложений». Вы без сомнения думаете о медиаплеере VLC, Scratch и LibreOffice.
Однако при выборе трех версий ОС Raspberry Pi вы не удивитесь, обнаружив, что эти приложения не включены во все из них. Облегченной версии не о чем говорить, даже о настольном компьютере, и она предназначена для разработчиков проектов. В то же время, настольная операционная система Raspberry Pi поставляется с медиаплеером VLC и веб-браузером Chromium, но не более того.
В то же время версия «Raspberry Pi для настольных ПК и рекомендуемое программное обеспечение» полна всего, что вам может понадобиться. Но это немного отличная загрузка, поэтому вы можете предпочесть ее избежать.
В любом случае мы выбрали 10 лучших приложений Raspberry Pi, которые вы еще не установили. Давайте посмотрим на них.
Затем добавьте VLC media player и Scratch по мере необходимости
Специализированные дистрибутивы для Raspberry Pi
Для Raspberry Pi доступны несколько необычных и эклектичных дистрибутивов.
16. Кали Линукс
Kali Linux Это дистрибутив для тестирования на проникновение и аудита безопасности. Это означает, что вы используете операционную систему и установленные в ней инструменты для проверки целостности подключенной сети.
Доступны различные версии для Raspberry Pi, Pi Zero и Raspberry Pi 2, 3 и 4.
17. FreeBSD
BSD — это не Linux, это бесплатная Unix-подобная операционная система, полученная из Unix AT&T через ветвь Berkeley Software. FreeBSD разработана как интегрированная операционная система. Ядро, пользовательские инструменты, такие как оболочка и драйверы оборудования, сохраняются в одной системе отслеживания версий. подготовить систему FreeBSD Одна из самых используемых операционных систем в мире.
Вы найдете код FreeBSD на macOS, Nintendo Switch, Sony PS3 и PS44.
Используйте командную строку для запуска приложений и игр. Для FreeBSD доступен удивительно большой выбор приложений. Используйте свой Raspberry Pi, чтобы проверить FreeBSD — он доступен для всех версий Raspberry Pi B. Посетите FreeBSD вики для дополнительной информации.
18. RISC ОС Pi
было РИСК ОС Разработанная Кембриджем первая операционная система для процессоров ARM, разработанная в XNUMX-х годах. Он широко использовался в середине XNUMX-х годов и в конечном итоге был заменен компьютерами с Windows.
Для совместимости используйте мышь с колесом прокрутки с возможностью нажатия, чтобы она соответствовала трехкнопочному пользовательскому интерфейсу RISC OS, управляемому мышью. После установки вы найдете бесплатные приложения в Packman и коммерческие варианты в приложении Store.
ОС RISC совместима со всеми устройствами Raspberry Pi до 3B +, включая Pi Zero и вычислительные платы.
19. План 9
Если вы ищете альтернативу настольным операционным системам, это может быть план 9 UNIX-подобное решение. Это абстрактная операционная система с открытым исходным кодом, разработанная той же командой, которая создала исходный UNIX.
Загрузка почти мгновенно перенесет вас в популярную ОС Plan 9, которая обеспечивает работу в стиле UNIX. Вам нужен совет? Проверять Руководства по командам терминала на Raspberry Pi.
20. MotionEyeOS
Ищете способ настроить приложения домашней безопасности и веб-камеры с помощью Raspberry Pi?
Работает движение На всех материнских платах Raspberry Pi, включая Raspberry Pi 4, Zero и Compute. Он поддерживает веб-камеры USB и частные камеры Pi, и вы даже можете синхронизировать отснятый материал с Google Диском. Легко настроить, если вы ищете операционную систему домашней безопасности, сделанную своими руками, попробуйте эту.
21. ИчигоДжам
был перемещен ИчигоДжем ОСНОВНОЙ на Raspberry Pi. Это операционная система, изначально разработанная для маломощного одноплатного компьютера IchigoJam и Raspberry Pi из Японии. Точно так же IchigoJam BASIC RPi разработан для базовых низкоуровневых вычислений.
Операционная система предназначена для упрощения программирования на BASIC и поддерживает функции цифрового ввода-вывода, ШИМ, I2C и UART.
Потоп
Музыка на Raspberry Pi
Раз уж мы решили использовать Raspberry Pi в качестве единого медиацентра, то логично установить на него аудиоплеер с удаленным управлением. На эту роль лучше всего подходит MPD (Music Player Daemon).
Мы запустим его на Raspberry Pi так, чтобы он постоянно висел в фоне и был готов играть музыку. А на ноутбук, домашний комп и смартфон установим MPD-клиент, с помощью которого и будем выбирать и запускать музыку.
Устанавливаем:
| 1 | $sudo apt install mpd |
Скопируем дефолтовый конфиг:
|
1 |
$mkdir.config/mpd $cp/etc/mpd.conf.config/mpd/ |
Изменим несколько строк:
|
1 |
## Каталог с музыкой music_directory/media/pi/Elements/download ## Каталог с плей-листами playlist_directory/media/pi/Elements/playlists ## Пользователь, от имени которого будет работать демон user»pi» ## Слушаем подключения на всех адресах bind_to_address»0.0.0.0″ |
В данном примере я использовал
/media/pi/Elements/download в качестве каталога с музыкой. Это каталог
download на диске WD Elements, подключенном по USB. Если вы используете флешку или жесткий диск, он также будет подключен куда-то к
/media/pi, но, естественно, под другим именем.
Чтобы не иметь заморочек с правами доступа, нам нужно запускать MPD как пользовательский процесс. Для этого необходимо отключить системный сервис MPD и создать пользовательский. Первая задача выполняется так:
|
1 |
$sudo systemctl stop mpd.socket $sudo systemctl disable mpd.socket |
Чтобы решить вторую, создадим каталог для пользовательских сервисов SystemD:
| 1 | $mkdir-p.config/systemd/user/ |
В нем создаем файл
mpd.service следующего содержания:
|
1 |
Unit Description=Music Player Daemon Service ExecStart=/usr/bin/mpd—no-daemon Install WantedBy=default.target |
Сохраняем, активируем и запускаем:
|
1 |
$systemctl—user enable mpd.service $systemctl—user start mpd.service |
Теперь MPD будет автоматически запускаться от имени пользователя после загрузки.
Клиентов для MPD существует множество для самых разных платформ, включая Linux, Windows, macOS, Android и iOS. Лично я предпочитаю использовать консольный ncmpc на ноутбуке с Linux и MPD Control на Android.
Да, чуть не забыл — MPD не умеет подхватывать файлы сразу. Чтобы он их увидел, необходимо обновить базу композиций. Это можно сделать с помощью соответствующей кнопки или хоткея в клиенте.
Ncmpc: консольный клиент MPD
Вывод
Raspberry Pi Desktop — это компьютер специального назначения для начинающих программистов и технических энтузиастов. В то время как «рабочий стол» стал доступным и легкодоступным, теперь есть несколько эмуляторов, которые могут сэкономить ваши деньги, а также дать вам возможность насладиться опытом кодирования, предлагаемым Raspberry Pi.
В свете этого мы собрали и рассмотрели пять лучших эмуляторов Raspberry Pi для Windows. Приняв любой из этих эмуляторов, вы можете пользоваться практически всеми преимуществами оборудования Raspberry Pi, практически без затрат.
СВЯЗАННЫЕ РУКОВОДСТВА, КОТОРЫЕ ВЫ ДОЛЖНЫ ПРОВЕРИТЬ:
- Как исправить поврежденную SD-карту на Raspberry Pi
- ASUS соперничает с Raspberry Pi с более мощным Tinker Board
- 6 лучших IoT-симуляторов для ПК












