Установка компонентов Hyper-V
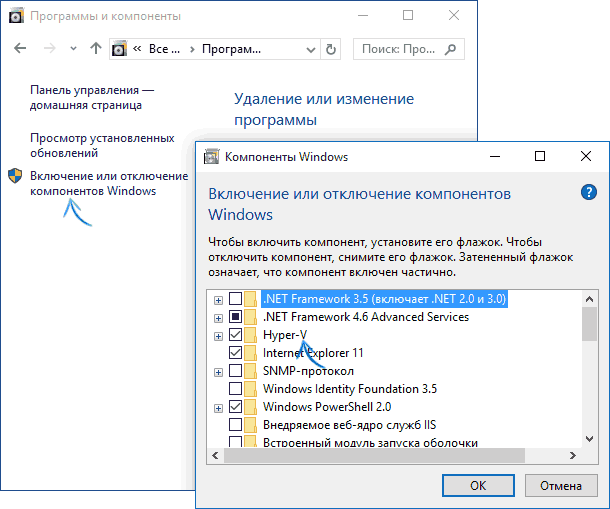
По умолчанию, компоненты Hyper-V в Windows 10 отключены. Для установки, зайдите в Панель управления — Программы и компоненты — Включение или отключение компонентов Windows, отметьте пункт Hyper-V и нажмите «Ок». Установка произойдет автоматически, возможно потребуется перезагрузить компьютер. Если вдруг компонент неактивен, можно предположить, что у вас либо установлена 32-разрядная версия ОС и менее 4 Гб RAM на компьютере, либо нет аппаратной поддержки виртуализации (есть почти на всех современных компьютерах и ноутбуках, но может быть отключена в БИОС или UEFI).
Как удалить Кортану в Windows 10?
После установки и перезагрузки, используйте поиск Windows 10, чтобы запустить Диспетчер Hyper-V, также его можно найти в разделе «Средства администрирования» списка программ меню Пуск.
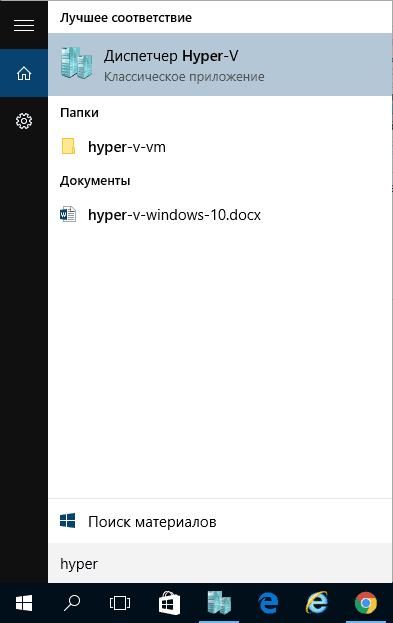
Hyper-V и другие продукты виртуализации
Hyper-V в Windows и Windows Server заменяет старые продукты виртуализации оборудования, такие как microsoft virtual pc, microsoft virtual Server и Windows Virtual pc. Hyper-V предлагает функции сети, производительности, хранения и безопасности, недоступные в этих старых продуктах.
Hyper-V и сторонние приложения виртуализации, для которых требуются одни и те же функции процессора, не совместимы. Это обусловлено тем, что функции процессора, известные как аппаратные расширения виртуализации, не предназначены для совместного использования. Дополнительные сведения см. в статье приложения виртуализации не работают вместе с Hyper-V, Device Guard и Credential Guard.
Видео
Hyper-V: Настройка виртуальной машины в Windows 10Скачать
Создание виртуальных машин в Windows 10 (компонент Hyper-V)Скачать
Как создать виртуальную машину Hyper-V?Скачать
Установка Hyper-V в операционную систему Windows 10 Скачать
Hyper-V — установка и настройка Windows 10Скачать
Как создать виртуальную машину Hyper v windows 10 Заработок в интернете на серверахСкачать
Установка и управление Hyper-V в Windows 10Скачать
Как отключить Hyper-V Windows 10Скачать
Как включить виртуализацию в Windows 10Скачать

Как запустить службу Аудио в Windows 10, которая не запущенаСкачать
Как включить Hyper-V в Windows
Доступные виртуальные решения
Многие пользуются возможностями, которые предоставляет виртуализация, но на 64-битной системе Windows – если Hyper-V включен, то в VirtualBox будет отсутствовать возможность создавать 64-битные виртуальные машины – учитывая, что потребность в создании таких виртуалок все-таки может возникнуть, то мы решили перечислить несколько способов как быстро включать\выключать Hyper-V.
Обучайся в Merion Academy
Пройди курс по сетевым технологиям
Первый способ
Первый способ также описывает процесс первоначального включения Hyper-V – сперва нужно открыть окно Windows Features и найти пункт Hyper-V (как на скриншоте ниже):
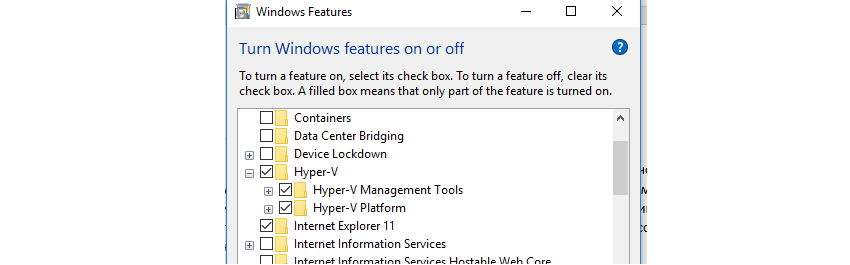
Соответственно, если вам необходимо установить 64-битную машину на VirtualBox, нужно снять галочку Hyper-V и перезагрузить компьютер.
Второй способ – с помощью PowerShell
Сперва требуется запустить PowerShell (оболочка, разработанная Microsoft для конфигурации и автоматизации различных задач). Самое простое – ввести Powershell в строку поиска и кликнуть на нужное приложение. Далее, есть две команды, одна соответственно включает, а вторая отключает функционал виртуализации.
Помните, что PowerShell должен быть запущен в elevated режиме – для этого просто нажмите правой кнопкой и запустите от имени администратора, иначе можете увидеть ошибку как на скриншоте ниже.

Четвертый способ похож на предыдущий, только команды отличаются:
Заключение
Итак, мы привели в пример несколько возможных способов включения и выключения Hyper-V, для меня самым удобным является первый способ – через Windows Features.
На мой личный вкус, возможности Hyper-V богаче, чем у VirtualBox, особенно в плане выделения ресурсов процессора, памяти, QoS и т.д. Однако, VirtualBox выгодно выделяется тем, что не требует включенной функции Intel Virtualization Technology (Intel VT) в BIOS.
Решение 3 — Удалить стороннее программное обеспечение
Hyper-V — это встроенное программное обеспечение для виртуализации в Windows 10, но, к сожалению, оно плохо работает со сторонними приложениями. Иногда стороннее программное обеспечение может устанавливать свои собственные драйверы, которые могут мешать работе Hyper-V.
Если Hyper-V не удается установить, обязательно удалите все сторонние программы виртуализации с вашего ПК. У многих пользователей были проблемы с VirtualBox, но после его устранения проблема была решена. В дополнение к VirtualBox пользователи сообщали о проблемах с Check Point Endpoint Security VPN, поэтому, если вы используете это приложение, обязательно удалите его.
Чтобы проблема больше не возникала, важно полностью удалить проблемное приложение. Самый простой способ сделать это — использовать программное обеспечение для удаления, такое как Revo Uninstaller
Эти типы приложений удаляют все файлы и записи реестра, связанные с приложением, обеспечивая его полное удаление с вашего компьютера.
Некоторые способы, с помощью которых Hyper-V может помочь
Hyper-V может помочь:
-
Создание или расширение частной облачной среды. Предоставление более гибких ИТ-служб по запросу путем перемещения или расширения использования общих ресурсов и корректировки использования по мере изменения спроса.
-
Более эффективное использование оборудования. Консолидируйте серверы и рабочие нагрузки на меньшее число более мощных физических компьютеров, чтобы использовать меньше энергии и физического пространства.
-
Непрерывные деловые операции. Сократите влияние запланированного и незапланированного простоя рабочих нагрузок.
-
Установка или расширение инфраструктуры виртуальных рабочих столов (VDI). Использование централизованной стратегии настольных систем с помощью VDI поможет повысить гибкость бизнеса и безопасность данных, а также упростить соответствие нормативным требованиям и управлять настольными операционными системами и приложениями. Разверните узлы Hyper-V и Узел виртуализации удаленных рабочих столов (узел виртуализации удаленных рабочих столов) на том же сервере, чтобы сделать личные виртуальные рабочие столы или пулы виртуальных рабочих столов доступными для пользователей.
-
Сделайте разработку и тестирование более эффективными. Воспроизведение различных вычислительных сред без необходимости покупать или поддерживать все необходимое оборудование, если используются только физические системы.
Установка Hyper-V в Windows 10 Install Hyper-V on Windows 10
Включение Hyper-V для создания виртуальных машин в Windows 10. Enable Hyper-V to create virtual machines on Windows 10. Hyper-V можно включить разными способами, в том числе используя панель управления Windows 10, PowerShell или с помощью средства обслуживания образов развертывания и управления ими (DISM). Hyper-V can be enabled in many ways including using the Windows 10 control panel, PowerShell or using the Deployment Imaging Servicing and Management tool (DISM). В этом документе последовательно описан каждый из указанных способов. This documents walks through each option.
Hyper-V: Встроенная виртуальная машина в Windows 10
Многие из вас наверняка и не знали, что в Windows 10 есть своя встроенная виртуальная машина для виртуализации. Вам больше не нужно скачивать сторонние программы, такие как VM VirtualBox и VMware Workstation, чтобы запустить виртуальную машину. С этой виртуальной машиной Hyper-V в Windows 10, вы сможете установить Linux, Ubuntu, Windows 10, Android OS и другие операционные системы, чтобы ознакомиться или протестировать их. К примеру, я использую Hyper-V с установленной Windows 10 insider для ознакомления функций, которые потом будут выпущены. Также я применяю инструкции на сайте с помощью виртуализации Hyper-V, чтобы не навредить основной системе.
Давайте разберем, как включить Hyper-V в Windows 10, создать виртуальную машину и настроить её.
Что нужно знать:
Какие функции имеет Hyper-V?
Hyper-V предлагает множество функций. Это обзор, сгруппированный по функциям, предоставляемым или помогающим в работе.
Вычислительная среда . Виртуальная машина Hyper-V включает те же основные компоненты, что и физический компьютер, например память, процессор, хранилище и сеть. Все эти части имеют функции и параметры, которые можно настроить разными способами для удовлетворения различных потребностей. служба хранилища и сети могут считаться своими категориями, из-за множества способов их настройки.
Аварийное восстановление и резервное копирование . для аварийного восстановления реплика Hyper-V создает копии виртуальных машин, предназначенные для хранения в другом физическом расположении, чтобы можно было восстановить виртуальную машину из копии. Для резервного копирования Hyper-V предлагает два типа. В одном из них используются сохраненные состояния, а в другом используется служба теневого копирования томов (VSS), что позволяет создавать резервные копии, совместимые с приложениями, для программ, поддерживающих VSS.
Оптимизация . Каждая поддерживаемая гостевая операционная система имеет настроенный набор служб и драйверов, называемый службами Integration Services, которые упрощают использование операционной системы на виртуальной машине Hyper-V.
Переносимость — такие функции, как динамическая миграция, миграция хранилища и импорт и экспорт, упрощают перемещение и распространение виртуальной машины.
удаленное подключение . Hyper-V включает подключение к виртуальной машине, средство удаленного подключения для использования с Windows и Linux. В отличие от удаленный рабочий стол, это средство предоставляет доступ к консоли, что позволяет увидеть, что происходит на гостевом компьютере, даже если операционная система еще не загружена.
Безопасность — безопасная загрузка и экранированные виртуальные машины помогают защититься от вредоносных программ и другого несанкционированного доступа к виртуальной машине и ее данным.
сводные сведения о функциях, появившихся в этой версии, см. в статье новые возможности Hyper-V на Windows Server. Некоторые функции или части имеют ограничение на количество, которое можно настроить. Дополнительные сведения см. в разделе Планирование масштабируемости Hyper-V в Windows Server 2016.
Настройка сети и Интернета для виртуальной машины
В качестве первого шага рекомендую настроить сеть для будущих виртуальных машин, при условии, что вы хотите иметь доступ в Интернет из установленных в них операционных систем. Это делается один раз.
Как это сделать:
- В диспетчере Hyper-V слева в списке выберите второй пункт (имя вашего компьютера).
- Кликните правой кнопкой мыши по нему (или пункт меню «Действие») — Диспетчер виртуальных коммутаторов.
- В диспетчере виртуальных коммутаторов выберите «Создать виртуальный сетевой коммутатор, «Внешняя» (если нужен Интернет) и нажмите кнопку «Создать».
- В следующем окне в большинстве случаев что-либо менять не нужно (если вы не специалист), разве что можете задать свое собственное имя сети и, если у вас есть и Wi-Fi адаптер и сетевая карта, выберите в пункте «Внешняя сеть» тот и сетевых адаптеров, который используется для доступа в Интернет.
- Нажмите Ок и дождитесь, когда будет создан и настроен виртуальный сетевой адаптер. В это время соединение с Интернетом может пропадать.
Как исправить ошибку 0x80070424 Центра обновления или Microsoft Store в Windows 10?
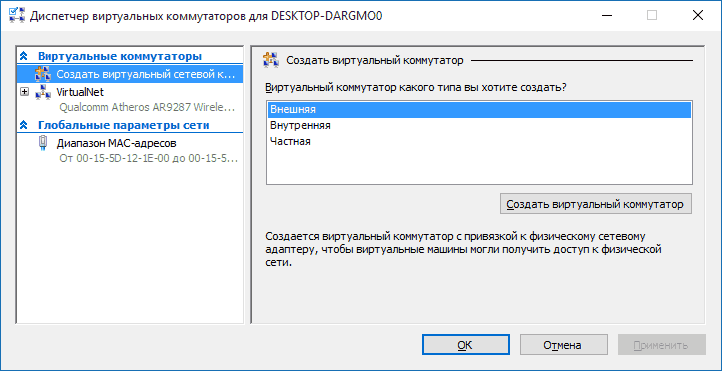
Готово, можно переходить к созданию виртуальной машины и установки Windows в нее (можно поставить и Linux, но по моим наблюдениям, в Hyper-V его производительность оставляет желать лучшего, рекомендую Virtual Box для этих целей).
Плюсы и минусы Hyper-V
Проверка состояния технологии
Не стоит считать Hyper-V какой-то прикладной программой, как например, Photoshop или Google Chrome. Это целая технология, которая управляется на нескольких уровнях:
- аппаратном (предусмотрел ли производитель эту функцию);
- системном (запущена ли виртуализация в BIOS);
- прикладном (активирован ли компонент в Windows).
Чтобы проверить доступность технологии, откройте оснастку «Сведения о системе» и прокрутите ее в самый низ. Если вы увидите надпись «Обнаружена низкоуровневая оболочка…», значит, виртуализация включена в BIOS. Этого достаточно для работы VirtualBox и схожих программ. Однако для запуска Hyper-V понадобится установить дополнительный компонент. Однако об этом мы расскажем чуть ниже.
К слову, в некоторых случаях этот компонент уже включен.
Видео
Пока я не осилил запись и монтаж видео по новой версии. Кому недостаточно текста и очень хочется посмотреть видео по установке и настройке Hyper-V, предлагаю ролик от прошлой версии. Там почти все то же самое. По крайней мере основное так точно.
Если у вас есть желание научиться администрировать системы на базе Linux, но вы с ними никогда не работали и не знакомы, то рекомендую начать с онлайн-курса «Linux для начинающих» в OTUS. Курс для новичков, для тех, кто с Linux не знаком. Цена за курс минимальная (символическая). Информация о курсе и цене.
Установка Windows Admin Center для управления Hyper-V 2019
Выделение процессоров и памяти для виртуальной машины с использованием Hyper-V
В этом разделе мы увидим задачу выделения ресурсов ЦП, памяти и дисков виртуальным машинам, работающим на сервере. Ключ к распределению ресурсов процессора или любого другого типа в Hyper-V – помнить, что все относительно.
Например, Microsoft выпустила несколько рекомендаций по виртуализации Exchange Server. Одна из вещей, которые были перечислены, заключалась в том, что общие системные требования для Exchange Server одинаковы, независимо от того, запущен ли Exchange на виртуальной машине или на выделенном сервере.
Чтобы выделить одну из функций, упомянутых выше, нам нужно нажать на вкладку «Настройки…» на правой панели.
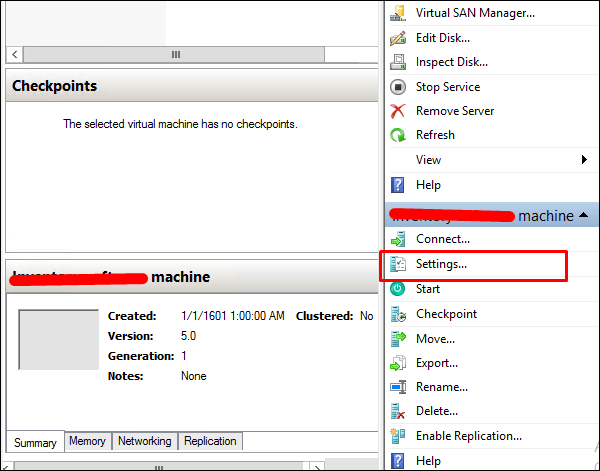
Чтобы выделить больше памяти для выбранной виртуальной машины, нажмите на вкладку «Память» в левой части экрана. У вас также будет «Startup RAM», где вы можете выделить столько памяти, сколько у вас есть физически для виртуальной машины → Нажмите «Ok».
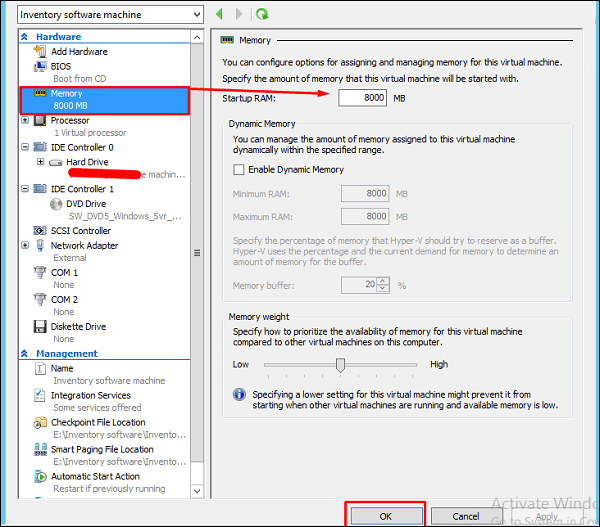
Чтобы выделить больше процессоров, нажмите на вкладку «Процессор» в левой части панели. Затем вы можете ввести количество виртуальных процессоров для вашей машины.
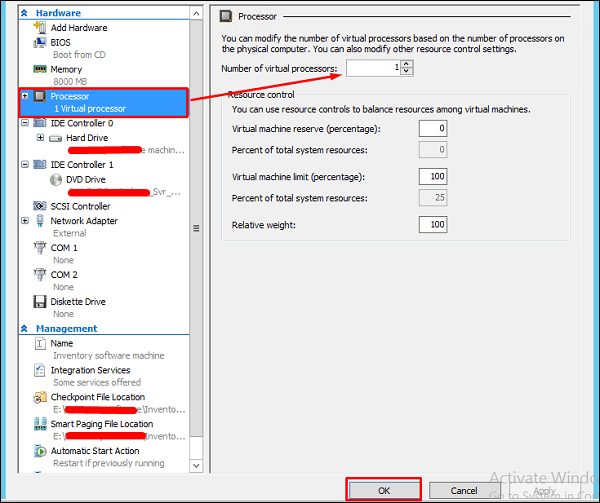
Если вам нужно расширить, сожмите емкость виртуального жесткого диска. Нажмите на «IDE контроллер 0» на левой боковой панели → нажмите «Изменить».
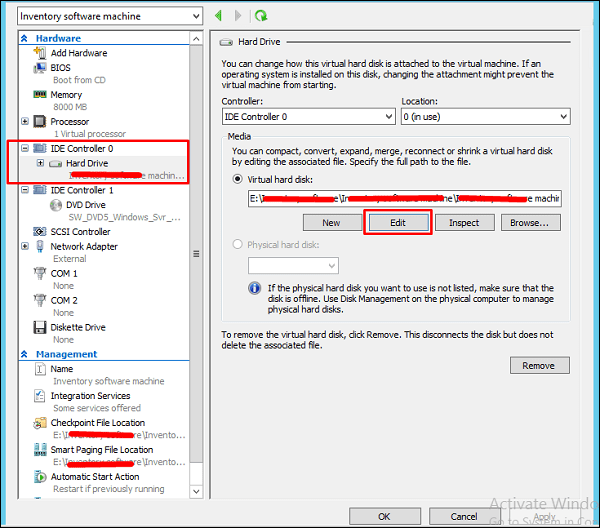
Как только все вышеперечисленные изменения будут выполнены, нажмите «Далее».

Выберите один из вариантов в зависимости от ваших потребностей (все они имеют свои описания), а затем нажмите «Далее».
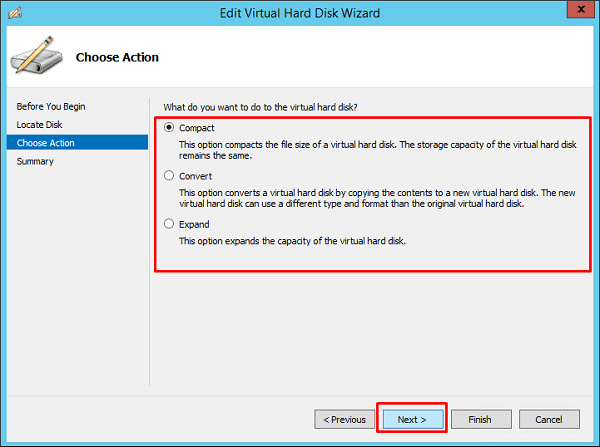
Нажмите «Готово» и дождитесь окончания процесса.
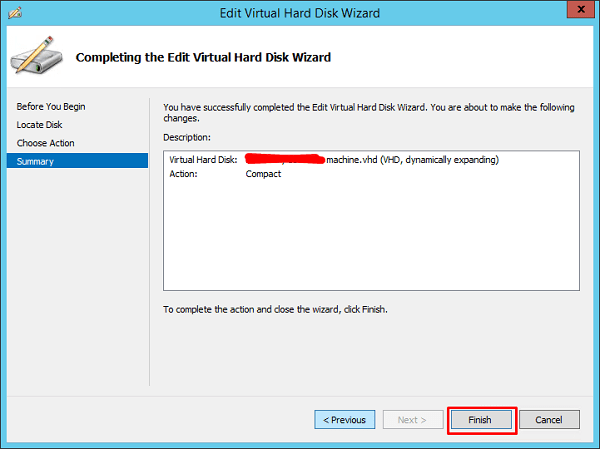
Hyper-V cannot be installed on Windows 11/10
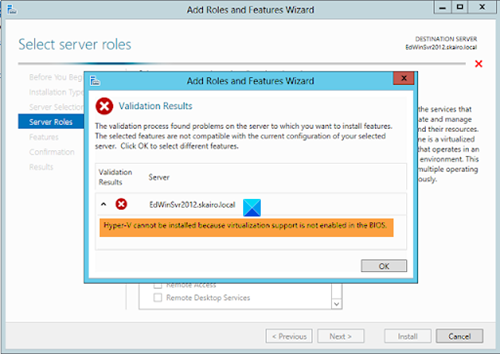
These are the possible fixes that can let you fix the error and install Hyper-V easily.
- Check for System Requirements
- Enable virtualization support in BIOS/UEFI
- Check the integrity of Hyper-V ISO
- Uninstall any other Virtualization Platforms
- Disable antivirus or VPN
Let’s see the fixes in detail and fix the issue.
1] Check for System Requirements
There are certain system requirements that need to be fulfilled if you want to install and run Hyper-V on your Windows 10. The following are the system requirements to install Hyper-V:
- Windows 10 Pro or Enterprise 64-bit Operating System
- 64-bit processor with Second Level Address Translation (SLAT)
- 4 GB system RAM at minimum
- CPU support for VM Monitor Mode Extension (VT-x on Intel CPU’s)
- BIOS-level Hardware Virtualization support
Make sure your system info matches or surpasses the requirements. Also, Hyper-V cannot be installed on Windows 10 Home or Mobile edition. You need to upgrade your system to meet the above requirements and then try to install Hyper-V.
2] Enable virtualization support in BIOS/UEFI
Check if Virtualization support is disabled in your firmware. If so, you need to enable virtualization support in BIOS/UEFI.
3] Check the integrity of Hyper-V ISO
If the ISO file you are using to install Hyper-V is corrupted or any files are missing, then you may encounter the issue. Make sure Hyper-V ISO is devoid of any file corruptions or missing. Download another copy of Hyper-V from microsoft.com and try installing it.
Related: Virtual Machine Management is not present on this machine.
4] Uninstall any other Virtualization Platforms
Check if any other virtualization platform like Kubernetes, or Virtual Box, or any other program running on your Windows 10. If you find any other program running, uninstall them, because you cannot install a virtualization platform like Hyper-V on another virtual machine (which was created by another virtualization software). After you uninstall the third-party virtualization program, you can install Hyper-V without any hassle.
5] Disable antivirus or VPN
Some users who faced similar issues were able to install Hyper-V easily after disabling antivirus or VPN application that is running on their Windows 10. They interfere in the installation process and might result in the error. It is better to disable them completely until the installation is done.
These are the possible fixes that can help you install Hyper-V without any hassle. If you have some other issues with the installation of Hyper-V, do let us know through the comments section.
Различия между Hyper-V в Windows и Windows Server
Некоторые функции работают по-разному в Hyper-V для Windows и Windows Server.
Компоненты Hyper-V, доступные только в Windows Server:
- динамическая миграция виртуальных машин с одного узла на другой;
- Реплика Hyper-V
- Виртуальный адаптер Fiber Channel
- сеть СSR-IOV;
- общий доступ к .VHDX.
Компоненты Hyper-V, доступные только в Windows 10:
- Быстрое создание и коллекция виртуальных машин
- Сеть по умолчанию (коммутатор NAT)
Модель управления памятью отличается в Hyper-V в Windows. При управлении памятью Hyper-V на сервере предполагается, что на нем запущены только виртуальные машины. В Hyper-V для Windows при управлении памятью учитывается тот факт, что кроме виртуальных машин на большинстве клиентских компьютеров работает локальное программное обеспечение.
Настройка сети с помощью Hyper-V
Hyper-V vSwitch – это программный коммутатор сетевого трафика Ethernet уровня 2. Это позволяет администраторам подключать виртуальные машины к физическим или виртуальным сетям. Он доступен по умолчанию в рамках установки Hyper-V Manager и содержит расширенные возможности для обеспечения безопасности и отслеживания ресурсов.
Если вы попытаетесь создать виртуальную машину сразу после процесса настройки, вы не сможете подключить ее к сети.
Чтобы настроить сетевую среду, вам нужно выбрать Virtual Switch Manager
на правой боковой панели Hyper-V Manager, как показано на скриншоте ниже.
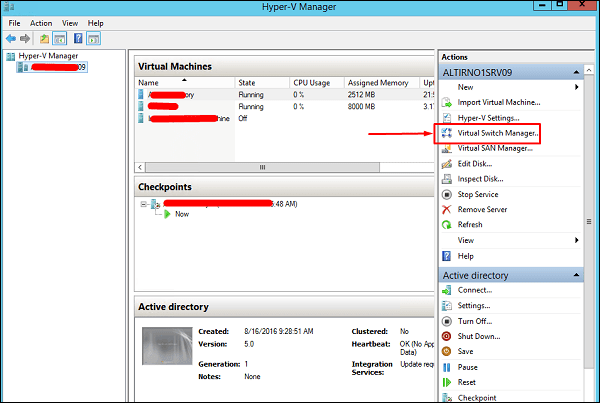
Диспетчер виртуальных коммутаторов помогает настроить vSwitch и глобальные сетевые параметры, которые просто позволяют вам изменить «диапазон MAC-адресов» по умолчанию, если вы видите какую-либо причину для этого.
Создать виртуальный коммутатор легко и доступно три типа vSwitch, которые описаны ниже:
- Внешний vSwitch свяжет физический сетевой адаптер хоста Hyper-V с виртуальным, а затем предоставит доступ вашим виртуальным машинам за пределами хоста. Это означает, что ваша физическая сеть и интернет (если ваша физическая сеть подключена к интернету).
- Внутренний vSwitch следует использовать для построения независимой виртуальной сети, когда вам необходимо подключить виртуальные машины друг к другу, а также к гипервизору.
- Private vSwitch создаст виртуальную сеть, в которой все подключенные виртуальные машины будут видеть друг друга, но не хост Hyper-V. Это полностью изолирует виртуальные машины в этой песочнице.
Внешний vSwitch
свяжет физический сетевой адаптер хоста Hyper-V с виртуальным, а затем предоставит доступ вашим виртуальным машинам за пределами хоста. Это означает, что ваша физическая сеть и интернет (если ваша физическая сеть подключена к интернету).
Внутренний vSwitch
следует использовать для построения независимой виртуальной сети, когда вам необходимо подключить виртуальные машины друг к другу, а также к гипервизору.
Private vSwitch
создаст виртуальную сеть, в которой все подключенные виртуальные машины будут видеть друг друга, но не хост Hyper-V. Это полностью изолирует виртуальные машины в этой песочнице.
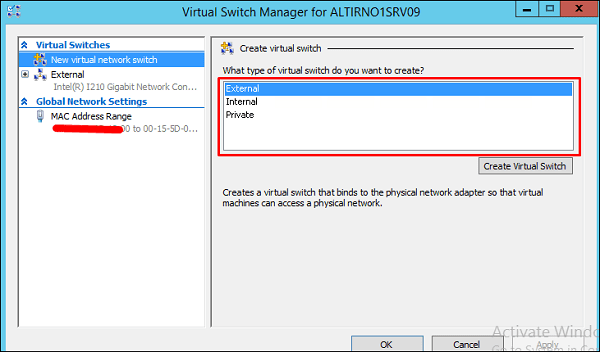
Здесь мы выбрали «Внешний», а затем «Создать виртуальный коммутатор». Будет открыта таблица с настройкой vSwitch, где мы будем заполнять поля, как показано ниже
- Имя – это имя, которое мы будем указывать для идентификации vSwitch.
- Примечания – это описание для нас, как правило, мы ставим дружественные описания, которые следует понимать.
- Тип подключения – внешний, как объяснено ранее, и выбирает физическую сетевую карту на моем сервере.
Имя
– это имя, которое мы будем указывать для идентификации vSwitch.
Примечания
– это описание для нас, как правило, мы ставим дружественные описания, которые следует понимать.
Тип подключения
– внешний, как объяснено ранее, и выбирает физическую сетевую карту на моем сервере.
Как только все это введено, нажмите «ОК».
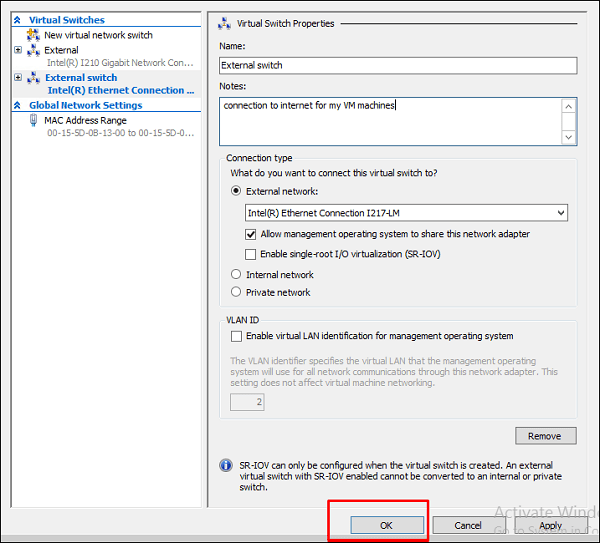
Hyper-V не может быть установлен в Windows 11/10
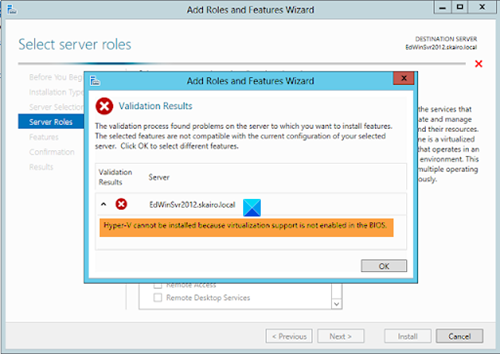
Это возможные исправления, которые позволят вам исправить ошибку и легко установить Hyper-V .
- Проверьте системные требования
- Включить поддержку виртуализации в BIOS/UEFI
- Проверьте целостность Hyper-V ISO
- Удалите любые другие платформы виртуализации.
- Отключить антивирус или VPN
Давайте подробно рассмотрим исправления и устраним проблему.
1] Проверьте системные требования
Существуют определенные системные требования, которые необходимо выполнить, если вы хотите установить и запустить Hyper-V в Windows 10. Ниже приведены системные требования для установки Hyper-V :
- Windows 10 Pro или Enterprise 64-разрядная (Enterprise 64-bit)операционная(Operating) система
- 64-битный процессор с трансляцией адресов второго уровня(Second Level Address Translation) ( SLAT )
- Минимум 4 ГБ оперативной памяти
- (CPU)Поддержка ЦП для расширения режима монитора виртуальной машины(VM Monitor Mode Extension) ( VT-x на процессорах Intel(CPU) )
- (BIOS-level Hardware Virtualization)Поддержка аппаратной виртуализации на уровне BIOS
Убедитесь, что информация о вашей системе соответствует требованиям или превосходит их. Кроме того, Hyper-V нельзя установить в Windows 10 Home или Mobile . Вам необходимо обновить систему, чтобы она соответствовала вышеуказанным требованиям, а затем попытаться установить Hyper-V .
2] Включить поддержку виртуализации в BIOS/UEFI
Проверьте, не отключена(Virtualization support is disabled) ли в вашей прошивке поддержка виртуализации. Если это так, вам необходимо включить поддержку виртуализации(enable virtualization support) в BIOS/UEFI.
3] Проверьте(Check) целостность Hyper-V ISO
Если файл ISO , который вы используете для установки Hyper-V , поврежден или отсутствуют какие-либо файлы, вы можете столкнуться с проблемой. Убедитесь(Make) , что Hyper-V ISO не поврежден или отсутствует. Загрузите(Download) другую копию Hyper-V с сайта microsoft.com и попробуйте установить ее.
Связано(Related) : Управление виртуальными машинами отсутствует на этой машине(Virtual Machine Management is not present on this machine) .
4] Удалите(Uninstall) любые другие платформы виртуализации.
Проверьте, не работает ли какая-либо другая платформа виртуализации, такая как Kubernetes или Virtual Box , или любая другая программа в вашей Windows 10. Если вы обнаружите, что какая-либо другая программа запущена, удалите ее, потому что вы не можете установить платформу виртуализации, такую как Hyper-V , на другой виртуальной машине ( который был создан другим программным обеспечением для виртуализации). После удаления сторонней программы виртуализации вы можете без проблем установить Hyper-V .
5] Отключите антивирус или VPN
Некоторые пользователи, столкнувшиеся с похожими проблемами, смогли легко установить Hyper-V после отключения антивируса или приложения VPN , работающего в их Windows 10. Они мешают процессу установки и могут привести к ошибке. Лучше отключить их полностью, пока установка не будет сделана.
Это возможные исправления, которые помогут вам без проблем установить Hyper-V . Если у вас есть другие проблемы с установкой Hyper-V , сообщите нам об этом в разделе комментариев.
Настройка и установка другой ОС на Hyper-V
Шаг 1. Как только мы включили Hyper-V он появится в вашей системе. Чтобы открыть виртуальную машину, просто наберите в поиске «hyper-v» и запустите.
Шаг 2. Вот и запустился Hyper-V. Чтобы установить другую ОС, нажмите правой кнопкой мыши на своем имени устройства и «Создать» > «Виртуальная машина«.
Шаг 3. Выскочит мастер первоначальных настроек приступая к работе. Нажимаем «Далее».
Шаг 4. Задайте имя виртуальной машине и укажите путь, если вам нужно сохранить на другой локальный диск, а не диск «C» по умолчанию.
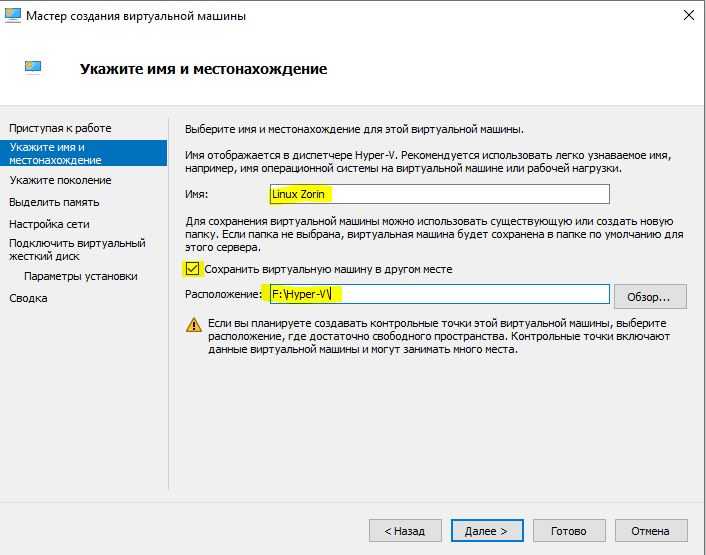
Шаг 5. Выберите поколение виртуальной машины. Если вы уверены, что устанавливаете 64-bit версию, то выбирайте 2 поколения. Первое поколение подойдет для запуска старых 32-bit ОС и программ. Если вы сомневаетесь, то выбирайте первое поколение.
Шаг 6. Укажите объем выделенной памяти для виртуальной машины. Если вы устанавливаете ОС, то рекомендую 2048 МБ.
Шаг 7. Выберите свой сетевой адаптер из списка. Если у вас как у меня на картинке, то выбираем «Default Switch«.
Шаг 8. Тут все просто. Если мы создаем новую установку ОС, то выбираем «Создать виртуальный жесткий диск». Путь будет указан в соответствии, где мы указали выше в шаге 4. Единственное, что нужно изменить так это размер. Я указал 30 Гб, так как ставлю Linux и мне много не нужно. Если у вас уже была ранее создана виртуальная машина, то выберите «Использовать имеющийся виртуальный жесткий диск» и укажите к нему путь.
Шаг 9. Выберите «Установить ОС с загрузочного компакт диска», установите «файл образ ISO» и укажите путь к вашей системе которую хотите установить на виртуальную машину Hyper-V.
Шаг 10. Завершение мастера настроек покажет вам все выбранные параметры. Убедитесь еще раз и нажмите «Готово» для установки.
Шаг 11. Все готова и пару штрихов перед установкой. Откройте диспетчер Hyoer-V, описано в шаге 1, и вы увидите справа список вашей созданной виртуальной машины. Нажмите по ней правой кнопкой мыши и выберите «Параметры«.
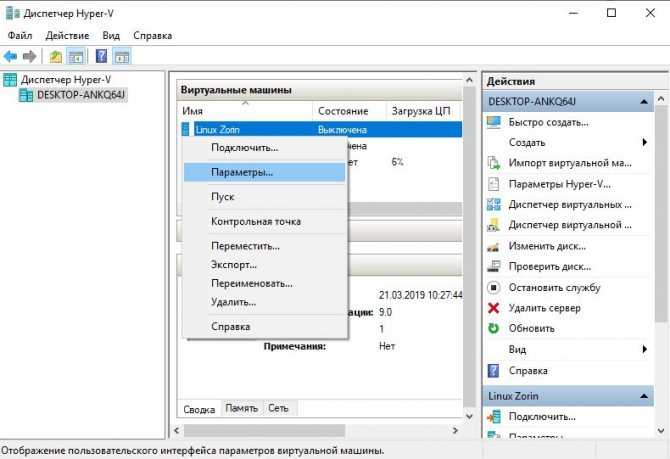
Шаг 12. Здесь вы можете изменить параметры. К примеру, изменить сетевой адаптер, добавить оперативной памяти. Рекомендую первым делом добавить 2 виртуальных ядра, так как в мастере настроек этой опции не было.
Шаг 13. Возвращаемся обратно в диспетчер Hyper-v, нажимаем по созданной машине правой кнопкой мыши и выбираем «Подключить«.
Шаг 14. Появится темное окно и нажимаем «пуск» для установки ОС на Hyper-v.
Шаг 15. Далее просто следуйте инструкциям на экране. Думаю дальше вы разберетесь, как установить ту или иную ОС, раз вам понадобился Hyper-V. Если после установки ОС на виртуальную машину Hyper-V у вас нет сети, то смотрите ниже.
Горький опыт, который поможет вам
1 момент. Когда я писал эту инструкцию, я не дождался установки Linux Zorin и начал выключать. Выключаться установка не хотела, начали появляться некоторые ошибки связанные с кривым дистрибутивом. В итоге я перезагрузил ПК и у меня не отрывался локальный диск на котором были созданные виртуальные машины, и просил отформатировать его. Тут на меня накатила паника, ведь на том диски была вся моя работа. Если вы столкнулись с такой проблемой, когда после сбоя диск не открывается и просит отформатировать его, то запустите командную строку от имени администратора и введите команду:
2 момент. Если после установки ОС на виртуальную машину Hyper-V у вас нет интернета и сети, то откройте «сетевые адаптеры«, нажмите правой кнопкой мыши на заданном нами адаптере «Default Switch» и выберите «Свойства«. Далее выделите графу «IP версии 4 (TCP/IPv4)» и нажмите ниже на кнопку «Свойства«. В новом окне установите получать автоматически IP и DNS адреса.
Установка Hyper-V в Windows 10 Install Hyper-V on Windows 10
Включение Hyper-V для создания виртуальных машин в Windows 10. Enable Hyper-V to create virtual machines on Windows 10. Hyper-V можно включить разными способами, в том числе используя панель управления Windows 10, PowerShell или с помощью средства обслуживания образов развертывания и управления ими (DISM). Hyper-V can be enabled in many ways including using the Windows 10 control panel, PowerShell or using the Deployment Imaging Servicing and Management tool (DISM). В этом документе последовательно описан каждый из указанных способов. This documents walks through each option.
Установка виртуальной машины Hyper-V в Windows 10
По окончанию установки потребуется перезагрузить компьютер, а в главном меню в разделе «Средства администрирования» появится новый пункт «Диспетчер Hyper-V».
Прежде чем создавать виртуальную машину (ВМ) и накатывать на неё гостевую операционную систему, я бы рекомендовал заняться настройкой сети для неё, ведь наверняка вам потребуется возможность выхода в Интернет из вашей ВМ.
Создание виртуальной сетевой карты
Открыв «Диспетчер Hyper-V», на вкладке «Действие» переходим в «Диспетчер виртуальных коммутаторов». Далее жмём «Создать виртуальный сетевой коммутатор», тип выбираем «Внешняя» и нажимаем кнопку «Создать виртуальный коммутатор»:
Тут указываем название нашего виртуального сетевого адаптера, например «VirtualNet». При наличие нескольких физических сетевых адаптеров, в поле «Внешняя сеть» выбираете ту, к которой подключен Интернет.
Собственно, на этом настройка виртуального сетевого адаптера закончена и можно приступать к созданию и настройке виртуальной машины.
Настройка виртуальной машины Hyper-V
В разделе «Действие» нажимаем «Создать» и выбираем пункт «Виртуальная машина». Запустится «Мастер создания виртуальной машины»:
Первым делом зададим ей имя. Я назвал просто «win7», так как гостевой операционной системой у меня должна была стать 32-битная «семёрка». Здесь же, при желании, можно поменять месторасположение файлов виртуальной машины:
Далее указываем размер оперативной памяти для ВМ. Тут следует помнить, что при запуске виртуальной машины, основной операционной системе данная память станет недоступна.
На следующем шаге «Настройка сети», нам как раз и пригодится созданный ранее виртуальный сетевой адаптер:
Мы почти у цели, осталось только создать виртуальный жесткий диск. Указываем его месторасположения (или оставляем как есть) и задаём необходимый объем:
Собственно, на этом создание и настройку виртуальной машины можно считать законченной (она появится в списке управления виртуальными машинами Hyper-V после нажатия на кнопку «Готово»). Указываем образ диска, с которого будем устанавливать систему:
Запускаем виртуальную машину Hyper-V
Чтобы запустить только что созданную виртуальную машину дважды кликаем по её названию в диспетчере Hyper-V:
Настройки виртуальной машины, которые мы задавали ранее, не окончательные и их можно легко поменять, если что-то не устроит в процессе работы.
Подписывайтесь на канал и узнавайте первыми о новых материалах, опубликованных на сайте.
Если считаете статью полезной,не ленитесь ставить лайки и делиться с друзьями.
А говорят связь только дорожает… Как получить безлимитный Интернет от TELE2 за 99 рублей в месяц!В проводнике Windows пропали строка меню и панель инструментовПростой и надёжный способ восстановить перебитую проводку в стенеПроблемы при печати PDF. Печать документа невозможна или не выбраны страницы для печати.Как заменить («очистить») ME регион в BIOS и что это вообще такое?Как отключить проверку подписи драйверов в Windows 7
Как работает Hyper-V
Hyper-V — это технология виртуализации на основе низкоуровневой оболочки. Hyper-V использует Windows гипервизор, для которого требуется физический процессор с конкретными функциями. сведения об оборудовании см. в статье требования к системе для Hyper-V на Windows Server.
В большинстве случаев гипервизор управляет взаимодействием между оборудованием и виртуальными машинами. Этот управляемый гипервизором доступ к оборудованию предоставляет виртуальным машинам изолированную среду, в которой они выполняются. В некоторых конфигурациях виртуальная машина или операционная система, работающая на виртуальной машине, имеет прямой доступ к графике, сети или оборудованию хранилища.
Hyper-V не будет установлен на Windows 10, как это исправить?
Hyper-V — отличная функция, но иногда вы можете столкнуться с проблемами при ее установке. Что касается проблем, вот некоторые распространенные проблемы, с которыми столкнулись пользователи:
- Не удалось включить Hyper-V Windows 10 — это общая проблема с Hyper-V в Windows 10. Чтобы устранить эту проблему, обязательно проверьте, соответствует ли ваш компьютер требованиям к оборудованию.
- Не удается включить Hyper-v Windows 10 — многие пользователи сообщили, что вообще не могут включить Hyper-V на своем ПК. Это может произойти из-за стороннего программного обеспечения, и после удаления проблемного программного обеспечения проблема будет решена.
- Windows 10 Hyper-V не будет устанавливаться — если Hyper-V вообще не будет устанавливаться на вашем компьютере, возможно, что определенные настройки мешают ему. Однако вы можете исправить эти параметры, выполнив несколько команд в командной строке.
- Не удается установить платформу Hyper-V, службы интеграции — иногда вы не сможете установить Hyper-V из-за определенных проблем на вашем ПК. Тем не менее, вы должны быть в состоянии решить эту проблему, используя одно из наших решений.
Заключение
Установки Windows Server Core с Windows Server 2019 являются самой мощной и полнофункциональной операционной системой Windows Server без графического интерфейса пользователя на сегодняшний день. Новые инструменты, которые были введены для расширения и помощи в управлении в выпусках Windows Server 2019 Core, значительно уменьшили сложность управления ядром Windows Server.
Новые инструменты включают Центр администрирования Windows и функцию по требованию (FoD), которые устраняют разрыв между Windows Server with Desktop Experience и версией ядра сервера. Это делает установку Windows Server Core практически равной управлению Windows Server с установленным рабочим столом Experience.
Ядро Hyper-V-это, пожалуй, лучшая платформа для запуска вашей производственной среды Hyper-V. Благодаря дополнительным преимуществам меньшего размера, меньшему количеству управляемых компонентов и гораздо большей безопасности по сравнению с версией Desktop Experience он предлагает платформу Hyper-V по выбору, когда речь заходит об эффективности и безопасности.
























