1. Используйте встроенные инструменты вашего компьютера.
Независимо от того, используете ли вы Mac или ПК, на вашем компьютере есть встроенная утилита, которая позволяет настраивать отображаемые цвета. Хотя это простое решение требует вашего видения и суждения, оно бесплатное, не требует установки и его легко сделать.
Вы можете использовать это, если вам не требуется профессиональное решение и вы хотите получить идеальный цвет для вашего развлечения. Кроме того, перед началом калибровки с помощью любого инструмента убедитесь, что условия освещения в вашей рабочей зоне будут оставаться более или менее постоянными.
Это связано с тем, что любые изменения внешнего освещения могут повлиять на то, как вы или калибровочная машина будете видеть цвета. Вот почему вам следует откалибровать монитор в соответствии с вашей реальной рабочей средой.
Windows 10
Чтобы открыть инструмент калибровки цвета дисплея в Windows 10, щелкните меню «Пуск» , а затем введите « Калибровать цвет дисплея» в строке поиска.
Щелкните первый результат, откроется инструмент калибровки цвета дисплея . Если у вас несколько мониторов, убедитесь, что приложение открыто на мониторе, который вы хотите откалибровать.
Когда вы будете готовы к калибровке, следуйте инструкциям на экране. После этого вы должны получить точные цвета на вашем мониторе.
macOS Big Sur
Если вы используете Mac, вам нужно перейти в « Системные настройки» , а затем нажать « Дисплеи», чтобы откалибровать экран.
Перейдите на вкладку « Цвет » в окне «Дисплей» , выберите любой профиль дисплея и нажмите « Калибровать» . Отсюда откроется окно Ассистента калибратора дисплея .
Когда окно откроется, если оно доступно, поставьте галочку в Экспертном режиме . Следуйте приведенным инструкциям, и после этого у вас будет откалиброванный дисплей.
Ограничения калибровки монитора
К несчастью, существуют пределы точности калибровки. Для цифрового монитора, чем больше вам потребуется изменить параметры настройки монитора относительно стандартных, тем больше вы потеряете в количестве оттенков цвета и теней, которые он сможет показать. К счастью, разрядность встроенной LUT вашего монитора может повлиять на то, насколько хорошо он откалиброван, поскольку монитор с большей разрядностью LUT может использовать более широкую палитру цветов:
| → | или | |||
| Без коррекции | Малоразрядная LUT | Многоразрядная LUT | ||
|
(4 выходных оттенка) |
(2 выходных оттенка) |
(4 выходных оттенка) |
Примечание: повышенная разрядность встроенной LUT не означает, что монитор может показать больше оттенков цвета одновременно, поскольку количество входных значений остаётся неизменным. Вот почему повышение разрядности LUT видеокарты само по себе не позволит достичь более точной калибровки.
В малоразрядном примере, самый яркий (4) и тёмный (1) оттенки вынужденно переходят в белый (5) и чёрный (0), соответственно, поскольку в LUT происходит округление до ближайшего доступного выходного значения. С другой стороны, многоразрядная LUT может использовать дополнительные промежуточные значения. Это сильно снижает вероятность появления цветных полос и постеризации изображения — даже если монитор достаточно стар и существенно отклонился от исходной цветности.
Если у вас есть новый точный монитор с 8-битной LUT, вы наверняка получите хорошую калибровку; роль разрядности LUT начинает нарастать по мере старения монитора. В большинстве дисплеев используется 8-битная LUT, хотя у некоторых бывают 6-битные LUT, а у других 10-битные и более. Избегайте использовать ЖК-мониторы, предназначенные для игр, посокльку они зачастую приносят разрядность своих LUT (или другие аспекты) в жертву быстрой скорости обновления, которая не имеет никакого значения при просмотре неподвижных изображений.
Как изменить размер экрана на компьютере через встроенное приложение к видеокарте?
Пользователи современных версий Виндовс, могут быстро настроить дисплей, посредством вызова специальной утилиты для работы с драйверами встроенного видеоадаптера.
- Кликните правой кнопкой мышки в пустой области рабочего стола;
- Во всплывающем меню найдите пункт «Настройки графики» (рядом будет название производителя, к примеру Intel, как показано на скриншоте);
- Дождитесь завершения процедуры запуска;
- Далее требуется выбрать раздел «Дисплей»;
- Следующий шаг — установить интересующие вас показатели и не забыть применить заданные конфигурации.
Здесь же можно устанавливать множество других настроек, среди которых: частота обновления кадров, управление пропорциями экрана ноутбука, подключение нескольких устройств и так далее.
Калибризация
Этот инструмент ничего не сделает с другими настройками вашего дисплея, но он сможет откалибровать цвета дисплея вашей системы. Это бесплатная программа, которая настраивает цвета экрана за три очень простых шага. Он может обеспечить надежный цветовой профиль вашей системы, а также поддерживает точность цветов в вашей системе.

Первый шаг включает настройку контрастности и яркости вашего дисплея, чтобы вы могли добиться хорошего баланса черного и белого. Второй шаг включает в себя настройки гаммы для отдельной настройки яркости для значений RGB. Наконец, вы можете сохранить настройки и изменить настройки цвета по умолчанию.
Gammy
Бесплатная программа
Gammy — еще одна программа, предназначенная для ручной и автоматической регулировки цветовой температуры и яркости. Приложение работает только в 64-битных версиях ОС Windows.
Главное преимущество данной программы в том, что функция авторегулировки яркости осуществляется в зависимости от того, что конкретно отображено на экране компьютера. Если на мониторе преобладают светлые и яркие цвета, то утилита Gammy уменьшит его яркость, если же темные цвета, то, наоборот, увеличит.
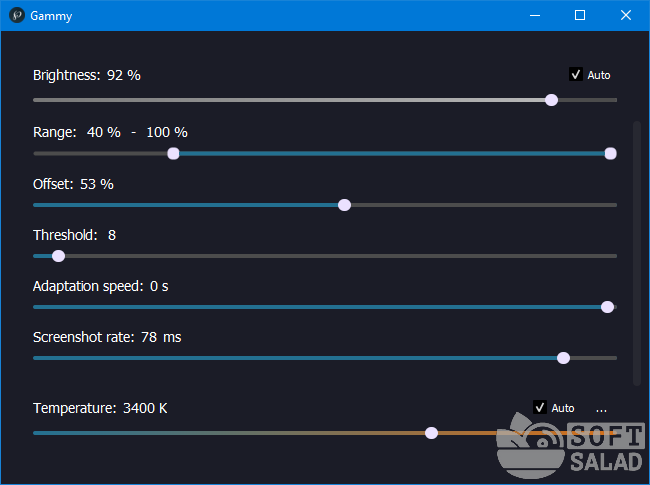
Пользователь может при этом установить минимальную и максимальную яркость (ползунок «Range»), в пределах которой будет осуществляться ее увеличение или уменьшение, задать величину смещения яркости (ползунок «Range») и выставить плавность изменения данного параметра в пределах от 1 до 60 секунд («Adaptation Speed»).
Для задействования функции автоматического контроля цветовой температуры нужно вручную задать время рассвета и заката солнца, установив подходящее значение для обоих режимов. Также можно задать время, в течение которого будет происходить изменение цветовой температуры (от 1 до 180 минут, т.е. 3 часов).
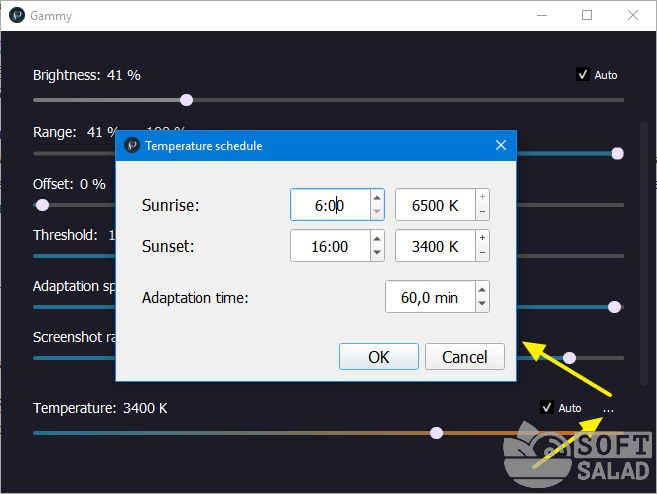
Eye Saver
Бесплатная программа
Eye Saver — довольно интересная программа, служащая для ручной и автоматической настройки яркости, цветовой температуры и интенсивности RGB-цветов монитора, а также наложения визуальных эффектов на отображаемую тем картинку. Среди главных особенностей утилиты — возможность изменения визуальных параметров экрана в зависимости от того, какое приложение пользователь использует в текущий момент времени.
В программе Eye Saver предусмотрено несколько пресетов с предустановленными значениями яркости (Brightness), цветовой температуры (Blue filter — Color Temperature), интенсивности красного, зеленого, синего цветов (значения вводятся вручную в поля соответствующего цвета) и накладываемого визуального эффекта (Effects). Пользователь может изменить тот или иной параметр — изменения автоматически сохранятся в пресет.
Но самое интересное находится в настройках правил автоматического изменения визуальных параметров монитора, куда можно попасть нажатием кнопки «Automation rules».
Для примера разработчики поместили в правила две программы — Photoshop и BSPlayer. В правой части окна отображены запущенные в данный момент приложения — кликаем пару раз по названию любого из них левой кнопкой мыши. Программа добавиться в левую часть окна. Останется применить к ней один из существующих пресетов, выбрав его из выпадающего списка в колонке «Screen Mode».
Кроме прочего, у программа Eye Saver присутствует функция, заставляющая засидевшегося у компьютера пользователя сделать перерыв (вкладка «Break» в главном окне).
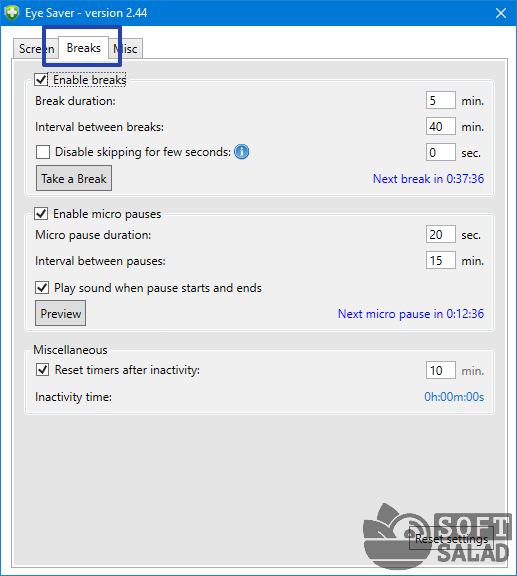
Здесь все просто — задаем продолжительность (Break duration) и интервал перерывов (Interval between breaks). Здесь также можно активировать функцию микро-перерывов/перекуров (Enable micro pause), продолжительность которых не может превышать 1 минуты, а частота срабатывания — 30 минут.
Calibrize
Бесплатная программа
Calibrize — бесплатная программа для настройки изображения монитора, позволяющая откалибровать контрастность, яркость и гамму в несколько простых шагов. Внесенные с помощью утилиты настройки также сохраняются в операционной системе в виде ICC-профиля, и ее не нужно будет запускать в будущем (если не переустановить Windows или не удалить/изменить ICC-профиль вручную).
Как пользоваться программой Calibrize?
Программа Calibrize очень проста в использовании, но она имеет англоязычный интерфейс. Сразу после запуска утилита предложит активировать опцию вывода напоминаний о необходимости выполнить калибровку (если сразу нажать кнопку «Next», то никаких напоминаний выводиться в будущем не будет).
На втором шаге осуществляется настройка яркости и контрастности, что предстоит делать, используя кнопки управления соответствующими параметрами на корпусе монитора. Сначала предлагается увеличить контрастность до 100%. Затем отрегулировать яркость так, чтобы черный круг в левой части картинки стал едва заметен, а задний фон — практически слился воедино (при слишком высокой яркости он наполовину черный и наполовину серый). После этого нужно постепенно понижать контрастность изображения монитора — до тех пор, пока светлый круг справа не станет едва заметным (при слишком высокой контрастности его не видно вообще).
На следующем шаге настраивается гамма, но уже при помощи ползунков в самой программе Calibrize. От пользователя требуется добиться того, чтобы цветные полосы окружностей сливались с цветом своего фона (окружности состоят из черных и цветных полос). Но стоит учитывать, что манипуляции с цветами немного увеличивают/уменьшают яркость монитора. Поэтому по окончанию настройки рекомендуется вернуться к предыдущему шагу, чтобы подкорректировать яркость монитора (положения ползунков сохраняются).
Для сохранения изменений на последнем шаге нужно нажать кнопку «Save», а чтобы отменить их (настройки яркости и контрастности отменить из программы нельзя, т.к. они были сделаны из меню управления монитора) — кликнуть по кнопке «Exit» в левом верхнем углу.
Калибровка онлайн сервисами интернета
- Photo Friday — Photo Friday — простая веб-страница, предназначенная для калибровки яркости и контрастности экрана. Просто настройте параметры монитора, чтобы переход оттенков от черного к белому был четко различим на экране.
- Online Monitor Test — Online Monitor Test — один из лучших веб-сайтов по калибровке. Он снабжен множеством интерактивных тестов, которые помогут вам настроить цвета экрана вашего монитора и посмотреть, может ли ваш монитор воспроизводить плавные градиенты. Существуют также инструменты для точного определения поврежденных пикселей ( как их исправить ) и удаления подсветки, что делает веб-сайт одним из самых надежных на сегодняшний день инструментов калибровки на основе веб-технологий. Чтобы получить дополнительные параметры, наведите курсор мыши на верхнюю часть экрана, где появится всплывающее меню.
- Тестовые страницы ЖК-монитора Lagom — удобные как для онлайн, так и для автономного использования, тестовые страницы ЖК-монитора Lagom не только позволяют настраивать различные параметры, такие как контрастность и время отклика, но также позволяют загружать изображения в виде файла ZIP размером 120 КБ, поэтому Вы можете проверить любой монитор в магазине, который вы думаете о покупке.
Is My LCD OK
<�Рис. 7 IsMyLCDDoc>
https://soft.mydiv.net/win/download-IsMyLcdOK.html
В большей степени эта программа предназначена для диагностики LED и LCD мониторов, но и настройку провести позволяет.
Распространяется бесплатно и является утилитой, то есть не требует установки на компьютер и может запускаться со съемного носителя.
Принцип работы ее в том, что экран поочередно заполняется разными цветами, в результате чего пользователь может обнаружить битые пиксели, и восстановить их. Также имеется несколько специальных тестов монитора.
Позитив:
- Бесплатное распространение;
- Очень малый вес – всего 29 Кб;
- Действительно широкие параметры диагностики монитора;
- Подходит для работы с телевизорами.
Негатив:
- Достаточно суженные параметры настройки экрана;
- «Заточенность» не столько на настройку, сколько на диагностику;
- Не всегда эффективное устранение проблем.
Подготовка к калибровке экрана
Ниже мы дадим общие рекомендации, которые необходимо выполнить перед калибровкой монитора.
Первое, с чего следует начать это сброс настроек видеокарты, все настройки должны быть приведены к стандартному виду.
Перед выполнением калибровки очень важным показателем является температура матрицы.
Для достижения равномерной температуры необходимо подобрать видеоряд общей продолжительностью около 4–5 часов, с динамической картинкой, предварительно развернув окно просмотра на весь экран.
Эти манипуляции позволят выполнить равномерный прогрев всех участков матрицы дисплея.
Следующий этап – подбор правильного уровня освещения. Изначально рекомендуем поработать над стабильностью освещения.
Достичь этого можно при проведении калибровки в солнечный погожий день после полудня.
На этом этапе наша задача — получение наиболее спокойного, стабильного и мягкого света. Также следует учитывать, что ЖК-дисплеям свойственно искажать цвета в зависимости от угла обзора.
Для точности калибровки рекомендуем отцентрировать положение глаз в горизонтальной и вертикальной плоскостях.
Рекомендуем еще несколько интересных статей:
- 5 способов — Как сделать игру на весь экран
- Инструкция: Подключить телефон к телевизору – любимые фото на экране телевизора
Почему изображение на мониторе растянуто
Перед поиском ответа на вопрос, как убрать растянутость экрана на виндовс 10, нужно разобраться в причинах произошедшего.
Причина растягивания изображения в основном в драйверах, особенно на версиях до Windows 10. Десятка в этом плане гораздо устойчивее. Объясняется это тем, что установленные при последнем обновлении программы не поддерживаются более старыми версиями.
Растянутый экран не очень приятно лицезреть
К сведению! Установленные до весны 2021 г. не обновляются вообще. Корректные настройки экрана можно вернуть, только откатившись до Windows 7, 8.
Еще одна причина, которая позволяет растягивать картинку — разрешение монитора. Обычно ее исправляют через настройки. То есть это неправильно настроено разрешение, либо графические драйвера повреждены.
Настройки дисплея корректируются такими действиями:
- Правой клавишей мышки на рабочем столе выбрать и активировать пункт «Параметры экрана».
- Выставить рекомендованное разрешение.
- Перезапустить ПК.
Обычно после таких шагов проблема бывает решена. Если этого не произошло, можно попытаться обновить программу видеокарты.
Обратите внимание! Обновить графический компонент можно вручную или с помощью DriverHub. Он в автоматическом режиме найдет оптимальное решение именно для указанного компьютера. Нет никакой необходимости выбирать из множества утилит, предложенных в Интернете
Нет никакой необходимости выбирать из множества утилит, предложенных в Интернете.
Порядок действий с DriverHub:
- Залить.
- Запустить.
- Активировать пункт «Найти сейчас».
- Дождаться окончания сканирования.
- Подтвердить кнопкой «Установить».
- Перезагрузить комп.
Каждый может извлечь выгоду из калибровки
Независимо от того, являетесь ли вы профессиональным артистом или кем-то, кто просто хочет высококачественных развлечений, вам следует откалибровать свой монитор. Вам не нужно использовать высококлассные калибровочные устройства, которые обойдутся вам в сотни долларов. Все, что вам нужно, – это темная или нейтральная область и немного терпения, чтобы получить нужный цвет экрана.
Если вы спрашиваете себя, почему вы выглядите как апельсин на пляже, когда просматриваете свои фотографии на компьютере, но нормально выглядите на смартфоне, это означает только одно: вам нужно откалибровать монитор.
Настройка калибровки цвета
Люди редко часто настраивают калибровку цвета вашего компьютера или монитора. Некоторые пользователи никогда этого не делают. Однако вам нужно будет использовать встроенный инструмент калибровки цвета, чтобы исправить размытые цвета в Windows. Кроме того, вы можете выбрать один из предустановленных профилей или создать собственный.
Шаг 1: Нажмите клавишу Windows, введите откалибровать цвет дисплеяи нажмите Enter.
Шаг 2: Нажмите кнопку «Далее».
Шаг 3: Следуйте инструкциям на экране и используйте ползунок для настройки гаммы.
Шаг 4: Отрегулируйте яркость и контрастность и завершите процесс.
Windows вернется к предыдущей калибровке при перезагрузке ПК. Вам нужно сделать откалиброванный дисплей по умолчанию.
Шаг 1: Нажмите клавишу Windows, введите Управление цветоми нажмите Enter, чтобы открыть приложение.
Шаг 2: Выберите откалиброванный профиль дисплея и нажмите кнопку «Установить как профиль по умолчанию» в правом нижнем углу.
Деактивация спящего режима и отключения монитора
С целью экономии электроэнергии после 15-минутного простоя, изображение на мониторе гаснет, а через полчаса ПК переводится в режим сна. Функция отключается и адаптируется под себя.
1. Откройте Параметры и посетите раздел «Система».
2. В меню слева кликните «Питание и спящий режим».
3. Выберите значения и закройте окно.
То же самое делается и через Панель управления (см. раздел «Настройки электропитания» только для ранних версий»).
Все описанное выше можно сделать с помощью утилит, устанавливаемых вместе с драйвером для видеокарты.
Функция изменения яркости или разрешения может быть недоступной, если на компьютере не установлены драйверы для видеокарты, монитора (используются стандартные) или одно (оба) из устройств отключено на программном уровне. Зайдите в Диспетчер устройств и задействуйте его.
Подготовка к калибровке экрана
Ниже мы дадим общие рекомендации, которые необходимо выполнить перед калибровкой монитора. Первое, с чего следует начать это сброс настроек видеокарты, все настройки должны быть приведены к стандартному виду.
Перед выполнением калибровки очень важным показателем является температура матрицы. Для достижения равномерной температуры необходимо подобрать видеоряд общей продолжительностью около 4–5 часов, с динамической картинкой, предварительно развернув окно просмотра на весь экран.
Эти манипуляции позволят выполнить равномерный прогрев всех участков матрицы дисплея.
Следующий этап – подбор правильного уровня освещения. Изначально рекомендуем поработать над стабильностью освещения. Достичь этого можно при проведении калибровки в солнечный погожий день после полудня.
На этом этапе наша задача – получение наиболее спокойного, стабильного и мягкого света. Также следует учитывать, что ЖК-дисплеям свойственно искажать цвета в зависимости от угла обзора.
Для точности калибровки рекомендуем отцентрировать положение глаз в горизонтальной и вертикальной плоскостях.
ЖК-монитор Лагом
ЖК-монитор Lagom — это калибровочный инструмент, который можно использовать онлайн и оффлайн. Лагом использует серии тестов изображений, которые проверяют контрастность, яркость, диапазон цветов и время отклика монитора.
Для достижения наилучших результатов вы всегда должны представлять тестовые изображения в том порядке, к которому они предъявляются. Например, нужно выставить правила яркости, контрастности и резкости, и только после этого можно выполнять выполнение тестов по расширению.
Инструмент Лагом может обнаружить результаты для тех, кто калибрует свои мониторы, но каждое испытание сопровождается подробным описанием. Чтобы использовать тестовые изображения в автономном режиме, вы можете бесплатно загрузить их на свой компьютер. Также вы можете сохранить их на флешку и протестировать мониторы в магазине перед покупкой.
Встроенные средства
В Windows 10 и 7 имеется утилита, которая помогает настроить дисплей. Перед запуском необходимо установить рабочее разрешение. Запускается программа только из-под учетной записи администратора.
Как включить калибровку цветов на Windows 10 пошагово:
- Зажмите вместе кнопки + и напечатайте строку dccw.
- После клика по «Ок» откроется интерфейс программы.
- В документации на монитор прочитайте, какие кнопки вызывают меню и позволяют управлять параметрами.
- Для настройки гаммы добейтесь, чтобы изображение на экране приближалось по качеству к тестовому (в центре).
- Для этого передвигайте ползунок слева.
- Настройте контрастность и яркость с помощью кнопок на устройстве.
- По качеству ориентируйтесь на среднюю картинку.
- Управляя кнопками добейтесь подобного эффекта.
- То же самое проделайте с контрастностью.
- Установите правильный баланс цветов. Вам нужен равномерный серый цвет без вкрапления других оттенков.
- Изменяйте значения ползунками.
- На последнем шаге можно сравнить старый и новый варианты.
- Нажимайте кнопки и будут устанавливаться настройки – изменения вы увидите прямо на экране. После нажатия кнопки «Готово» Windows примет тот вариант, чья кнопка была активна.
В Windows 7 сервис работает аналогично.
Как правильно откалибровать монитор для обработки фотографий и монтажа с помощью специального устройства
Применяют особый гаджет — калибратор. Это датчик для проведения измерений и программное обеспечение.
Работает это так:
- программа по очереди показывает на экране цветовые зоны (цифровые значения цветов программа уже «знает»);
- прибор замеряет цветовые значения, которые отображаются на конкретном мониторе;
- программа сравнивает эталонные значения и получившиеся;
- если есть различия, ПО (программное обеспечение) проводит коррекцию. Она осуществляется путём настройки сигнала видеокарты. Например, если ПО определяет, что в цветопередаче избыток красного, она уменьшит уровень красного.
Как откалибровать монитор ноутбука в домашних условиях
- Первый этап — разместить дисплей, ноутбук в обычном рабочем месте. Настройка проводится при привычном уровне освещения. Не надо включать лампы, открывать окно, если работать привыкли в полумраке. Если нужны варианты настройки для разного освещения, просто создают несколько вариантов.
- Второй этап — выставить стандартное разрешение экрана и нейтральную картинку на рабочий стол.
Далее механизм действий будет зависеть от типа используемого оборудования.
Какое оно бывает?
На рынке есть два топовых производителя оборудования: Datacolor и X-Rite. Каждый предлагает приборы в разных ценовых категориях, которые отличаются по спектру возможностей. Сравнивать их и выводить единый рейтинг калибраторов монитора — не совсем честно по нескольким причинам:
- устройства в одном ценовом диапазоне практически не отличаются друг от друга;
- бюджетные приборы немного уступают по набору функций, но это не делает их плохими или непригодными для использования.
Поэтому расскажем о продукции от Datacolor, X-Rite, об их особенностях, приведём примеры популярных калибраторов. Цены на устройства действительны на момент написания статьи.
Free Monitor Manager
Условно-бесплатная программа
Free Monitor Manager — простая в использовании программа, позволяющая отрегулировать яркость, контрастность и интенсивность красного, зеленого и синего цветов монитора. Имеется возможность сохранения настроек в виде профилей для последующего их быстрого применения.
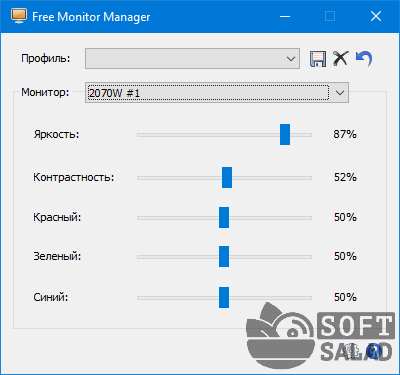
Есть у программы Free Monitor Manager и две платные функции:
- Возможность управления яркостью и контрастностью, а также установки заранее сохраненного профиля посредством заданных пользователем горячих клавиш.
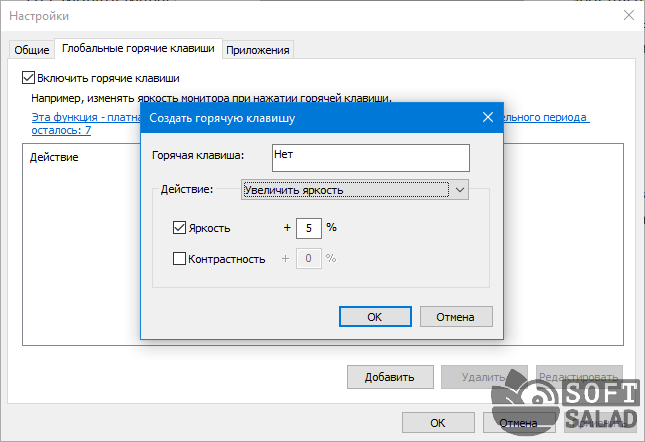
- Выполнение тех же действий, что и в предыдущем пункте, но только при запуске указанных приложений.
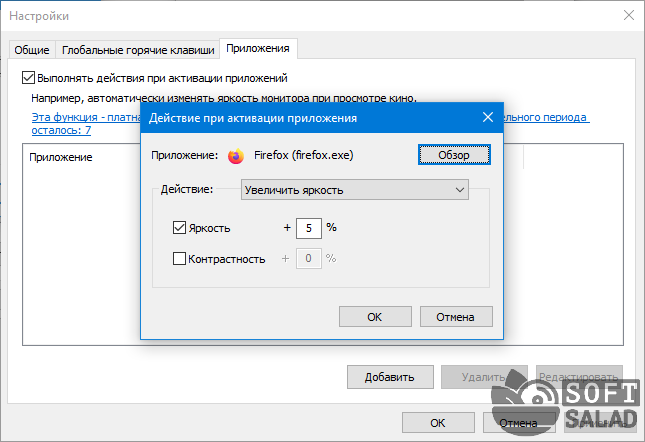
Платные функции можно использовать бесплатно в течение 7 дней. Стоимость лицензии составляет всего $5.
Как откалибровать цвета экрана на смартфоне
Наиболее точно настроить цветопередачу на смартфоне можно с помощью специального приложения. На платформе Android для этого есть Color Calibrator: в нём можно работать с каналами RGB, менять яркость и создавать различные цветовые профили. Эта опция помогает мгновенно переключаться из режима в режим в зависимости от окружающего освещения и времени суток.
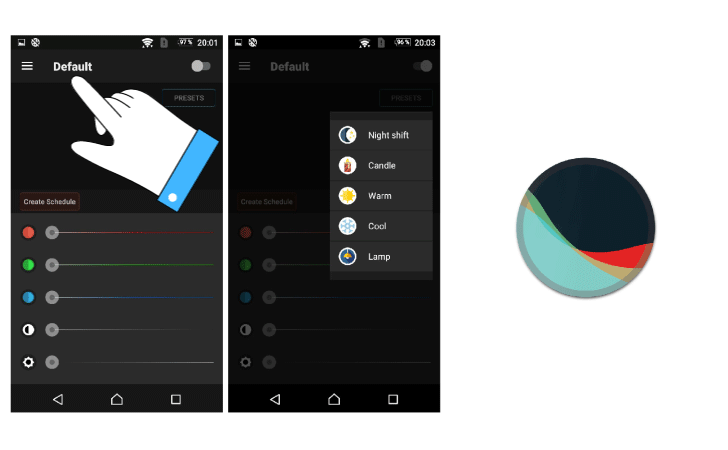
Со смартфонами на базе iOs всё несколько сложнее – таких приложений в App Store нет. Зато некоторые устройства для калибровки компьютера можно использовать и на iPhone – и вот как раз для этого можно использовать приложение ColorTRUE: оно совместимо с девайсами ColorMunki и i1Display Pro.
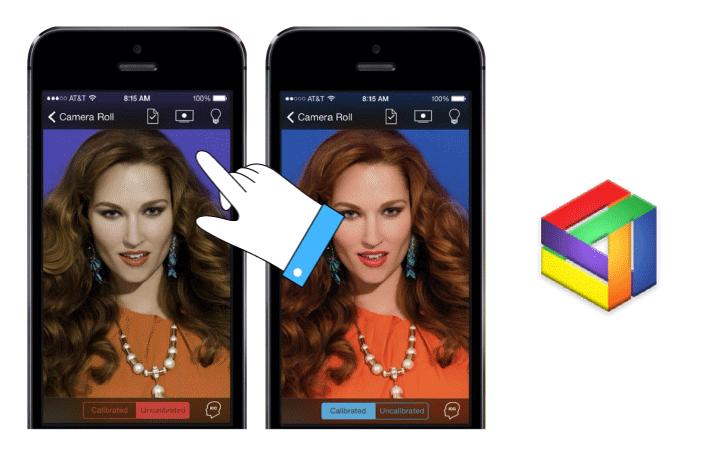
Основные параметры калибровки
Чтобы успешно настроить монитор, создайте себе все условия для корректной оценки калибровки – иначе вам будет трудно понять, насколько правильно у вас заданы параметры яркости и контрастности.
- Обеспечьте равномерное рассеянное освещение. В монитор не должно бить солнце или свет от яркой лампы.
- Протрите экран от пыли. Это мелочь, о которой многие забывают.
- Убедитесь, что у вас не включён ночной или другой щадящий режим.
Параметр 1. Яркость
Этот параметр отвечает за различимость деталей – особенно в тёмных оттенках. Убедитесь в том, что они не сливаются – постепенно повышайте яркость, пока не увидите максимум. При этом чёрный цвет должен остаться чёрным, а не серым.
Параметр 2. Контрастность
При правильно настроенной контрастности хорошо различаются светлые цвета и детали в этих оттенках. Проще всего подобрать оптимальное соотношение, установив контрастность в ноль и постепенно её повышая. Как только детали на светлых участках начнут исчезать – стоит остановиться и вернуться немного назад.
Параметр 3. Гамма
Этот параметр отвечает за плавность, с которой яркость теней переходит от чёрного к белому. При этом точки чёрного и белого остаются неизменными. Настройки гаммы тоже влияют на визуальную контрастность изображения.
Параметр 4. Цветность
Чтобы разобраться в этом параметре, нужно понимать принцип действия LUT (Look-Up Table). На русском языке аббревиатура расшифровывается, как таблица отображения. Именно она отвечает за то, как на нашем компьютере выглядят базовые цветовые каналы RGB (красный, зелёный и синий). Соответственно, от них зависит то, как мы видим все остальные цвета.
Корректировку параметров LUT называют профилированием. Для простоты понимания мы выносим этот пункт в подраздел темы калибровки. Но, по сути, это уже целая отдельная наука точной настройки цветопередачи – большинству пользователей не обязательно вникать так глубоко.
QuickGamma
КвикГамму калибровщиком можно назвать с большой натяжкой, тем не менее она способна менять некоторые параметры экрана. Это яркость и контрастность, а также определение гаммы. Таких настроек может оказаться достаточно для субъективного улучшения картинки на мониторах, не предназначенных для работы с фотографиями и видео.
Программы, представленные в данной статье, можно разделить на любительские и профессиональные. Например, CLTest и Atrise Lutcurve являются наиболее эффективными инструментами калибровки ввиду возможности тонкой настройки кривой. К любительским относятся остальные участники обзора, так как они не имеют таких возможностей и не позволяют точно определить некоторые параметры. В любом случае стоит понимать, что при использовании подобного софта цветопередача и яркость будет зависеть только от восприятия пользователя, поэтому для профессиональной деятельности все-таки лучше воспользоваться аппаратным калибратором.
Опишите, что у вас не получилось. Наши специалисты постараются ответить максимально быстро.
Инструменты для изменения масштаба экрана в Windows 7, 10
Первый, кто открывает путь к изменению масштаба – это операционная система. Если говорить о наиболее популярной — Windows, то в ней эта функция встроена в базовые настройки большинства версий. Даже устаревшую, но полюбившуюся многим Windows XP можно настроить «под себя». Что же касается последних версий, то делать это становится все удобнее и удобнее.
Если речь идет о Windows 10, то в ней доступ к инструментам работы с дисплеем очень удобен. Интересующий нас раздел находится в окне «Параметры». Найти его можно через функционал поиска, или же нажав правой кнопкой мыши по значку «Пуск». В разделе параметров нужно выбрать раздел «Система», в котором самостоятельно откроется подраздел «Дисплей». В нем можно выбрать один из предложенных масштабов в выпадающем меню. Если же хочется выбрать свое значение, можно нажать «Дополнительные параметры масштабирования» и ввести оптимальный вариант.
В Windows 7 функционал менее удобен, однако и им можно успешно пользоваться. На пустом месте рабочего стола по нажатию ПКМ(Правая Кнопка Мыши) открывается контекстное меню, в котором выбирается пункт «Разрешение экрана». Технически изменить масштаб экрана можно и через корректировку разрешения. Однако в таком случае пострадает четкость изображения и его качество на дисплее. Оптимальным вариантом будет окно «Изменение размеров текста и других элементов». В нем можно изменить масштаб сразу же всех элементов, или же только шрифтов.














