На что обратить внимание при покупке аппаратного калибратора
Независимо от того, насколько внимательно вы следуете процессу онлайн-калибровки или калибровки операционной системы, в этом деле всегда будет слабое звено – человеческий глаз. Существует множество оптических иллюзий, которые подтверждают ошибочность зрения, поэтому вы можете довериться электронному глазу. Чтобы обойти проблему и правильно откалибровать экран, стоит приобрести специальный калибратор монитора, также известный как колориметр.
Эти эффективные устройства размером с компьютерную мышь подключаются с помощью USB. Просто прикрепите его на верхнюю часть экрана, чтобы он находился посередине. Затем соответствующее программное обеспечение будет мигать различными цветами в течение нескольких минут, а устройство будет их фиксировать. Затем калибратор передает данные о цвете в программное обеспечение, для создания собственного цветового профиля и его применения в Windows или OS X.
Колориметры – не единственное оборудование, которое вы можете использовать для калибровки монитора. Существуют также спектрофотометры, которые по внешнему виду почти ничем не отличаются и выполняют ту же работу. Но они также способны откалибровать ваш принтер, поскольку могут анализировать как излучаемый свет от мониторов, так и отражаемый напечатанными образцами цвета. Единственным недостатком является стоимость. Спектрофотометры обычно стоят значительно дороже, чем калибратор для монитора.
Важно! Яркость и цветопередача любого монитора могут меняться с течением времени. Поэтому, чтобы все было точно, повторяйте процесс калибровки один раз в несколько месяцев
Настройка цветов монитора
В самой операционной системе для настройки цветов монитора используется программное обеспечение для корректной работы графического адаптера. Перед настройкой изображения рекомендуем обновить драйвера видеокарты на Windows 10. После установки последних обновлений можно собственно и переходить к самостоятельно настройки цветов монитора. А также нужно убедиться что установлено правильное разрешение экрана на Windows 10.
Панель управления NVIDIA
Через панель управления NVIDIA можно регулировать настройки цвета рабочего стола для дисплеев или улучшить качество изображения, если используется телевизор. Перейдите в раздел Дисплей > Регулировка параметров цвета рабочего стола, и выберите Использовать настройки NVIDIA.
После чего станут доступны к изменению яркость, контрастность, гамма, цифровая интенсивность и оттенок. Очень высокое или низкое значение яркости и контрастности может ограничить доступный диапазон гаммы.
Регулировка параметров цвета для видео позволит выбрать оптимальные настройки изображения видео на Вашем дисплее. Рекомендуется в ходе регулировки запустить воспроизведение видео, чтобы видеть изменение настроек в действии. Достаточно перейти в раздел Видео > Регулировка параметров цвета для видео, и выбрать как выполнить настройки цвета С настройками NVIDIA.
Настройки Radeon
В настройках Radeon все значительно проще. К настройке цветов дисплея относятся основные параметры цвета, такие как яркость и контрастность. Пользователю достаточно перейти в раздел Дисплей > Цвет.
В текущем расположения можно настроить цвета монитора путём изменения параметров яркость, оттенок, контрастность и насыщенность. При необходимости никогда не поздно восстановить все значения по умолчанию выполнив сброс настроек.
Что такое цветовой профиль, где его взять и как установить
Не секрет, что одна и та же картинка на разных дисплеях может выглядеть по-разному. На одном дисплее цвета изображения яркие и глубокие, а самое главное соответствующие действительности, на другом они блеклые или хуже того отличающиеся от естественных. Для матовых мониторов незначительная блеклость цветов вполне допустима, чего нельзя сказать об их изменении. Согласитесь, ведь это ненормально, когда красная роза на экране имеет оранжевый оттенок, а сиреневые фиалки приобретают на дисплее серый цвет.
Подобное наблюдение говорит о том, что устройство использует неправильный цветовой профиль.
Приветствуем вас на сайте проекта koler.by, посвящённого цветовому профилированию, калибровке и цветовой настройке техники!
Сферой нашей деятельности является цветовое профилирование и калибровка устройств – высокотехнологичная услуга, представляющая собой комплексную настройку параметров цветовоспроизводящего оборудования, а также программного обеспечения, с целью получения максимально точной, достоверной, предсказуемой цветопередачи.
Мы берёмся привести возможности ваших устройств к корректной цветопередаче, поможем достигнуть правильного эстетического восприятия отображаемого на экране и в печати, наладить точные цветовые коммуникации с вашими партнерами, заказчиками и потребителями.
Правильный цвет – наша забота!
С самого начала нашей деятельности, мы предложили своим заказчикам широкий спектр услуг по настройке цвета: цветовое профилирование мониторов, сканеров, принтеров. Вскоре их дополнили услуги профилирования широкоформатных принтеров и цифровых печатных машин. Мы начали давать консультации по выбору и применениию устройств отображения, процессам и технологиям печати, разработали оригинальные методики тестирования и настройки техники. На данный момент мы активно развиваем направление цветовой калибровки телевизионного и мультимедийного оборудования, предложили услуги по изготовлению цифровой контрактной цветопробы.
Наши заказчики – частные лица, компании и организации Республики Беларусь, осуществляющие свою деятельность в таких областях, как фотография, дизайн, реклама, полиграфия, проектирование, инженерные разработки. Среди них немало постоянных клиентов, качество работы оборудования которых курируется нами на регулярной основе.
Если представить проделанную нами работу в количественном выражении – это тысячи настроенных мониторов (экранов), сотни принтеров, профессиональных широкоформатных принтеров и цифровых печатных машин, десятки процессов печати (часть из которых могут считаться уникальными).
Не опасаясь здоровой конкуренции, мы предлагаем широчайший ассортимент услуг за разумную цену. Наша политика в области качества приносит свои плоды: за всё время существования проекта, мы не получили ни одной жалобы, рекламации, не «завалили» практически ни одной работы. Во многом этому способствует наш основной принцип: «Оплачивается только положительный результат!», а также практика тщательного предварительного тестирования состояния оборудования и процессов.
Мы используем набор современного профессионального измерительного оборудования, постоянно следим за его точностью и актуальностью применяемых методик работы. Всё наше оборудование проходит регулярное тестирование, проверку и обновляется в плановом порядке.
Мы обеспечиваем годичное хранение всех полученных в процессе работы данных: цветовых профилей, настроек, установок. При этом, мы храним личную и коммерческую тайну наших клиентов: не собираем персональные данные, не распространяем информацию об их деятельности. Каждый созданный цветовой профиль является уникальным – он является собственностью заказчика, результатом его успешного взаимодействия с нашим сервисом.
Учитывая, что калибровка и цветовое профилирование является нашим основным видом деятельности, мы с уверенностью говорим вам:
«Доверьтесь профессионалам, избегайте дилетантов!»
проект koler.by
Главная›Установка ICC профиля в Windows 7, 8, 10
Для установки ICC профиля для монитора, необходимо следующее:
Скопировать ICC профиль в папку Windowssystem32spooldriverscolor (если он там не установлен). Открыть Панель управления, в ней открыть пункт «Управление цветом».
Что такое Цветовой профиль, и как его настроить в Windows?
Одним из наиболее важных элементов при работе с изображениями, видео и даже при игре в игры является цвет. Каждый монитор имеет свой цветовой профиль, что немного отличает его от других дисплеев
Важно убедиться, что цвета вашего монитора максимально приближены к реальности. Вот почему вы всегда должны устанавливать цветовой профиль, который подходит для вашего дисплея. В этом уроке мы объясним, что такое цветовые профили, почему они имеют значение и как их устанавливать на любой компьютер с Windows
Если мы достаточно вас заинтересовали, чтобы узнать больше, не стесняйтесь читать дальше
В этом уроке мы объясним, что такое цветовые профили, почему они имеют значение и как их устанавливать на любой компьютер с Windows. Если мы достаточно вас заинтересовали, чтобы узнать больше, не стесняйтесь читать дальше.
Что такое цветовой профиль?
Цветовые профили определить нелегко, особенно людьми, которые мало занимаются редактированием изображений и видео или фотографией. Поэтому мы постараемся обобщить лучшее, что мы можем:
Цветовой профиль — это набор данных, который определяет устройство, работающее с цветами, и то, как это устройство отображает цвета. Цветовые профили передают цветовые характеристики используемого вами устройства операционной системе. Если у используемых вами устройств правильные цветовые профили, связанные с ними, то вы можете быть уверены, что цвета, которые вы видите, настолько естественны, насколько это возможно.
Камеры, мониторы, принтеры, сканеры и т.д. — это устройства для работы с изображениями, которые мы используем каждый день. И поскольку каждое из этих устройств имеет свой собственный способ управления цветами без правильных цветовых профилей, изображение, которое вы просматриваете на мониторе, будет сильно отличаться от того, что вы видите при печати.
Чтобы такие различия возникали реже и видели реальные цвета, используемые в изображении, вам необходимо установить цветовые профили для устройств, работающих с цветами, на вашем компьютере. Принтеры и сканеры устанавливают свои цветовые профили вместе со своими официальными драйверами. Вот почему вам нужно беспокоиться только о вашем мониторе. Люди редко устанавливают драйверы для них, и это приводит к тому, что ваш монитор не использует правильный цветовой профиль. Таким образом, вы получите различия в цвете, о которых мы упоминали ранее.
Например, представьте, что у вас есть действительно хорошая портретная фотография этой особенной девушки или парня в вашей жизни. И вы хотите посмотреть на это на своем мониторе. Но, поскольку у вас не установлен правильный цветовой профиль для вашего монитора, фотография выглядит совершенно иначе, чем на самом деле.
У твоей подруги бледная кожа вместо красных щек, у нее серые глаза вместо синих и так далее. Это может быть еще хуже, если фото черно-белое. Неправильный цветовой профиль, используемый вашим монитором, может превратить серые в черные или наоборот.
Результатом, вероятно, будет фотография, которая выглядит так, как будто она была отсканирована из газеты: без мелких деталей и плавных градиентов.
Наконец, установка правильного цветового профиля также может быть полезна для геймеров, которые могут быть уверены, что они видят цвета, предназначенные разработчиками игр. Неправильный цветовой профиль может скрыть ваших врагов на виду, просто потому, что они серые, как стены позади них.
Теперь вы должны иметь общее представление о том, что такое цветовые профили и почему они полезны.
Как найти подходящий цветовой профиль для вашего монитора
Как правило, лучшее место для получения цветового профиля (при условии, что у вас нет под рукой цветового калибратора) — от производителя вашего монитора. Обычно эти файлы находятся на компакт-диске, поставляемом с дисплеем, или доступны для загрузки с сайта поддержки вашего производителя.
Список лучших бесплатных программ для калибровки монитора:
Когда вы не можете работать с инструментом калибровки монитора, встроенным в Windows, вам нужно заставить его работать с инструментом калибровки цвета монитора. Мы перечислили лучшее программное обеспечение для калибровки монитора, и вы можете проверить их ниже:
1. Калибровка
Калибровка является одним из наиболее часто используемых программ для калибровки цвета дисплея. Благодаря удобному интерфейсу и быстрым результатам, он занимает первое место в списке лучших программ для калибровки мониторов. Это будет работать для всех типов мониторов — ЭЛТ, ЖК-дисплеев и проекторов. Программа проста в использовании и содержит четкие инструкции по работе. Инструмент прочитает EDID, то есть данные о цвете вашего монитора, и создаст профиль ICC. Это определит лучший цвет, и после этого настроенные значения будут загружены на видеокарту. Программа покажет вам информацию о цветах фона дисплея и отлично работает с любым другим графическим программным обеспечением, установленным на вашем компьютере. Он доступен для Windows, и вы можете без проблем использовать его с любым монитором. Еще одна черта, которая делает его лучшим программным обеспечением для калибровки мониторов, — это то, что его можно использовать бесплатно. При использовании этого инструмента пользователь должен быть подключен к Интернету.
Получите его здесь.
2. Quick Gamma
3. Display CAL
Display CAL — еще одна из лучших калибровок монитора программное обеспечение, которое широко популярно. Это отлично подходит как для Windows, так и для Mac, чтобы настроить параметры отображения вашего монитора. Это программа с открытым исходным кодом, поэтому ее можно использовать в соответствии с вашими требованиями. Это дает точные результаты для вашей системы и калибрует монитор для правильных уровней цвета. Вам потребуются измерения вашей системы, чтобы настроить параметры калибровки цвета экрана. Этот инструмент поддерживает калибровку цвета для различных устройств в соответствии с потребностями их отображения. Его можно импортировать из программного обеспечения монитора или исправить с помощью программного обеспечения. Создавайте цветовые профили, которые можно будет использовать несколько раз для редактирования фотографий и игр. Display CAL создает профиль ICC для вашей системы с отображаемыми ответами. Уровень черного также регулируется, и поэтому даже нецветные профили поддерживаются с помощью этого программного обеспечения.
Получите его здесь.
4. ЖК-монитор Lagom
ЖК-монитор Lagom — одно из лучших бесплатных программ для калибровки монитора, которое можно использовать как офлайн, так и онлайн. Он позволяет вам настроить цвет на вашем мониторе по сравнению с тестовыми изображениями. Этот инструмент представляет собой набор различных настроек для отображения на мониторе. С помощью этих изображений вы можете настроить яркость, контраст, резкость, близость/фазу и настройки гаммы монитора компьютера. Это поможет вам добиться наилучшей калибровки цвета экрана для вашего монитора. Он будет работать на вашем компьютере с Windows со всеми версиями. Вам потребуется отключить любое программное обеспечение для управления цветом на вашем компьютере, чтобы эта функция работала эффективно. Теперь внесите соответствующие настройки в отображение монитора вручную и сравните с тестовыми изображениями для соответствующей задачи. Это программное обеспечение предназначено для того, чтобы показать вам идеальные настройки откалиброванного монитора, поскольку вам необходимо внести изменения, чтобы он соответствовал идеальному внешнему виду.
Получите его здесь.
5 . Natural Color Pro
Natural Color Pro — один из лучших бесплатное программное обеспечение для калибровки ЭЛТ и светодиодных мониторов. Это программное обеспечение от Samsung для всей линейки CDT и ЖК-мониторов, позволяющее регулировать цвет дисплея. Это сделано для эффективной работы пользователей, желающих настроить экран для использования. Программное обеспечение доступно для Windows 10 и других более старых версий, и его можно использовать бесплатно. Отрегулируйте гамму и в расширенном разделе «Контрастность и яркость дисплея» для вашего монитора. В конце будет разработан итоговый отчет, который будет сохранен для использования в будущем. Он покажет уровни RGB для гаммы, чтобы установить уровни цвета на экране. Тип освещения, используемого для дома или офиса, поможет вам улучшить использование монитора.
Приобретите его здесь.
Управление цветом не работает в Windows 11/10
Эта конкретная ошибка может означать несколько вещей. Возможно, ваш монитор неправильно отображает цвета или приложение выглядит иначе. Это может быть цветовой профиль, не отражающий изменения, хотя вы правильно его настроили. Давайте рассмотрим возможные решения.
- Переустановите цветовой профиль
- Сбросить приложение
- Обновить графический драйвер
- Удалить последнее обновление Windows
Для некоторых из них может потребоваться разрешение администратора.
1]Переустановите цветовой профиль
Большинство OEM-производителей предлагают пользователям загрузить цветовой профиль для своего монитора. Вы можете загрузить его, перейдя в раздел поддержки веб-сайта OEM и выполнив поиск по номеру модели монитора. Когда у вас есть цветовой профиль, вот как его применить.
- Откройте «Настройки» (Win + I) и выберите «Система» > «Экран».
- Выберите свой дисплей, а затем прокрутите, чтобы найти Расширенный дисплей. Нажмите, чтобы открыть
- Затем щелкните свойства адаптера дисплея для ссылки «Показать».
- В окнах свойств графики переключитесь на Управление цветом
- Нажмите кнопку «Управление цветом».
- Выберите монитор в разделе «Управление цветом» и нажмите кнопку «Добавить».
- Выберите цветовой профиль или файл ICC и примените его.
2]Сбросить приложение
Если проблема связана с определенным приложением, вы можете сбросить его. Есть два способа сделать это. Первый — переустановить приложение или найти доступный цветовой профиль. Последнее применимо только для приложений, которые его поддерживают.
Вы также можете сбросить настройки приложения, выбрав «Настройки» > «Приложения» > «Приложения и функции». Затем найдите приложение, щелкните трехточечное меню и выберите сброс.
Читайте: Как связать цветовые профили с устройством
4]Удалить последнее обновление Windows
Часто проблема может быть вызвана одним из последних обновлений Windows. Об этом сообщалось несколько раз. Поэтому, если проблема возникла сразу после обновления, вам нужно удалить и проверить, устраняет ли это проблему.
- Заходим в настройки (Win+I)
- Перейдите в Центр обновления Windows > История обновлений.
- На экране отобразится список последних обновлений. Прокрутите вниз, чтобы найти Удалить обновления.
- Нажмите на нее, чтобы открыть классическую панель обновлений Windows.
- Ищите обновления, начинающиеся с KB в имени.
- Щелкните правой кнопкой мыши и выберите его удаление.
Проверьте, выглядят ли цвета вашего монитора так, как это было до обновления.
Читайте: Как создать новый цветовой профиль и управлять им
Как изменить цвет в Windows 11/10?
Windows 11, как и предыдущие версии Windows, предлагает функции персонализации для всех пользователей. Вы можете использовать настройки, чтобы изменить тему, цвета, фон, цвет акцента, темный и светлый режим и так далее. Эта функция также гарантирует, что любые изменения, внесенные в одну учетную запись, не отражают другую учетную запись пользователя и могут быть синхронизированы между устройствами.
Какой цветовой профиль следует использовать для моего монитора?
Если вы про профиль монитора, который можно изменить с помощью аппаратной кнопки, то это будет зависеть от того, что вы планируете делать на мониторе. Существуют различные режимы, такие как игры, чтение, просмотр фильмов и т. д. Поэтому обязательно выберите соответствующий.
Если вы говорите о файле цветового профиля, убедитесь, что он соответствует стандарту sRGB, особенно если вы фотограф.
Я надеюсь, что за постом было легко следить, и вы смогли решить проблему с управлением цветом в Windows.
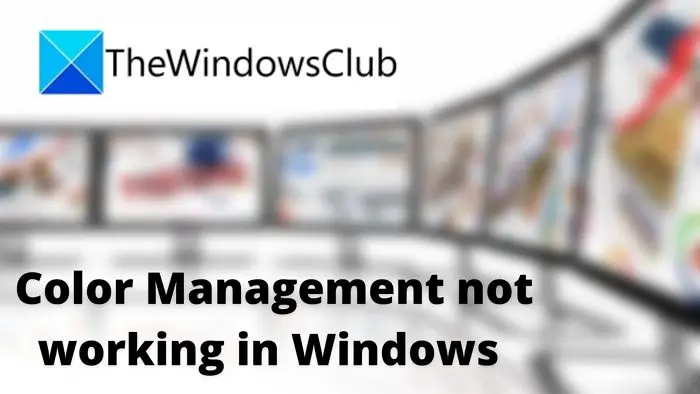
Программы для Windows, мобильные приложения, игры — ВСЁ БЕСПЛАТНО, в нашем закрытом телеграмм канале — Подписывайтесь:)
Калибровка и настройка профиля монитора
Под калибровкой монитора понимают его настройку в соответствии с известной спецификацией. После калибровки монитора программа позволяет сохранить получившийся цветовой профиль. Профиль определяет цветовое поведение монитора — какие цвета способен или не способен воспроизвести данный монитор и как следует преобразовывать числовые значения цветов для их точного отображения.
- Убедитесь, что монитор включен не менее получаса. Этого времени достаточно, чтобы монитор прогрелся и обеспечивал максимально стабильную цветопередачу.
- Монитор должен работать в режиме отображения тысяч цветов или более. Лучше всего, если монитор отображает несколько миллионов цветов, то есть работает с 24-разрядной или большей глубиной цвета.
- На рабочем столе не должно быть цветного узорного фона — только нейтральные оттенки серого. Пестрые узоры или яркие цвета вокруг документа мешают точному восприятию цветов.
- Чтобы откалибровать монитор и создать его профиль, выполните одно из следующих действий.
- При работе в Windows установите и запустите служебную программу калибровки монитора.
- При работе в Mac OS используйте средство «Калибровка», расположенное на вкладке «Системные настройки»/«Мониторы»/«Цвет».
- Для получения лучших результатов используйте сторонние программы и измерительные устройства. Как правило, сочетание колориметра и специализированного ПО позволяет создавать более точные профили, поскольку прибор оценивает отображаемые на мониторе цвета гораздо точнее человеческого глаза.
Примечание. Качество работы монитора со временем изменяется и ухудшается, поэтому раз в месяц следует калибровать монитор и создавать его профиль. Если трудно или невозможно откалибровать монитор в соответствии со стандартом, то он, возможно, слишком стар и выцвел.
Большинство программ для создания профилей автоматически назначают новый профиль монитора как профиль по умолчанию. Описание процедуры назначения профиля монитора вручную см. в справке операционной системы.
Сведения о цветовых профилях
Для точного и достоверного управления цветом необходимы точные ICC-совместимые профили всех цветовоспроизводящих устройств. Например, без точного профиля сканера хорошо отсканированное изображение может отображаться в другой программе неправильно из-за различий между алгоритмами отображения, используемыми сканером и программой. Недостоверность цветопередачи может привести к внесению в хорошее изображение ненужных и, возможно, вредных «улучшений». При наличии точного профиля программа, импортирующая изображение, способна скорректировать разницу с устройством и воспроизвести достоверные цвета отсканированного изображения.
Система управления цветом использует профили перечисленных ниже типов.
Профили мониторов: описывают текущий способ воспроизведения цвета монитором. Такой профиль следует создавать в первую очередь, поскольку точная цветопередача на экране монитора позволяет принимать важные решения относительно цветов на этапе оформления. Если цвета на экране монитора не соответствуют настоящим цветам документа, то поддерживать достоверность цветопередачи в процессе работы не удастся.
Профили устройств ввода: описывают цвета, которые способно захватывать или отсканировать устройство ввода. Если с цифровой камерой поставляется несколько профилей, то компания Adobe рекомендует выбрать Adobe RGB. В противном случае можно использовать профиль с пространством sRGB (который в большинстве камер используется по умолчанию). Кроме того, опытные пользователи могут применять разные профили для разных источников света. При работе со сканером некоторые фотографы создают отдельные профили для каждого типа или марки сканируемых пленок.
Профили устройств вывода: описывают цветовое пространство выводящих устройств, например настольных принтеров или печатных машин. Система управления цветом использует профили выводящих устройств для корректного соотнесения цветов документа с цветами из охвата цветового пространства выводящего устройства. Кроме того, в профиле выводящего устройства должны быть учтены конкретные условия печати, такие как тип бумаги и красок. Например, на глянцевой и матовой бумаге можно передать разные цветовые диапазоны. Цветовые профили поставляются вместе с большинством драйверов принтеров. Прежде чем вкладывать деньги в создание пользовательских профилей, имеет смысл испытать стандартные.
Профили документов: описывают конкретное цветовое пространство RGB или CMYK, используемое в документе. Путем назначения профиля, или пометки документа профилем, приложение определяет фактические цвета документа. Например, запись R = 127, G = 12, B = 107 — это просто набор чисел, которые разные устройства будут отображать по-разному. Однако при пометке цветовым пространством Adobe RGB эти числа определяют фактический цвет или длину световой волны (в данном случае — один из оттенков лилового). Если управление цветом включено, то приложения Adobe автоматически назначают профиль новым документам на основе параметров рабочей среды, заданных в диалоговом окне Настройки цветов. Документы без назначенных профилей называются неразмеченными и содержат только первоначальные значения цветов. При работе с неразмеченными документами приложения Adobe для отображения и редактирования цветов используют текущий профиль рабочей среды.
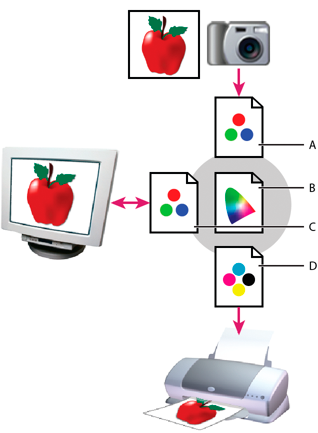
A. Профили описывают цветовые пространства устройства ввода и документа B. На основе описаний в профилях система управления цветом идентифицирует фактические цвета документа C. На основе данных из профиля монитора система управления цветом переводит числовые значения цветов в документе в цветовое пространство монитора D. На основе данных из профиля устройства вывода система управления цветом переводит числовые значения цветов в документе в значения цветов устройства вывода, чтобы обеспечить правильную цветопередачу при печати
Сброс настроек
Если произойдет ситуация, когда какой-то из профилей окажется непригоден для использования, либо изображение после применения не будет устраивать пользователя, то можно прибегнуть к процедуре сброса настроек. Такие действия позволят откатить настройки дисплея до первоначальных параметров и применить критерий по умолчанию.
Выполняется сброс следующим образом:
Открыв утилиту «Управление цветом», следует перейти во вкладку «Устройства».
- Из перечня устройств выбирается монитор, цветопередачу которого нужно сбросить.
- После нажатия на кнопку «Профили» необходимо выбрать атрибут «Заменить мои параметры системными значениями по умолчанию».
После выполнения данной процедуры выбранный монитор вернется к базовым настройкам цветовой конфигурации.
Инструменты раздела «Управление цветом» и, в частности, цветовые профили позволяют осуществлять тонкую адаптацию изображения под конкретные задачи пользователя
Но при этом стоит обратить внимание на то, что мониторы и заводские конфигурации, как правило, уже подобраны таким образом, чтобы обеспечить оптимальный баланс цветопередачи устройства. Поэтому, в большинстве случаев, таких параметров будет достаточно
Чем профили полезны в работе
Существует множество цветовых профилей, а производители оборудования постоянно создают новые — как для конкретных, так и для абстрактных устройств. Эта технология решает три практических задачи дизайнеров:
Помогает посмотреть на экране с широким цветовым охватом, как будет выглядеть картинка на более слабых устройствах
Это особенно важно для полиграфии. Выбирая разные профили, дизайнер видит на мониторе, как будет меняться картинка в зависимости от возможностей печатной машины и бумаги.
Если внедрить профиль в изображение, он будет сохранять настройки цветопередачи. Можно присвоить картинке профиль с широким диапазоном и перенести её на разные устройства с более узким охватом
Когда изображение будут там просматривать и редактировать, цвета окажутся визуально бледнее. Но если потом вернуть всё на современный экран, цвета снова станут яркими.
Абстрактные профили с широким цветовым охватом в модели RGB бывают полезны для редактирования изображений. Более яркие цвета позволяют лучше рассмотреть детали фотографии и полутона: их используют для цветокоррекции и ретуши.
Можно присвоить картинке профиль с широким диапазоном и перенести её на разные устройства с более узким охватом. Когда изображение будут там просматривать и редактировать, цвета окажутся визуально бледнее. Но если потом вернуть всё на современный экран, цвета снова станут яркими.
Абстрактные профили с широким цветовым охватом в модели RGB бывают полезны для редактирования изображений. Более яркие цвета позволяют лучше рассмотреть детали фотографии и полутона: их используют для цветокоррекции и ретуши.
Что такое профиль ICC?
Профили ICC используются для сопоставления цветовых значений вашего дисплея с определенным устройством, таким как камера, принтер, сканер и т.д. Другими словами, профиль ICC — это LUT (справочная таблица) с определенными свойствами цветовой гаммы. где конкретный цвет будет отображаться как его точный оттенок, а не как случайный тон этого цвета.
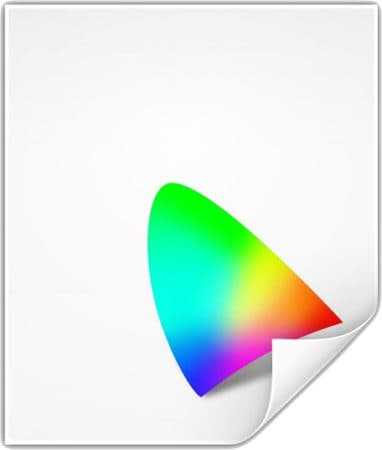
При выполнении критичных по цвету работ в программном обеспечении, таком как Photoshop, обязательно иметь откалиброванный дисплей/принтер, поскольку вы, естественно, хотите видеть на отпечатке те же результаты, что и на вашем мониторе.
Кроме того, эти профили ICC могут повысить точность цветопередачи вашего монитора, если вы сможете найти оптимальный профиль для вашего дисплея.
Имейте в виду, что предустановки ICC лучше всего работают с конкретным монитором / видеокартой или комбинированным принтером, поскольку они основаны на индивидуальной настройке компьютера. Таким образом, даже если у вас тот же монитор, что и у профиля пользователя ICC, результаты не будут точно такими же. Фактически, даже производители мониторов со временем меняют панели своих мониторов.
Тем не менее, вы все равно можете получить улучшенное качество изображения с лучшими цветами и настройками. Если вам это не понравится, вы всегда можете восстановить настройки по умолчанию. Также рекомендуется применить рекомендуемые настройки OSD, которые вы найдете в базе данных профилей ICC или где бы вы ни загрузили профиль.
Однако для наиболее точных настроек вам придется использовать устройство калибровки оборудования, также известное как колориметр, для вашего собственного дисплея — именно так вы в первую очередь создаете профиль ICC.
Recommended OSD Settings and ICC Profiles Database Caveats
This section contains information and profiles to help calibrate your monitor and hopefully get things looking better. In the table above you will find some recommended OSD settings for various models, along with an ICC profile which has been produced, and saved, using a hardware calibration device. These have been collated from our various reviews, as well as any which have been gathered from various sources and those sent to us by readers.
There are some very important things to consider however, so please take the following as some caveats
- OSD settings are recommended and related to the calibration process which produces the ICC profile. You may or may not find them useful on their own. Combining them with the attached ICC profile is recommended
- ICC profiles are created using various colorimeter devices, and so quality and accuracy will vary. The device and software used is provided where possible
- You need to have the same version screen as the one which generated the profile. Manufacturers sometimes switch the panels in their screens, so bear this in mind. Revisions of the screen may also cause differences
- Bear in mind all these settings are related to the individual’s screen, software, operating system and PC hardware. Their relevance and effectiveness on your system may vary
- These are only designed to hopefully help you get your screen looking and feeling better. They may or may not improve actual colour rendering ability in real terms, this will vary depending on setup and reasons listed above
- Colour accuracy, gamma, luminance and colour temperature may be improved when using these settings and/or ICC profiles. Do not be alarmed if they do not work on your screen and system. If they do not work, just remove the ICC profile and restore your settings. It is totally reversible!
- To achieve truly accurate results, you would need to use a calibration device on your own screen and system and profile the screen with it yourself.
Basically, don’t rely on these settings and profiles working magic on your screen! They should hopefully help improve things for many users, but performance will vary as explained above.
Оценка качества калибровки с помощью веб-сервисов
Онлайн-сервисы проверки мониторов удобно использовать как дополнение к программам-калибровщикам. C их помощью можно оценить и отрегулировать не только яркость, контраст и цвет, но и резкость, геометрию, наличие битых пикселей, уровень мерцания и прочее
Это важно, если вы используете монитор для обработки фотографий или профессиональной работы с графикой
Элементов настройки в сервисах нет, поэтому если нужно что-то поправить, придется использовать сторонние инструменты — кнопки и меню монитора, средства Windows или программы.
Monteon.ru
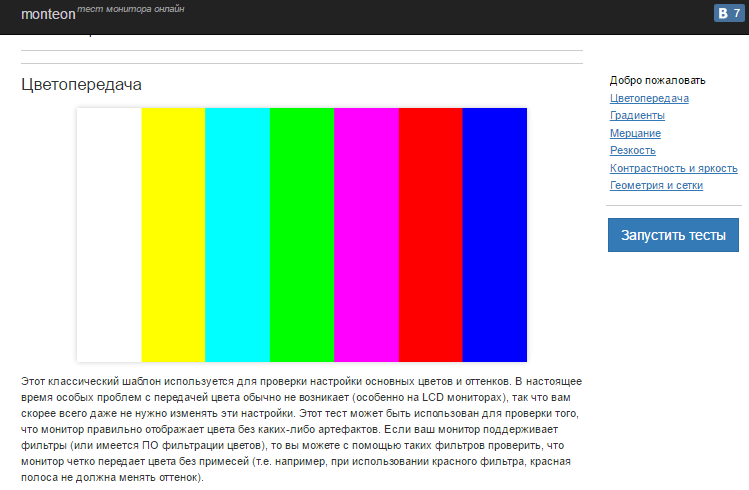
Сервис Monteon.ru позволяет оценить следующее:
- Точность цветопередачи.
- Наличие битых пикселей.
- Плавность градиентных переходов.
- Мерцание (синхронизацию фазы на VGA-мониторах) и муар (разводы в виде волнообразного узора, которого в норме быть не должно).
- Резкость границ.
- Яркость и контраст.
- Зональную яркость (различие яркости в центре и на периферии экрана).
- Геометрию и сетки (отсечение краев изображения, периферийные искажения на широкоформатном экране с соотношением сторон 16:9).
На самом сайте есть описание тестов и рекомендации по оценке результатов. Разработчик рекомендует проводить тестирование при комфортном освещении и в полноэкранном режиме.
Online Monitor Test
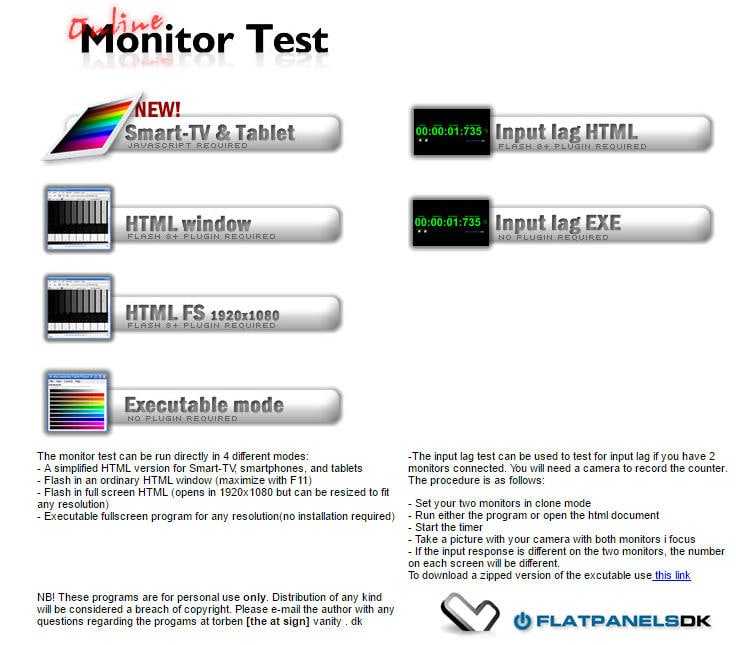
Online Monitor Test — англоязычный сервис. Здесь на выбор предлагается 4 варианта тестирования:
- Упрощенный — для Smart TV, планшетов и смартфонов.
- В оконном формате браузера (рекомендуется запускать в полноэкранном режиме).
- В оконном формате с разрешением 1920X1080 (разрешение может быть уменьшено).
- В виде приложения, которое запускается вне браузера. Работает без установки.
Онлайн и офлайн версии программы (кроме упрощенной) содержат одинаковый набор тестов.
Те, кто использует два монитора, также могут провести проверку на задержку вывода изображения одним из них (Input lag).
С помощью Online Monitor Test можно оценить:
- Отображение близких оттенков серого.
- Точность передачи семи основных цветов и плавность цветового градиента.
- Время отклика матрицы (6 различных тестов).
- Равномерность освещения и цветовой заливки (5 цветов).
- Наличие битых пикселей.
- Мерцание и муар.
- Читабельность текста, написанного несколькими мелкими шрифтами. Цвет текста и фона можно менять с помощью ползунков.
Каждый тест сопровождается подсказкой на английском языке, но разобраться, что к чему, несложно и без нее.
***
Вот так быстро и просто каждый пользователь может откалибровать свой монитор в домашних условиях. Для поддержания качества изображения производители мониторов рекомендуют повторять калибровку каждые 3-4 месяца.



















