5. JR Directory Printer
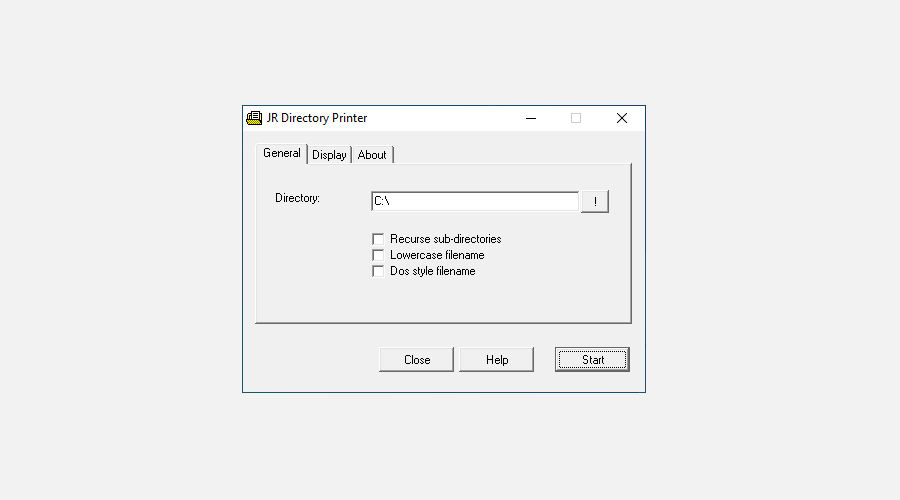
JR Directory Printer is the lightest of the three third-party apps in this article, coming in at a download size of just 173KB. It’s portable, so it doesn’t even need to be installed.
If you face any issues in launching it on Windows 10, you’ll have to run it in compatibility mode:
- Right-click on JDirPrinter.exe and select Properties.
- Under the Compatibility tab, check Run this program in compatibility mode and select Windows XP (Service Pack 3).
It’s easy to use after that. Select the folder you want to list, choose whether you want to recurse (include) all of its subfolders and whether you want to lowercase filenames, then click Start. It’ll create and open a file called DirPrint.txt, which you can edit or copy elsewhere.
Other options (under the Display tab) include file size in KB/bytes, attributes, and custom file length. It’s very lightweight and simple, but it’s meant to be.
Download: JR Directory Printer (Free)
Как распечатать несколько документов Word, PDF и других сразу?
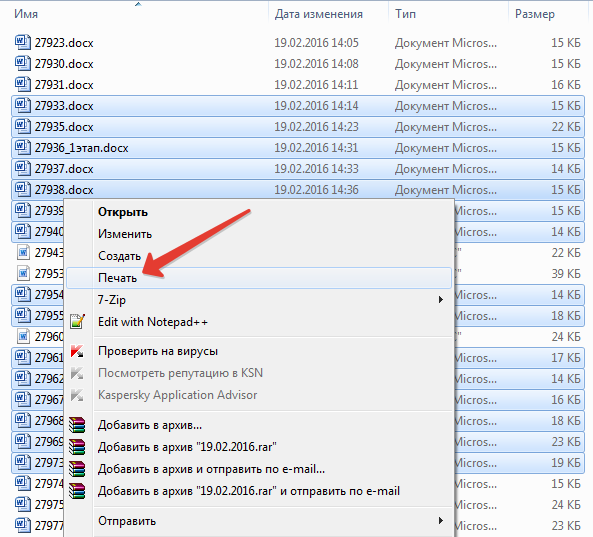
Практически все сталкивались с ситуацией, когда нужно распечатать несколько документов сразу, не открывая их. Например, по электронной почте вышестоящая организация прислала распоряжения, инструкции, примеры, шаблоны — все их нужно распечатать. И если открывать каждый файл и в каждом файле нажимать печать, то уходит много времени.
Если вы точно уверены, что все файлы нужно печатать, то это можно сделать прямо из папки, не открывая каждый файл.
Обратите внимание, что распечатать одновременно можно только файлы одного типа — только .pdf, только .docx, только .jpg и т.д
Шаг 1
Открываем папку, в которой хранятся файлы, которые нужно распечатать одновременно (или предварительно копируем файлы в такую папку).
Нажмите для увеличения
Далее выделяем нужные файлы. Если файлы расположены друг за другом то можно выделить так: щелкнуть мышью на первый файл в списке и, нажать клавишу SHIFT и, удерживая клавишу, щелкнуть по последнему файлу в списке. Таким образом мы выделим все файлы от какого-то до какого-то.
Если нужно выделить файлы вразброс или из ранее выделенного блока файлов удалить пару, то нужно нажать на клавиатуре клавишу CTRL и, удерживая ее, мышкой щелкать по тем файлам, которые нужно выделить. Так будет происходить выделение поштучно.
Если что-то выделили лишнего, то можно просто еще раз щелкнуть по этому файлу для снятия выделения.
Если случайно скопировали все файлы (их стало по 2), то отменить копирование можно клавиатурной комбинацией CTRL + Z (отмена последнего действия) и подтвердить удаление лишних файлов.

Шаг 2
После того как все файлы одного типа, которые нужно распечатать, выделены, нужно нажать правую кнопку мыши на выделенном — Печать.
Так же в точности можно распечатать и файлы другого типа.
Спасибо за Вашу оценку. Если хотите, чтобы Ваше имя стало известно автору, войдите на сайт как пользователь и нажмите Спасибо еще раз. Ваше имя появится на этой стрнице.
Вы можете разместить на своём сайте анонс статьи со ссылкой на её полный текст
Ошибка в тексте? Мы очень сожалеем, что допустили ее. Пожалуйста, выделите ее и нажмите на клавиатуре CTRL + ENTER.
0 Спам8 Mr_Sandro • 10:38, 29.11.2019 0 Спам7 Комментарии • 09:19, 14.05.2019
0 Спам6 gumjk05 • 10:55, 24.04.2019
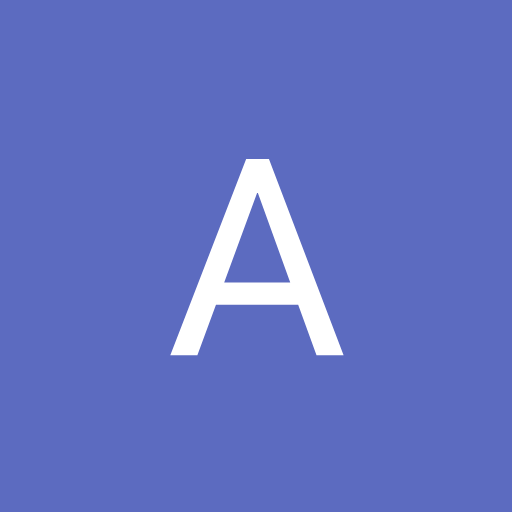
0 Спам5 askerkobardov • 10:10, 10.04.2019
0 Спам3 Lana8359 • 14:25, 27.02.2019 14 l@l@ • 19:12, 27.02.2019 0 Спам2 Комментарии • 17:00, 05.01.2019 01 Екатерина_Пашкова • 15:51, 22.08.2018
Получение списка файлов из папки в текстовом виде
Для определённых целей может потребоваться составить список файлов, содержащихся в папке. Если таковых немного, то задачу можно выполнить вручную без особых затруднений, но если в папке десятки, сотни или даже тысячи файлов, то пытаться составить их список вручную это бесполезная трата времени. Можно ли этот процесс как-то автоматизировать?

Автоматическое создание списка файлов
К счастью, функционал Windows и других программных решений, позволяет создавать списки файлов в папках в автоматическом порядке. Данные списки можно потом будет без проблем скопировать в текстовый файл и редактировать по мере необходимости.
Рассмотрим все имеющиеся способы создания такого списка.
Вариант 1: «Командная строка»
Этот способ является стандартным и не требует от пользователя каких-либо особых умений, за исключением базового владения «Командной строкой». Итак, инструкция к данному варианту выглядит следующим образом:
- Перейдите в ту папку, список файлов из которой вы хотели бы получить.
- Теперь зажмите Shift на клавиатуре и нажмите правой кнопкой мыши по пустому месту в окне «Проводника».
- Должно появится контекстное меню, где требуется выбрать вариант «Запуск командной строки» или «Открыть окно команд здесь». В случае с последними версиями Windows 10 такого пункта может не быть. Вместо этого нужно нажать на «Запустить окно PowerShell здесь». PowerShell – это новый аналог «Командной строки», который Майкрософт активно внедряет в последние версии Windows 10. По сути отличий в функционале нет никаких.
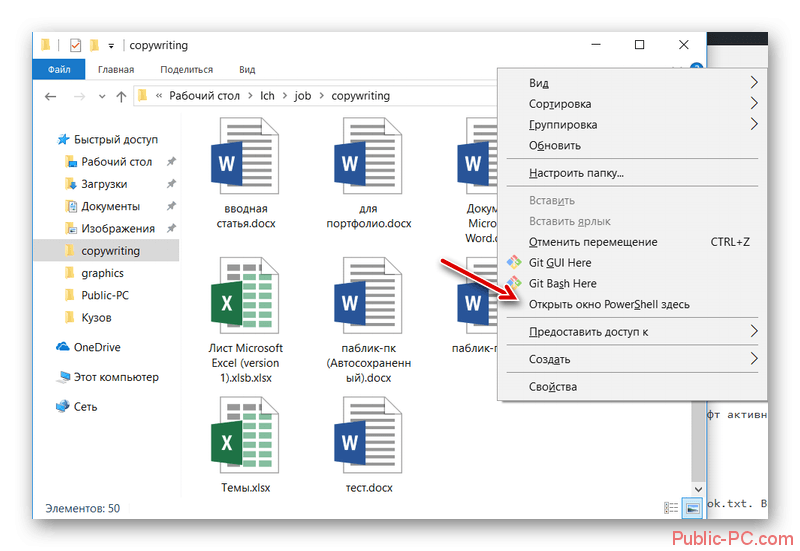
- dir /b>spisok.txt Данная команда сохраняет только имена файлов в файл spisok.txt. Вы можете вместо него указать любое другое название, какое вам будет удобно, но учтите, что оно не должно содержать кириллических символов;
- dir /s>spisok.txt Сохраняет не только имена файлов, содержащихся в папке, но и имена папок и подпапок, которые могут быть расположена в основной папке.
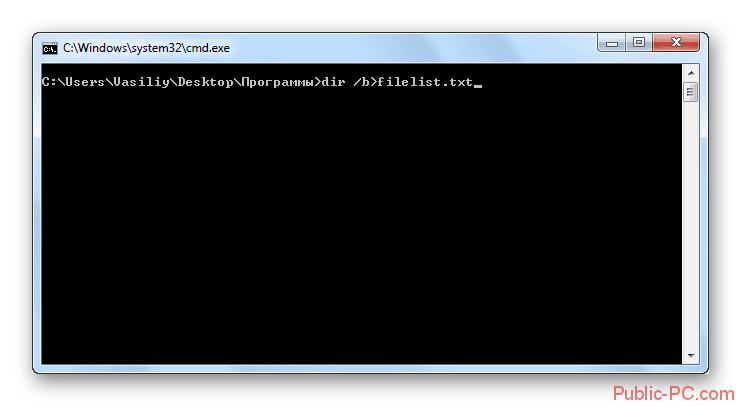
Всю информацию из него можно скопировать в документ Word, так как последний удобнее редактировать. К тому же, если в папке содержались файлы или другие папки в названии которых присутствовали кириллические символы, то в «Блокноте» таковые могут отображаться некорректно, так как нужные кодировки не поддерживаются.
Вариант 2: Использование BAT-файла
Данный способ тоже не отличается какой-либо сложностью, плюс даёт почувствовать себя немного программистом. Суть заключается в создании специального файла с алгоритмом, который выведет список всех элементов в папке в отдельный текстовый файл. Итак, рассмотрим инструкцию к этому варианту более подробно:
- Создайте в любом месте на компьютере текстовый файл. Для этого нажмите правой кнопкой мыши и в меню выберите пункт «Создать». Из открывшегося подменю выберите вариант «Текстовый файл».

echo %date% %time% >spisok.txt
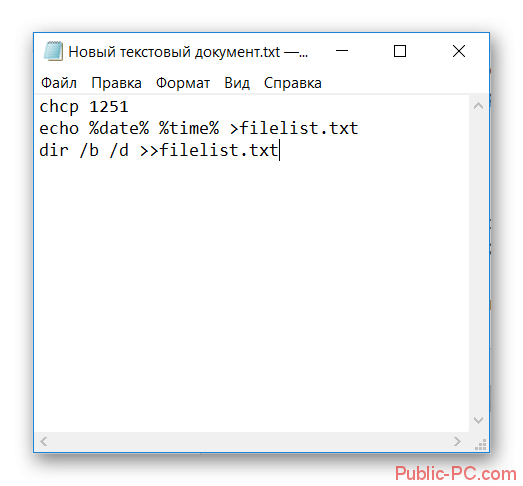
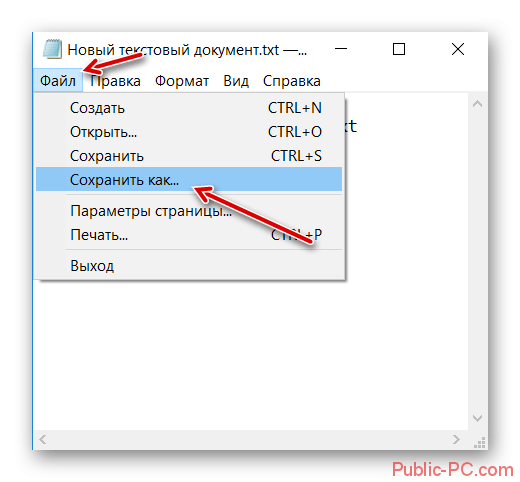
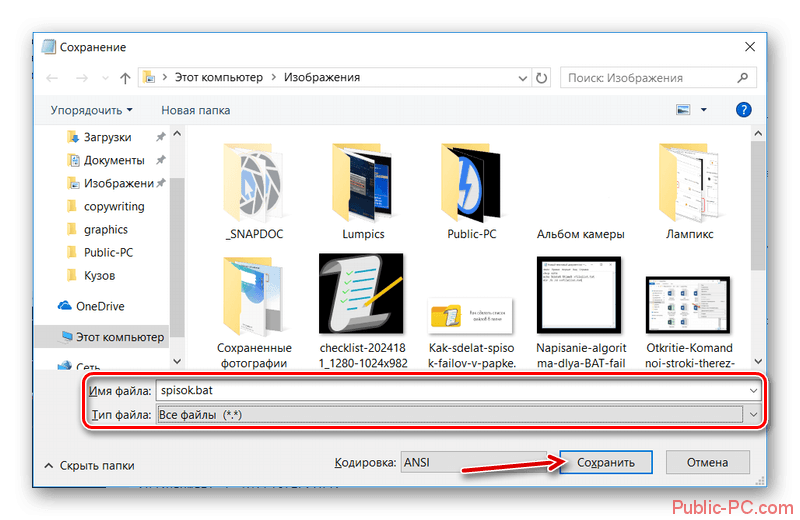
Содержимое данного файла также можно перенести в текстовый документ MS Word. Однако в этом случае проблем с кодировкой и неверным отображением кириллических символов не наблюдается.
Вариант 3: DirLister
Данное бесплатное ПО не требуется установки на компьютер и с его помощью вы можете создать список всех элементов в той или иной папке. Инструкция по её использованию выглядит следующим образом:
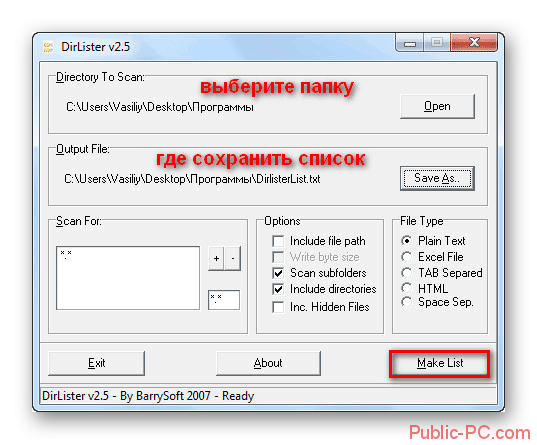
Вариант 4: Total Commander
Total Commander – это популярный файловый менеджер, где пользователь может быстро получить и скопировать всю основную информацию о файлах, а также о содержимом папок. В данном случае получить список файлов, находящихся в папке, можно следующим образом:
- В окне Total Commander откройте нужную папку.
- В верхнем меню нажмите на пункт «Выделение». Появится контекстное меню, где нужно нажать на вариант «Выделить всё».
- Затем в этом же меню выберите пункт «Копировать имена файлов в буфер обмена».
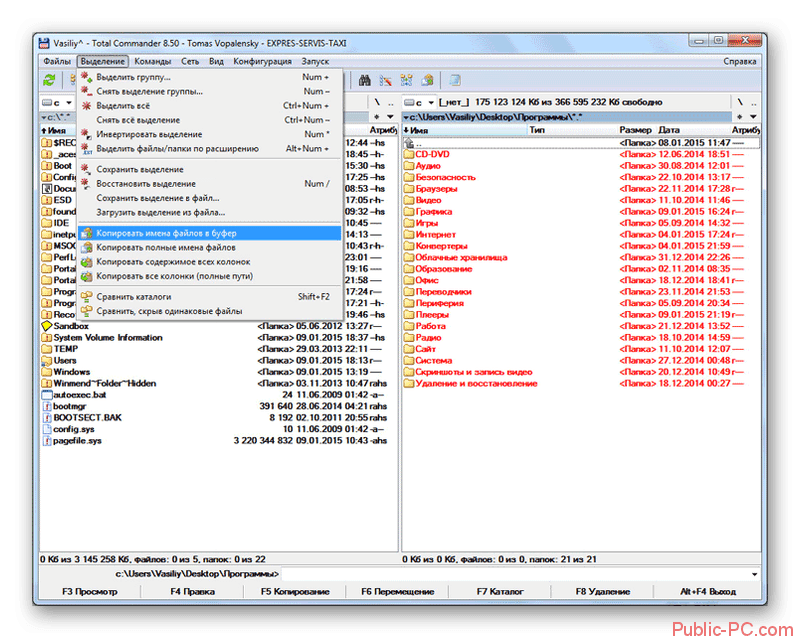
Вариант 5: Браузер
Во всех современных браузерах, будь то Opera, Google Chrome, Yandex и т.д., есть функция просмотра содержимого папок и некоторых файлов, расположенных на компьютере.
Инструкция к этому варианту выглядит следующим образом:
- Откройте «Проводник». Выберите при помощи щелчка левой кнопкой мыши ту папку, которую хотите просмотреть в браузере.
- Перетащите эту папку в любой удобный для вас браузер. В данном случае рассматривается вариант с Opera.
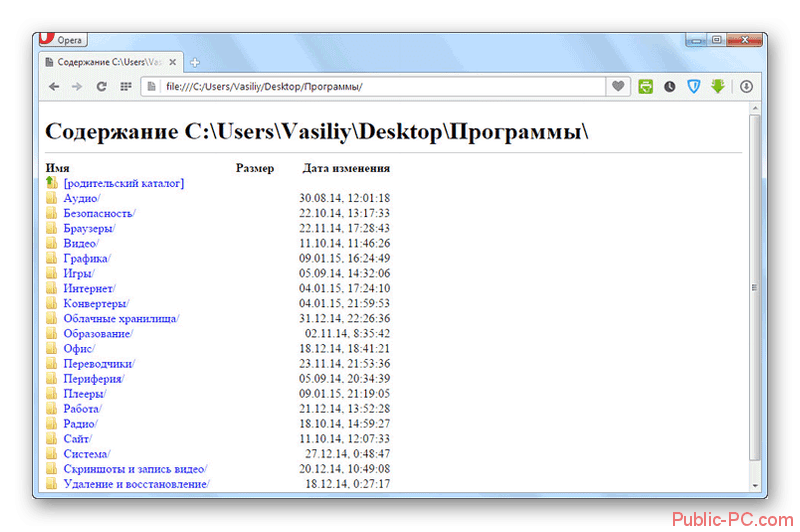
Это были все способы, позволяющие вывести список содержимых в папке файлов в отдельный текстовый документ.
Программа DirLister для получения списка файлов
Вы можете создать список файлов расположенных в папке, при помощи бесплатной программы DirLister. Эта крошечная программа не требует установки на компьютер. После загрузки программы на свой компьютер, распакуйте архив с программой.
DirLister скачать
Для запуска программы, откройте папку с программой, а потом кликните по приложению DirLister.
В окне программы DirLister, в разделе «Directory To Scan», при помощи кнопки «Open», вам нужно будет выбрать папку для сканирования.
В разделе «Output File», при помощи кнопки «Save As…», вам необходимо будет выбрать место для сохранения списка файлов.
Вы можете уточнить критерии поиска файлов по маске «*.*», выбрав нужное имя или тип файла («TXT», «Excel», «HTML» и т. д.). После выбора необходимых настроек, нажмите на кнопку «Make List».
После завершения сканирования в левом нижнем углу программы будет выведена информация об успешном завершении создания списка файлов: «All file processed correctly».
Программа DirLister выводит не только список файлов в данной папке, но и дает полную информацию о вложенных в эту папку файлах и папках, в том числе о размере файлов.
Как распечатать несколько файлов одновременно, не открывая их в Windows 10
Можно ли распечатать сразу все файлы в папке Windows 10?
Да, вы можете распечатать сразу все файлы в папке с помощью Проводника Windows 10. Для этого откройте проводник и перейдите к папке, которую вы хотите распечатать. Затем выберите файлы, которые вы хотите напечатать, и нажмите кнопку “Печать”.
Как распечатать несколько PDF-файлов в Windows 10?
Существует несколько способов печати нескольких PDF-файлов в Windows 10. Вы можете использовать диалоговое окно “Печать” или контекстное меню проводника.
Как я могу распечатать все файлы в папке быстро?
Чтобы быстро распечатать все файлы в папке, используйте команду “Печать” в проводнике Windows.
Как распечатать список файлов в Windows 10?
Чтобы распечатать список файлов в Windows 10, откройте проводник и перейдите к папке, содержащей файлы, которые вы хотите распечатать. Щелкните правой кнопкой мыши файл (файлы), который вы хотите распечатать, и выберите “Печать”.
Можно ли распечатать PDF-файлы в пакетном режиме?
Да, вы можете печатать файлы PDF в пакетном режиме, используя принтер, который поддерживает функцию печати PDF.
Можете ли вы печатать файлы PDF в массовом порядке?
Да, PDF-файлы можно массово печатать с использованием различных методов печати.
Как получить список всех файлов в папке?
Чтобы получить список всех файлов в папке, вы можете использовать команду File List в командной строке Windows. Чтобы открыть командную строку Windows, введите cmd в меню “Пуск” и нажмите Enter. Чтобы запустить команду File List, введите:file listЭто отобразит список всех файлов и папок в текущем каталоге.
Как распечатать список файлов в папке и подпапках в Windows 10?
Чтобы распечатать список файлов в папке и вложенных папках в Windows 10, откройте окно проводника, выберите папку или вложенную папку, которую хотите напечатать, а затем щелкните меню “Файл” и выберите “Печать”.
Как распечатать несколько файлов одновременно в Windows 11?
Существует несколько различных способов одновременной печати нескольких файлов в Windows 11. Вы можете использовать контекстное меню проводника для печати нескольких файлов или использовать диалоговое окно “Печать”.
Как распечатать пакетный файл?
Существует несколько способов печати пакетного файла. Самый простой способ — использовать командную строку Windows. Чтобы распечатать пакетный файл с помощью командной строки Windows, введите “cmd” в меню “Пуск”, а затем введите “печать”. Это откроет командную строку Windows. Затем введите “cd”, а затем путь к каталогу, содержащему пакетный файл.
Как распечатать 4 копии на одной странице PDF?
Есть несколько способов сделать это. Один из способов — использовать команду “Печать” в Adobe Acrobat. Другой способ — использовать PDF-принтер, например Canon PIXMA MG5420.
Как объединить несколько PDF-файлов в один?
Есть несколько способов сделать это. Один из способов — использовать такую программу, как Adobe Acrobat. Вы можете создать новый PDF-файл, а затем использовать кнопку “Дублировать”, чтобы сделать копию документа. Другой способ — использовать стороннее программное обеспечение для создания PDF-файлов.
Как распечатать несколько файлов Adobe одновременно?
Существует несколько способов одновременной печати нескольких файлов Adobe. Самый простой способ — использовать приложение Adobe “Print Production”. Вы также можете использовать пункт меню “Файл > Печать” в большинстве приложений или кнопку “Печать” на панели инструментов.
Как распечатать более 15 PDF-файлов файлы?
Существует несколько способов печати более 15 файлов PDF. Один из способов — использовать PDF-принтер, например Canon PIXMA MG2220. Другой способ — использовать разделитель PDF, например принтер Adobe Acrobat Pro DC 2017 Split Printer.
Как распечатать несколько PDF-файлов в Adobe?
Чтобы распечатать несколько PDF-файлов в Adobe, откройте документ, который хотите напечатать, и выберите “Файл” > “Печать”. В диалоговом окне “Печать” выберите количество копий, которые вы хотите распечатать, и нажмите “ОК”.
4. Directory List & Print
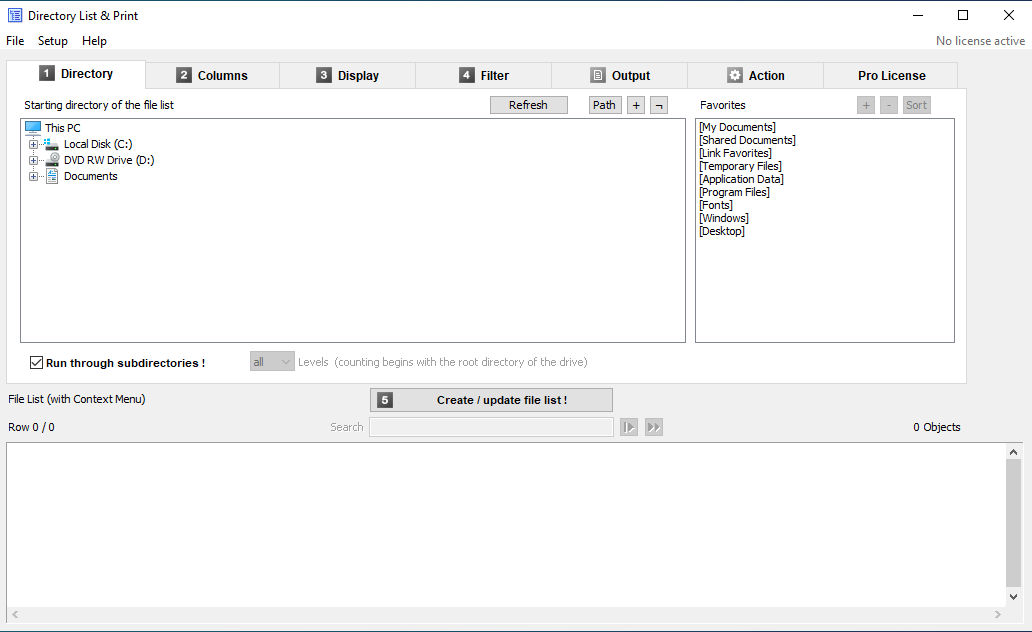
Directory List & Print is a simpler and smaller solution than Karen’s Directory Printer. The generated lists can be copied to the clipboard and pasted in other programs, or they can be directly inserted into programs like Word and Excel with a single click.
Since the data is separated by tabs, it can even be free-pasted into Excel as a table.
Along with file attributes, Directory List & Print can control the display of file names with or without file extensions. It also provides options for sorting the resulting list and integrating it into the right-click context menu. The Pro version can include even more advanced data, such as checksums, media dimensions, meta file properties, and more.
Download: Directory List & Print (Free, $24 Pro)
1. Command DOS
This is one of many important command-line commands that are easy to remember and easy to perform. Here’s how you can get started with it:
- Go to the Start menu search bar, type in ‘command prompt,’ and run the Command prompt as an administrator.
- Use the cd command to navigate to the directory you want to print. For example, to navigate to your Documents folder, you would input cd C:UsersYourUserNameDocuments, switching out yourusename for your own.
- Type dir > print.txt, then press Enter and exit the Command Prompt.
- In File Explorer, navigate to the same folder, and you should see a print.txt file. This is a plain text file that can be opened in Notepad (or any other text editor) and then printed.
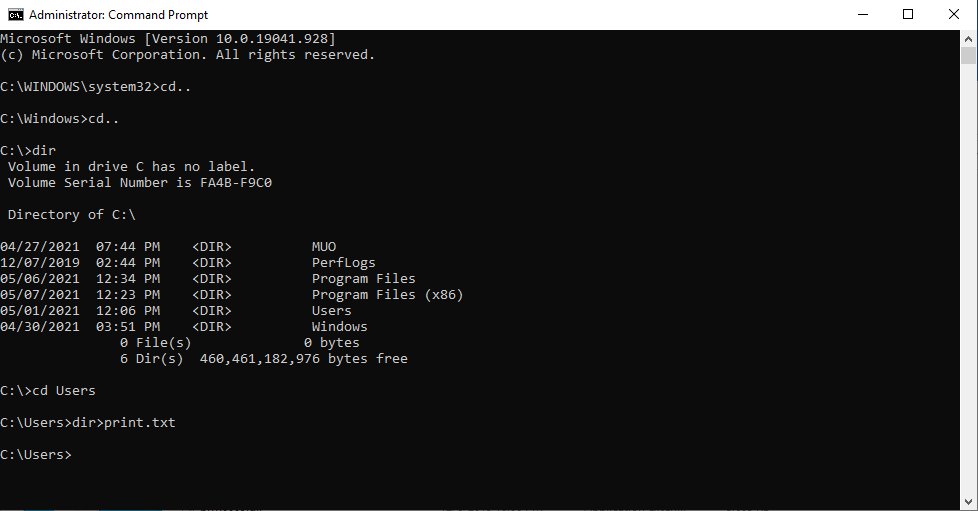
You can add a print directory feature to the right-click context menu for any folder. This sends the folder content list directly to the printer. For Windows 10, follow these steps:
- Launch Notepad (or your preferred text editor).
-
Paste the following:
- Save the file as %WinDir%Printdir.bat, which will place it in the root Windows system directory. (If you can’t due to permissions, save it wherever you want and then manually move it to the C:/Windows directory.)
- Close Notepad.
- Launch Notepad again to create a new file.
-
Paste the following:
- Save the file as %UserProfile%DesktopPrintDirectoryListing.reg, which will place it on your desktop.
- Go to your desktop and double-click on the PrintDirectoryListing.reg file. This will modify the Windows Registry, which can be risky! If you’re worried, back up the Registry first.
- Right-click inside a folder and select Print Directory Listing to directly print the list.
Karen’s Directory Printer is a GUI tool with a host of features. However, our main concern is its ability to print the names of files alongside other bits of data, such as file size, extension, date and time of last modification, and attributes.
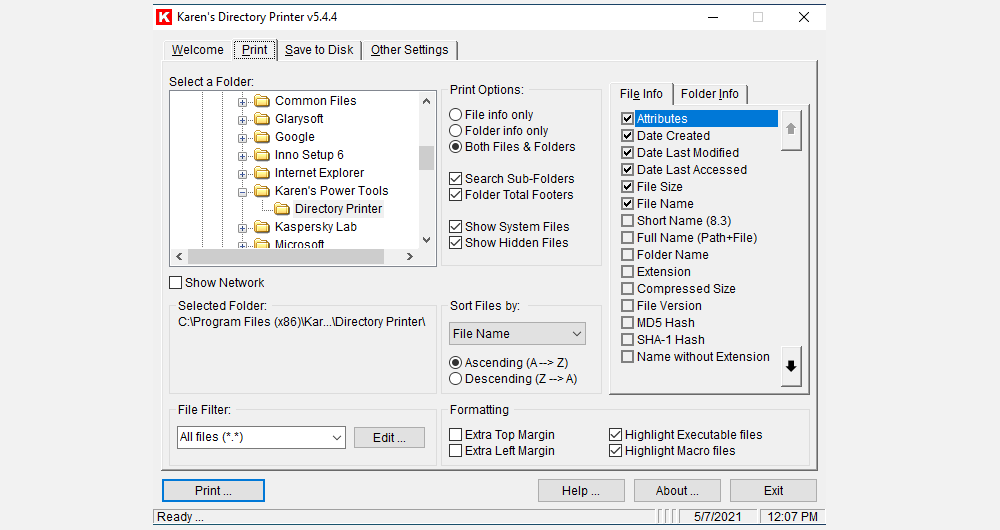
The printed list of files can be sorted by name, size, date created, date last modified, or date of last access. The list of files can also be filtered only to include files that meet certain criteria, and the resulting list can be formatted or highlighted (but only to a limited degree).
Karen’s Directory Printer can be included in the right-click context menu and also works for networked computers. The file list can be sent directly to the printer or saved as a text file.
Download: Karen’s Directory Printer (Free)
Справочная информация. Осмысление текста( дополнительно)
Задание 22 требует максимально внимательного прочтения текста и задания. Текстов великое множество. Каждый текст особенный, поэтому дать универсальный справочный материал, по-видимому, не получится. Но, можно, потренировавшись, научиться оперировать информацией, которая заложена в тексте.
Ваши действия будут зависеть от конкретной формулировки задания. В зависимости от неё нужно будет или анализировать основное содержание, или изучать детали, или оценивать утверждения с точки зрения их соответствия — несоответствия содержанию текста, или интерпретировать смысл отдельного (отдельных) высказывания (высказываний)…
Формулировки задания 20 различны:
- Какое утверждение соответствует содержанию текста (выбор из 5 вариантов)?
- Какое утверждение не соответствует содержанию текста (выбор из 5 вариантов)?
- Какое утверждение противоречит содержанию текста (выбор из 5 вариантов)?
- В каком предложении выражена основная мысль текста (указать номер предложения текста, выбор из 5 вариантов)?
- О чём говорит высказывание автора: цитата (выбор из 5 вариантов)?
Из них видно, что в большинстве заданий будет представлен выбор из предложенных вариантов ответов. Анализируйте формулировки внимательно. Верных ответов может быть несколько. Среди формулировок заданий встречаются такие, которые таят подвохи.Самое простое задание — найти утверждение, которое противоречит содержанию текста. Это могут быть утверждения как общего, так и частного характера. Очень вероятны ошибки в деталях, во второстепенной информации, потому что их заметить труднее.
Как определить утверждение, которое не соответствует содержанию текста? Ищите утверждение, содержащее дополнительную, новую информацию.
А что значит «соответствует содержанию текста»? Такие утверждения передают ту информацию, которая есть в тексте. Это не обязательно основная, главная информация, потому что определению утверждения, соответствующего основной мысли текста, есть специальное задание.
Задание интерпретировать высказывание автора (или героя текста) направлено на проверку понимания одного конкретного высказывания. Часто такие высказывания содержат тропы, то есть средства речевой выразительности, передающие мысль образно.
Совет
Даже если задание не показалось вам сложным, не выполняйте его в спешке, потому что оно требует тщательности.Даже если вам показалось, что верным ответом является первый предложенный вариант, обязательно проанализируйте все последующие варианты. Возможно, ваше мнение относительно правильности ответа изменится.





![3 способа легко распечатать содержимое каталога или папки [mac] - gadgetshelp,com](http://tehnik-shop.ru/wp-content/uploads/c/f/4/cf4e9a1b55a6300828a31fc06767a08b.jpeg)






