Потоковая передача мультимедиа по сети с помощью Plex.
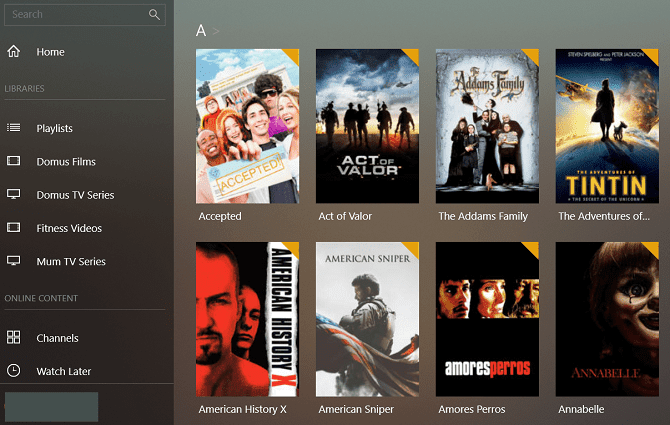
В качестве альтернативы Kodi Plex позволяет вам СМИ трансляции через вашу домашнюю сеть. Этот динамический клиент-сервер использует Raspberry Pi в качестве клиента и системы, которая запускает Plex как слуга.
Для сервера вам понадобится ПК (Windows, macOS или Linux) или NAS. Вы даже можете установить сервер Plex на Raspberry Pi.
Клиентское приложение RasPlex устанавливается вместе с приложением, предназначенным для записи на карту microSD, с помощью инструмента на веб-сайте RasPlex.
Скачать: Клиент RasPlex
После того, как все настроено, ваш Raspberry Pi Plex будет транслировать телешоу и фильмы. по телевизору. очень умно!
Смотрите наше подробное руководство Чтобы установить клиент Plex на Raspberry Pi Для получения полной информации.
Настройте Raspbian для отправки потокового мультимедиа
Установив приложение, обратите внимание на Raspberry Pi. Устройство уже должно быть подключено к телевизору через HDMI и включено
Обратите внимание, что для Pi потребуется собственный источник питания — вы не можете подключить его к USB-порту телевизора. Даже если номинальная мощность достаточна, Pi не следует выключать без правильной команды. Игнорирование этого приведет к повреждению SD-карты вашего Pi, поэтому используйте правильный источник питания.
Мы протестировали это руководство, используя Raspberry Pi 4 На котором работает Raspbian Buster Lite. Однако вы должны обнаружить, что он работает со всеми моделями Raspberry Pi иДругие дистрибутивы (Хотя некоторые команды могут отличаться).
Прежде чем продолжить, убедитесь, что на вашем Pi установлен omxplayer:
sudo apt install omxplayer
Поскольку вам нужно будет Включить SSH Вот краткое введение. У вас есть три варианта включения:
- Через raspi-конфигурации. Вы можете запустить его из командной строки, используя судо-распи-конфигурация , Затем выберите Параметры интерфейса> SSHС помощью клавиш со стрелками подтвердите нажатием OK.
- С помощью инструмента настройки Raspberry Pi. с моего рабочего стола Raspbian , Открытым Меню -> Настройки -> Настроить Raspberry Pi. во вкладке интерфейсы , ищите вариант SSH и установите для него значение Включено.
- Наконец, если вы предпочитаете простоту, вы можете включить SSH перед включением Pi. Вставьте карту microSD в компьютер и перейдите к загрузочный раздел , и создайте новый файл. Этот файл следует называть SSH И сохраняться без расширения файла. После установки и перезагрузки SD-карты необходимо включить SSH.
Следующее можно сделать, используя клавиатуру, подключенную к Pi, или используя SSH. Тебе понадобится айпи адрес Pi для подключения — откройте Терминал и введите
ifconfig
Запишите IP-адрес, который соответствует используемому соединению Pi. Например, используйте айпи адрес что соответствует записи eth0, если вы используете соединение Ethernet; wlan0, если вы подключены к Wi-Fi.
Как только соединение SSH установлено, запустите несколько обновлений. Откройте терминал на Pi и введите:
sudo apt update
sudo apt upgrade
Эти команды обновят операционную систему Raspberry Pi, а также найдут и установят все обновления программного обеспечения.
Ленточный разъем DSI дисплея
Устройства Raspberry Pi от модели A до Raspberry Pi 3 модели B имеют ленточный разъем, порт Display DSI. Это предназначено для подключения к выделенному дисплею Raspberry Pi, стандартному и сенсорному.
Взгляните на наш учебник о том, как наилучшим образом использовать этот порт на официальном сенсорном дисплее, или просто посмотрите видео.
Raspberry Pi продолжает оставаться удивительно гибким устройством (начните с нашего неофициального руководства неофициальное руководство неофициальное руководство ), удивляя пользователей множеством разных способов. У вас есть уникальный способ подключения к дисплею?
Изображение предоставлено: ABB Photo via Shutterstock.com
Производительность домашних ПК
Судите сами, в конце 1970гг — в начале 1980гг характеристики ПК, например, IBM 5150 были следующими:
- Процессор: Intel 8088 (1 ядро) с частотой 4,7 МГц
- Оперативная память (ОЗУ): 16-480 кБ
- Видеокарта: графический адаптер MDA, без цвета, без видеопамяти, с разрешением 720×350 точек
Сегодня характеристики среднего персонального компьютера такие:
- Процессор: Intel Core i5-i7 (5-7 ядер) с частотой 3,7 ГГц
- Оперативная память (ОЗУ): 8-16 ГБ
- Видеокарта: NVIDIA или AMD, с собственной видеопамятью (DDR5), с разрешением 2560×1600 точек.
Не трудно посчитать, что производительность ПК за 40 лет выросла в более чем 10 000 тысяч раз! Развивались и периферийных устройств, в том числе и накопителей информации. Многие помнят дискеты с объемом 1,44 Мбайт, а сегодня карточки памяти microSD вмещают больше 128 Гб и имеют размер с человеческий ноготь.
Это получил HDMI!
Одна из самых интересных особенностей Raspberry Pi заключается в том, что каждая версия оснащена разъемом HDMI, а это означает, что любой человек с HDMI-совместимым телевизором (а это большинство людей в Северной Америке и Европе) может легко подключить устройство к своему гостиная телевизор.
Наряду с SD-картой и источником питания, кабель HDMI является одним из наиболее важных компонентов оборудования , вы можете использовать его с Raspberry Pi, а это означает, что теоретически вы можете подключить его к широкому выбору телевизоров и даже современных настольных компьютеров. мониторы.
HDMI вездесущ, доступен на оригинальной Raspberry Pi, ревизиях Model B, Raspberry Pi 2 и Raspberry Pi 3 Он также присутствует на Pi Zero. , хотя вам понадобится мини-адаптер HDMI для использования HDMI здесь.
К сожалению, не все телевизоры и мониторы имеют разъемы HDMI.
Установить Распикаст
Сначала начните с установки Raspicast на ваше устройство Android. Это бесплатное приложение, которое позволяет подключаться к Raspberry Pi и передавать на него данные. Вы найдете Raspicast в магазине приложений Google Play. К сожалению, надежной альтернативы этому приложению для iPhone нет.
Скачать: Распикаст для Android
Важно отметить, что для этого ваш телефон Android и Raspberry Pi должны быть подключены к одной сети. Например, вы не можете транслировать видео со своего телефона на телевизор, если сидите в автобусе
Если вы пытаетесь поделиться видео с кем-то, кто сидит дома, просто отправьте им ссылку на видео!
Просмотр видео с Youtube

Это один из наиболее интересных способов использования OMXPlayer. Правда, для пущего удобства понадобится установить пару дополнительных приложений. Одно из них будет скачивать на Raspberry Pi видео с Youtube, а второе предоставит нам удобную оболочку для поиска и выбора роликов. Начнём с «качалки» youtube-dl. Тут есть один нюанс: установка через Advanced Packaging Tool возможна, но она происходит некорректно и при попытке обновления выводится ошибка /usr/bin/youtube-dl: line 1: Not: command not found. Оказывается проблема не единичная. Поэтому лучше сразу ставить «как надо» и так, как рекомендуют сами создатели:
После этого сразу же нужно обновить программу (надо запустить дважды) и перезагрузить устройство:
Следует понимать, что программа обновляется каждый раз, когда Youtube делает какие-то изменения в своём сервисе, так что, корректной работы, более-менее регулярно проверяйте обновления youtube-dl.
Далее потребуется установить python-setuptools:
Теперь всё готово к установке yt — консольной оболочки, через которую мы и будем искать и запускать видео с Youtube. Правда, есть ещё один нюанс: автор достаточно давно не обновлял приложение, поэтому лучше установить его из fork-репозитория, где добавлена такая полезная возможность, как смена аудио-выхода.
Собственно, всё. Запускаем и наслаждаемся:
Управление программой производится с клавиатуры. Раскладка кнопок такая:
Шаг второй: установите Moonlight и начните потоковую передачу
Второе поколение. Компьютеры на транзисторах (1955-1965)
Быстродействие: сотни тысяч операций в секунду.
По сравнению с электронными лампами использование транзисторов позволило уменьшить размеры вычислительной техники, повысить надежность, увеличить скорость работы (до 1 млн. операций в секунду) и почти свести на нет теплоотдачу. Развиваются способы хранения информации: широко используется магнитная лента, позже появляются диски. В этот период была замечена первая компьютерная игра.
Первый компьютер на транзисторах TX стал прототипом для компьютеров ветки PDP фирмы DEC, которые можно считать родоначальниками компьютерной промышленности, т.к появилось явление массовой продажи машин. DEC выпускает первый миникомпьютер (размером со шкаф). Зафиксировано появление дисплея.
Фирма IBM также активно трудится, производя уже транзисторные версии своих компьютеров.
Компьютер 6600 фирмы CDC, который разработал Сеймур Крей, имел преимущество над другими компьютерами того времени – это его быстродействие, которое достигалось за счет параллельного выполнения команд.
Download Resources
- How_to_install_the_LCD_driver_V1.2
- How_to_install_matchbox-keyboard
- How_to_calibrate_the_resistance_touch_screen-V1.2
- How_to_use_Raspberry_Pi_Getting Star.pdf
- How_to_change_display_direction-GPIO-Resistive_Touch-V1.2
- MPI3501-3.5inch-RPi-Display-User-Manual-V1.0
Driver download
- download::LCD-show.tar.gz
Images download
- If you have difficulty installing the driver, or if you still can’t use the display properly after installing the driver,
- Please Try our Configned images for tested.
- Just need download and write the image into the TF card. DO NOT need any driver installation steps.
| Image Name | Version | Support | Password | Download | |
|---|---|---|---|---|---|
| Raspbian | 2021-03-04 | PI4/PI3B+/PI3/
PI2/PI1/ZERO/ZERO W |
user:pi
password:raspberry |
BaiduYun: | MPI3501-3.5inch-2021-03-04-raspios-buster-armhf.7z 提取码:n5zl |
| Mega: | |||||
| Ubuntu-MATE-32bit | 20.1 | PI4,PI3B+,PI3,PI2 | user:pi
password:raspberry |
BaiduYun: | MPI3501-3.5inch-ubuntu-mate-20.10-desktop-armhf+raspi.7z 提取码:22e9 |
| Mega: | |||||
| Kali Linux RaspberryPi-32bit | 2021.2 | PI4B,PI3B+,PI3,PI2 | user: kali
password: kali |
BaiduYun: | MPI3501-3.5inch-kali-linux-2021.2 提取码:vqt3 |
| Mega: |
- MD5 of Image
- Software
- Panasonic SDFormatter
- Win32DiskImager
- PuTTY
Где применяется Raspberry Pi 3 Model B
Сфера применения умного дома на базе Raspberry Pi ограничивается только познаниями установщика и пожеланиями владельца дома. Здесь возможны следующие варианты:
- Применение в качестве полного компьютера. При желании к системе можно подключить дисплей и клавиатуру, подсоединить мышку, а после пользоваться полученным ПК на Windows Последнее возможно только для Raspberry Pi B, а также моделей 2B или 3B.
- Сбор множества небольших компьютеров Raspberry Pi для получения ПК с большим числом ядер и высокой производительностью. Для этого требуется соединить в один сервер требуемое число изделий и найти удобное место для размещения. Также придется решить вопрос с охлаждением конструкции. Готовый компьютер по производительности не уступит даже наиболее мощному CPU, приобретенному за несколько сотен долларов.
- Инсталляция на Raspberry эмулятора консоли, скачивание игровых образов, подключение монитора и джойстика. Этого достаточно для превращения системы в игровую платформу для развлечений.
- Подключение сенсорного дисплея диагональю 8-15 дюймов, создание деревянного или металлического корпуса и установка ОС Android. В результате получается многофункциональный планшет, сделанный своими силами.
- Создание собственной осветительной системы для улицы или дома посредством настройки умного дома Raspberry Pi. При желании будут загораться только определенные лампочки, что позволяет удивить любимых и близких людей.
- Обустройство настенного органайзера. Все, что требуется — подключить уменьшенную версию ПК к дисплею, настроить ОС и закрепить конструкцию на стене.
Возможности умного дома на Raspberry Pi позволяют использовать конструкцию в качестве приставки, домашней метеостанции, охранной системы или планшета. Возможности применения почти не ограничены.
Лучшие системы умного дома 2021 в России или как управлять своей квартирой с помощью смарт устройств
Фильмы и YouTube на Raspberry Pi
Главная задача мультимедийной приставки — проигрывать видео. Для Raspberry Pi доступны различные плееры, но почти все они имеют проблемы с воспроизведением видео с высоким разрешением. Проще говоря, они не умеют декодировать видео с помощью аппаратного ускорителя и делают это на центральном процессоре, который любит тормозить.
Но есть исключение — omxplayer. Он был создан разработчиками Kodi, чтобы убедиться в способности Raspberry Pi к декодированию видео перед началом портирования самого мультимедийного комбайна. Omxplayer без всяких проблем переваривает HD и Full HD видео, но управляется исключительно из консоли. Другими словами, чтобы запустить воспроизведение, вам придется сделать так:
| 1 | $omxplayer/путь/к/видео.avi |
Чтобы выбрать аудиовыход (HDMI или выход на самом Raspi), используйте опцию
-o:
| 1 | $omxplayer-olocal/путь/к/видео.avi |
Для управления воспроизведением используй клавиши: пробел — пауза, +/- — громкость, стрелки — перемотка.
Считаете это удобным? Я тоже нет, поэтому предлагаю использовать omxplayer в связке с приложением Raspicast для Android. Это клиент для Raspberry Pi и omxplayer, позволяющий удаленно включать любые видео, хранящиеся на жестком диске, и даже видео с YouTube.
Установите приложение на свой смартфон, укажите IP-адрес Raspberry Pi, а также имя и пароль для подключения к SSH. Далее вы можете либо использовать встроенный в приложение файловый браузер для выбора видео, либо отправить любое видео с YouTube: запускаете YouTube на телефоне, выбираете видео, нажимаете кнопку «Поделиться» и выбираете в списке Cast (Raspicast).
Видео можно либо запустить немедленно, либо добавить в плей-лист (для этого надо выбрать Queue (Raspicast) в меню «Поделиться». К сожалению, стримы YouTube не поддерживаются, зато поддерживаются плей-листы, их можно отправлять в Raspicast целиком, а он добавит их в очередь.
Уже запущенным omxplayer можно управлять через SSH. Для этого понадобится скрипт dbuscontrol. У него достаточно интуитивное управление:
|
1 |
$dbuscontrol.sh status $dbuscontrol.sh pause $dbuscontrol.sh togglesubtitles |
Raspicast умеет играть видео с жесткого диска и с YouTube
Настоящее время
В 2007 году объемы продаж жидкокристаллических мониторов впервые превзошли таковые у ЭЛТ. Их доля на рынке стремительно увеличивалась, а сегодня купить новый дисплей с электронно-лучевой трубкой невозможно, так как их выпуск фактически прекратился.
Да и использование такого винтажного девайса – не самая лучшая идея: для человеческих глаз самый дешевый ЖК-монитор менее вреден, чем топовые модели ЭЛТ прошлых годов.
При этом наблюдается тенденция к увеличению диагонали. Сегодня 22 или 24 дюйма считается стандартом для игрового ПК. Более продвинутые эстеты используют мониторы с разрешением до 4К, а то и несколько таких устройств сразу.
Однако и это уже – не пик прогресса: в последнее время активно разрабатываются VR-технологии. Статусным уже считается иметь дома шлем виртуальной реальности, который позволяет полностью погрузиться в игровой процесс.
Прогнозы на 2020 — 2030 гг.
Последние 15 лет в сегменте домашних персональных компьютеров идет гонка за производительностью. И все Ничего уникального для сегмента сделано не было. Учитывая тенденцию развития мобильных гаджетов и тот факт, что существенная доля рынка компьютеров уже занята ноутбуками, можно говорить о закате эры домашних ПК.
Дальнейшее развитие домашних персональных компьютеров будет зависеть от Apple, Microsoft и Google, а точнее от решений данных компаний в области разработки программного обеспечения. Если раньше производители софта и периферийных устройств подстраивались под компьютерное «железо», то сейчас ситуация противоположная — развитие сегмента домашних персональных компьютеров будет напрямую зависеть от производителей конечного ПО для пользователей— компьютерных программ и игр.
Настройка Raspberry Pi
Прежде чем перейти к подключению своего малинового Pi к дисплею вашего ноутбука, вам потребуется SD-карта с предустановленной ОС или нужно будет установить Raspbian на пустую SD-карту.
Если вы не знакомы с командами Raspberry Pi, ознакомьтесь с руководством Basic Linux Commands, также в ближайших статьях мы постараемся создать небольшое руководство по подготовке SD-карты для «малины».
В целом, можно даже найти в продаже SD-карты с предустановленной операционной системой Raspbian и NOOB.

Дальше действуем по шагам:
- После настройки SD-карты вставьте её в Raspberry Pi.
- Затем подключите кабель микро-USB к «малине», чтобы включить её.
- Подключите свой Raspberry к ноутбуку через кабель Ethernet.
- Подключите к нему клавиатуру и мышь.
- Подключите HDMI-дисплей (HDMI требуется только для запуска Pi в первый раз).
- Включите питание Pi.
Теперь пойдем дальше для подключения Raspberry Pi к дисплею ноутбука.
Подключение 5-дюймового TFT ЖК дисплея к Raspberry Pi
1. Разместите ЖК дисплей сверху платы Raspberry Pi.
Первым шагом подключения 5-дюймового TFT ЖК дисплея к плате Raspberry Pi является их соединение с помощью GPIO коннекторов (соединителей). Дисплей имеет 4 угловых зазора для облегчения его крепления. Таким образом, ЖК дисплей помещается сверху платы Raspberry Pi таким образом, чтобы его GPIO слоты располагались сверху GPIO контактов платы Raspberry Pi, а его HDMI порт располагался сверху HDMI порта платы. Будьте осторожны при соединении ЖК дисплея с Raspberry Pi, поскольку ЖК дисплей использует только 26 контактов для соединения с платой.
2. Подключите HDMI коннектор.
После размещения ЖК дисплея сверху платы Raspberry Pi подключите HDMI коннектор (HDMI connector), который находится в коробке с ЖК дисплеем, между платой Raspberry Pi и ЖК дисплеем как показано на следующем рисунке.
3. Подключите источник питания.
После выполнения предыдущих двух шагов нам необходимо подключить источник питания к плате Raspberry Pi и ЖК дисплею. Для питания ЖК дисплея можно использовать USB шнур, в этом случае плата и дисплей будут иметь раздельные источники питания. Но если у вас есть хороший источник питания для платы Raspberry Pi, поддерживающий ток величиной 2.4 Ампера, то в этом случае вам не будет нужен отлельный источник питания для ЖК дисплея.
4. Включение фоновой подсветки ЖК дисплея.
После подачи питания на дисплей включите выключатель фоновой подсветки (backlight power switch), который расположен на обратной стороне ЖК дисплея.
Персональные компьютеры СССР
- В 1980—1983 годах «Микро-80» — советский любительский 8-разрядный микрокомпьютер на основе микропроцессора К580ИК80А.
- В 1981—1983 годах был разработан 8-разрядный ПК «Агат», который выпускался с 1984 до 1993 год.
- В 1984 году на заседание пленума ЦК КПСС было принятие постановление о «Компьютеризации школьного образования в СССР», что ускорило появление персональных ЭВМ в школах. Уже через несколько лет в школах появились компьютерные классы, в которых школьников начали обучать азбуке программирования непосредственно на школьных ПЭВМ. Благодаря этому в постсоветских республиках в 1990-е годы появилось большое количество программистов.
- В январе 1985 года было начато серийное производство 16-разрядного персонального компьютера БК-0010 (и его вариантов БК-0010Ш, БК0010-01, БК0010-01Ш) — одного из самых массовых «домашних» ПК в СССР. Следующая модель из ряда БК — БК-0011 — появилась в 1990 году, но несмотря на его улучшенные характеристики (ОЗУ 128 Кбайт, частота процессора 4 МГц, в комплекте контроллер НГМД), он не получил такого распространения, как БК0010-01.
- В 1986 году был разработан бытовой персональный компьютер «Вектор-06Ц». В 1987 году благодаря ДОСААФ компьютер был представлен на 33-й Всесоюзной радиовыставке, после которой «Вектор-06Ц» стал выпускаться серийно. По параметрам он превосходил «ZX Spectrum»: у него был цветной графический экран с большой цветовой палитрой, трёхканальный звук и доступная цена. В 1989 году на 34-й Всесоюзной выставке творчества радиолюбителей была представлена улучшенная конструкция «Вектор-06Ц.03». Компьютер был дополнен возможностью работать с гибкими дисками и электронным диском под управлением операционной системы.
- В 1985—1987 годах сотрудниками Института ядерной физики Московского государственного университета Николаем Роем, Александром Скурихиным и Олегом Щербаковым был разработан 8-разрядный персональный компьютер «Корвет», который с 1988 года выпускался серийно на заводах Министерства радиопромышленности СССР: на бакинском производственном объединении «Радиостроение», на брестском ПО СВТ, в московском экспериментально-вычислительном центре ЭЛЕКС ГКВТИ и в кооперативе ЭНЛИН, а также на каменск-уральском ПО «Октябрь» (в том числе под названием «Нейва»). На фрунзенском заводе «ЭВМ» (Киргизская ССР) и на ленинградским ЛНПО «Электроавтоматика» вслед за ранее освоенным игровым устройством «Интеллект» выпускалась модификация «Корвета» ПК 8015 «Орбита».
- В конце 1980-х — начале 1990-х годов в СССР завоевали широкую популярность компьютеры ZX Spectrum, которые впоследствии с успехом тиражировались многочисленными кооперативами и военными предприятиями, «вставшими на рельсы конверсии», под многочисленными названиями: «Хобби», «Львов», «Москва», «Ленинград», «Пентагон», «Скорпион», «Дельта», «Композит», «Согдиана», «Компаньон».
- В 1990—1991 годах был выпущен лэп-топ ПК-300, портативный персональный компьютер (совместимый IBM PC/XT), умещающийся в портфель, с полноформатной клавиатурой, жидкокристаллическим экраном (640×200 точек), оперативной памятью на 640 кБайт, двумя дисководами для дискет 3½» ёмкостью 720 Кбайт. Устанавливаемая операционная система — MS DOS 3.3. Автономность работы — 4 часа.
- К концу 1980-х — началу 1990-х годов в СССР, кроме вышеперечисленных, выпускалось много типов любительских, бытовых и персональных ЭВМ, таких как «МК-88» (16-разрядная, 1 млн оп./сек.), «Поиск», «Поиск-2», «Поиск-3»; выпускался предприятием НПО «Электронмаш» в Киеве и был аналогом IBM PC/XT.
2010 год: Apple iPad

2010 год: Apple iPad
После десятилетия проб и ошибок Apple, наконец, нашла выигрышную формулу планшета. Технологический прогресс в сегменте смартфонов очень помог Стиву Джобсу и его компании. Высокопроизводительные процессоры ARM с низким энергопотреблением, тонкие дисплеи и более мощные аккумуляторы стали широко доступны. Но Apple была достаточно умна и учла ошибки Microsoft. Вместо Mac OS X, на iPad была установлена операционная система iOS, учитывающая особенности аппаратной начинки планшета. Вместо копирования программ, предназначенных для работы с клавиатурой и мышью, приложения для iOS были разработаны специально под интерфейс тачскрина. Успех к iPad пришёл практически мгновенно. Он продавался быстрее, чем iPhone. Прошло уже три года после премьеры, но iPad по-прежнему занимает около половины рынка планшетов. Конкуренты, наконец, догнали Apple iPad по качеству, и сейчас планшеты на базе ОС Android постепенно забирают их долю рынка. Исторически Apple никогда не вела конкурентную борьбу в ценовом аспекте, и если компания хочет оставить за собой звание первопроходца, лучше бы ей начать работать над следующей цифровой революцией.
Вместо эпилога:
Технологии не стоят на месте и сейчас уже ничем не удивишь — ни «умными» часами, ни палками для селфи, ни прочими всевозможными гаджетами. Но одно остаётся неизменным: на человека, разговаривающего по гарнитуре, до сих пор косятся как на идиота.
Три этапа доступа к Raspberry Pi
Когда я впервые получил Raspberry Pi, я начал с того, что поделился кабелем HDMI от моей кабельной коробки, чтобы отобразить на нашем HDTV командную строку, рабочий стол или любой другой проект, который я выполнял в то время (я думаю, что это был медиацентр).
С тех пор я приобрел новый настольный дисплей с кабелем HDMI, который позволяет мне при необходимости держать Raspberry Pi рядом. Однако, если я предпочитаю подключить компьютер в нашей гостиной, к нему так же легко получить доступ, как если бы он сидел на моем столе.
Ниже я объясню, как использовать разветвитель HDMI для вывода дисплея вашего Raspberry Pi на тот же монитор, который вы используете для настольного компьютера. Вы также узнаете, как подключиться к Pi с помощью SSH для удаленного доступа к командной строке через домашнюю сеть (или за ее пределами), а также с помощью VNC для доступа к рабочему столу.
Что нужно для создания медиацентра из Raspberry Pi
Итак, нам потребуются следующие вещи:
- Raspberry Pi 3.
- SD-карта минимум на 8 Гбайт, минимум 10-го класса.
- Внешний жесткий диск для хранения музыки и фильмов.
- Клавиатура и мышь (нужны только при начальной настройке и во время неполадок).
- USB-зарядник на 2,5 А и microUSB-кабель.
Raspberry Pi без проблем дружит с Bluetooth-клавиатурами и мышами, но работать они будут, естественно, только если загрузка ОС прошла успешно. В качестве мыши очень удобно использовать пульт с гироскопом (на Aliexpress такие стоят 3–5 долларов). Он эмулирует движения мыши с помощью наклонов.
USB-зарядник подойдет любой, даже меньше чем на 2,5 А. Проблема только в том, что, если Raspi заметит нехватку энергии, он сбросит частоту процессора, а вы увидите значок молнии в правом верхнем углу экрана. В это же время может произойти останов жесткого диска и обесточивание периферии. Стоит озаботиться покупкой хорошего зарядника и microUSB-кабеля, нередко проблема недостатка питания именно в нем.
Не буду в подробностях расписывать процесс установки ОС на Raspberry (об этом и так рассказывают на каждом углу). Скажу лишь, что я рекомендую использовать официальный дистрибутив Raspbian (для гарантии того, что все работает как надо) и что сам процесс установки, по сути, сводится к скачиванию образа ОС и его заливке на SD-карту. В Linux это делается в две команды:
|
1 |
$wget https//downloads.raspberrypi.org/raspbian_latest -O raspbian_latest.zip $unzip-p2018-04-18-raspbian-stretch.zip|sudo dd of=/dev/sdX bs=4Mconv=fsync |
Здесь
/dev/sdX — это SD-карта, реальное имя можно узнать с помощью команды
lsblk или
dmesg сразу после подключения карты памяти.
Вставляем карточку в Raspberry Pi, дожидаемся загрузки рабочего стола, подключаемся к сети Wi-Fi. Запускаем конфигуратор raspi-config из консоли:
| 1 | $sudo raspi-config |
И включаем SSH-сервер: Interfacing options -> SSH -> Yes.
С этого момента клавиатура и мышь нам больше не нужны. Все, что нужно, мы сможем сделать, подключившись к Raspi с помощью SSH.
Рабочий стол Raspberry Pi
Запуск VNC-сервера во время запуска Raspberry Pi GUI
Соединение вашей Pi удаленно с VNC отлично работает, пока вам не нужно перезагрузиться.
Если всё-таки необходимость появилась вам нужно либо подключиться к SSH, либо перезапустить сервер VNC, либо организовать запуск VNC-сервера после перезагрузки Raspberry Pi.
Чтобы гарантировать, что VNC запускается автоматически каждый раз при загрузке, выполните следующие команды в терминале — см. ниже.
Откройте папку «.config» на Pi: пользовательская папка (скрытая папка).
$ cd /home/pi$ cd .config
Создайте в ней папку «autostart». Кроме того, создайте файл под названием «tightvnc.desktop» в этой папке. Вы можете использовать любой известный текстовый редактор для создания файлов. Для этого мы использовали gnome-text-editor:
$ mkdir autostart$ cd autostart$ gnome tightvnc.desktop
Измените содержимое файла следующим образом и сохраните файл:
Type=ApplicationName=TightVNCExec=vncserver :1StartupNotify=false
В следующий раз, когда вы перезагрузите свой Pi, vncserver запустится автоматически и без проблем подключит ваш Raspberry Pi к дисплею для ноутбука.
Всякий раз, когда вы хотите что-то сделать с вашим Pi, просто подключите его к ноутбуку с помощью кабеля Ethernet и включите его. Затем откройте VNCViewer, укажите IP-адрес вашего Pi, и вы можете использовать дисплей вашего ноутбука в качестве монитора Raspberry Pi.
Что должен предлагать ваш Smart TV
перед переездом в «Как делать» , Считать «какие».
Raspberry Pi может заменить все функции, которые может предложить смарт-телевизор, превращая так называемый тупой телевизор в смарт-телевизор. Итак, чего вы от него ждете?
- Возможность воспроизведения мультимедиа с USB-накопителя или внешнего жесткого диска. Это возможно через порт USB на смарт-телевизорах. На Raspberry Pi вам понадобится запасной USB-порт, чтобы сделать то же самое.
- Потоковое видео с таких интернет-сайтов, как Netflix и YouTube. يمكن Для браузера Chromium Для Raspberry Pi воспроизведите библиотеку Netflix, или вы можете установить Надстройка Kodi для Netflix.
- Удаленное управление с мобильного устройства. Kodi можно настроить с помощью клиентского приложения на смартфоне для удаленного управления приложением. В противном случае можно настроить инфракрасный порт, Bluetooth или беспроводной пульт дистанционного управления с помощью прилагаемого USB-кабеля, подключенного к Pi.
- Новости и погода. Smart TV должен уметь тянуть Новости и данные о погоде и подарить вам, когда вы включите телевизор.
- Поддержка PVR. Если вам нужно записать телешоу, подключите ТВ-карту USB или жесткий диск.
Хотя эти функции доступны не во всех проектах Smart TV, использующих Raspberry Pi, они, безусловно, доступны в самом популярном варианте: Kodi.
Как будет работать
Основа медиацентра — Raspberry Pi, на который мы поставим специальную прошивку. Она сделает из маленького компьютера полностью готовый медиаплеер, который нам нужно будет подключить к монитору или телевизору.
После этого можно скинуть нужные фильмы на флешку и смотреть их в любое время. Или подключить внешний жёсткий диск и тоже смотреть фильмы в любое время. Короче, первый сценарий — вы заранее качаете фильмы, закидываете их в медиаплеер и смотрите когда захотите.
Второй сценарий — если есть интернет, то можно смотреть клипы на YouTube, сериалы на Netflix или в любом другом месте. Этот вариант интереснее, поэтому его и будем реализовывать.
Заключение
Небольшие подключаемые TFT-дисплеи для Raspberry Pi отлично подходят для работы с консолью в полевых условиях и способны стать заменой обычному полноразмерному монитору.
Также они могут использоваться в DIY-устройствах на базе Raspberry Pi (умный дом, медиацентр, 3d-принтер, станок с ЧПУ) для вывода информации и управления через специально созданный с учетом низкого разрешения и малой диагонали графический интерфейс.
Но для работы в Raspbian PIXEL они непригодны по причине отсутствия адаптации к разрешениям ниже 1024×600 в этом GUI.
К качеству работы обозреваемого в этой статье дисплея у меня претензий нет. Но на данный момент мне просто некуда его применить, так что он отправляется отдыхать на полку. Планирую в дальнейшем задействовать его в устройстве «умного дома».











