Настройка и немного истории
Не каждый может сделать это, но нам хотел бы поделиться своим опытом. Кабель был установлен миллион лет назад. Когда мы купили наш дом, мы подключили каждую комнату к Cat6 и кабелю coax. У нас есть 3 маленьких выключателя. Один на кабельном модеме и роутере. Один в офисе/мастерской и один в гостиной. Все просто случайные гигабитные коммутаторы. Мы пользовались потоковой передачей с тех пор, как в 2015 году мы получили наш Nvidia Shield, сначала через удаленные серверы, а затем с нашего локального компьютера. До того, как у нас появился игровой ПК, мы использовали GeForce Now от Nvidia. Его работа нас устраивала полностью, но мы выросли из этого, желая играть более новые AAA-игры. В 2017 году у нас появился игровой ПК, и с тех пор мы используем функцию потоковой передачи игр Nvidias в домашних условиях.
И GeForce Now, и потоковая игра в домашних условиях хорошо работали. Хотелось бы отметить одну вещь … мы, возможно, адаптировались к задержке. Мы по-прежнему хорошо проводим время … … мы не много играем соревновательных игр, кроме Fortnite … и это все просто ради удовольствия.
Компьютер, на котором размещены игры VR, подключен к коммутатору Ethernet, а выделенная точка доступа подключена в гостиной. Возможно это не для всех подходит. Как вы можете видеть ниже, у нас довольно много устройств.
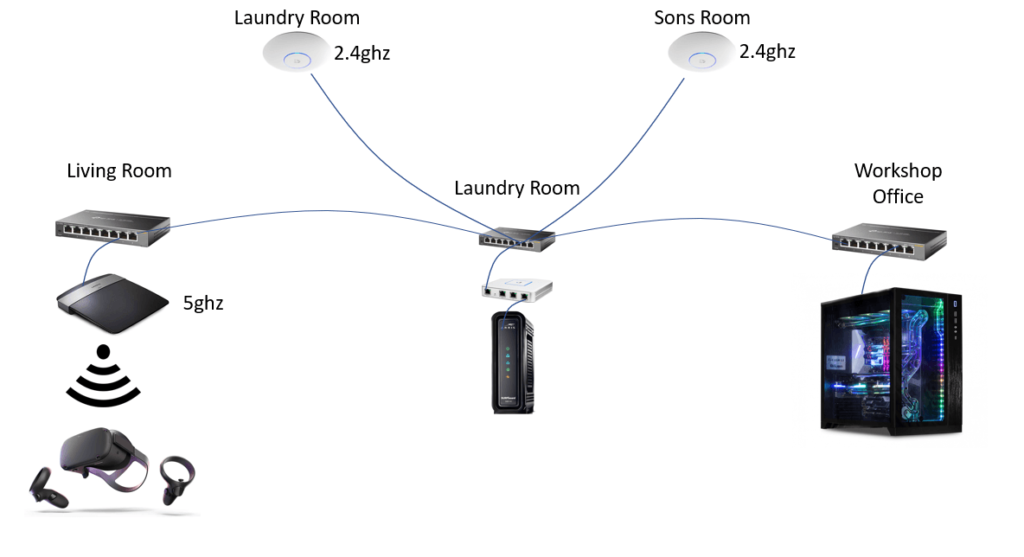
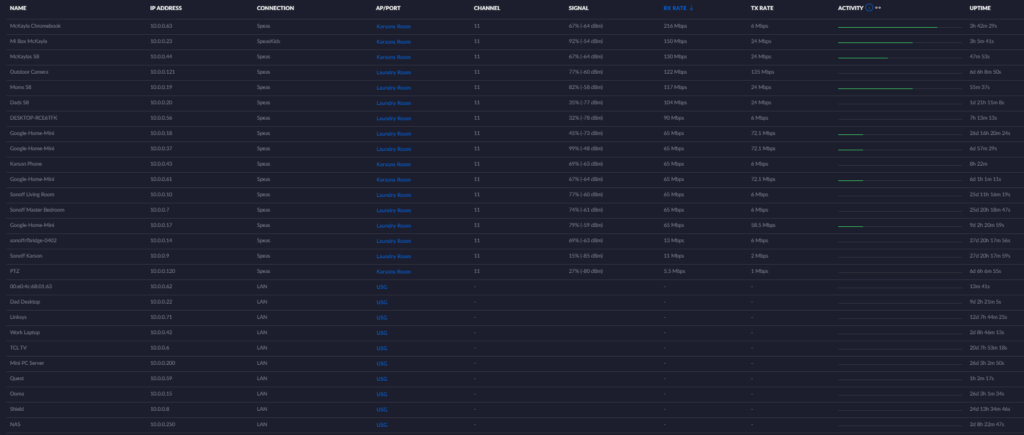
Ryzen 3700x с Nvidia RTX 2060. И самая важная часть подключается через Ethernet.
Просмотр данных в Oculus Move
Поиграв некоторое время и позволив Move собрать некоторые данные, вы можете просмотреть их несколькими способами. На странице «Статистика» вы увидите данные за день, которые можно просмотреть в виде круговой или гистограммы. Используйте названия приложений справа, чтобы отфильтровать игры, в которые вы играли. Это простой способ узнать, какие VR-игры дают вам лучшую тренировку.
Выберите представление календаря вверху, чтобы просмотреть график за каждый день; Выберите день для просмотра данных. Экран «Индикаторы» дает вам информацию, основанную на вашей недавней производительности, позволяя вам увидеть вашу среднюю активность.
На вкладке «История» вы увидите исторические данные. Используйте выпадающее меню Все характеристики Если вы хотите отфильтровать по году, месяцу или неделе. Вкладки на графике позволяют вам выбирать, какие данные вы хотите отображать, и снова вы можете использовать меню приложений справа, чтобы отображать информацию только из конкретной игры.
Наконец, используйте меню «Настройки», чтобы изменить два параметра. Включение уведомлений будет информировать вас о вашем прогрессе во время игры. Если вам нужно изменить свои данные или вы хотите изменить свои цели, вы можете посетить раздел «Личная информация и цели». Убедитесь, что отслеживание движения включено, чтобы очки могли отслеживать вашу физическую активность.
Вы также можете стереть свою информацию здесь, если не хотите, чтобы эта информация больше хранилась на вашем устройстве.
Технология Insight
Камеры, расположенные по всему периметру шлема, придают Oculus Quest вид аксессуара из фильма жанра киберпанк. Мало того, что датчики внешне привлекательны, так они еще и выполняют две важные функции. Во-первых, они отслеживают положение контроллеров, а во-вторых – положение играющего, чтобы он вдруг не врезался в стену.
Рассказываем, как это работает. Представьте, что вы увлечены видеоигрой и надев шлем виртуальной реальности, не знаете настоящего положения в комнате. Если вы заходите за зону игрового пространства, которое настраивается в самом начале использования шлема, то на экране появляется сетка красного и синего цвета, предупреждающая владельца о том, что впереди него – препятствие. А если попробовать пойти против системы и попытаться выйти за установленные пределы, то автоматически запустится сквозная камера Passthrough+. Камера напоминает вид как у HTC Vive, только в «Квесте» качество отображения реальности на порядок выше – все объекты комнаты будут четкими, но черно-белыми.
В октябре 2019 вышло обновление специально для устройств Oculus Quest. Система Insight оказалась слишком чувствительной – если пользователь протянул руку за пределы установленной зоны отслеживания, то на экране появлялось назойливое предупреждение в виде сетки, даже если владелец стоял в центре. Теперь чувствительность снижена до уровня Rift и не будет доставлять проблем. Также компания сообщила, что немного подтянула производительность гаджета.
Функциональные возможности
Мультиплеер
В этот шлем внедрили возможность играть в многопользовательский режим с другими владельцами Oculus. Компания сообщила, что будет расширять список тайтлов, в которые можно поиграть по сети, адаптировав их под Quest. Среди таких проектов – Creed: Rise to Glory, Dead and Buried 2 и Dance Central.
Трансляция
Происходящее в VR-очках можно транслировать – пока что доступна бета-версия режима. Технология работает с ограниченным количеством устройств, а именно – ТВ с поддержкой функции Chromecast 3-го поколения и Nvidia Shield. Чтобы проводить трансляции на смартфоны, необходимо загрузить бесплатную утилиту в Google Play или App Store. И еще одно условие – оба девайса должны быть подключены к одной беспроводной сети Wi-Fi.
Запись видео
Запись видео – еще одна интересная фишка. Раньше эта функция была известна под названием «Oculus Theater», и, претерпев изменения и получив апдейт, стала называться Oculus Video. Технология позволяет не только просматривать видеоролики, но и записывать их. Пользователи шлема могут снимать видео или фотографировать в Home.
Проблемы главного меню Oculus Quest 2
Хотя вернуться кажется достаточно простым на главный экран Oculus, некоторые люди сообщают, что открыли его и увидели пустой экран без приложений и уведомлений. Это может произойти по нескольким причинам, но обычно проблему довольно легко устранить.
Проблема заключается в пустом главном экране и сообщении об ошибке, предлагающем повторить попытку позже. Мы знаем, что может возникнуть соблазн выбросить гарнитуру из окна, но давайте сначала попробуем эти исправления.
Перезапустите Quest 2
Иногда электронные устройства могут плохо загружаться, и самое простое решение — перезагрузить систему. Если ваш домашний экран вернется в нормальное состояние, вероятно, это была неправильная последовательность загрузки. Это решение, как правило, работает, но не является панацеей.
Если главное меню по-прежнему не загружается правильно, попробуйте выполнить следующие несколько шагов.
Повторно подключите Quest 2 к приложению Oculus
Еще одна причина ошибки — изменение данных вашей учетной записи. К ним относятся:
- адрес электронной почты
- имя пользователя
- пароль
Иногда изменение информации не позволяет гарнитуре правильно подключиться к вашей учетной записи, поскольку она может не иметь самых последних обновленных учетных данных для входа.
К счастью, есть простое решение этой проблемы.
- На мобильном устройстве запустите приложение Oculus.
- Перейдите к меню настроек в приложении.
- Включите Oculus Quest 2, если вы этого не сделали.
- Выберите Quest 2 в app.
- Подключите их и подождите.
- Перезапустите Oculus Quest 2.
- Вы должны увидеть знакомый макет главного экрана.
Если ваши данные для входа не изменились, а ошибка по-прежнему отображается, скорее всего, причиной проблемы является следующая причина.
Подождите, пока сервисы Oculus возобновят работу.
Главное меню подключено к Интернету, поскольку Oculus требует подключения пользователей по всему миру. Однако эти же службы могут отключаться из-за проблем с сервером или других ошибок. Таким образом, вы обнаружите, что не можете войти в систему.
Вы можете проверить этот веб-сайт и посмотреть, не работает ли Oculus. Кроме того, текущая официальная учетная запись Twitter для Meta Quest также отправит твит, если на платформе возникнут технические проблемы.
Выполните сброс до заводских настроек
Сброс к заводским настройкам должен быть последним средством, но если ничего не помогает, это ваш лучший вариант. Он стирает ваши данные, а это означает, что вы можете сначала сделать резервную копию своей информации.
Вот как выполнить сброс настроек к заводским настройкам на Oculus Quest 2:
- Одновременно нажмите и удерживайте кнопки питания и (-).
Дождитесь появления меню загрузки.
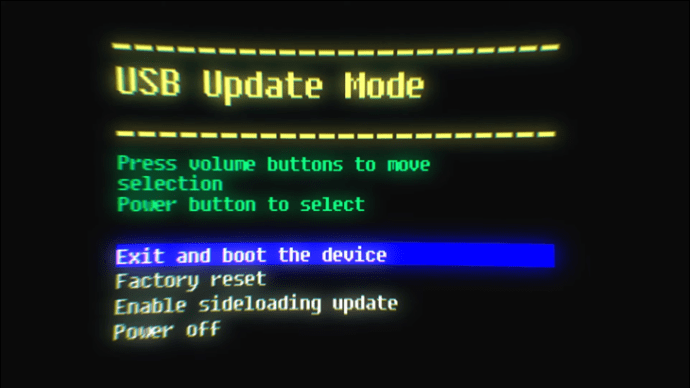
Используйте кнопки регулировки громкости, чтобы выбрать “Сброс настроек”
Нажмите кнопку питания, чтобы подтвердить свой выбор.
Подождите.
Вот как выполнить сброс настроек через приложение Oculus:
- Откройте приложение Oculus на телефоне.
- Внизу коснитесь “Устройства” меню.
- Выберите Quest 2, который вы связали с приложением.
- Выберите “Дополнительные настройки”
- Выберите “Сброс настроек”
- Подтвердите свое решение.
Поддержка Oculus также готова помочь, если вы отправите запрос. При этом предоставление им как можно большего количества информации повысит шансы на то, что представитель службы поддержки даст вам полезный совет.
Что такое Oculus Home
Это виртуальная оболочка для работы шлема Oculus с вашим ПК. Устанавливается вместе с драйверами для Oculus, которые можно скачать вот отсюда. Выглядит как-то вот так (спер с какого-то западного сайта):
Oculus Home изнутри (старая версия)
По сути, это виртуальное окружение (аналог Steam VR Home), в котором вы можете запускать приложения для шлема, покупать новые, общаться с друзьями а так же делать всяческие настройки под себя, чтобы обставить свою виртуальную комнату. В целом, я не буду тут много писать — я думаю, что если вы читаете эту статью, вы итак в курсе, что это и зачем. Поговорим о другом.
90 Гц — отличные ощущения, но в них сложно попасть
По умолчанию Oculus Link работает с частотой 72 Гц. В режиме USB 3 в Quest 2 вы можете увеличить это значение до 80 Гц или 90 Гц.
Более высокая частота обновления снижает задержку, делает отслеживание контроллера более плавным, делает виртуальный мир более качественным, снижает нагрузку на глаза и может даже уменьшить VR-болезнь. Но 90 Гц на 25% сложнее для рендеринга на вашем ПК.
Если конкретная игра заикается даже с пониженными настройками графики, вам следует попробовать уменьшить частоту обновления, но в противном случае лучше максимально поддерживать ее на уровне 90. О том, как запустить Oculus Quest 2 с частотой 90Гц через Oculus Link, читайте в статье.
Мотивация игроков
Если верить теории самодетерминации Э. Деси и Р. Райана, люди играют в видеоигры, чтобы удовлетворить три потребности:
Автономия — вы сами контролируете свою жизнь.
Компетентность — вы успешны и эффективны, у вас всё получается.
Отношения — вы нужны людям и связаны с ними.
Эти потребности — основные для человека и за пределами компьютерных игр, если мы смотрим на мотивацию человека с позиции самодетерминации.
В психологии компьютерных игр есть ещё одна довольно популярная модель мотивации, предложенная Ником Йи на основе опроса нескольких тысяч игроков.
Методом факторного анализа он выделил шесть основных компонентов:
Отчасти эта модель пересекается с моделью Деси и Райана, однако в ней есть и новые факторы. Например, мотивация погружения, описывающая всё множество мотиваций, связанных с желанием примерить на себя чужую роль, сбежать от проблем в реальности, погрузиться в другой мир и изучить его.
Есть масса исследований, которые рассматривают желание играть в игры через призму мотивации потока. Концепцию опыта потока изначально предложил Михай Чиксентмихайи. Поток подразумевает, что некоторые виды деятельности так погружают в себя человека, что у него появляется определённый набор переживаний: чувство поглощённости и максимальная фокусировка на занятии, потеря чувства времени, ощущение, что действия следуют логично одно за другим, получение удовольствия от процесса, а не от какой-то определённой цели.
<<Параграф c цитатой>>
Такой баланс научились воспроизводить создатели компьютерных игр. В процессе игры вы всё время растёте в навыках, и задачи, с которыми вы сталкиваетесь, тоже постоянно усложняются. Если эти процессы совпадают по скорости, то мотивация потока сохраняется и делает процесс игры увлекательным и привлекательным для игрока.
Отечественный опыт
Дополненную реальность использовали и для продвижения новых банкнот номиналом 200 и 2000 рублей. Для этого компания АО «Гознак» выпустила собственное мобильное приложение «Банкноты 2017». При наведении смартфона на купюру плоские изображения превращаются в трёхмерные модели. А ещё с помощью приложения можно проверить купюру на подлинность. Неплохо!
Интересную акцию устроил отечественный ретейлер «Дикси» в августе прошлого года. За покупку на определённую сумму можно было получить наклейки с динозаврами, для которых компания выпустила специальный альбом. В остальном принцип работы схож с прочими рекламными акциями: наводишь камеру смартфона на наклейку — и динозавр «оживает». Кроме того, покупателям предлагали и очки виртуальной реальности, чтобы полностью погрузиться в мир динозавров.
Снова вернусь к тому, что виртуальная реальность — это не только про развлечения и рекламные акции. Учёные Томского политехнического университета вместе с коллегами из Сибирского государственного медицинского университета ведут разработку системы ранней диагностики нейродегенеративных заболеваний.
При помощи VR очков пациента с болезнью Паркинсона погружают в виртуальную среду. Специальные сенсоры, закреплённые на теле, отслеживают движение тела: если человек теряет равновесие и не может вернуться в нормальное положение, значит есть осложнения, при которых необходимо обратиться к врачу. И это далеко не единственный пример использования VR в медицине!
Используют VR-тренажёры и в «Сбербанке» — например, для отработки навыков публичных выступлений. В данном случае создаётся имитационная среда: аудитория с анимированными персонажами в зале и искусственно созданными раздражающими факторами — миганием лампы, кашлем в зале или смехом. В момент работы тренажёра регистрируется уровень тревоги по показателям кожно-гальванической реакции человека. Это необходимо для постепенной подготовки спикеров к реальным выступлениям, где настрой у аудитории может быть самым разным.
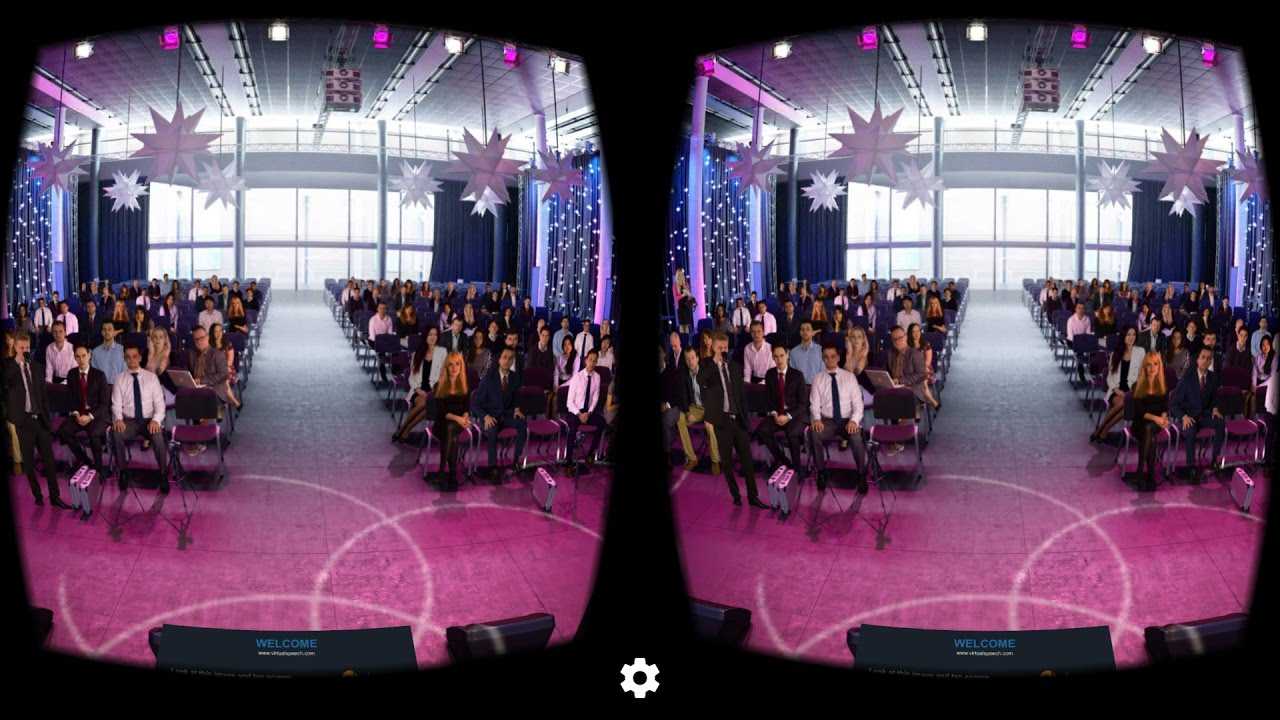
Руководитель направления VR/AR корпоративного университета «Сбербанка» Кирилл Стеценко говорит, что обучение в такой форме проходят порядка 35 тысяч менеджеров банка. Как показывает внутреннее исследование «Сбербанка», при использовании VR/AR-инструментов эффективность обучения в среднем повышается на 20 %.
На сегодняшний день удачных примеров внедрения AR и VR в нашу жизнь существует великое множество, и при написании статьи я даже поймала себя на мысли: «Воу, а в интересное время я живу!». Конечно, можно вспомнить обо всех недостатках нашей эпохи, но подобные разговоры не имеют никакого отношения к тому, что развитие дополненной и виртуальной реальностей — это прекрасно. И самое прекрасное здесь то, что будущее (причём ближайшее) может оказаться ещё интереснее. Например, таким:
Хотя, пожалуй, это уже слишком.
Как сделать скриншот в Oculus Home и просто в играх Oculus
Начать нужно с этого, потому что без этой фишки я б вам фиг что показал. Более того, если начать гуглить — вы так же не найдете этой информации. Спасибо техподдержке Oculus в твиттере — они рассказали, как:
Запускаем экзешник и после этого у нас на экране появится картинка со шлема! Но, если шлем снят с головы, то сработает датчик, картинка пропадет и вы будете видеть только черный экран. То есть — это не приложение для скринов, а просто зеркало. Скрины вы делаете уже с картинки на ПК, например, через Клиптунет, или что у вас там установлено для этих целей.
В итоге скрины выходят не слишком качественными, да еще и растянутыми, но это — лучше чем ничего… а эту статью я пишу со шлемом на голове, чтоб делать эти самые скрины)
Еще один способ
Они, видимо, поняли, (прочитали мой твит?) что всё таки надо ввести какое-то средство для скриншотов и добавили прямо над часами в меню справа вторую кнопку — сделать снимок экрана. Проверил, работает, можно вот такое делать, только не понял, почему у картинок разрешение 1536*1536 — откуда они его вобще взяли:
Подключение и настройка устройства
Известно, что калибровка устройств серии Rift кроме модели Rift S – это утомительный и долгий процесс, отчасти потому, что камеры отслеживания настраиваются отдельно. В «Квесте» этой проблемы нет, так как датчики расположенны на шлеме, что уже экономит львиную долю времени и нервов.
Подключение Oculus Quest к ПК стало доступным после обновления в ноябре 2019.
Обновите шлем, если это не произошло автоматически и следуйте инструкции:
- Полностью зарядить очки и вставить батарейки в контроллеры Touch.
- Загрузить на официальном сайте программу Oculus.
- Подсоединить кабель USB 3 Type-C (комплектный шнур не подходит) к компьютеру и шлему. Компания предлагает использовать пятиметровый провод.
- Запустить видеоигру, например, из библиотеки Steam VR. Все игры, купленные здесь, будут поддерживаться и в «Квесте».
Как видите, подключение к ПК Oculus Quest происходит быстро. Уточним, что Окулус рекомендует игровую площадь не менее 2×2 метра (владельцы отмечают, что шлем поддерживает и меньшую зону).
Готовим программное обеспечение
- Установите приложение Oculus на свой телефон.
-
Войдите в свою учетную запись Oculus с приложением. Вы можете использовать опцию ** Продолжить с Facebook *, если у вас нет учетной записи.
- Подтвердите все свои настройки конфиденциальности в приложении Oculus, выбрав «да» или «нет» для следующих следующих всплывающих вопросов.
- Включите настройки Bluetooth вашего телефона и убедитесь, что ваш Oculus Go находится рядом.
- После того, как приложение найдет и подключит гарнитуру к телефону, вы можете включить устройство.
- Подтвердите, находитесь ли вы слева или справа от гарнитуры.
Не волнуйтесь, если инструкции кажутся сложными. После того, как вы установили приложение, вы пройдете через процесс настройки Oculus Go. Убедитесь, что вы внимательно прочитали Настройки конфиденциальности. У Oculus есть Политика настоящих имен, как вас можно добавить в друзья в Oculus, могут ли ваши друзья видеть, что вы делаете с помощью гарнитуры, и кто может видеть ваш список друзей
Очень важно, чтобы вы посмотрели на каждый из этих параметров и подтвердили, что они настроены так, как вы хотите, прежде чем нажать синюю кнопку Продолжить
Последние карты NVIDIA работают лучше всего
Для игр на ПК выбор между NVIDIA и AMD обычно сводится только к сравнению сырой производительности и цены. Для гарнитур ПК VR, которые используют DisplayPort или HDMI, это правило продолжает действовать в большинстве случаев.
При использовании Oculus Link ваш графический процессор не просто отправляет необработанные кадры. Поскольку у USB значительно меньшая пропускная способность, видеопоток сжимается с помощью видеокодера вашей видеокарты.
В 2018 году NVIDIA представила значительно улучшенный видеокодер в своих видеокартах Turing серии RTX 2000. Кодировщик в недавно выпущенных картах RTX 3000 Ampere практически идентичен.
Видеокодеры на старых картах NVIDIA и таких новых картах AMD, как серия RX 5000, имеют заметно худшее качество изображения, а также большую задержку. Пока ещё нет оценок видеокодеров для недавно выпущенной серии AMD RX 6000.
Убедитесь, что у вас установлена последняя версия драйвера независимо от вашей карты: драйверы NVIDIA / драйверы AMD
Выбор режима подключения
Функция Quest Link
Для использования возможности запуска VR-проектов с ПК необходимо включить данную функцию в настройках гарнитуры Quest. Для этого необходимо открыть меню Быстрые настройки (самая левая кнопка со временем, уровнем заряда батареи и Wi-Fi), в появившемся экране перейти в Настройки (иконка шестеренки в правом верхнем углу окна), в списке настроек выбрать вкладку Quest Link и в появившемся разделе включить функцию Quest Link путем нажатия на переключатель (в положении «включено» переключатель будет подсвечен синим цветом).
Подключение через кабель (Link)
- На главном экране VR-гарнитуры перейдите в меню Быстрые настройки;
- Нажмите на раздел Quest Link;
- В появившемся окне будет отображено действующее проводное подключение к ПК;
- Для активации данного режима нажмите кнопку Запустить.
- Переход в данный режим ознаменуется сменой визуализации стартового окружения на бесконечное серое пространство.
Подключение через Wi-Fi (AirLink)
- На главном экране VR-гарнитуры перейдите в меню Быстрые настройки;
- Нажмите на раздел Quest Link;
- Переведите переключатель Использовать Air Link в положение включен (переключатель будет подсвечен синим цветом);
-
В появившемся описании будет отображен ПК, подключенный к той же сети, что и VR гарнитура и на котором осуществлен вход в приложение Oculus с теми же данными, что и на VR-гарнитуре;
-
Выберите доступный ПК и нажмите на активную кнопку Связать;
-
Вам будет предложено подтвердить код для связывания;
-
Для подтверждения кода необходимо открыть приложение Oculus на ПК и, убедившись в соответствии кода, нажать Подтвердить;
-
Возвращаемся к VR гарнитуре и нажимаем Продолжить;
-
В окне Quest Link убеждаемся в статусе подключения к ПК.
Характеристики
Разберем подробно характеристики Oculus Quest. И начнем обзор с процессора Qualcomm Snapdragon 835. Это уже видимый шаг вперед. У предшественника Oculus Go стоит Snapdragon 821. Сравнивать с моделями из линейки Rift нет смысла, так как это абсолютно разные продукты и производительность полностью зависит от мощности подключаемого компьютера. Тесты показывают, что 835-й мощнее на 27%, это уже говорит потребителям о том, что железо здесь лучше.
Процессор не отвлекается на обработку задач, свойственных смартфону и отдает все ресурсы работе виртуальной реальности. На момент выпуска шлема, Qualcomm уже представила модель 845, но он не подходит под ценовую политику Окулусов.
Инженер Джон Кармак сравнил производительность Quest с Xbox 360, которые находятся на примерно одном и том же уровне. Тем не менее, консоль от Microsoft выдает всего 1280х720 пикселей с частотой 30 FPS, в то время как «Квест» может похвастаться картинкой в 2880х1600 точек и 72 Гц.

Проще говоря, не стоит ждать от Oculus Quest VR качественной графики с большим количеством текстур. Тем не менее, компания уже успела оптимизировать несколько VR-проектов, убрав лишние объекты, уменьшив количество полигонов и света
Надо принять во внимание то, что не все тайтлы будут оптимизированы на «отлично». Программисты из Oculus оптимизировали только несколько ключевых позиций из магазина
Остальные – на совести разработчиков самих игр.
Тестеры отмечают, что «Квест» греется гораздо меньше, чем Go. Пользователи играли несколько часов в требовательную игру и корпус шлема нагрелся совсем немного. В то время как Го может приостановить игровой процесс и пришлет уведомление на экран о том, что очкам нужно немного остыть.
Первый запуск
Установка мобильного приложения Oculus и сопряжение его с гарнитурой
Для работы с гарнитурой, необходимо установить сопряжение гарнитуры с мобильным устройством.
- Подключите телефон к Wi-Fi и включите на нем Bluetooth.
-
Следуя подсказкам, пройдите краткое заполнение информации, указывая имя пользователя, выбор аватара и т.д.
- Перейдите на вкладку Устройства, которая находится в нижней части экрана и установите связь с новой гарнитурой Oculus Quest 2.
- Приложение предложит вам использование Messenger Oculus, нажмите Далее.
- Подождите пока приложение обнаружит вашу гарнитуру.
- Отложите телефон и возьмите в руки гарнитуру.
- Прежде чем продолжить, найдите место, где вы сможете сидеть, свободно двигая руками. Сядьте и наденьте гарнитуру.
- При включении гарнитуры, в верхней части экрана, вы увидите серое окошко с пятизначным кодом. Снимите шлем и откройте приложение Oculus на мобильном телефоне. Введите пятизначный код в приложении.
- Подождите пока сопряжение установится.
Включение режима разработчика
- Перейдите во вкладку устройства и выберите только что сопряженную гарнитуру.
- Из списка настроек гарнитуры выберите Режим разработчика.
- Откроется экран Настройка разработчика. Переключите Режим разработчика в состояние включено (синий) с помощью слайдера справа.
- Готово.













