Как использовать телефон Android в качестве мыши или клавиатуры
Для управления курсором в Windows традиционно используется мышь, а для ввода текста — аппаратная клавиатура, если только компьютер не имеет сенсорного дисплея или тачпада. Но есть и другие, нестандартные способы управления, используемые в качестве временного решения проблем с управлением. Одним из них является управление с помощью Android -устройства, используемого в качестве Bluetooth -мыши или клавиатуры.
Способ очень простой, не требующий установки на управляемое устройство сторонних приложений, главное, чтобы на нём имелся рабочий модуль Bluetooth .
А вот на управляющее устройство — телефон или планшет, придется установить приложение «Bluetooth-клавиатура и мышь для ПК / телефона».

Установив приложение, вам нужно будет включить Bluetooth на обоих устройствах и выполнить их сопряжение.
Нажмите в приветственном окне приложения кнопку «Начать», а затем кнопку «Настроить».
В следующем окне будет выведен список доступных для соединения устройств, тапните по нужному вам устройству (компьютеру или ноутбуку) .
Если вы не видите ваше устройство, нажмите на экране со списком «Новое устройство» и выберите один из вариантов подключения, для начала можно попробовать «Поиск на устройстве». Далее выбираем обнаруженное устройство и проходим стандартную процедуру сопряжения.
Вы увидите на экране управляющего устройства виртуальный тачпад, с помощью которого сможете управлять движением курсора как мышкой.
Приложение может быть использовано и как виртуальная клавиатура, для переключения на которую нужно тапнуть по соответствующей иконке в правом верхнем углу экрана, правда, доступна эта опция только в PRO -версии приложения.
Управление в Bluetooth-клавиатура и мышь для ПК / телефона настраиваемо.
Тапнув по ярлыку в виде шестеренки, вы получите доступ к настройкам виртуальной мыши и клавиатуры. Некоторые настройки в Free -версии приложения заблокированы: недоступны для использования мультимедийные клавиши мыши, функция «воздушная» мышь, показ клавиатуры при запуске.
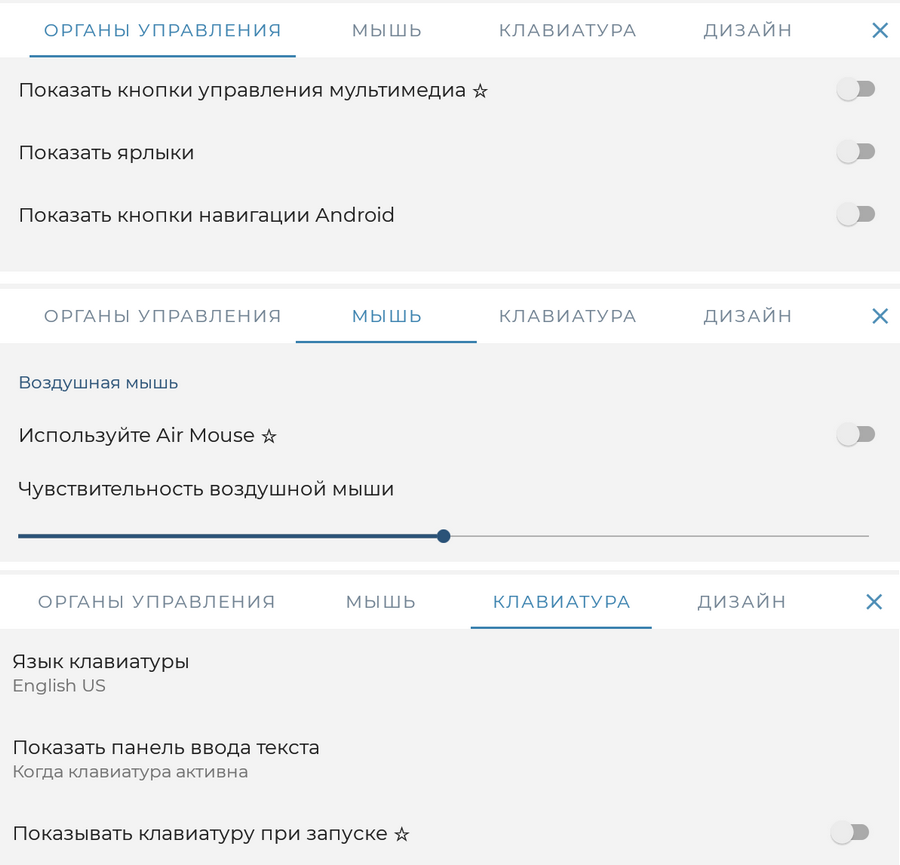
Приложение совместимо не только с компьютерами с Windows, но также со смарт-телевизорами, хромобуками, маками и прочими устройствами с поддержкой Блютуз.
Если проблемы с сопряжением и могут возникнуть, то по причине несовместимости устройств. Так, если при создании нового подключения вы видите сообщение «Требуется обновление подключения» с просьбой удалить сопряжение.
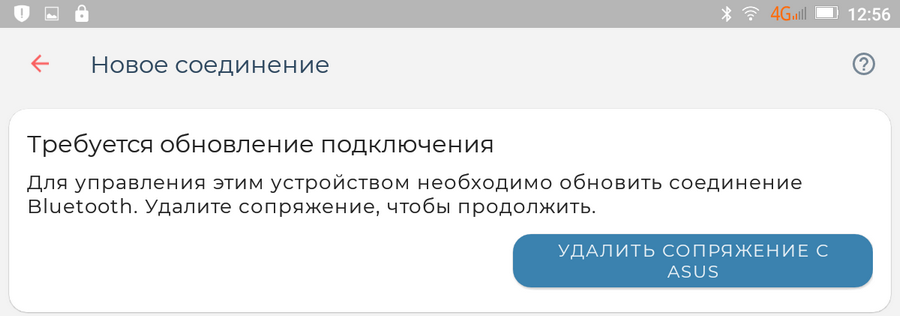
И при этом рекомендация не приносит положительного результата, скорее всего, проблема кроется в несовместимости.
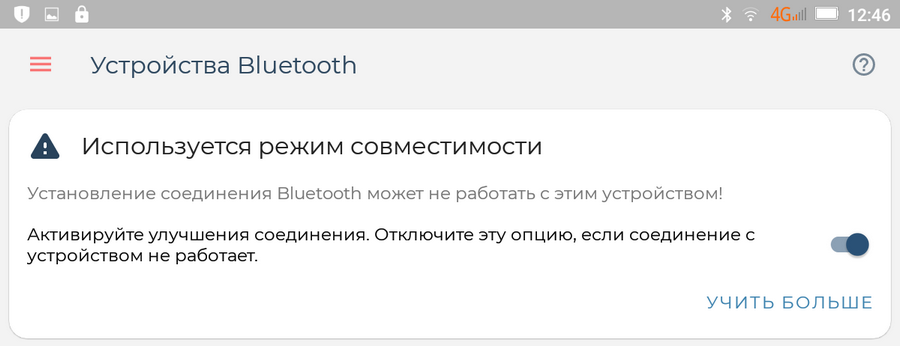
В этом случае перейдите в раздел «Устройства Bluetooth» и попробуйте отключить или включить режим совместимости, но это без гарантии, что после изменения настроек всё будет работать.
Возможности использования Android для выполнения функций периферии
Для того, чтобы использовать программу, Вам потребуется две ее части: одна, устанавливаемая на сам телефон или планшет, которую можно взять, как я уже сказал, в официальном магазине приложений Google Play и вторая — серверная часть, которую нужно запустить на компьютере. Загрузить все это можно на сайте monect.com.
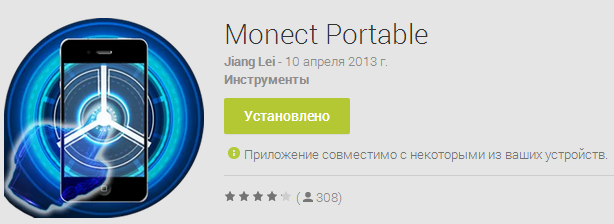
Сайт на китайском, но все самое основное переведено — скачать программу не составит труда. Сама программа на английском языке, но интуитивно понятная.
Главное окно Monect на компьютере
После того, как вы загрузите программу, потребуется извлечь содержимое zip архива и запустить файл MonectHost. (Кстати, в папке Android внутри архива находится apk файл программы, который вы можете установить, минуя Google Play.) Скорее всего, вы увидите сообщение брандмауэра Windows о том, что программе запрещен доступ в сеть. Для того, чтобы она заработала потребуется разрешить доступ.
Адаптированные операционные системы
В 2015 году Microsoft представила Continuum — функцию Windows Mobile, которая позволила получить привычный интерфейс десктопной версии ОС. При подключении монитора, клавиатуры и мыши смартфон превращался в мини-ПК. Предполагалось, что пользователю будет привычней работать с приложениями на большом экране. Такую опцию поддерживали и смартфоны Microsoft Lumia 950 и 950XL, Acer Liquid Jade Primo, HP Elite X3 и некоторые другие.
Для подключения периферийных устройств к телефону использовалась док-станция Display Dock, оборудованная портами тремя USB для подключения клавиатуры, мыши, портом HDMI и DisplayPort для подключения телевизора или монитора.
Несмотря на почти стопроцентное внешнее сходство с Windows 10, поддерживались этим устройством лишь мобильные приложения, адаптированные для работы на большом экране.
После включения клавиатура не появляется
Встречаются ситуации, даже когда после включения, новая клавиатура ну никак не хочет появляться. Это может наблюдаться тогда, когда вы устанавливали приложение со сторонних сайтов или же версии являются попросту несовместимыми.
В первом случае, вы скорей всего скачали просто эффектную визуальную заглушку с вредоносным кодом внутри. Такое приложение нужно удалить как можно быстрее, пока встроенная программа не распространилась по просторам вашего гаджета.
Во второй ситуации придется искать подходящую версию под вашу операционную систему, или же задуматься об установке другой клавиатуры.
Если вас категорически не устраивает стандартная (стоковая) клавиатура на планшете, тогда на просторах мировой сети можно найти множество аналогов с расширенными возможностями, такими как добавление смайликов, анимаций, дополнительной настройкой языковых пакетов, скинов, тем оформления, расположения кнопок и др. Но прежде чем менять заводские программы, стоит задуматься о безопасности, так как злоумышленники просто могут использовать собственные наработки для того, чтобы узнать ваши пароли, путем считывания нажатий. Поэтому устанавливать программы лучше из официальных магазинов разработчиков ОС.
Через настройки телефона вы можете изменить способ ввода, выбрать язык по умолчанию, включить или отключить эффекты (виброотдача, звук), а также отрегулировать ряд других параметров. Далее мы подробно расскажем, как настроить клавиатуру на Андроиде.
Установите приложение для Android
Используйте ссылки для загрузки, предоставленные ранее, чтобы установить приложение Android на свое устройство.
Если вы правильно настроили сервер, все, что вам нужно сделать, это подключить телефон к компьютеру через USB. Приложение должно автоматически найти сервер и установить соединение. Однако если приложение и сервер не могут установить соединение, вероятно, у вас не установлены правильные драйверы. Зайдите в предыдущий раздел и убедитесь, что вы используете драйверы ADB вашего устройства, а не драйверы MTP.
Любой пользователь Android 8 Oreo или более поздней версии должен будет включить DeskDock в качестве службы специальных возможностей (« Настройки»> «Специальные возможности»> «Загруженные службы»> «DeskDock») и переместить переключатель рядом с « Использовать службу» в положение « Вкл.» ). Это позволяет отображать курсор мыши поверх других приложений. Операционные системы Pre-Oreo не должны выполнять этот шаг.
Monect — PC Remote
Monect — популярная программа для управления компьютером через смартфон. Приложение может заменить клавиатуру, мышь и джойстик для видеоигр. Чтобы начать работу с утилитой, необходимо загрузить софт на компьютер и смартфон. Приложение Monect (PC Remote) для Android доступно в Google Play — оно бесплатное и частично переведено на русский язык. Также нужно скачать и установить Monect Host на компьютер, но здесь интерфейс английский.
Запустите приложение на смартфоне и ПК одновременно — нужно выполнить синхронизацию между устройствами. Самый удобный способ — Wi-Fi, поэтому компьютер и смартфон должны находится в одной сети. Также есть возможность подключения через USB и Bluetooth, но их мы рассматривать не будем — принцип действия одинаковый.
В мобильном приложении зайдите в настройки (иконка человека) и нажмите «Подключиться». Софт запустит поиск устройств в этой же сети. Выберите ПК — подключение пройдет моментально.
После синхронизации между компьютером и смартфоном на экране гаджета отобразятся все доступные режимы подключения: тачпад, клавиатура, джойстик, PowerPoint.
Чтобы превратить смартфон в компьютерную мышь, необходимо выбрать режим «Touchpad». После этого появится возможность управления курсором мыши на компьютере на экране телефона — нужно водить пальцем по сенсору, чтобы перемещать курсор по рабочему столу.
Monect поддерживает технологию «3D Mouse». Если активировать эту функцию, приложение будет использовать специальные сенсорные датчики, которые определяют положение мобильного устройства в пространстве. Таким образом смартфон превратится в полноценную компьютерную мышь. Все, что нужно делать для управления курсором, — перемещать гаджет по ровной поверхности. На практике такое решение не очень удобно.
Чтобы использовать телефон в качестве клавиатуры, нужно выбрать соответствующую иконку (режим «Typewriter keys»). В этом случае на экране телефона появится обычная клавиатура, которая даст возможность набора текста в любом текстовом редакторе, браузере и социальной сети.
Есть режим «Numeric keypad». Здесь находится клавиатура с цифрами — от 0 до 9 — и специальными символами: равно, плюс, минус, умножить, скобки. Также в этом типе клавиатуры есть встроенный калькулятор, который используется для арифметических вычислений.
1. Устройства Samsung могут похвастаться режимом рабочего стола DeX
Возможно, лучший вариант превратить Android-телефон в компьютер в 2023 году и далее — только для владельцев Samsung. С Samsung Galaxy S8/S8+, Note 8 или новее у вас есть функция DeX. DeX, активируемый из области уведомлений, по сути представляет собой среду рабочего стола для Android.
Просто подключите свой телефон к ближайшему беспроводному дисплею с поддержкой HDMI, подключите устройства ввода, и вы готовы к работе. (Вы также можете использовать переходник USB-C на HDMI.)
DeX дает вам доступ ко всем обычным приложениям для повышения производительности Android в оконном режиме. Наше руководство по использованию телефона или планшета Samsung Galaxy в качестве ПК объясняет это более подробно.
Samsung DeX — это просто лучший способ превратить ваш телефон в компьютер. Если у вас есть подходящее устройство, сейчас самое время проверить его.
Режимы, предоставляемые Monect Portable
На рис.3 видно, что программа предполагает использование телефона как минимум в 12 режимах.
Режимы для геймера
Настройки и расположение элементов в этом режиме такие же как у XBOX 360 Gamepad.
Предоставляет к использованию:
- FPSmode;
- Racemode;
- FPSmode
Т.е. применять данное ПО в играх как гироскоп, руль, джойстик для приключенческих игр.
Режим клавиатуры
Планшет как клавиатура предоставляет:
- функциональные клавиши;
- цифровой блок;
- переключение языков;
- латинскую раскладку qwerty.
- LiveJournal
- Blogger
Подключить клавиатуру с помощью monect portable не сложно Она, практически, полноценна , но нужно отметить, что несколько неудобно отображение только латинских символов клавиатуры (только qwerty рас кладка). Чтобы печатать в других языках, нужно помнить какая латинская буква соответствует, например, русской.
Управление звуком Windows 10 с помощью ПК Remote для Android
Затем вы можете использовать PC Remote для Android для управления звуком на вашем компьютере с Windows 10. Как и Remote Mouse, вы устанавливаете PC Remote на свое устройство Android, а серверную версию — на свой рабочий стол Windows 10 или ноутбук. Затем вы можете установить соединение с помощью Bluetooth или Wi-Fi, управляя звуком вашего компьютера с Windows 10 напрямую с вашего устройства Android.
- Скачать PC Remote для Android
- Загрузите и установите PC Remote для Windows
- Подключите устройство Android и компьютер к одной сети Wi-Fi или через Bluetooth
- Управляйте громкостью на своем компьютере с Windows 10 с помощью переключателя громкости на устройстве Android или с помощью ползунка в приложении для ПК.
Опять просто!
PC Remote также обладает обширной функциональностью. Например, он имеет множество встроенных конфигураций игровых контроллеров, так что вы можете использовать PC Remote для управления вашими любимыми играми. Он имеет встроенную передачу файлов, прямую потоковую передачу с камеры устройства Android на компьютер под управлением Windows, поддержку запуска приложений, специализированные клавиатуры и многое другое.
Скачать: ПК Пульт для Android | iOS (бесплатно)
Скачать: Удаленный сервер ПК для Windows (бесплатно)
Удаленная мышь

Дистанционная мышь
Конечно, кроме того, вы можете использовать полностью смоделированную сенсорную панель, которую впоследствии можно легко настроить.
Приложение содержит некоторые полезные функции удаленного управления, которые помогут вам лучше использовать компьютер с помощью мыши и клавиатуры, а также всего, что используется на смартфоне или планшете на базе Android.
Приложение получило хорошие отзывы в Google Play и в настоящее время имеет рейтинг 4.1, что очень хорошо, тем более что мы обсуждаем стороннее приложение, не разработанное Intel или Google.
Использование Remote Mouse очень похоже на то, что мы уже объясняли в разделе выше.
Вам нужно будет установить приложение на ваше устройство Android, в то время как на вашем компьютере вам придется установить сервер удаленной мыши.
Когда приложение настроено на обоих устройствах, вы можете запустить процесс сопряжения.
Теперь, помимо использования функции виртуальной клавиатуры, вы также сможете: выключить, перезагрузить, выйти из системы или перевести компьютер в спящий режим; переместите курсор мыши, просто взмахнув телефоном в воздухе; использовать встроенную в Android функцию распознавания речи; и многое другое.
Удаленная мышь также доступна бесплатно — вы можете скачать это приложение здесь.
Удаленная клавиатура Intel
Вскоре приложение будет связывать устройство Android с компьютером Windows через беспроводное соединение, чтобы вы могли использовать ваше портативное устройство в качестве виртуальной клавиатуры и мыши.
После установки и настройки программного обеспечения на устройстве Android вы сможете использовать приложение клавиатуры для управления компьютером с Windows 10. Таким образом, вы можете управлять своим компьютером на расстоянии, если позволяет ваша беспроводная сеть.
Во-первых, вам нужно установить приложение Intel Host на свой компьютер — вы можете загрузить последнюю версию программного обеспечения Remote Keyboard Host с этой страницы. Затем следуйте инструкциям на экране, чтобы установить эту программу на свой компьютер.
После этого перейдите в Google Play (ссылка на скачивание доступна здесь) и загрузите / установите приложение Intel Remote Keyboard на свой смартфон или планшет.
В конце концов, запустите инструмент и подключите устройство Android к компьютеру — это практически все, что нужно сделать.
И последнее: Intel Remote Keyboard — это свободно распространяемая программа, поэтому вам не о чем беспокоиться.
Физическая клавиатура остается решающей! Получите лучший из нашего свежего списка!
Зачем использовать телефон как компьютер?
Иметь портативный компьютер в кармане всегда — на всякий случай — имеет смысл. К сожалению, карманы недостаточно велики даже для самых компактных ультрабуков. Смартфоны, с другой стороны, легко помещаются в карман.
Это означает, что вы можете использовать смартфон в качестве рабочего стола — замену ПК в экстренных случаях. Ограничения маленького экрана больше не проблема благодаря беспроводным решениям HDMI, таким как Chromecast.
Программы для Windows, мобильные приложения, игры — ВСЁ БЕСПЛАТНО, в нашем закрытом телеграмм канале — Подписывайтесь:)
Однако настоящее волшебство этой контекстно-зависимой динамики заключается в представлении настольного пользовательского интерфейса (пользовательского интерфейса). После отображения на совместимом телевизоре вы не будете видеть текущий пользовательский интерфейс телефона. Вместо этого представлен традиционный, знакомый рабочий стол.
Maru OS. Cделай сам
Maru OS — операционная система совмещает в себе Android в качестве мобильной ОС и полноценную настольную Debian на базе Linux для работы при подключении к монитору. Первый релиз Maru 0.4 был выпущен в 2016 году в виде прошивки для смартфона Nexus 5. Проект дорабатывается энтузиастами, и развивается до сих пор.
7 марта 2019 года Maru OS получила обновление 0.6 и стала работать с Android 8.1 Oreo. Эта прошивка не привязана к какому-то конкретному устройству. Но поскольку разработчиков не так уж и много, основными поддерживаемыми платформами можно считать Nexus 5 и Nexus 5x.
Перед тем как приступить к инсталляции Maru OS пользователь должен тщательно изучить технические вопросы, особенности установки, так как процесс установки прошивки требует специальных знаний. Подробное руководство можно найти на сайте проекта.
-
Как открыть глаза на фотографии на телефоне
-
Security hub стартовый комплект беспроводной gsm сигнализации для квартиры настройка управление
-
Как создать иссушителя в майнкрафте без модов на телефоне
-
Как поставить телефон на кольцевую лампу
- Не отрываясь от делового письма профессор привычно слушал еще и телефон
Как использовать устройства Android в качестве клавиатуры Windows 10 для ПК
Как все мы знаем, иногда поиск правильных инструментов управления временем может оказаться реальной проблемой, даже когда перед нами стоят определенные решения.
Если мы обсудим полезные способы, которыми вы можете разумно использовать свой ПК с Windows 10, то мы должны обсудить в наших дискуссиях продукты, которые могут быть связаны с вашим компьютером и которые могут сделать вашу жизнь проще.
И да, как вы уже могли догадаться, ваши портативные устройства на базе Android могут помочь вам разумно использовать ваш компьютер с Windows 10, чтобы вы могли лучше планировать свои ежедневные планы и проекты.
Таким образом, в этом отношении, сегодня в этом уроке мы поговорим о том, как вы можете использовать свой смартфон или планшет на Android в качестве выделенной клавиатуры для вашего компьютера с Windows 10.
Как вы увидите, существуют различные решения, которые можно применять и которые позволяют вам управлять своим компьютером через свой собственный Android-телефон.
Эти решения связаны с программными платформами, некоторые платные, другие распространяются бесплатно.
Однако основная идея заключается в том, что необходимо использовать специализированную программу, иначе система Windows 10 не сможет распознать виртуальную клавиатуру, установленную на вашем устройстве Android.
Итак, в следующих строках мы рассмотрим лучшие приложения, которые можно использовать как на Android, так и на Windows, чтобы позволить вам использовать Android в качестве специального инструмента для клавиатуры ПК.
Подключение джойстика
Скорее всего, этим пунктом заинтересуются любители поиграть на планшетном девайсе. Это и понятно, игр для планшета существует огромное количество. После подключения своего джойстика к планшету (процедура ничем не отличается от подключения мышки или клавиатуры), проверьте, работает ли он. Один и тот же джойстик может не работать на разных устройствах. Всему виной отсутствие драйверов в системе Android. Поэтому, покупая джойстик, не поленитесь взять с собой в магазин планшет и проверить их взаимодействие перед покупкой.
Пользоваться джойстиком будет более комфортно, если вы установите и правильно настроите утилиту Joystick Center 6. Она поможет настроить управления и установить действия в игре на удобные вам кнопки. Характеристики и настройки для игр, уже давно размещены в свободном доступе в сети Internet.
Remote Mouse
Remote Mouse — бесплатное приложение, которое превратит телефон или планшет на Android в беспроводную мышь или клавиатуру. Программа поддерживает функцию голосового ввода текста: пользователи могут написать сообщение в мессенджере или полноценный текст в Word? используя микрофон.
На первом этапе работы нужно загрузить приложение Remote Mouse на смартфон. Утилита доступна в Google Play бесплатно. Есть встроенные покупки — дополнительные возможности, которые расширяют базовый функционал приложения. После этого следует установить программу-сервер на компьютер. Утилита Remote Mouse доступна для Windows, Linux и Mac.
Запустите приложение Remote Mouse на смартфоне и компьютере. Теперь нужно выполнить синхронизацию между двумя устройствами: через Wi-Fi (ПК и телефон должны находиться в одной сети) или через Bluetooth. Для подключения по Wi-Fi нужно указать IP-адрес — он отобразится в программе-сервере на компьютере.
На этом процесс настройки Remote Mouse завершен. В мобильном приложении откроется клавиатура, через которую можно набирать текст в любом текстовом редакторе на компьютере. Утилита поддерживает ввод информации на разных языках: русский, английский, немецкий, испанский, французский и т.д. Для Mac и стационарном компьютере на Windows можно выбрать разные клавиатуры.
При использовании смартфона в качестве компьютерной мыши, пользователи могут водить гаджет по воздуху, чтобы курсор перемещался по рабочему столу. Данная функция реализована благодаря гироскопу и акселерометру, которые встроены в современные мобильные устройства. Поддерживается режим работы мыши для левшей.
Также смартфон можно использовать в качестве тачпада, который применяется на ноутбуках. В этом случае управление курсором мыши будет выполняться через сенсорный экран гаджета. Приложение Remote Mouse полностью имитирует трекпад Apple Magic и поддерживает жесты с несколькими касаниями.
TeamViewer
Доступное и популярное приложения для управления компьютером со смартфона. Для инсталляции бесплатной версии нужно выполнить такие шаги:
- Скачиваем софт с сайта разработчиков https://www.teamviewer.com/ru/?country=US&os=windows.
Инсталлируем TeamViewer.
Запускаем программу, находим свой ID, пароль. Эта информация нужна для настройки программы в телефоне.
Теперь переходим к установке программы на гаджет Андроид:
- Скачиваем софт из Плей Маркета.
- Устанавливаем и запускаем TeamViewer.
- Для получения доступа к управлению удаленным рабочим столом пользователю нужно указать ID и пароль из клиент-сервера на компьютере.
Утилита имеет небольшой размер, отличается простым меню и быстрой работой. В платной версии TeamViewer появляется возможность печатать документы, работать с видео-презентациями и увеличивается число одновременных подключений. В бесплатной версии можно работать с системными настройками ПК и ноутбука, управлять мультимедийными файлами, клавиатурой, курсором.
Графический планшет на Android без использования пера
Если ваше Android устройство не поддерживает ввод с помощью пера, вы все равно имеете возможность применить его для рисования на компьютере, но уже с помощью пальца. К сожалению, в этом случае точность будет недостаточной, а перо может «прыгать», что связано с тем, как работают емкостные сенсорные экраны.
Реализовать это можно с помощью уже описанного выше приложения VirtualTablet, но необходимо будет зайти в настройки приложения на телефоне и в пункте «Input Mode» установить «Finger Touch/Capacitive stylus».
Я рекомендую к использованию именно это приложение, но в Play Маркет есть и другие аналогичные утилиты:
- Graphics Tablet — поддерживает те же возможности, что и VirtualTablet (ввод с помощью пера и пальца, сила нажатия) и тоже требует установки драйвера на компьютер. Подключение только по Wi-Fi. Вот только драйвер мне не удалось найти, а информации о нем на официальной странице нет.
- WiFi Drawing Tablet — без поддержки пера и силы нажатия, своего рода эмулятор мыши с помощью телефона или планшета. Ссылка на приложение-сервер для компьютера находится в описании приложения в Play Маркет.
- Tablet Stylus — платное, не тестировал, но по видео на официальной странице очень похоже на предыдущий вариант, за исключением того, что поддерживается подключение по USB. Ссылка на приложение-сервер есть в конце описания приложения в Play Маркет.
Док-станция или чехол
Самый надёжный и удобный вариант. Позволяет несколькими движениями превратить планшет в полноценный ноутбук. Бывают два типа подобных клавиатур — жёсткая док-станция и более мягкий чехол. На планшете может быть специальный интерфейс, с помощью которого соединение выполняется без необходимости других настроек.

Док-станция для планшета ASUS
Лучшим вариантом является именно док-станция, так её с лёгкостью можно поставить даже на колени. Кроме того, в ней может быть встроенный аккумулятор, что продлит время автономной работы. Чехол является не таким удобным для работы на весу, так как он более мягкий, и под вашими пальцами кнопки будут просто прогибаться. Стоимость фирменного чехла или док-станции может быть довольно высокой.
Управление компьютером с Windows 10 с помощью телефона
Давайте начнем с основ – перемещение курсора мыши. Все очень просто. Переместите палец по черному экрану приложения – заметили, что курсор мыши движется в соответствии с движением вашего пальца. Касание экрана одним пальцем выполняет щелчок левой кнопки мыши, прикосновение двумя пальцами — правый клик мыши.
В центре экрана отображается серое поле. Оно имитирует колесо мышки – если поле установлено на «Scroll», то короткие перемещения пальцем в этой области вверх или вниз выполняют то же самое, что прокрутка колесика мышки.
В верхнем меню находятся ссылки на дополнительные функции. Синий круг вызывает ассистента Cortana. В случае если ассистент не доступен, прикосновение к этой опции выведет поисковую систему в Windows 10. Вместе с ней появляется клавиатура, с помощью которой можно быстро найти любой пункт в меню Пуск и запустить его нажатием Enter.
Следующий значок вызывает отображение всех открытых окон рядом друг с другом. Это облегчает работу с несколькими окнами в Windows 10. Далее находится плитка с квадратами – это своего рода «локальное» меню Пуск. Здесь находятся быстрые ссылки для отдельных приложений (можно также назначить свои иконки).
Следующим элементом, на который следует обратить внимание является значок поиска. С его помощью можно быстро запустить поиск в Google или на YouTube – очень полезно, когда вы хотите быстро найти что-то в Интернете или открыть видео на YouTube
Можно производить поиск по голосу (значок микрофона), но этот вариант зарезервирован для пользователей платной версии.
Двигаясь дальше мы найдем значок «S», т. е. жесты. Можно нарисовать свой собственный жест с помощью опции «New gesture» (Новый жест) и назначить ему какое-либо действие – например, запуск приложения Spotify на компьютере. Для этого создайте жест «S», а затем перейдите в раздел «Manage gestures» (Управление жестами).
На компьютере кликните на значок шестеренки в окне программы Controller for Windows 10 и в настройках перейдите в раздел «Custom gestures». В приложении на телефоне коснитесь вновь созданного жеста в списке (вкладка «Управление жестами») для его редактирования.
Обратите внимание, что в настройках программы Windows 10 Controller появится идентификатор выбранного жеста в поле «Selected gesture». Теперь в поле «Select action» можно назначить ему любое действие (закрытие программы, открытие программы, отключение звука, переключение песен, функции копирования/вставки, сворачивания / восстановления приложения и т
д.). Просто выберите нужное действие для него и дополнительно его определите. Например, если вы выберите «Run app» (Запустить приложение), то нужно указать, какую программу вы хотите запустить.
Письмо с помощью клавиатуры для рукописного ввода
Вы можете вводить текст в любом приложении с помощью поля ввода текста. Например, мы будем использовать Блокнот здесь, но вы можете сделать это в любой традиционной настольной программе или новом приложении для Windows 10.
Когда текстовое поле сфокусировано, напишите ручкой слово на панели рукописного ввода. Windows автоматически обнаружит слово, которое вы пишете.
Нажмите кнопку пробела на правой стороне панели стилусом, и Windows введет слово в текстовое поле, которое вы сфокусировали. Просто введите слово, нажмите кнопку «Пробел» или «Ввод» на панели, введите следующее слово и продолжайте. Windows должна автоматически определить правильное слово, если ваш почерк понятен.
Если Windows не обнаружит автоматически написанное вами слово, коснитесь его на панели предложений. Если вам нужно стереть предыдущее слово или несколько букв, коснитесь кнопки возврата на правой стороне панели. Вы можете нажать стилусом в текстовом поле, чтобы переместить курсор или выбрать текст.
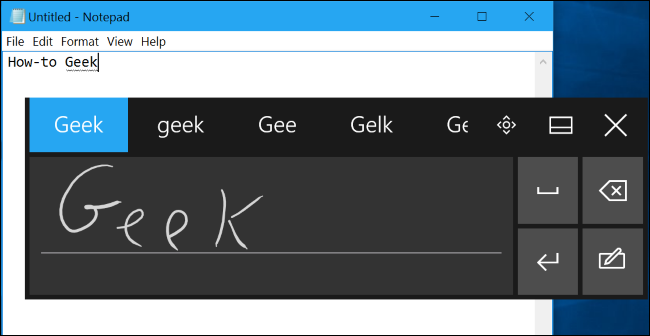
Советы для рассмотрения
Имейте в виду, что этот параметр требует, чтобы мобильный экран постоянно включен. Поэтому рекомендуется два варианта:
- Увеличьте время ожидания в режиме ожидания: Это делается в настройках экрана нашего мобильного. Если мы собираемся использовать функцию в течение длительного времени, рекомендуется установить значение не менее 30 минут. Таким образом мы избежим необходимости постоянно включать клавиатуру.
- Зарядное устройство под рукой: Сохранение экрана является значительным расходом энергии, и батарея падает, как пена. Во избежание неожиданностей будет практически необходимо постоянно подключать мобильный телефон к сети или хотя бы иметь под рукой зарядное устройство.
Как сделать телефон мышью на Windows или MacOS
В этой материале мы рассмотрим способ превратить телефон в мышь для компьютера при помощи приложения RemoteMouse. Данное приложение является условно-бесплатным, то есть вся функциональность в нем доступна без покупки, тогда как само приложение бесплатное в маркетах на iPhone и Android. Однако, в бесплатной версии могут появляться надоедливые рекламные баннеры.
Обратите внимание:
Приложение RemoteMouse доступно на Android, iPhone, Windows, MacOS и Linux, что выгодно его выделяет перед конкурентами, которые, зачастую, работают не на всех платформах. Но нужно сказать, что RemoteMouse — одно из многих приложений, которые предлагают схожую функциональность.
Первым делом нужно установить мобильное приложение на устройство, которое будет выступать в качестве мыши. В нашем случае, зайдем на iPhone в App Store, найдем приложение RemoteMouse и загрузим его на устройство.

Запустите приложение и выдайте ему необходимые разрешения — на Bluetooth и на подключение к другим устройствам в локальной сети.
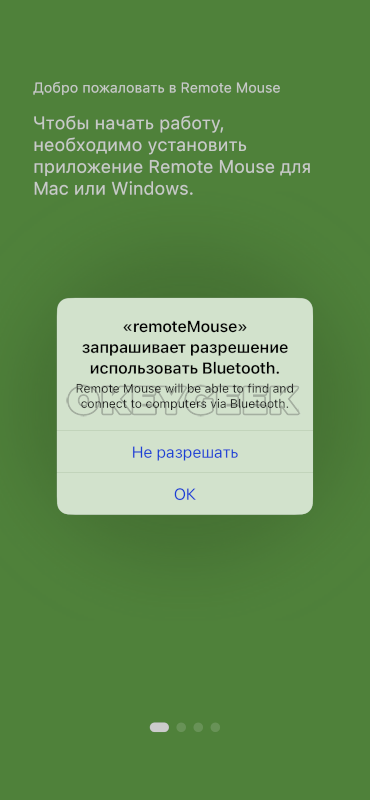
Теперь нужно установить приложение RemoteMouse на компьютер — это можно сделать с официального сайта разработчиков — https://remotemouse.net/.
Нажмите “Загрузить”.
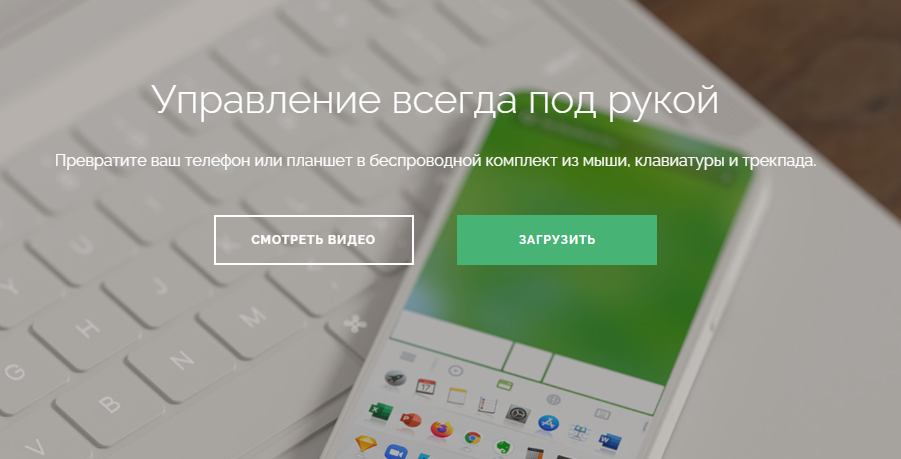
И выберите версию операционной системы, для которой нужно скачать приложение.
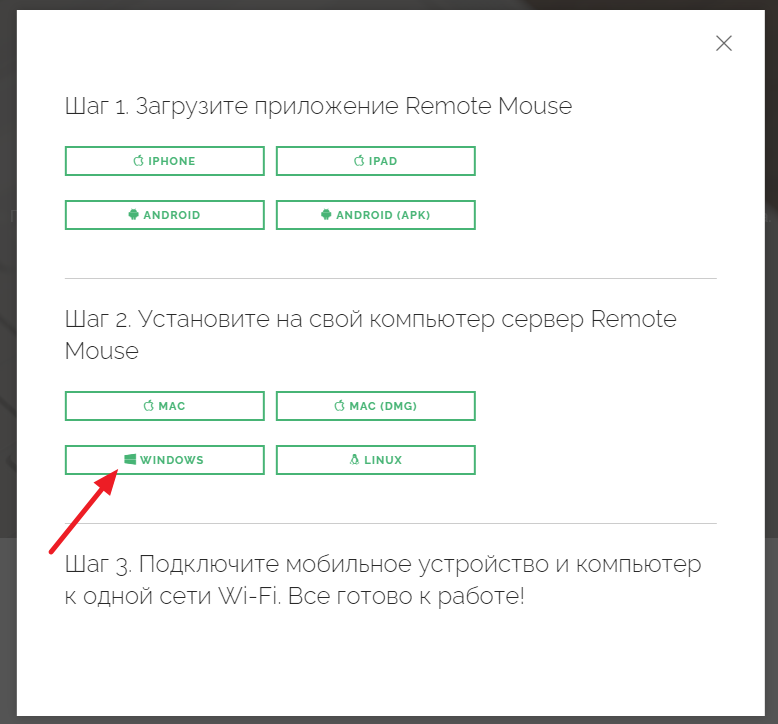
После загрузки приложения RemoteMouse на компьютер, пройдите стандартную процедуру установки приложения.
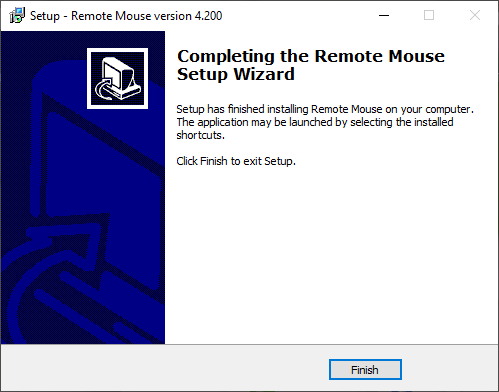
Теперь все готово, чтобы соединить устройства. Откройте на смартфоне приложение RemoteMouse и нажмите в правом верхнем углу на “+”.

Выберите удобный вариант подключения, наиболее быстрый — QR-код.
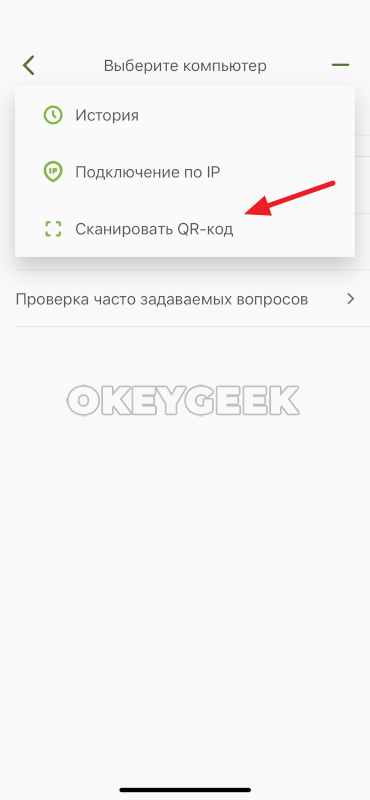
Теперь на PC в приложении RemoteMouse нужно сгенерировать QR-код, для этого во вкладке Status нажмите “Show QR Code”.

Обратите внимание:
Код можно открыть в любом браузере.
Когда QR-код отобразится в браузере на компьютере, можно навести камеру смартфона на него и произойдет подключение — оно будет выполнено практически моментально.
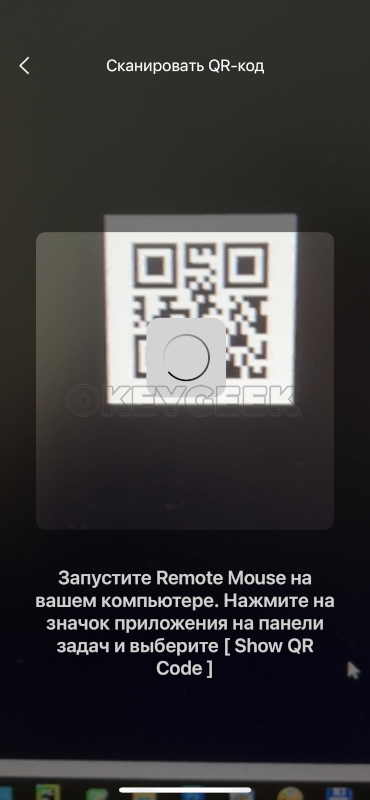
После первого подключения появится краткая инструкция по использованию приложения. В целом, работа с приложением максимально понятна и почти полностью моделируют собой тачпад.

Важно:
Если у вас не получается соединить приложение на мобильном устройстве и на компьютере, убедитесь, что они подключены к одной сети Wi-Fi. Если на одном из устройств включен VPN — его нужно выключить.
Remote Mouse
Remote Mouse — бесплатное приложение, которое превратит телефон или планшет на Android в беспроводную мышь или клавиатуру. Программа поддерживает функцию голосового ввода текста: пользователи могут написать сообщение в мессенджере или полноценный текст в Word? используя микрофон.
На первом этапе работы нужно загрузить приложение Remote Mouse на смартфон. Утилита доступна в Google Play бесплатно. Есть встроенные покупки — дополнительные возможности, которые расширяют базовый функционал приложения. После этого следует установить программу-сервер на компьютер. Утилита Remote Mouse доступна для Windows, Linux и Mac.
Запустите приложение Remote Mouse на смартфоне и компьютере. Теперь нужно выполнить синхронизацию между двумя устройствами: через Wi-Fi (ПК и телефон должны находиться в одной сети) или через Bluetooth. Для подключения по Wi-Fi нужно указать IP-адрес — он отобразится в программе-сервере на компьютере.
На этом процесс настройки Remote Mouse завершен. В мобильном приложении откроется клавиатура, через которую можно набирать текст в любом текстовом редакторе на компьютере. Утилита поддерживает ввод информации на разных языках: русский, английский, немецкий, испанский, французский и т.д. Для Mac и стационарном компьютере на Windows можно выбрать разные клавиатуры.
При использовании смартфона в качестве компьютерной мыши, пользователи могут водить гаджет по воздуху, чтобы курсор перемещался по рабочему столу. Данная функция реализована благодаря гироскопу и акселерометру, которые встроены в современные мобильные устройства. Поддерживается режим работы мыши для левшей.
Также смартфон можно использовать в качестве тачпада, который применяется на ноутбуках. В этом случае управление курсором мыши будет выполняться через сенсорный экран гаджета. Приложение Remote Mouse полностью имитирует трекпад Apple Magic и поддерживает жесты с несколькими касаниями.
Monect PC Remote
Данная малоизвестная программа отличается большим функционалом по управлению рабочим столом с мобильного гаджета. Она позволяет использовать телефон в виде джойстика для управления компьютерными играми. Также можно выполнять оперативный обмен мультимедийными файлами, предоставляется доступ к файловой системе и управлению звуком.
Инструкция по настройке утилиты:
Скачиваем установочный файл с ресурса разработчиков https://www.monect.com.
Инсталлируем и ожидаем, пока приложение сможет найти и скачать необходимые драйверы.
На смартфоне Андроид скачиваем программу с Плей Маркета.
Одновременно включаем компьютерный клиент и приложение на гаджете.
Указываем способ соединения – блютуз или Wi-Fi.
При правильном выполнении инструкции в приложении на телефоне отобразится меню с выбором, в каком именно качестве использовать гаджет – в виде геймпада, клавиатуры или мышки.
Программа не требует IP адресов и pin кодов. Подобный подход существенно облегчает подключение, но и сказывается на уровне безопасности.
4. Используйте телефон Android в качестве ПК с приложением для запуска на рабочем столе.
Для Android были выпущены различные настольные программы запуска. Большинство из них отошли на второй план, но одна из них находится в активной разработке — это Панель задач.
Тем не менее, вы, вероятно, не будете устанавливать это в одиночку. Скорее, вы должны использовать его в сочетании с секретным режимом рабочего стола Android, чтобы получить наилучшие результаты.
После настройки вы можете установить панель задач и подключить телефон к концентратору USB-C. С подключенной клавиатурой, мышью и даже внешним хранилищем никто никогда не узнает, что вы фактически превратили свой телефон в настольный компьютер.
Скачать: Панель задач (1,99 доллара США)







